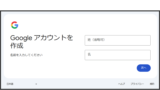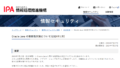はじめに
新着情報 2025年7月16 v1.82 アップデート後の致命的エラー
WordPress.org 公式サポートフォーラムでは、v1.82 に更新した直後に以下のようなエラー報告が多数投稿されています。
v1.82 への更新を控えることを強くお勧めします。
サイトがクラッシュしてログインできなくなります。
**“After updating the plugin to v1.82, websites stop working with the following fatal PHP error…”**
require_once …/includes/forminator.php … No such file or directoryPHP Fatal error: require_once(): Failed opening required ‘…/includes/forminator.php’
これは、無料版には必要な forminator.php ファイルが含まれておらず、そのまま読み込もうとして致命的エラーを起こす仕様ミスによるものです。

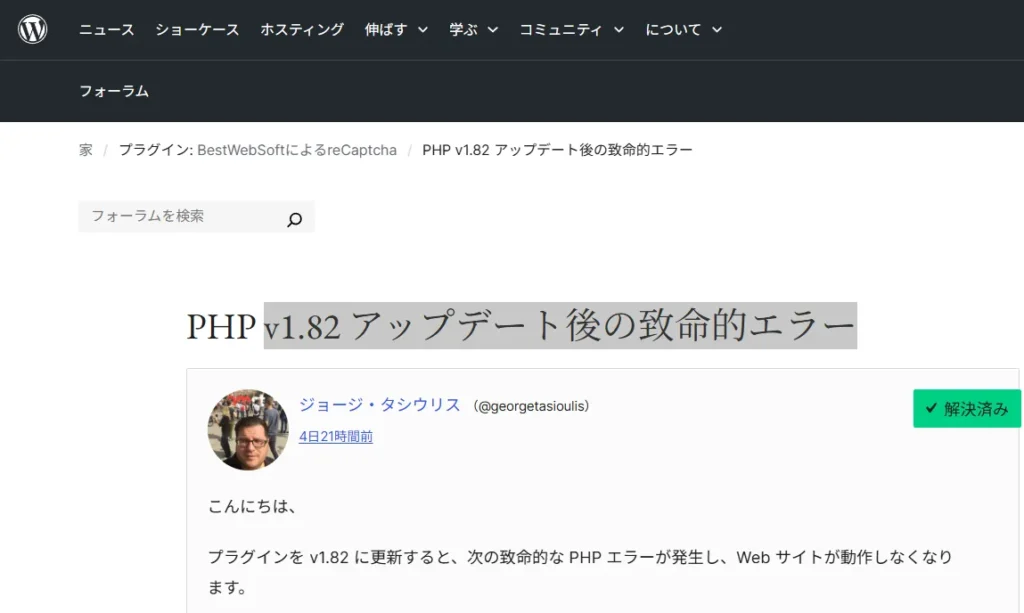
私の環境でも実際にクラッシュしました。
以下のような画面になります。詳しくない方にとっては絶望だと思います。
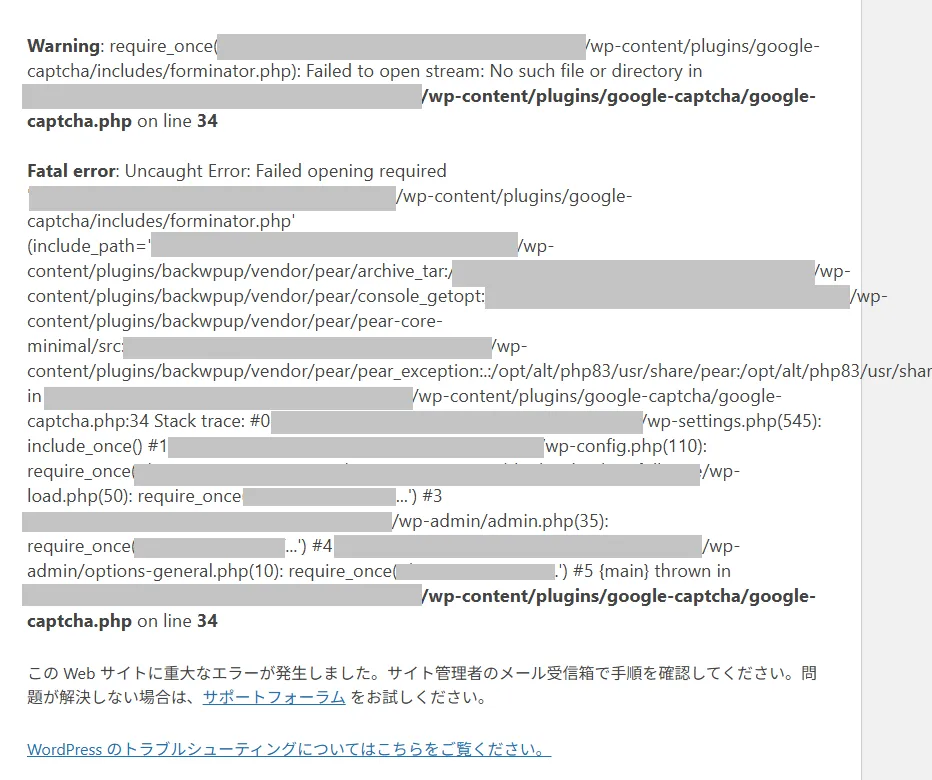
ChatGPTに画像を貼り付けて、復旧方法を教えてもらい、ひとまず復旧はしました。この方法では、プラグインが無効になります。そのためスパムコメントを受信するようになりました。
【ConoHaでの復旧手順】
- ConoHaのコントロールパネルへログイン
ConoHa VPS or WINGの「サイト管理」→「ファイル管理」からファイルマネージャーにアクセス
- 対象ディレクトリへ移動
/public_html/<ご自身のサイト名>/wp-content/plugins/google-captcha/
上記フォルダを探してください
- 応急処置:プラグインフォルダのリネームまたは削除
google-captchaフォルダごとリネーム(例:google-captcha-bak)
または削除(バックアップを取るのが無難)
▼やり方(どちらでもOK)
フォルダ名をクリック→「名前の変更」→google-captcha-bakなどに
もしくは「削除」でごみ箱に移動
- サイト表示を確認
サイトや管理画面にアクセスして復旧したか確認
→ 多くの場合、これだけでエラーは消えます
V1.83 – 13.07.2025(2025年7月13日) でバグが修正されたようです。
私の環境でプラグインを更新すると復旧しました。
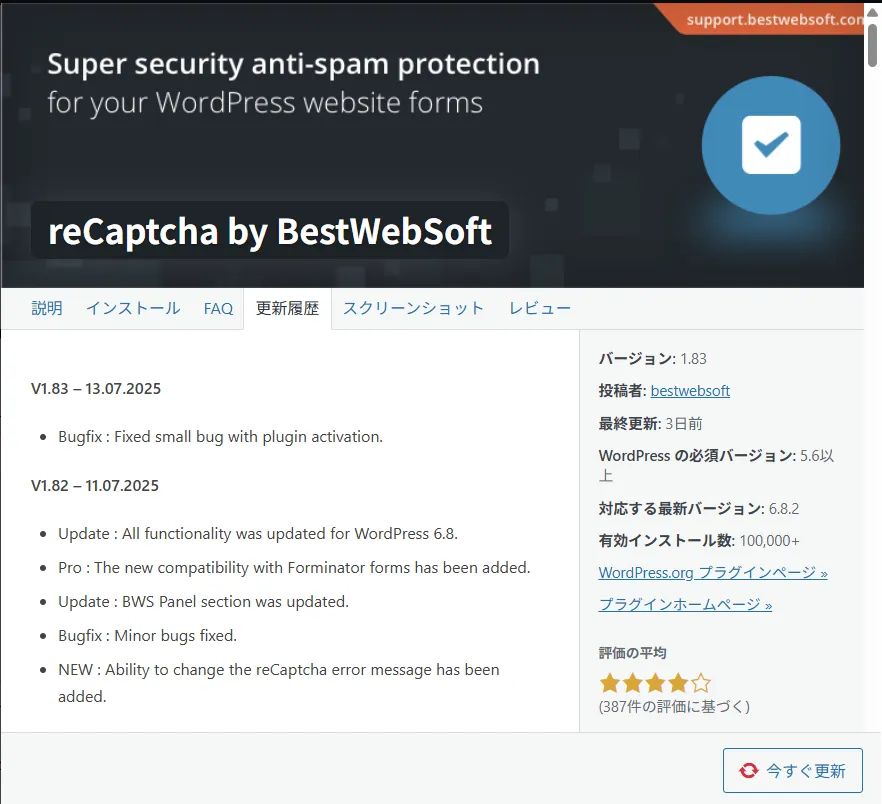
reCaptcha by BestWebSoft の紹介
WordPress でブログを運用するにあたり、フォームに対するスパムエントリに reCaptcha で対策します。
WordPress のプラグイン「reCaptcha by BestWebSoft」を導入します。
Invisible reCaptcha
※ 2024 年 6 月現在 ※
ネット上では、Invisible reCaptcha をおすすめし、導入手順を紹介している記事がヒットしますが、利用をおすすめしません。
更新が停止しており、最新バージョンの WordPress に対応されてないようです。
実際、インストールしましたが不具合があり、設定画面で不正に「設定」ボタンがたくさん並んで表示されてしまいました。
以下の画像は2024年12月28日時点です。
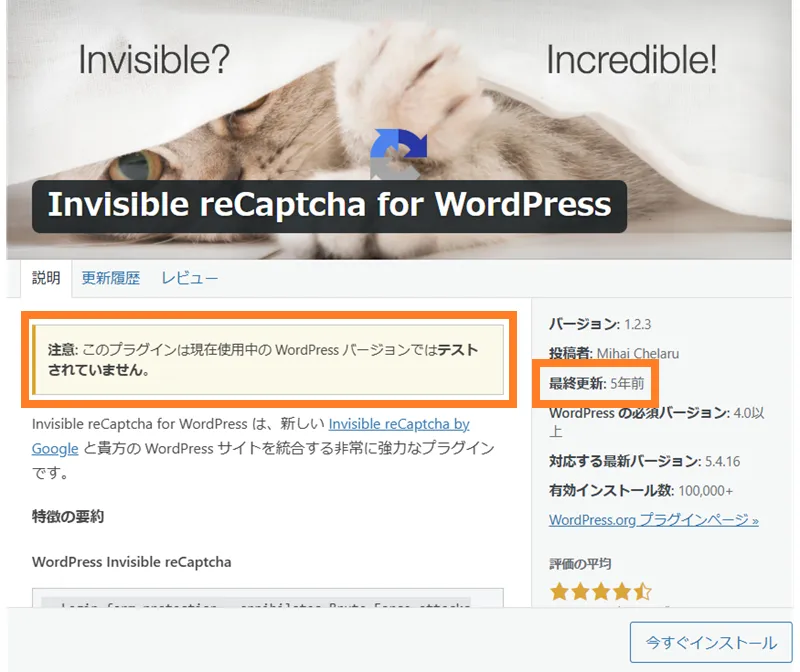
Google Forms を利用したお問い合わせフォームの導入手順もあわせてご参照いただけますと幸いです。
Google Search Console、Google アナリティクス(Analytics)の導入手順もあわせてご参照いただけますと幸いです。
ブログ運営の始め方の記事もご参照いただけますと幸いです。

スポンサーリンク
reCaptcha by BestWebSoft の導入方法
インストール手順
WordPress の管理画面で「メインナビゲーション」から「プラグイン」をクリックします。
クリックするとワークエリアに「プラグインを追加」の画面が表示されます。
画面右上のキーワード入力ボックスに「reCaptcha by BestWebSoft」と入力します。
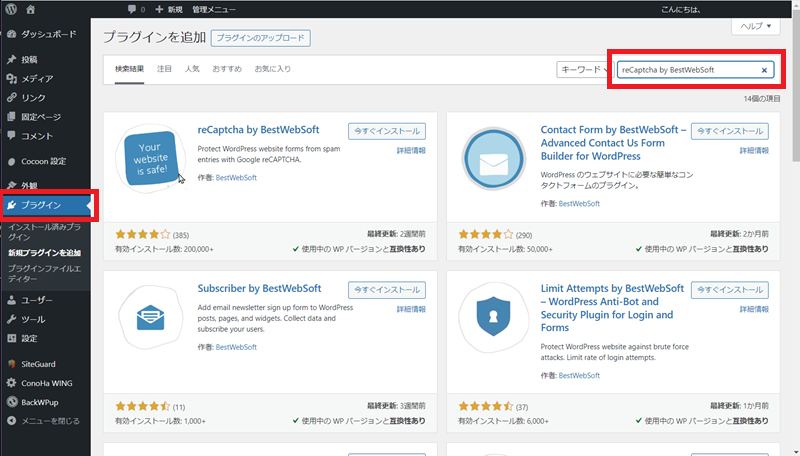
検索結果の「reCaptcha by BestWebSoft」を確認します。作者は「BestWebSoft」です。
「今すぐインストール」をクリックします。
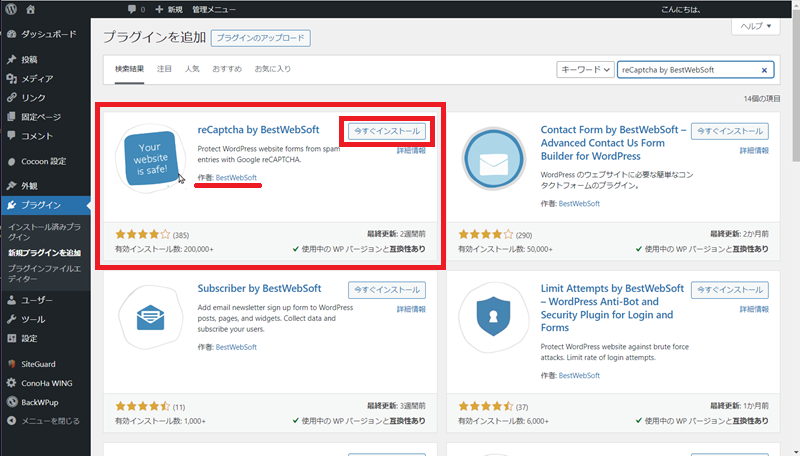
有効化手順
インストール完了後「reCaptcha by BestWebSoft」を有効化します。
「有効化」をクリックします。
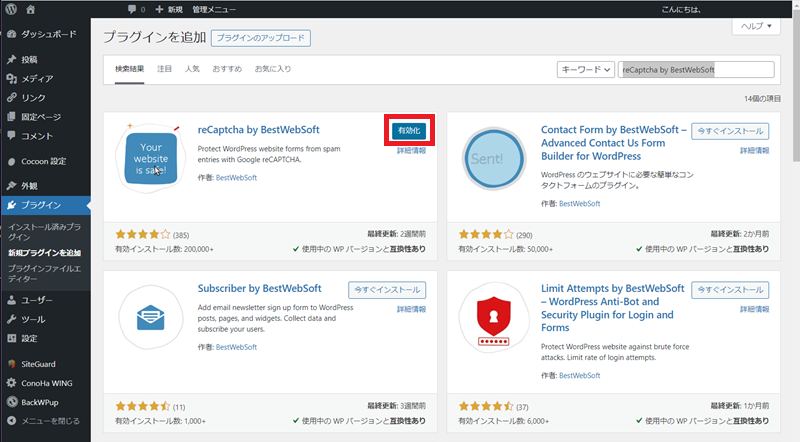
有効化が完了します。
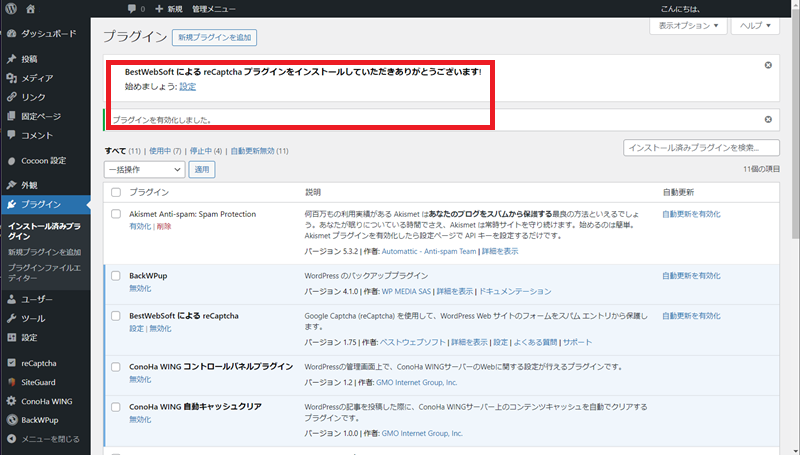

スポンサーリンク
設定手順 「サイト キー」と「秘密鍵」以外編
※「サイト キー」と「秘密鍵」の設定手順は後述します。
WordPress の管理画面で「メインナビゲーション」から「reCaptcha」の「設定」 をクリックします。
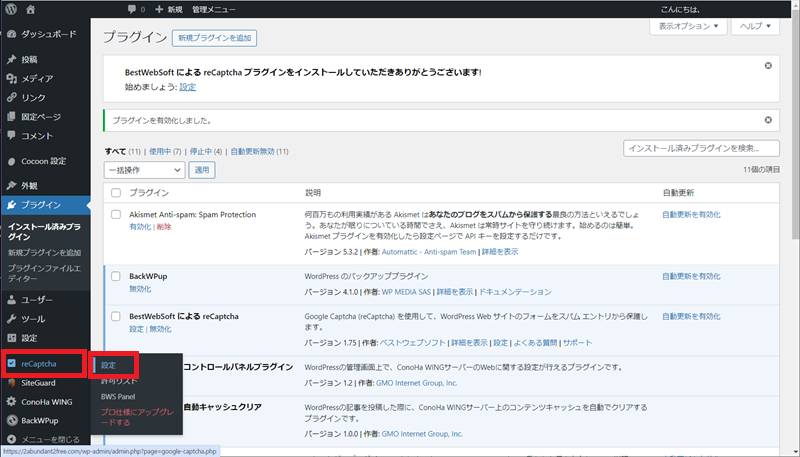
ワークエリアに表示される「reCaptcha 設定」の「設定」をクリックします。
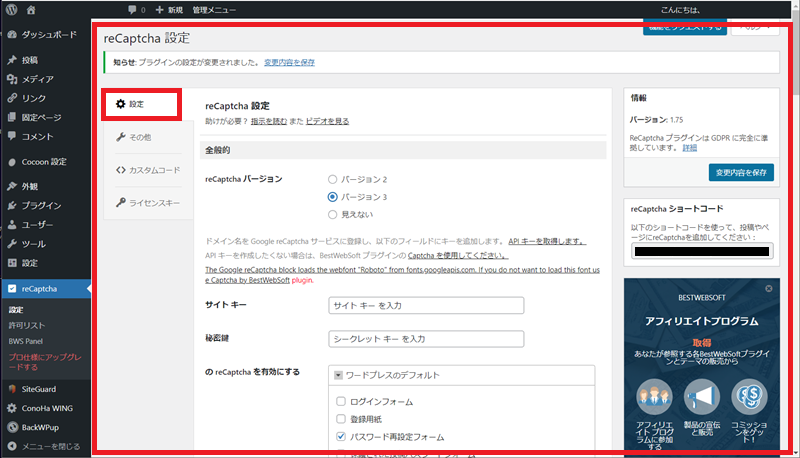
「reCaptcha バージョン」を選択します。
2024年12月時点で最新版の「バージョン 3」を選択します。
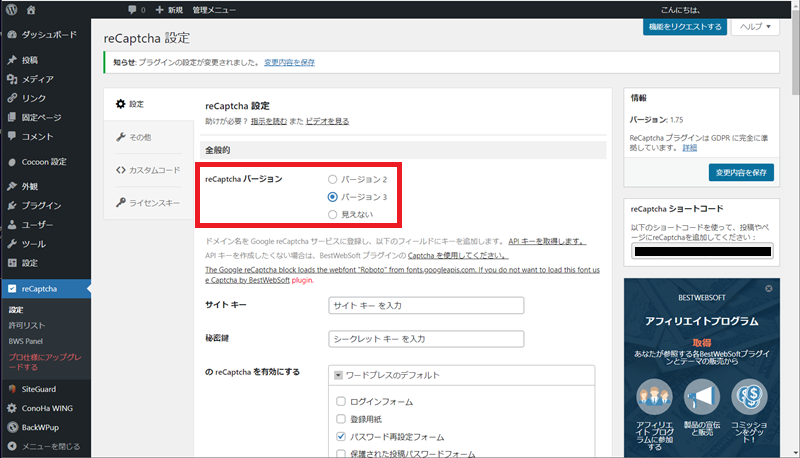
「の reCaptcha を有効にする」を設定します。
ここではすべてを ON にします。今後、必要に応じて設定を見直します。
表示の不具合と思われますが「の reCaptcha を有効にする」と表示されています。
※ 2024年12月時点 バージョン 1.79 では改善されています。
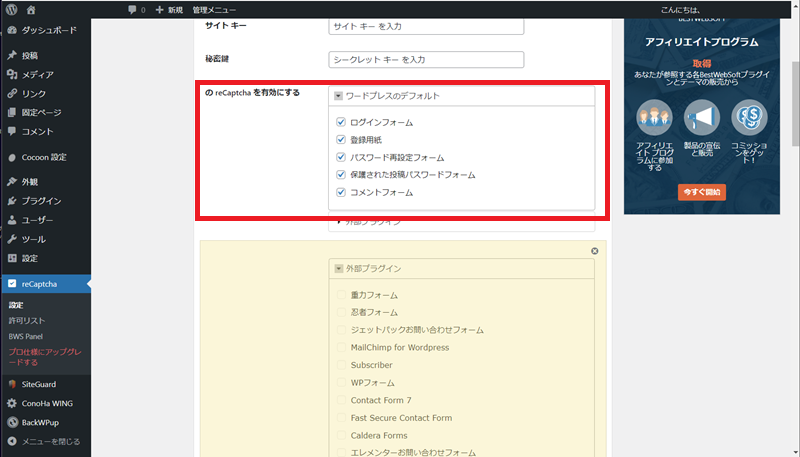
ワークエリアの「reCaptcha 設定」を下方向へスクロールします。
「reCaptcha ドメイン」が google.com(初期値)であることを確認します。
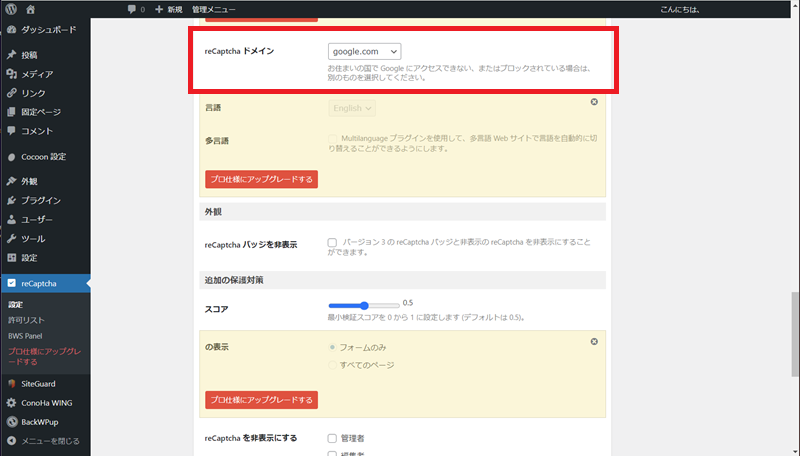
「reCaptcha 設定」を下方向へスクロールします。
「reCaptcha バッチを非表示」を初期値のまま(チェックが OFF)にします。
「スコア」を初期値のまま(0.5)にします。
今後、必要に応じて設定を見直します。
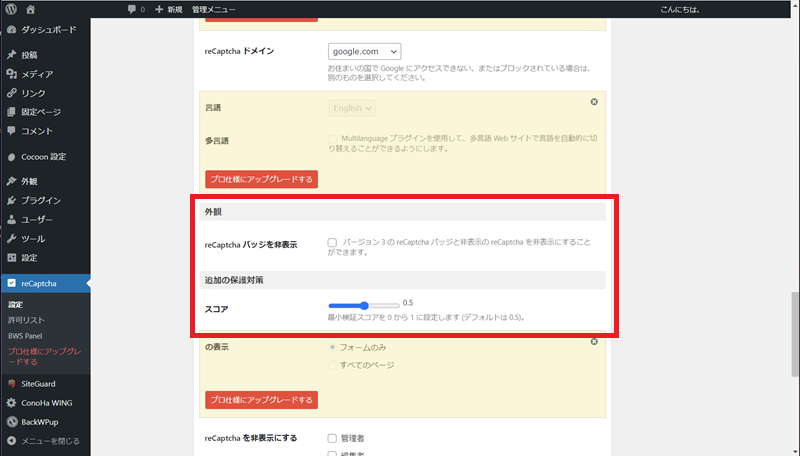
ワークエリアの「reCaptcha 設定」を下方向へスクロールします。
「reCaptcha を非表示にする」を初期値のまま(全てのチェックが OFF)にします。
「許可リスト通知」を初期値のまま(あなたは許可リストに登録されています)にします。
「高度な保護」を初期値のまま(チェックが OFF)にします。
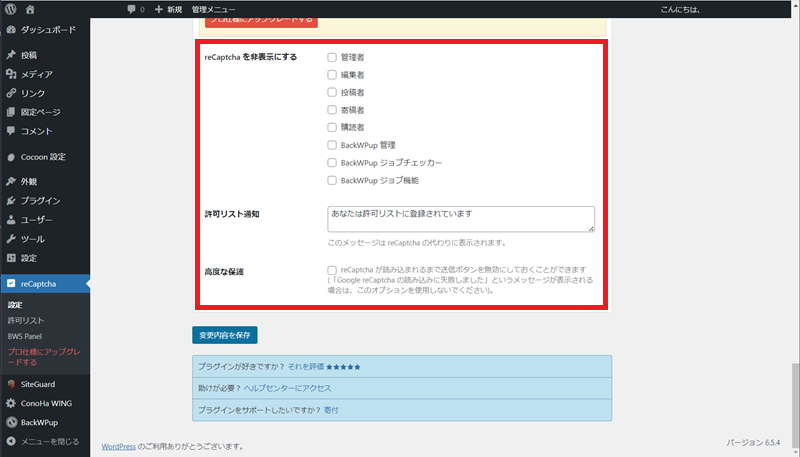
「変更内容を保存」をクリックします。
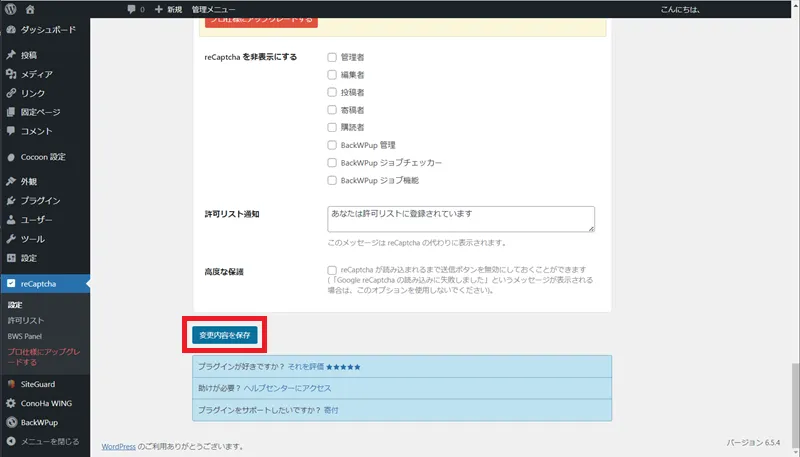

スポンサーリンク
設定手順 「サイト キー」と「秘密鍵」編
reCAPTCHA の導入には Google reCAPTCHA を利用します。
Google reCAPTCHA は Google が提供するサービスですので利用には Google アカウントが必要です。
Google アカウントの作成方法は以下をご参照いただけますと幸いです。
Google reCAPTCHA(公式サイト)にアクセスします。
Google reCAPTCHA
「v3 管理コンソール」をクリックします。
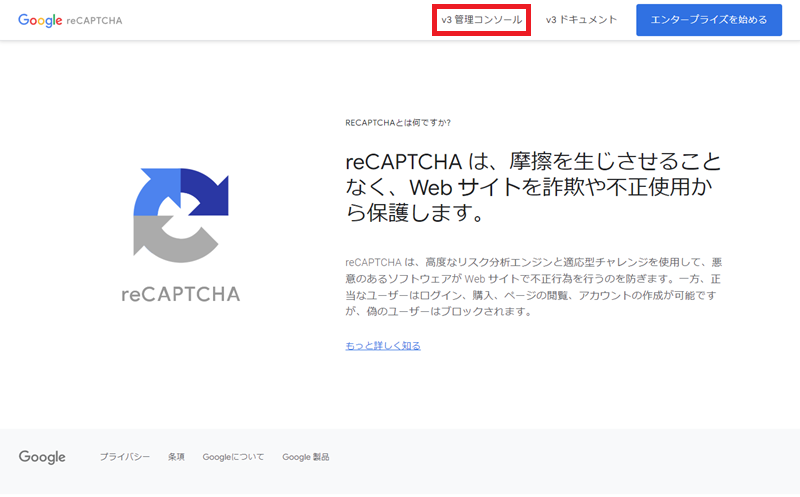
Google reCAPTCHA に既にサイトが登録済みの場合(2024年12月28日追記)
「+」をクリックします。
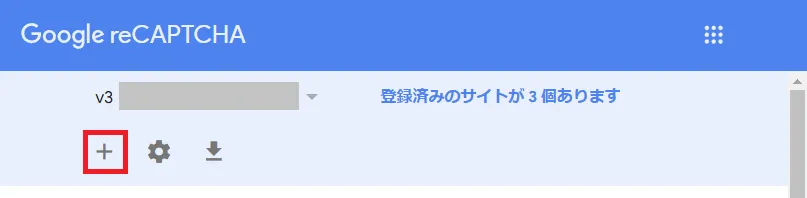
Google reCAPTCHA に新しいサイトを登録
「← 新しいサイトを登録する」画面を確認します。
「Switch to create a leagacy key」が表示されている場合はクリックします。
「ENTERPRISE API を使用」が表示されている場合はそのまま進みます。
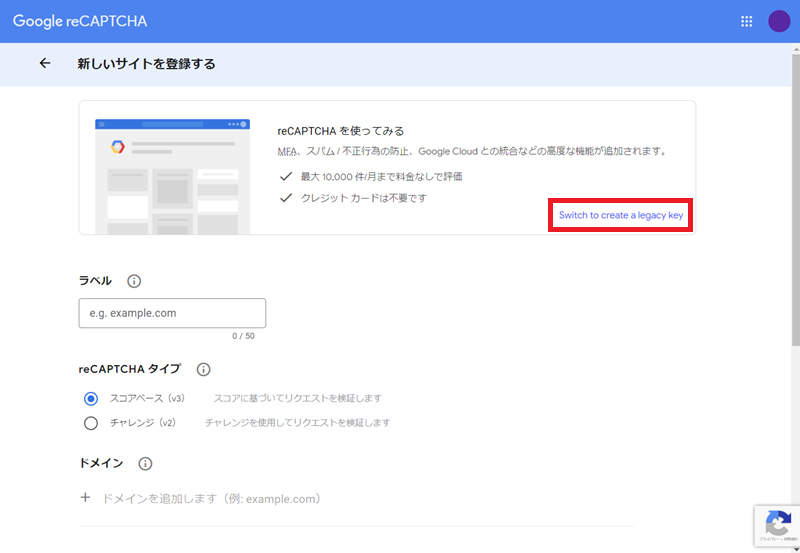
「← 新しいサイトを登録する」画面で「ラベル」を入力します。
「ラベル」はこの reCAPTCHA を識別する任意の名前になります。
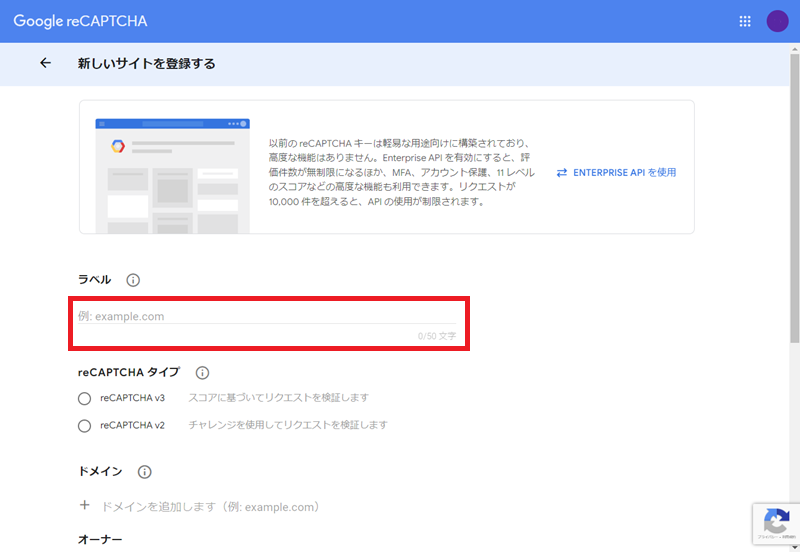
「← 新しいサイトを登録する」画面で「reCAPTCHA タイプ」で「reCAPTCHA v3」を選択します。v3 は 2024年6月時点の最新バージョンとなります。
2024年12月時点の「reCAPTCHA タイプ」の表示は以下となります。
- スコアベース(v3)
- チャレンジ(v2)
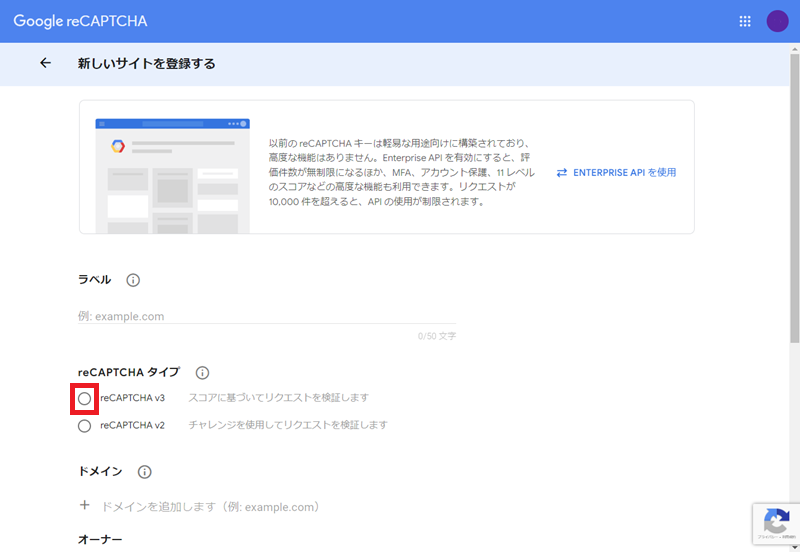
「← 新しいサイトを登録する」画面で「ドメイン」に自身のブログの独自ドメイン名を入力します。
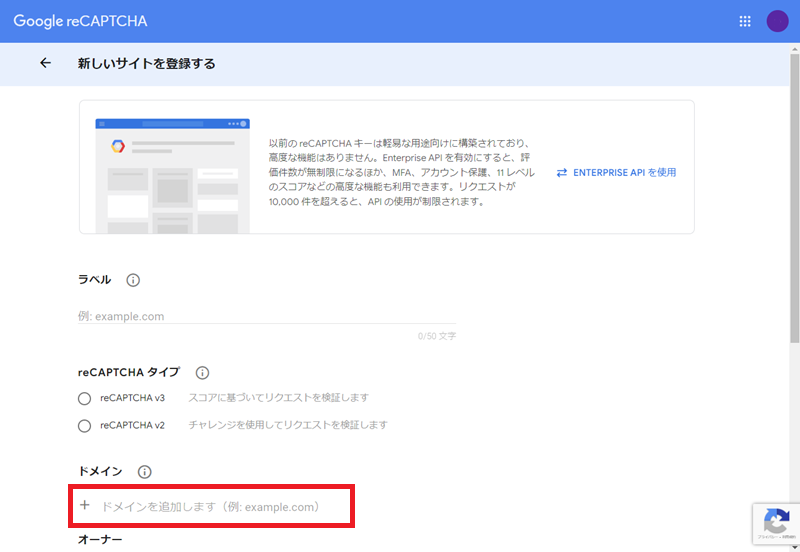
2024年12月28日 Google Cloud Platform について追記
Google Cloud Platform の利用設定が追加されています。
お好みの「プロジェクト名」を入力し、利用規約にチェックします。
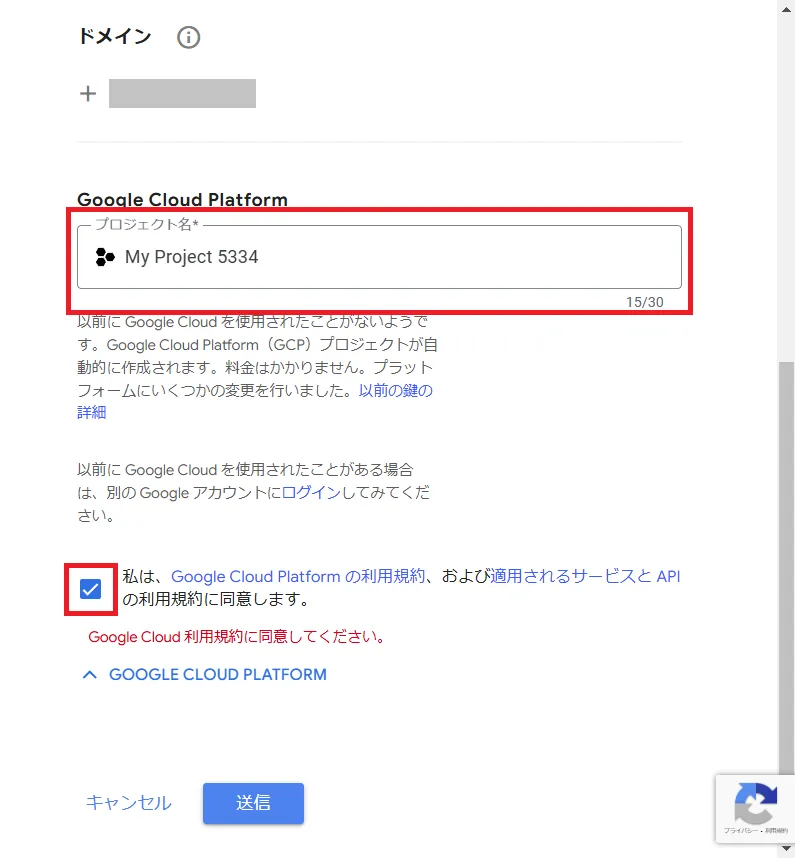
「← 新しいサイトを登録する」画面で「オーナー」に Google アカウント名が表示されます。
表示内容が正しいことを確認します。
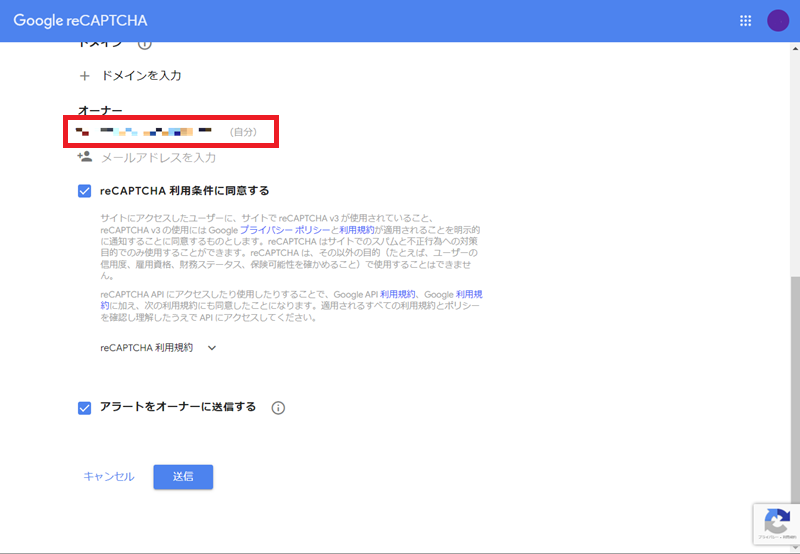
「← 新しいサイトを登録する」画面で reCAPTCHA 利用条件を確認後、「reCAPTCHA 利用条件に同意する」のチェックを ON にします。
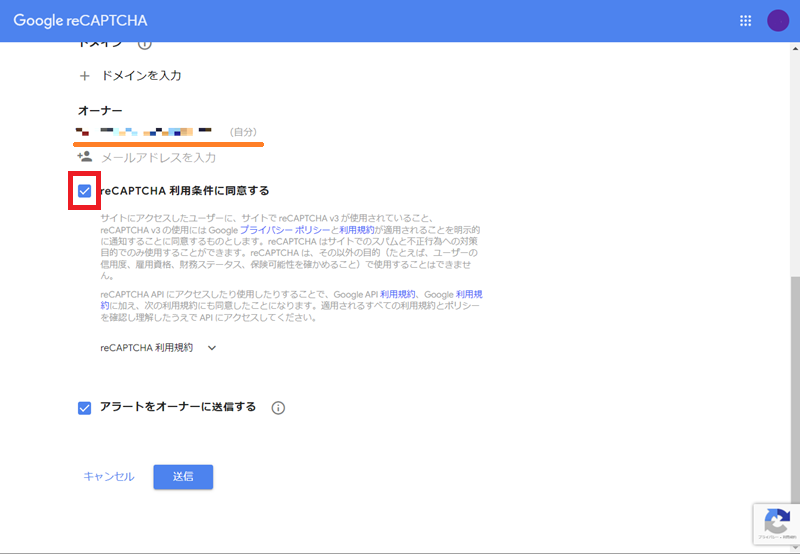
「← 新しいサイトを登録する」画面で「アラートをオーナーに送信する」が ON であることを確認します。アラートが不要の場合はチェックを OFF にします。
アラートをオーナーに送信する
設定エラーや不審なトラフィックの増加など、サイトで問題が検出された場合にアラートを受け取れます。
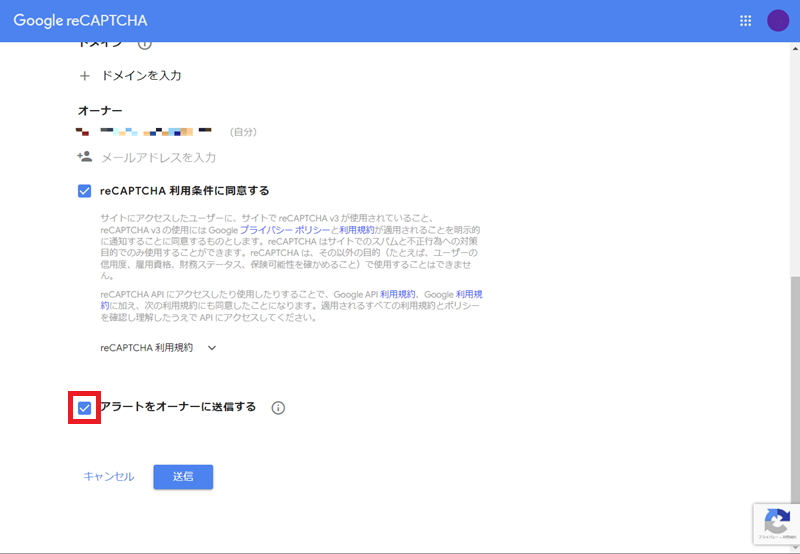
「← 新しいサイトを登録する」画面で「送信」をクリックします。
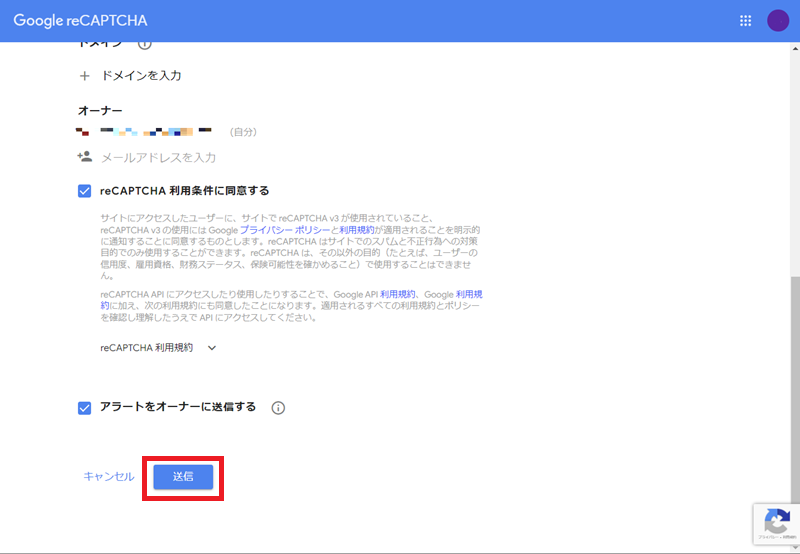
「サイトに reCAPTCHA を追加する」画面でオレンジ下線の箇所に 1 つ前の画面で入力した自身のブログの独自ドメイン名が表示されます。表示内容が正しいことを確認します。
2024年12月28日 Google Cloud Platform について追記
自動的に Cloud Platform の設定が完了します。
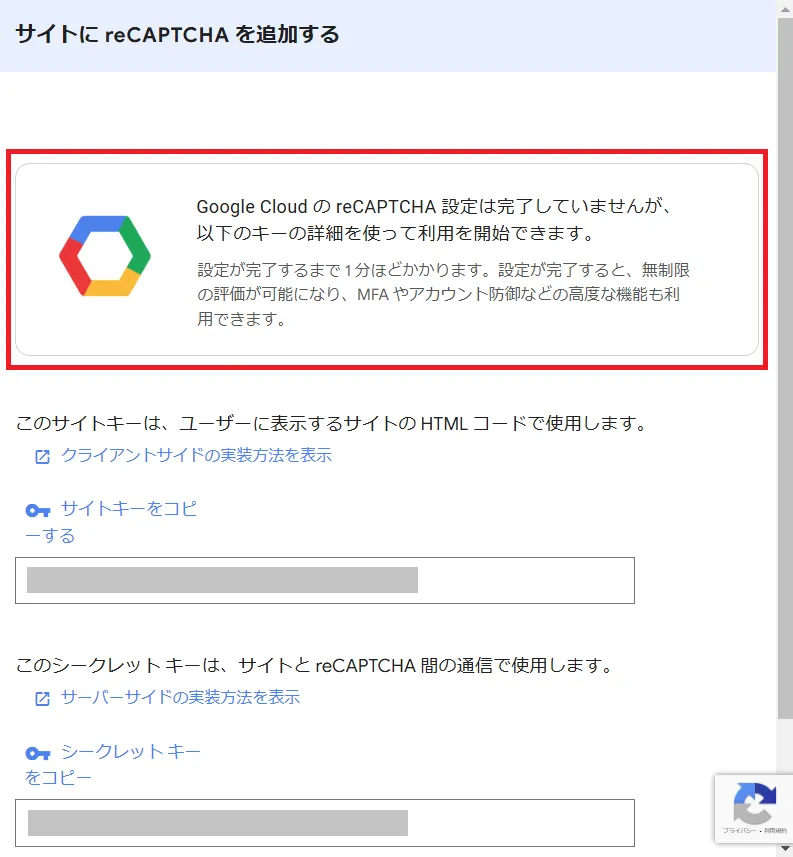
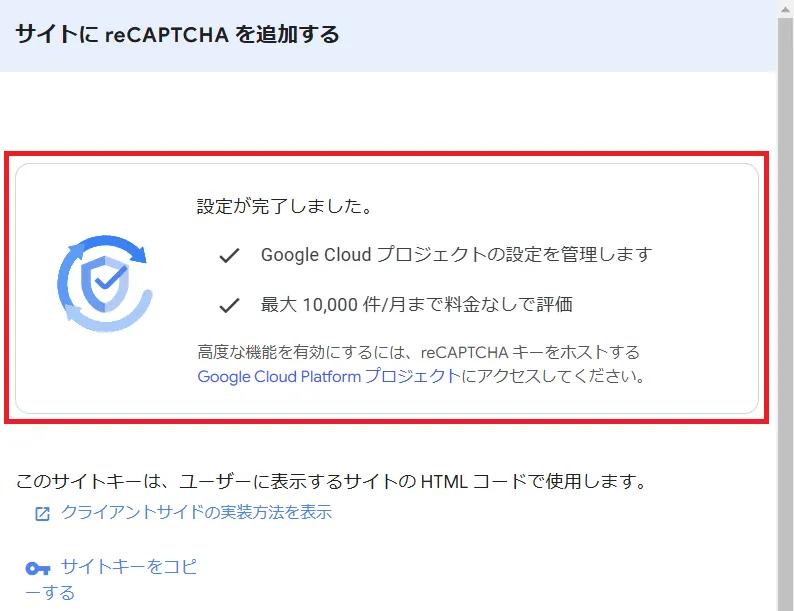
サイトキーが表示されていますので「サイトキーをコピーする」をクリックします。
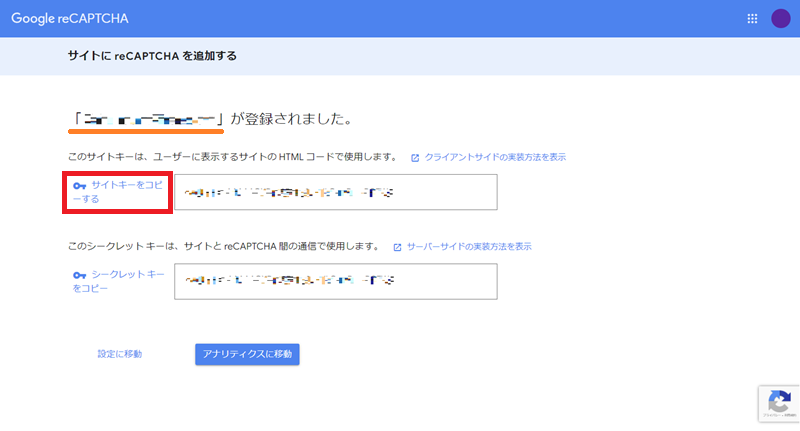
ここからは Google reCAPTCHA の画面と WordPress の管理画面を操作するので、ブラウザの新しいウィンドウで WordPress の管理画面も開き、2画面を表示することをおすすめします。
WordPress の管理画面で「メインナビゲーション」で「reCaptcha」をクリックし、ワークエリアの「設定」 をクリックします。
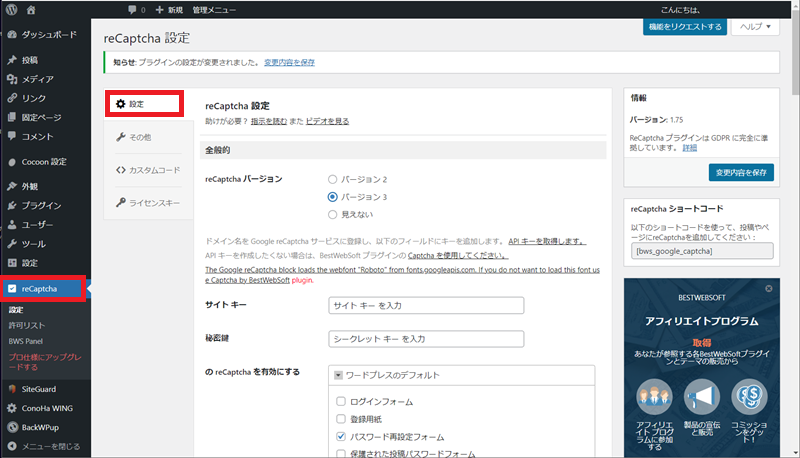
先ほど Google reCAPTCHA の画面でコピーしたサイトキーを「サイト キー」欄に貼り付けます。
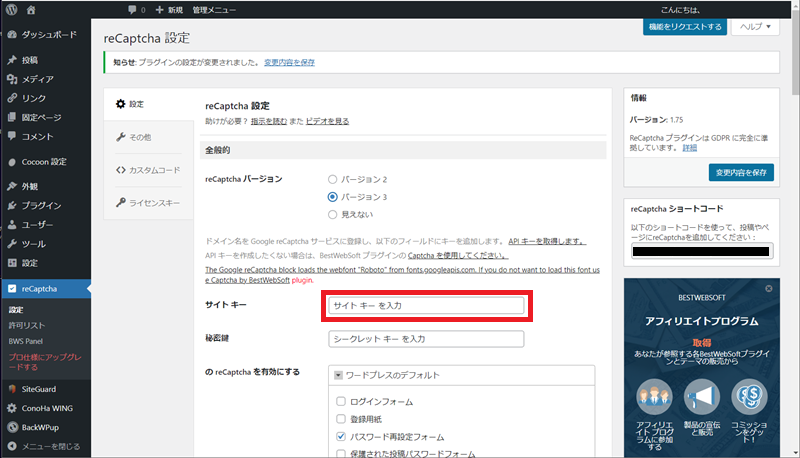
Google reCAPTCHA の画面にシークレットキーが表示されていますので「シークレットキーをコピー」をクリックします。
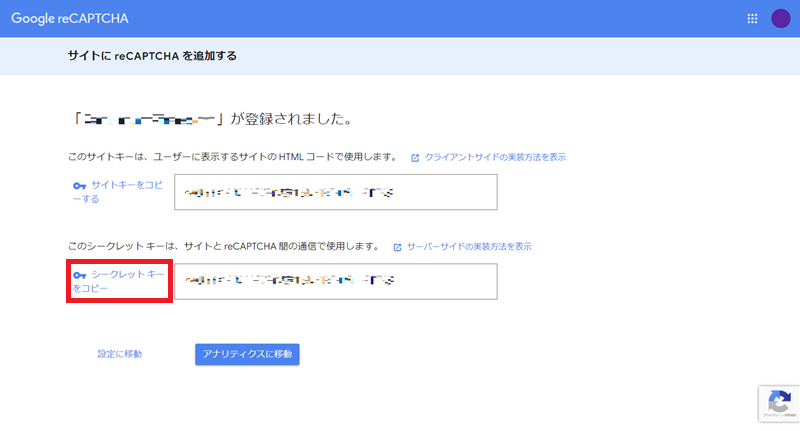
WordPress の管理画面に戻り、Google reCAPTCHA でコピーしたシークレットキーを「秘密鍵」欄に貼り付けます。
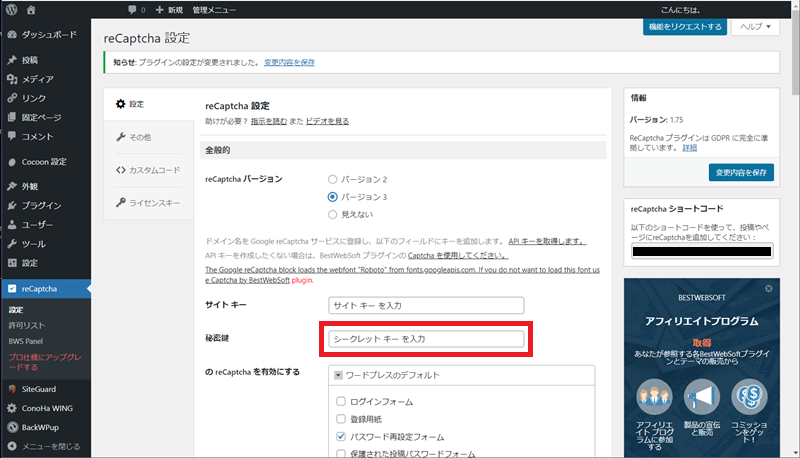
「reCaptcha をテストする」ボタンをクリックします。
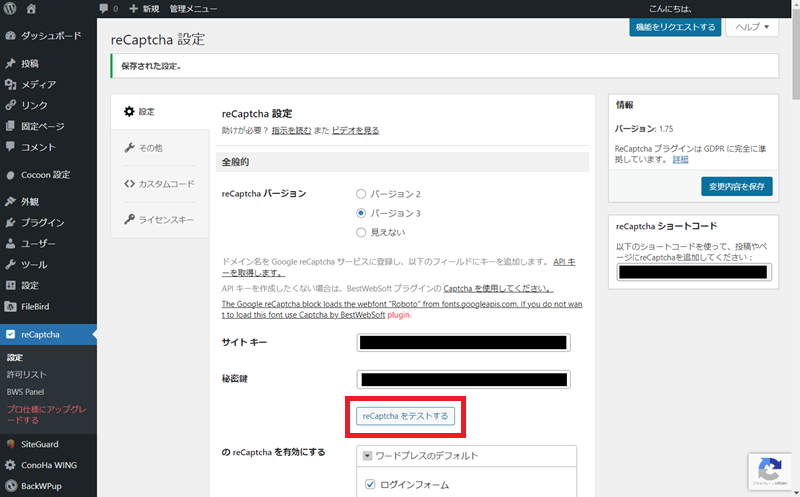
「「試験確認書」を提出してください」と表示されますので、そのまま「テスト検証」の完了を待ちます。
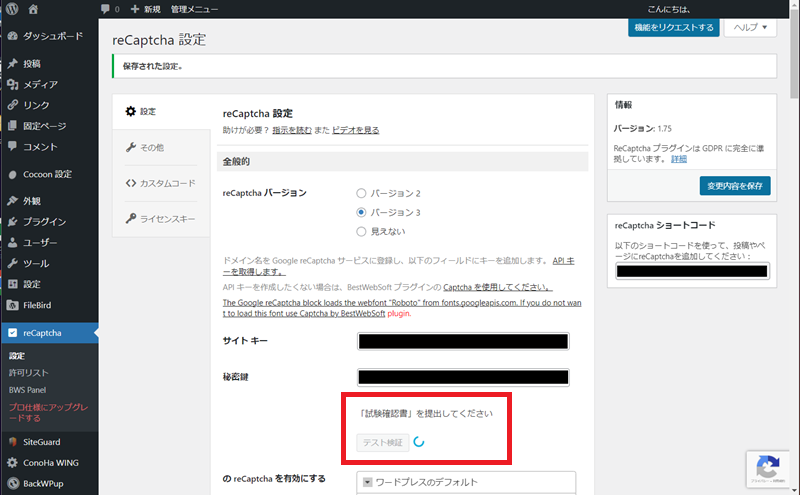
「サイト キー」欄、「秘密鍵」欄の下にあたりに緑色のチェックマークが表示され、「検証は正常に完了しました。」と表示されます。
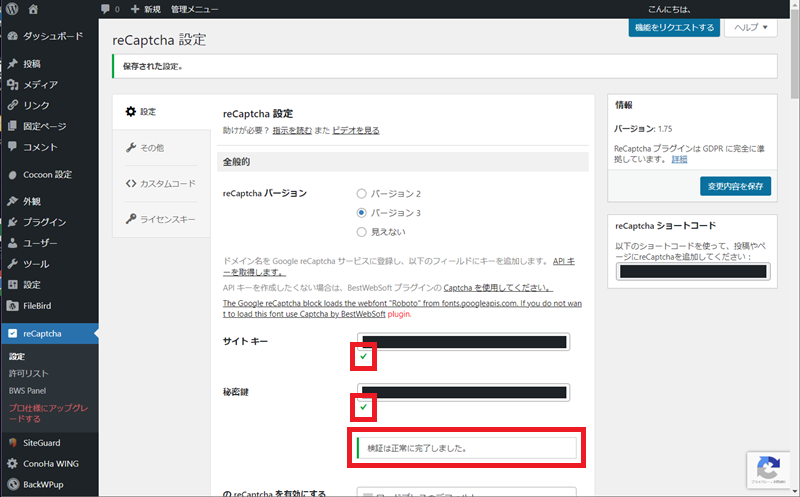
「reCaptcha 設定」画面を下方向へスクロールし「変更内容を保存」をクリックします。
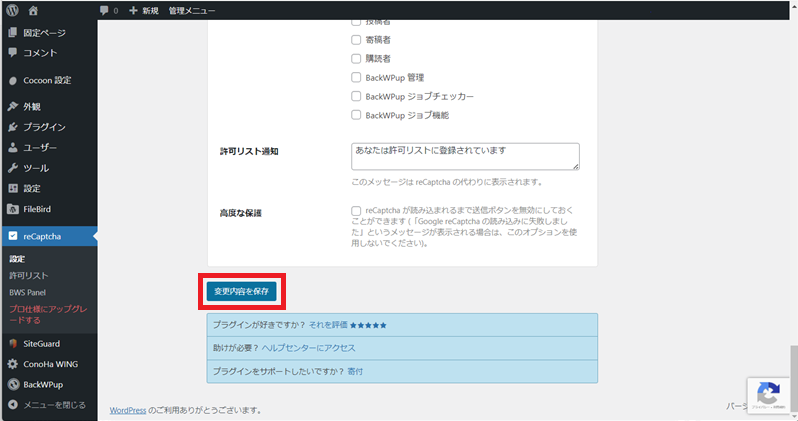
以上で完了です。

スポンサーリンク
まとめ
- フォームに対するスパムエントリ対策で WordPress のプラグイン reCaptcha by BestWebSoft を導入しました。
- Invisible reCaptcha は更新が止まっているのようなので使用しません。
- Google reCaptcha で サイトキーとシークレットキー(秘密鍵)の取得が必要です。
- WordPress に reCaptcha by BestWebSoft プラグインをインストールします。
- WordPress 管理画面で「メインナビゲーション」の「reCaptcha」-「設定」から「reCaptcha 設定」を行います。
- Google reCaptcha を使用するので、Google アカウントが必要です。
- お問い合わせフォームは Google Forms を利用しています。


Google アカウントの作成方法は以下をご参照いただけますと幸いです。
Google Forms を利用したお問い合わせフォームの導入手順もあわせてご参照いただけますと幸いです。
Google Search Console、Google アナリティクス(Analytics)の導入手順もあわせてご参照いただけますと幸いです。
スポンサーリンク