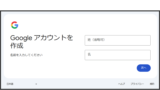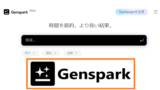要約
Genspark(ジェンスパーク) AI のアカウント作成手順をご紹介します。
Windows の Google Chrome ブラウザを使って、Google アカウントで Genspark AI のアカウントを作成する手順となります。なにかの参考になりますと幸いです。
※ この記事の情報は 2024 年 10 月時点のものです。
Genspark AI のアカウント登録で利用するアカウントは以下となります。
- Microsoft アカウント
- Google アカウント
Google アカウントの作成(取得)方法は以下をご参照いただけますと幸いです。
スポンサーリンク
Genspark(ジェンスパーク) AI とは
Genspark(ジェンスパーク)は検索生成 AI です。
複数の AI エージェントを活用して、検索ワードを元に検索結果は、リンク一覧ではなく以下を生成します。
- AIによる直接回答
- カスタムページ(ウェブページ)「Sparkpages」
Genspark AI については、以下の記事をご参照いただけますと幸いです。
グーグルアカウントを利用した Genspark AI のアカウント作成手順
Genspark AI の Genspark 公式サイト にアクセスし、ホーム画面右下の「サインアップ 無料です →」をクリックします。(「Reinvent Search, The Al Agent Engine」(検索を再発明する、AI エージェント エンジン)画面が表示されます。)
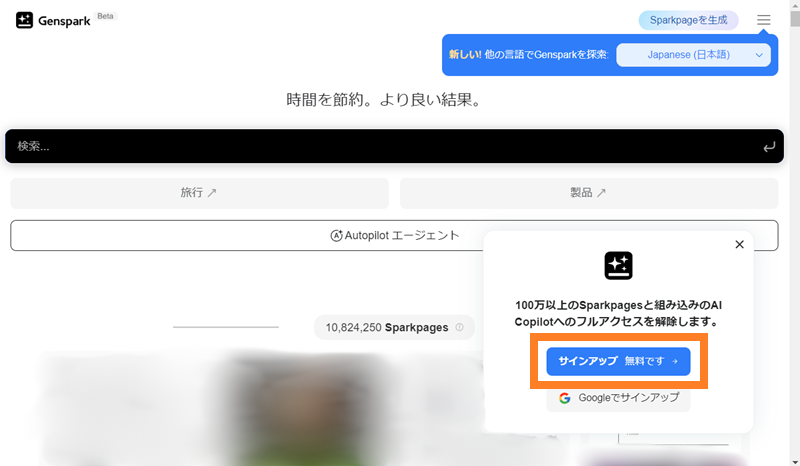
「Reinvent Search, The Al Agent Engine」画面で「G Google」をクリックします。(「ログイン」画面が表示されます。)
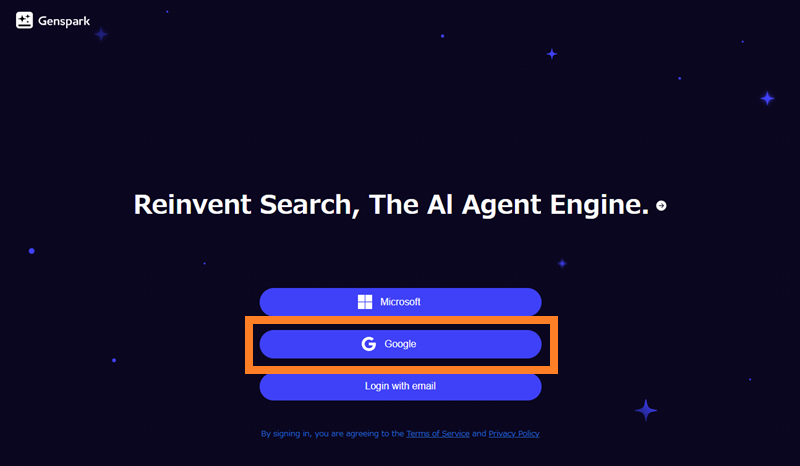
「ログイン」画面で 自身が利用する Google アカウントを入力、または選択(※)します。
入力する内容は、Gmail アドレス(XXX@gmail.com)、または Gmail アドレスの @より前(XXXのみ)です。(「パスワード入力」画面が表示されます。)
※ ブラウザで Google アカウントにログインしている場合、選択可能なアカウントが表示されます。
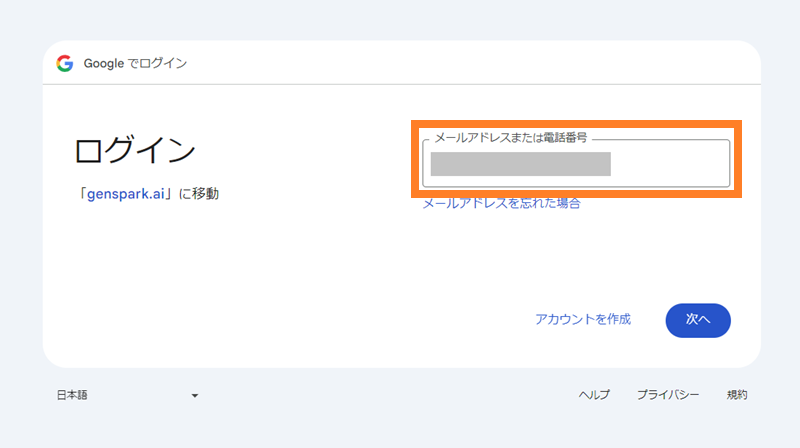
「パスワード入力」画面で Google アカウントのパスワードを入力します。
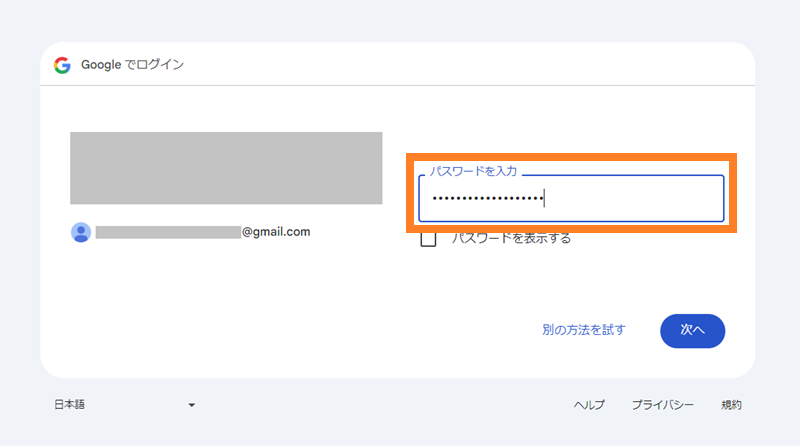
「パスワード入力」画面で 「次へ」をクリックします。(「genspark.ai にログイン」画面が表示されます。)
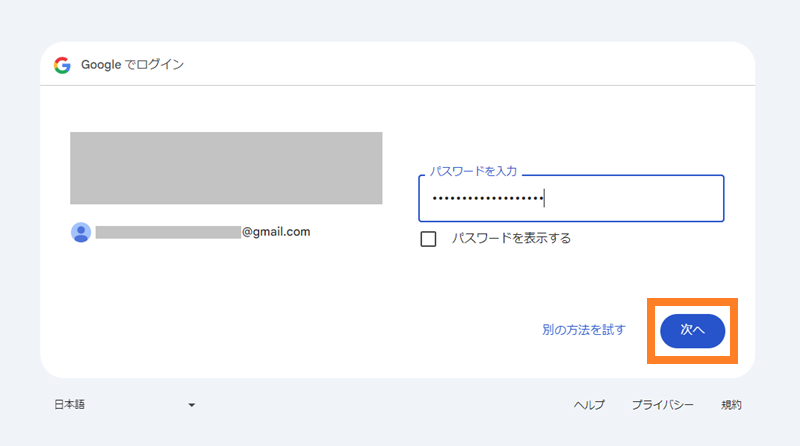
「genspark.ai にログイン」画面で記載事項を確認し、問題が無ければ「次へ」をクリックします。(Genspark の「ホーム」画面が表示されます。)
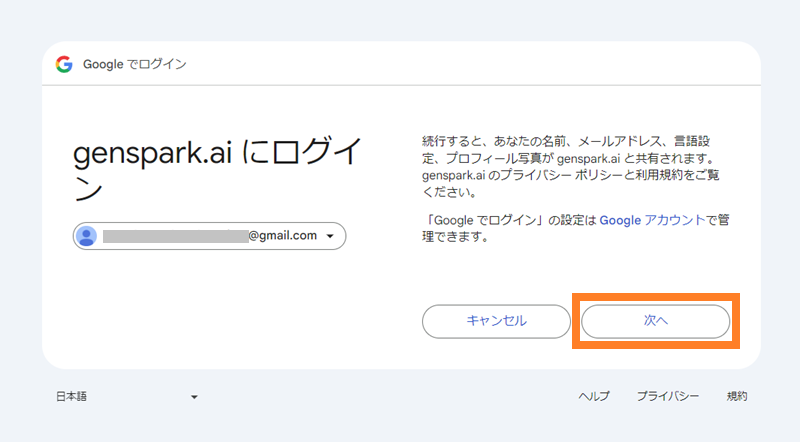
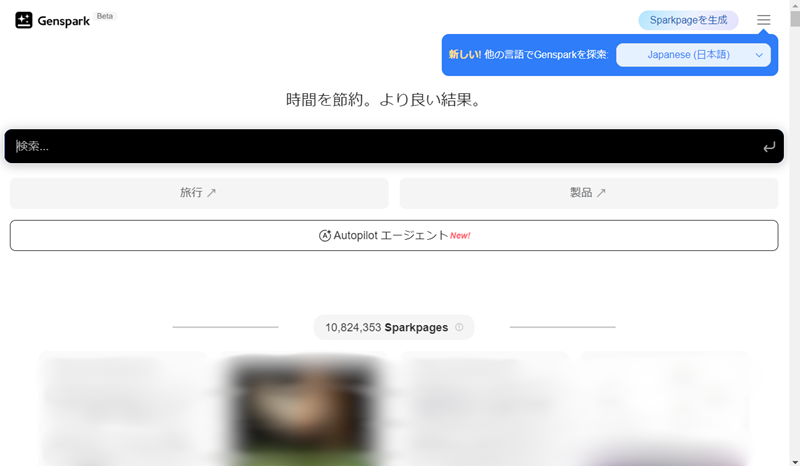
念のためアカウント内容を確認します。
Genspark の「ホーム」画面右上の ≡ (三本線)をクリックします。
メニューが表示され、メニューの上部に Google アカウントの情報が表示されます。
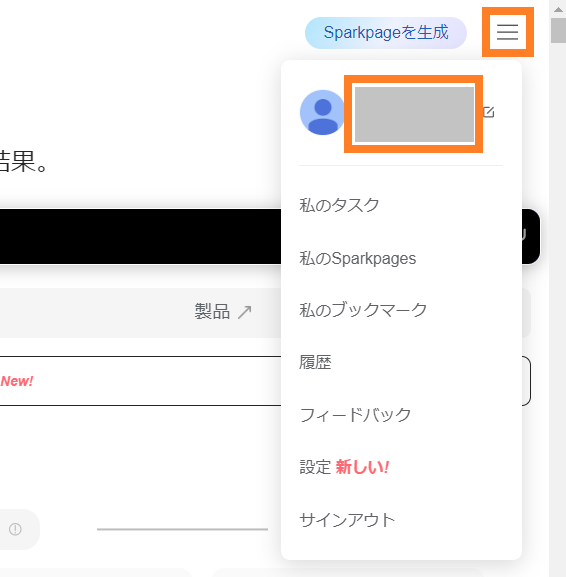
表示名は変更可能です。Google アカウント名の横の変更アイコンをクリックします。(「名前を変更」画面が表示されます。)
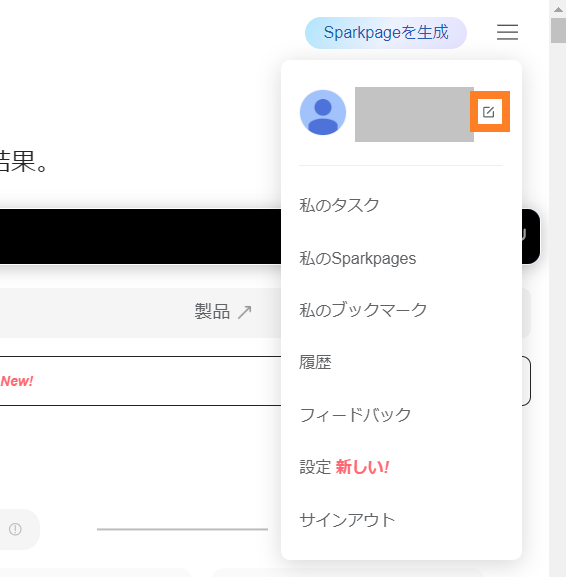
「名前を変更」画面で名前を変更します。
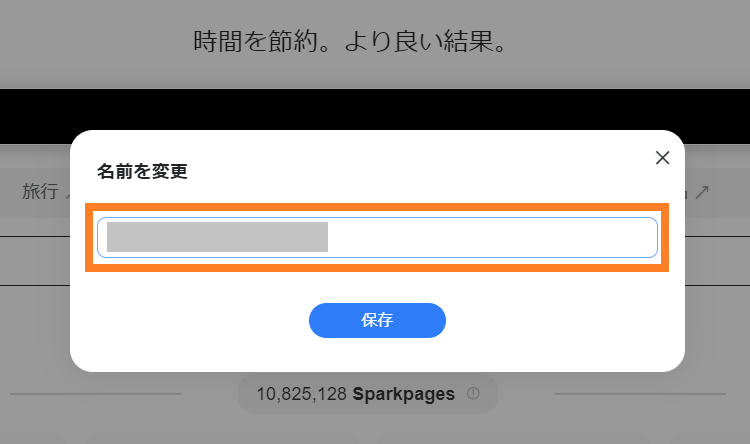
「名前を変更」画面で「保存」をクリックします。
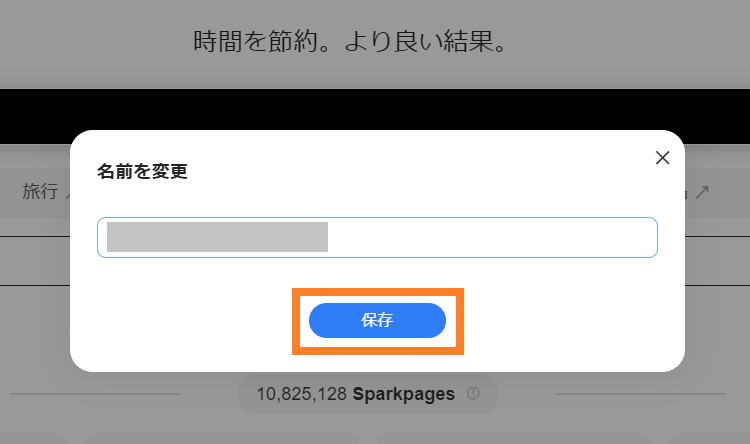
変更した名前が表示されます。
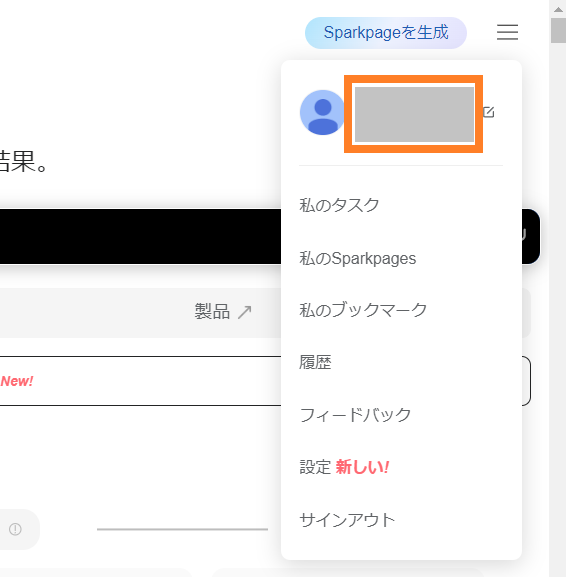
以上でアカウント作成は完了です。
他のアカウント作成方法、Genspark の説明と使用例の記事もご参照いただけますと幸いです。
スポンサーリンク