はじめに
この記事では、楽天銀行の【ログイン情報】を 1Password に登録する手順を初心者でもわかるように解説します。
こんなお悩み、ありませんか。
- 色々あるパスワードを忘れてしまいがち
- 手書きメモや、ファイル保存で、管理とセキュリティが心配
- 複数のログイン情報を安全に管理する方法を知りたい
この記事では、 楽天銀行の【ログイン情報】を「1Password に登録する手順」をわかりやすくご紹介します。なにかの参考になりましたら幸いです。
ご紹介する設定方法は Windows11 で 1Password アプリを使った方法となります。
また、Google Chrome ブラウザで 1Password を動かすために、Chrome の拡張「1Password – 保管庫」のインストールが必要です。
楽天銀行のログイン情報はシンプルで、ユーザーネームとパスワードとなります。
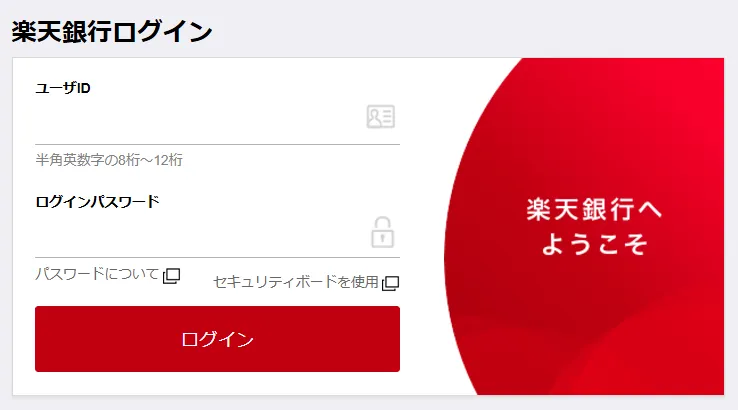
※ この記事は、2024年11月の時点の内容です。
1Password 設定方法まとめ記事もご参照ご参照いただけますと幸いです。
楽天銀行の関連記事もご参照いただけますと幸いです。
スポンサーリンク
楽天銀行のログイン情報を 1Password に設定する手順
ログイン情報を以下と想定した内容となっています。
ユーザー名 : rakuten-bank-user
パスワード : testpassword
1Password アプリを起動し、「+ 新規アイテム」をクリックします。(「アイテム選択」画面が表示されます。)
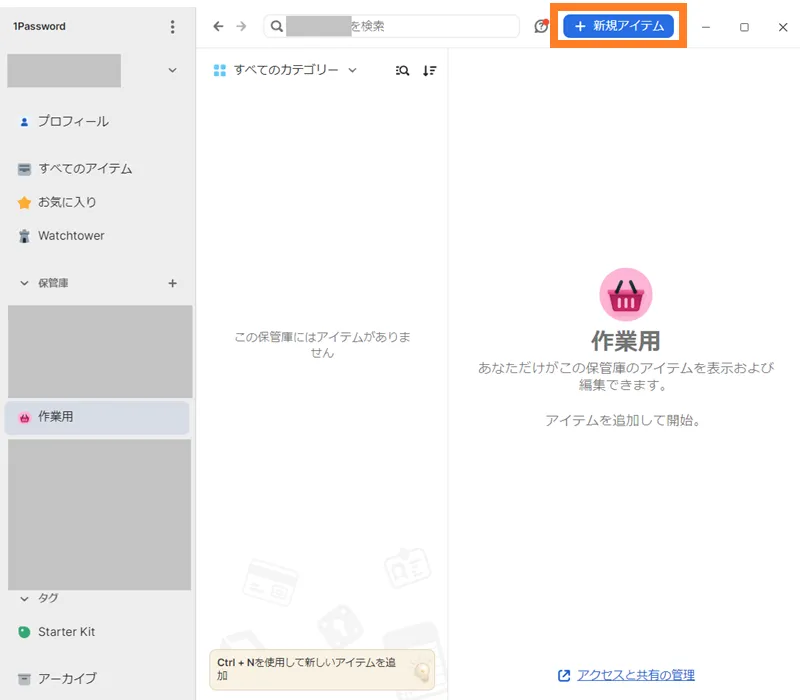
「アイテム選択」画面で「ログイン」をクリックします。(「新規アイテム」画面が表示されます。)
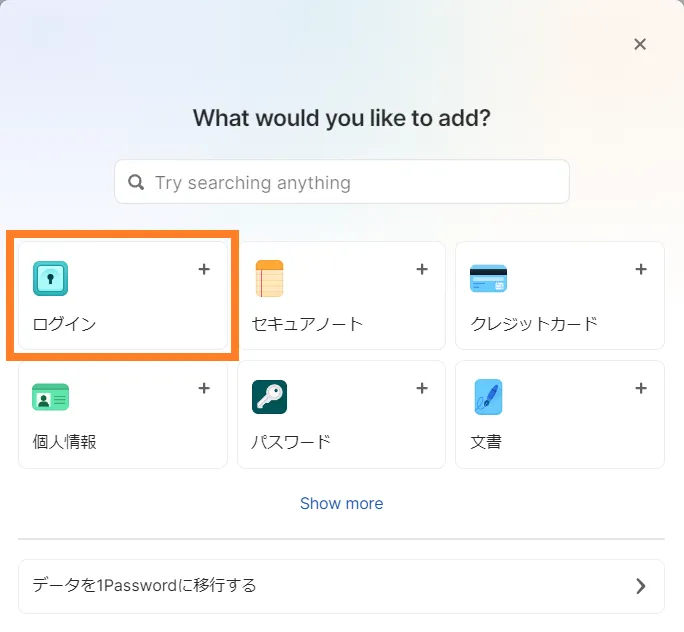
「新規アイテム」画面で「ログイン」名を入力します。
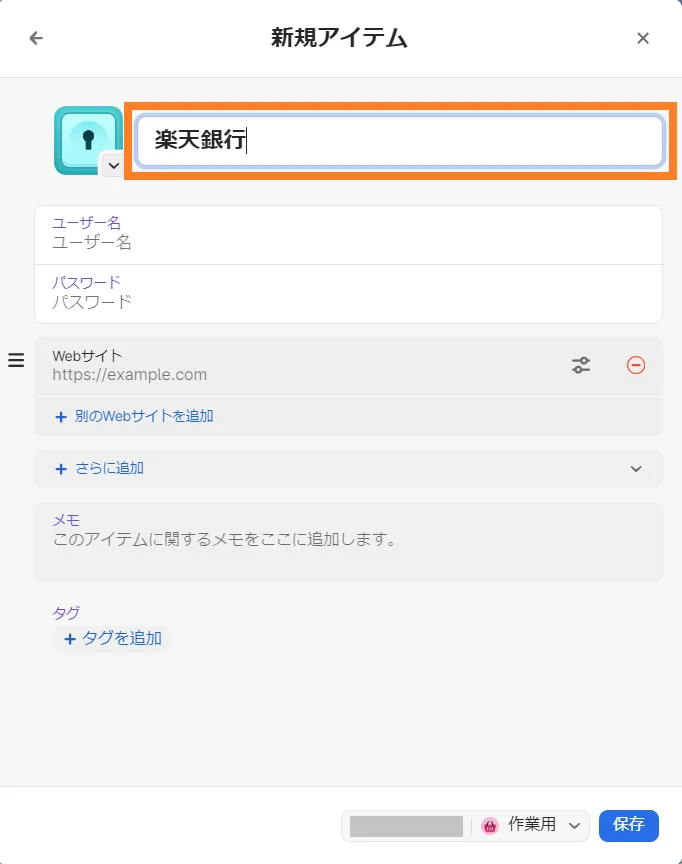
「新規アイテム」画面で「ユーザー名」を入力します。
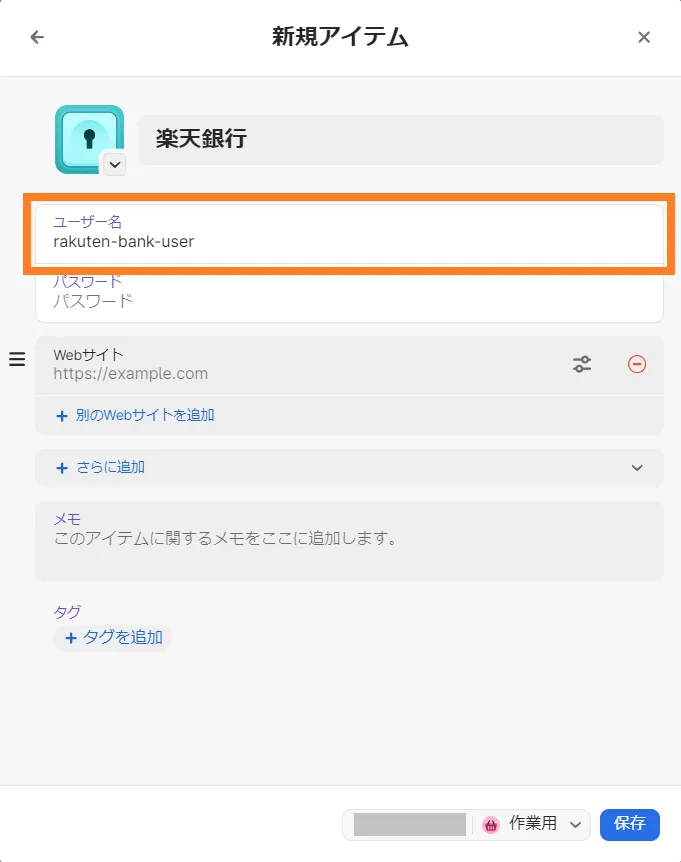
「新規アイテム」画面で「パスワード」を入力します。
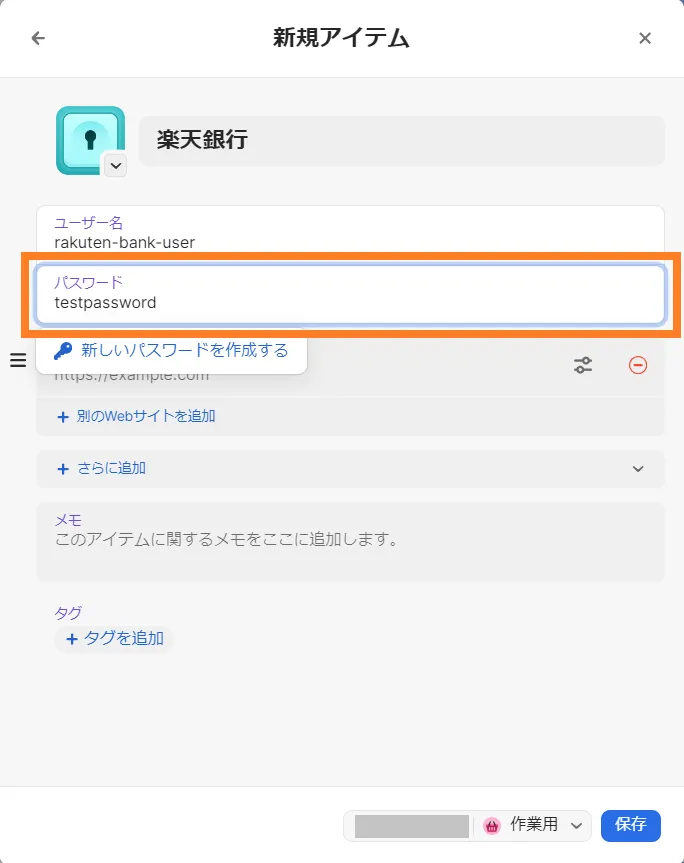
「新規アイテム」画面で「Webサイト」を入力します。Web サイトは以下となります。
https://fes.rakuten-bank.co.jp/MS/main/RbS?CurrentPageID=START&&COMMAND=LOGIN
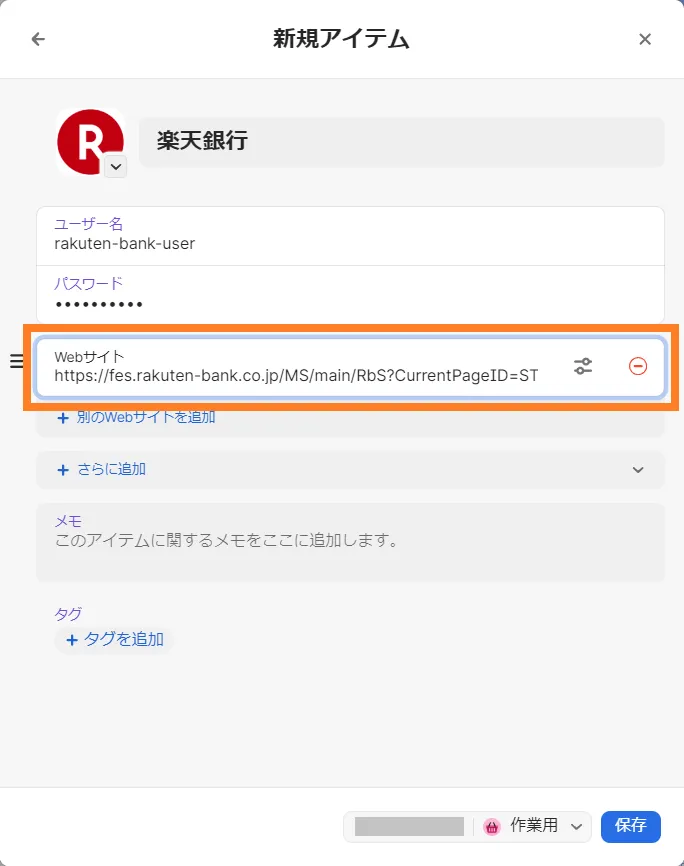
「Webサイト」を入力すると、自動でアイコンが変更されました。
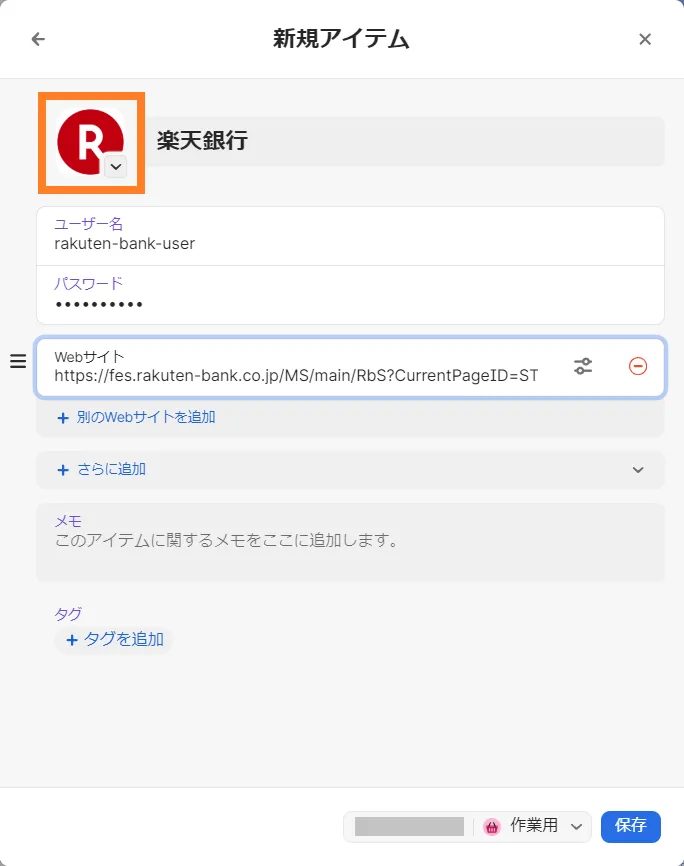
必要に応じて「新規アイテム」画面で「メモ」を入力します。
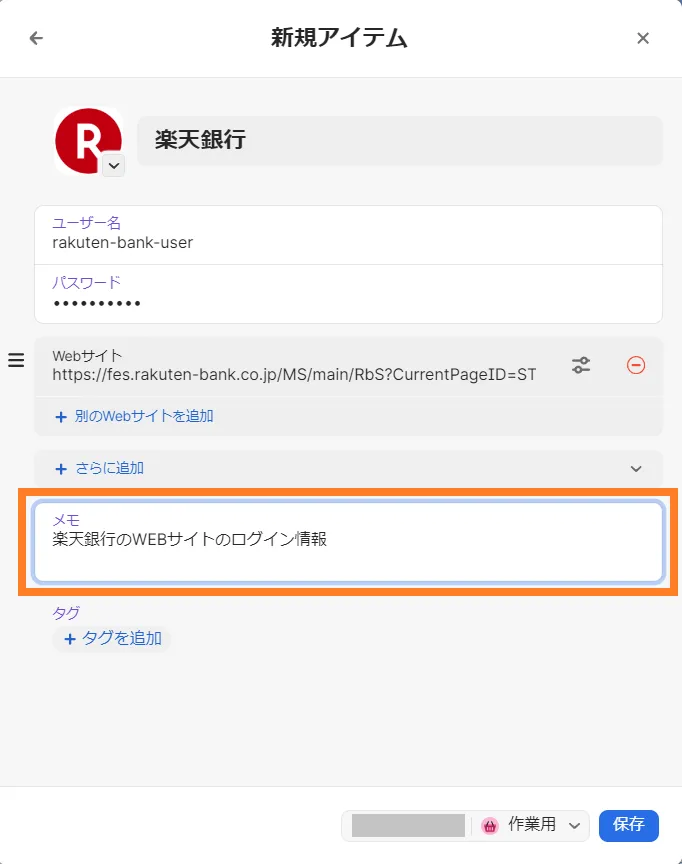
「保存」をクリックします。(楽天銀行のログイン情報が作成されます。)
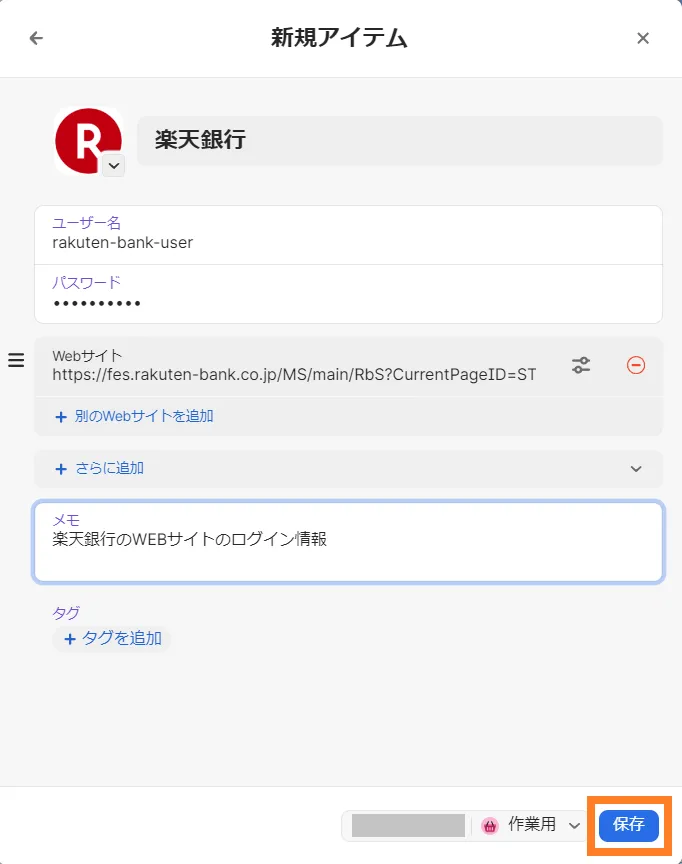
作成された「楽天銀行のログイン情報」が表示されます。
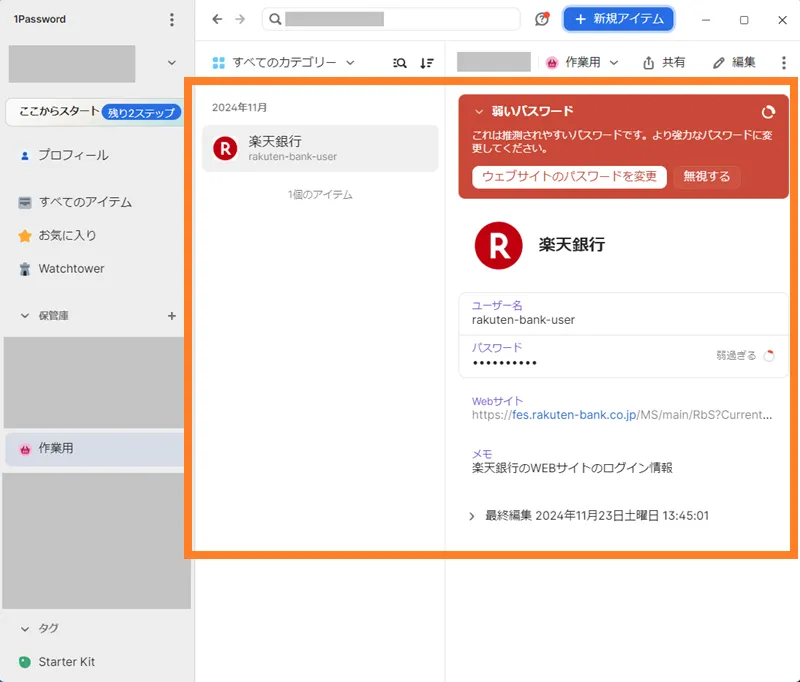
楽天銀行のサイトへのログイン確認をします。
「開いて入力」をクリックします。ログイン情報が自動入力されます。
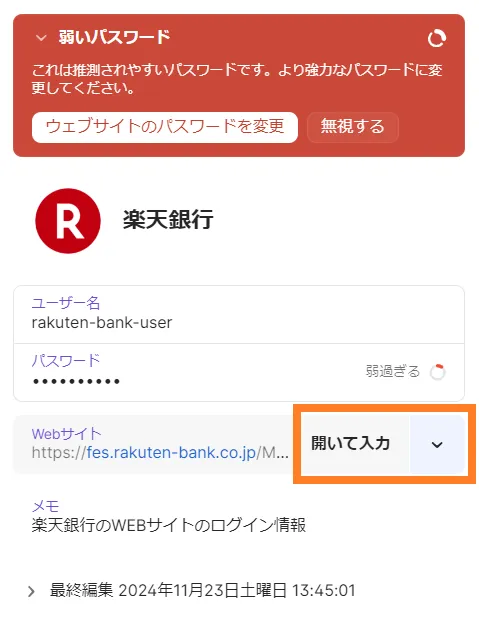
楽天銀行のログイン画面に 1Password で作成した「ユーザーID」と「ログインパスワード」が入力された状態となります。
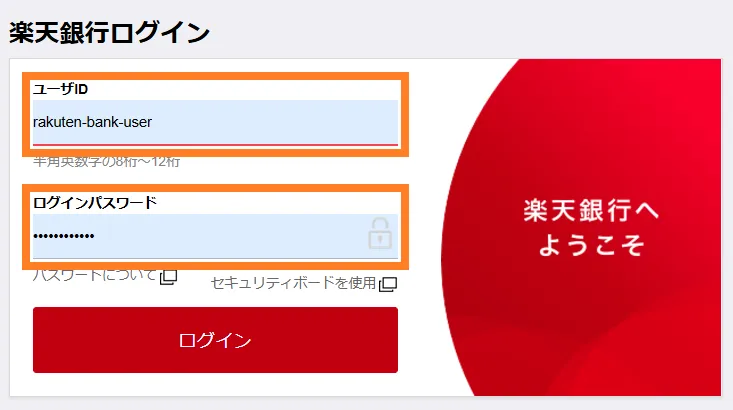
1Password からのサイトへのログインではなく、Web サイトに直接アクセスした場合は、「ユーザーネーム」欄の右端の 1Password マーク(※)をクリックします。
※ Chrome ブラウザの場合、Chrome の拡張の「1Password – 保管庫」のインストールが必要です。
「ログイン情報」が表示されます。
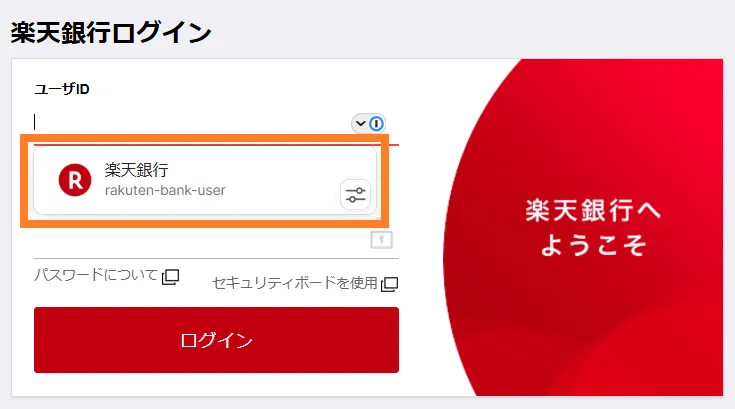
ログイン情報「楽天銀行」をクリックすると、「ユーザーID」と「ログインパスワード」が入力されます。
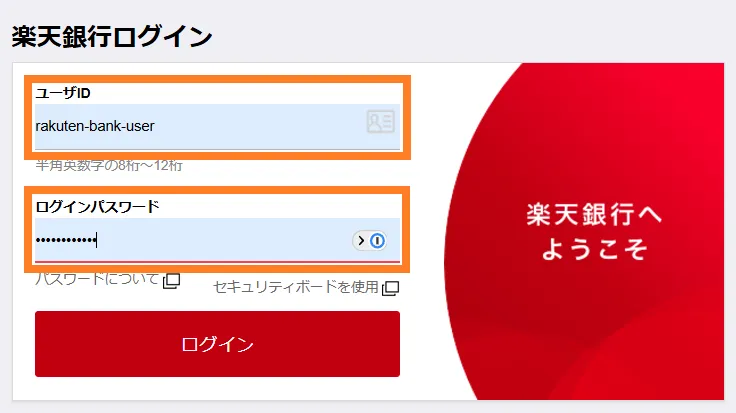
以上で「ログイン情報」の設定が完了です。
1Password 設定方法まとめ記事もご参照ご参照いただけますと幸いです。
楽天銀行の関連記事もご参照いただけますと幸いです。
スポンサーリンク





