はじめに
SBI 証券の取引パスワードを自動入力するための 1password の設定方法を紹介します。
ご紹介する設定方法は Windows11 で 1Password アプリを使った方法となります。
また、Google Chrome ブラウザで 1Password を動かすために、Chrome の拡張「1Password – 保管庫」のインストールが必要です。
SBI証券の取引パスワードはユーザー名なしで、パスワードのみの設定となります。
1password で SBI 証券の【ログイン情報】を設定する方法については、以下の記事をご参照いただけますと幸いです。
【住信SBIネット銀行】の【取引パスワード】を1Passwordに登録する手順もご参照いただけますと幸いです。
1Password 設定方法まとめ記事もご参照ご参照いただけますと幸いです。
スポンサーリンク
取引パスワードを 1Password(1パスワード) に設定する手順
ログイン情報を以下と想定した内容となっています。
ユーザーネーム : (設定不要)
取引パスワード : transaction-password
1Password アプリを起動し、「+ 新規アイテム」をクリックします。(「アイテム選択」画面が表示されます。)
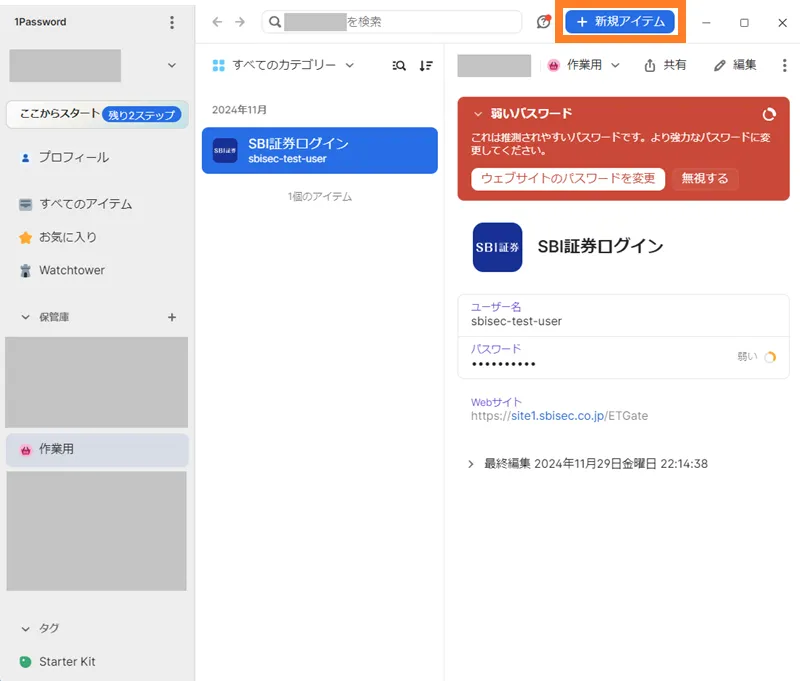
「アイテム選択」画面で「ログイン」をクリックします。(「新規アイテム」画面が表示されます。)
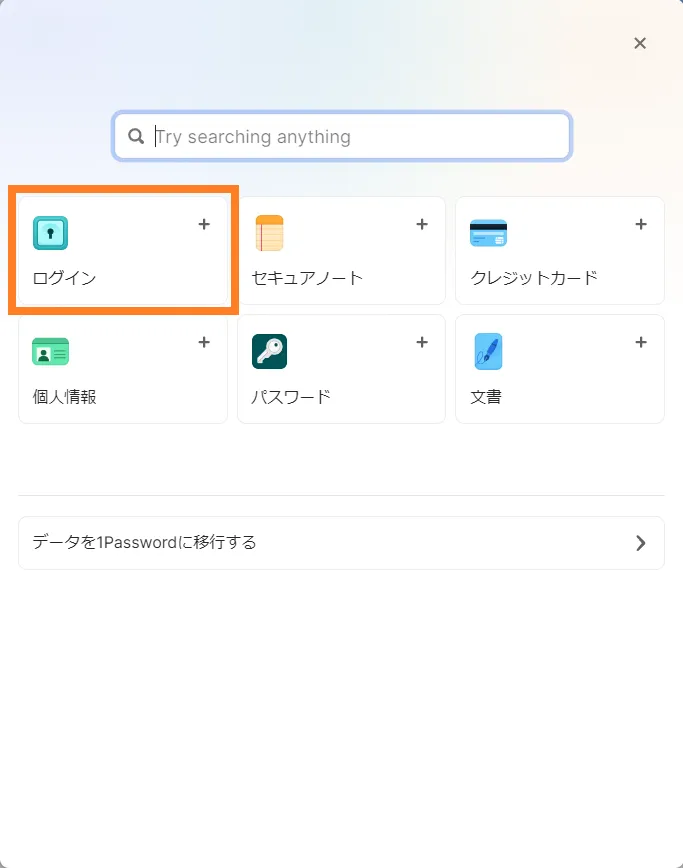
「新規アイテム」画面で「ログイン」名を入力します。
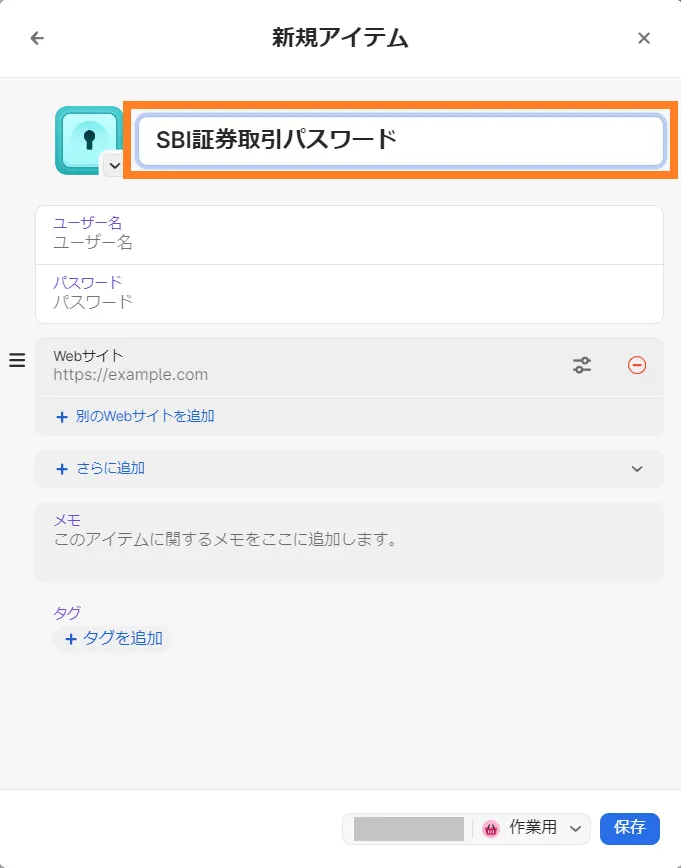
「新規アイテム」画面で「ユーザー名」は入力しません。
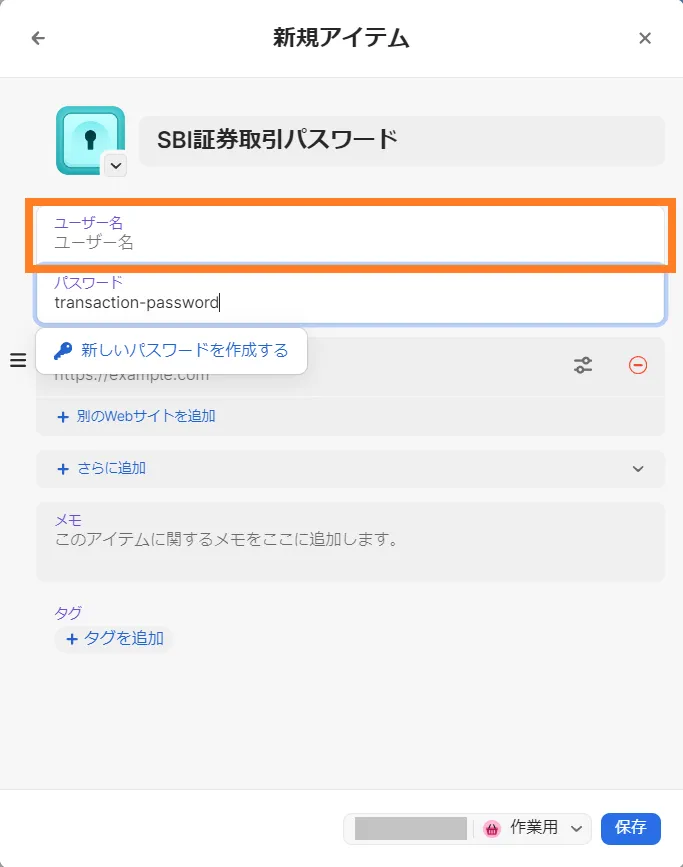
「新規アイテム」画面で「パスワード」を入力します。
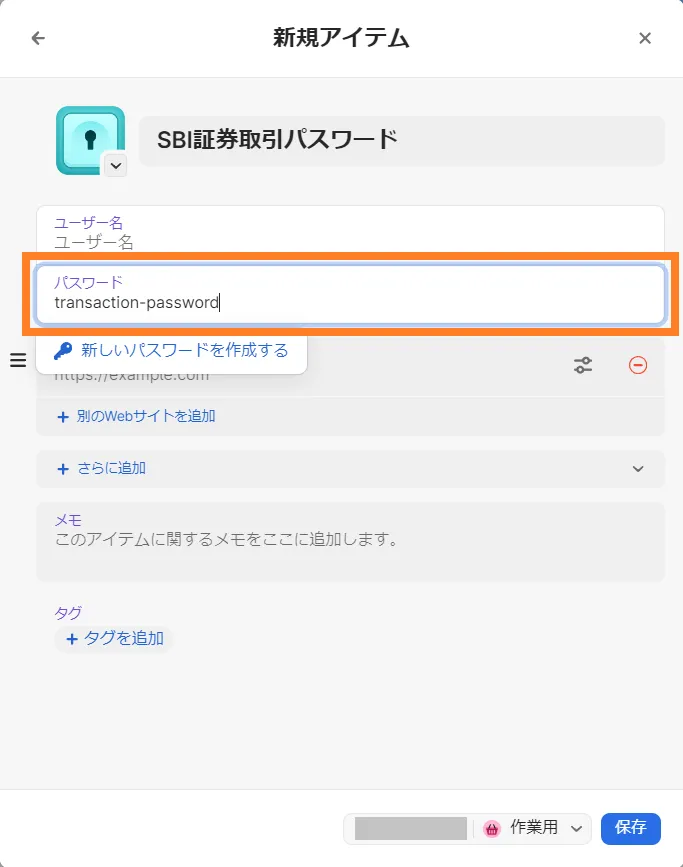
「新規アイテム」画面で「Webサイト」を入力します。Web サイトは以下となります。
https://site1.sbisec.co.jp/ETGate/
「Webサイト」を入力すると、自動でアイコンが変更されました。
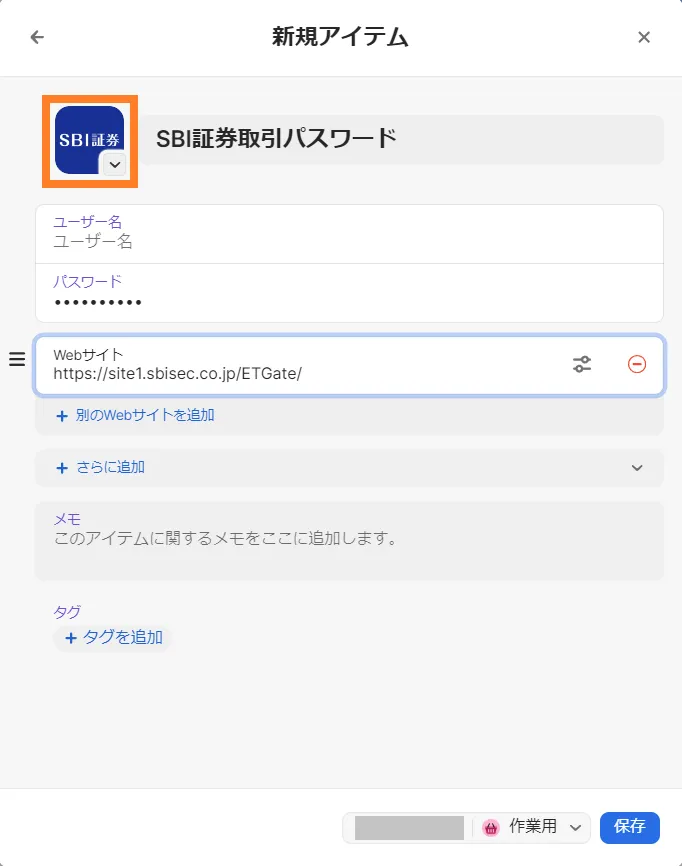
「保存」をクリックします。(SBI証券取引パスワード が作成されます。)
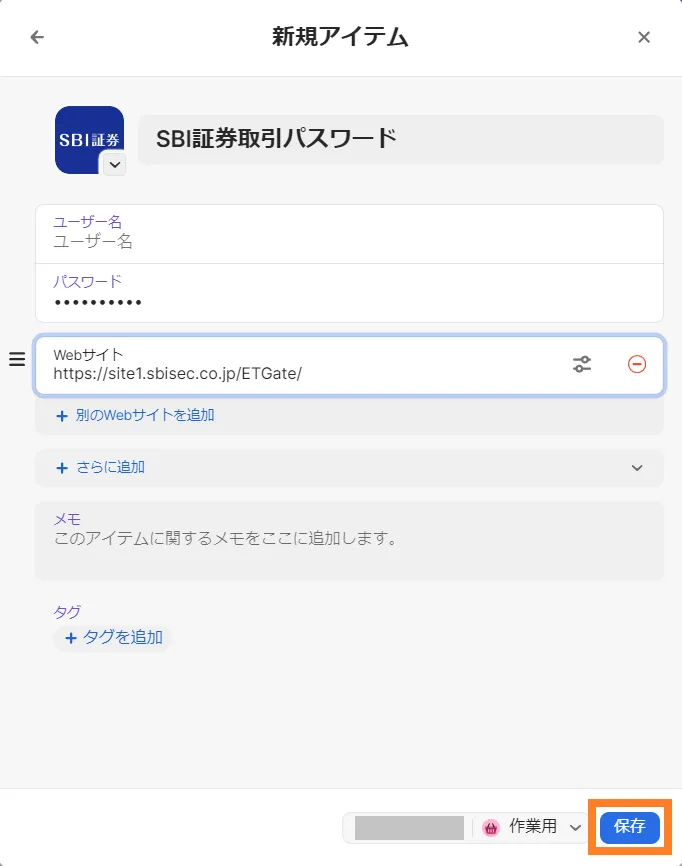
作成された「SBI証券取引パスワード」情報が表示されます。
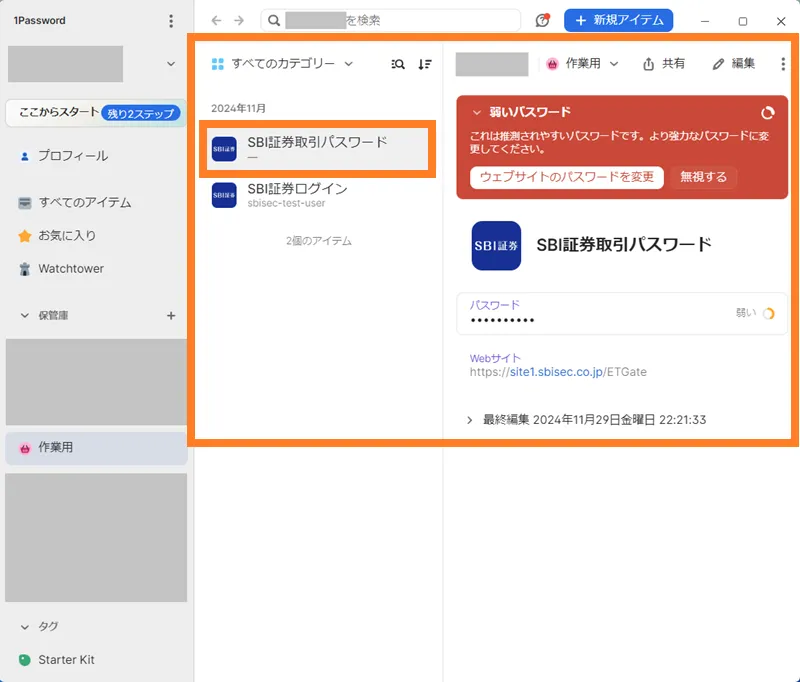
以上で「取引パスワード」の設定は完了です。
SBI証券サイトで 1Password を使用して取引パスワードを入力
まず、SBI 証券のサイトのログイン画面で確認します。
ログイン情報である「SBI証券ログイン」とは別に「SBI証券取引パスワード」が追加されていることを確認できます。
※ ログイン画面ではログイン情報である「SBI証券ログイン」を選択して、ログインします。
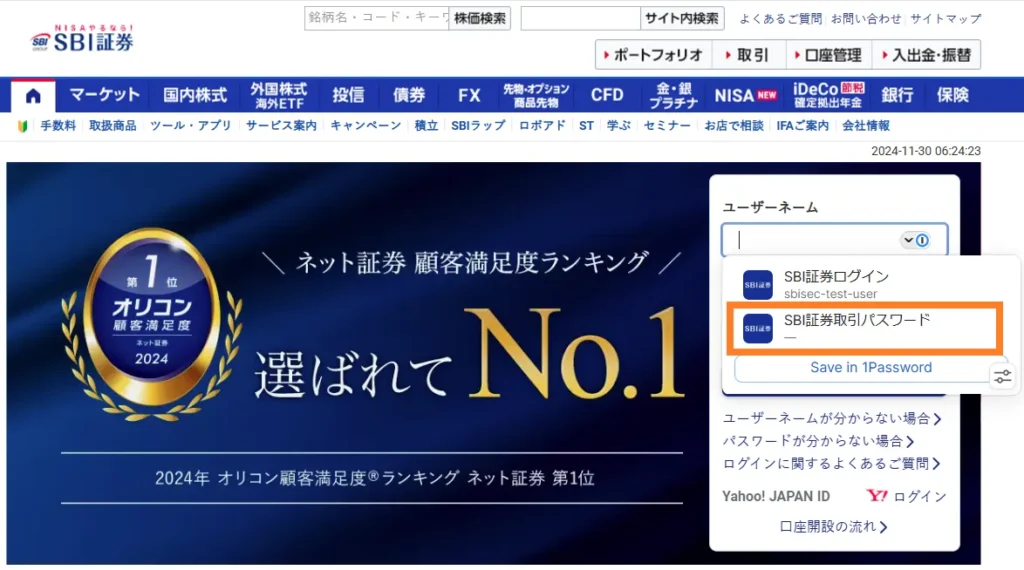
取引パスワード欄に表示される 1Password のマークをクリックすると、1Password アプリで登録した「SBI証券取引パスワード」が一覧に表示されます。
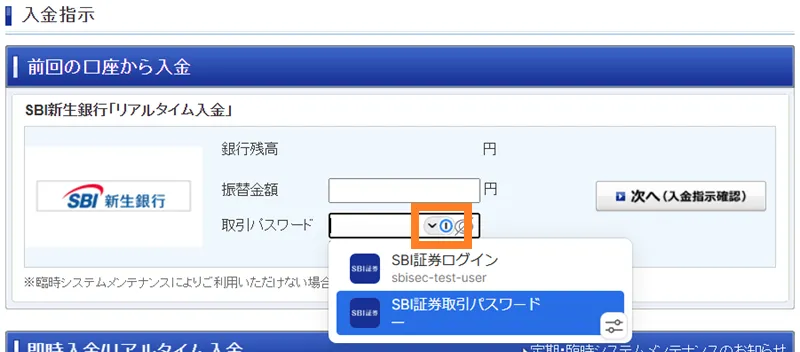
入出金などの取引操作を行った際に表示される取引パスワード入力画面でも「SBI証券ログイン」、「SBI証券取引パスワード」が表示されます。
また、「取引パスワード」にはユーザー名を設定していないので、「取引パスワード」欄の下には「-」と表示されています。
※ 「SBI証券ログイン」には、ユーザー名「sbisec-test-user」が表示されています。
一覧から「SBI証券取引パスワード」をクリックします。
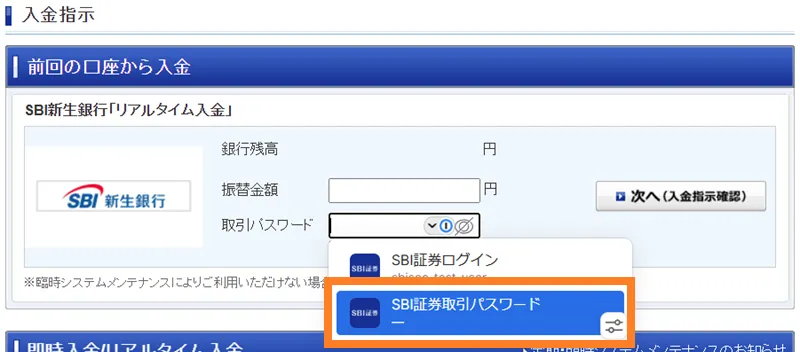
取引パスワードが入力されます。
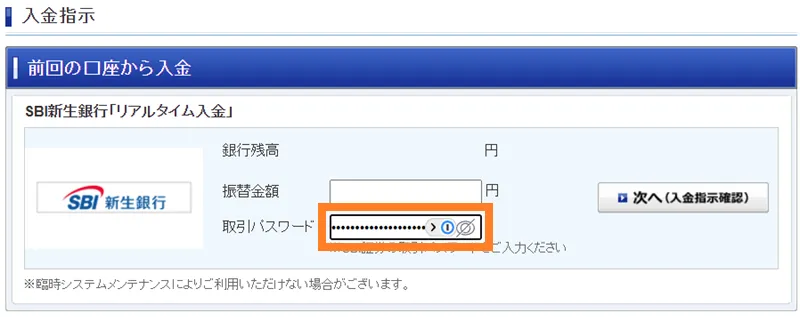
「目」のアイコンをクリックすると設定したパスワードが入力されていることを確認できます。
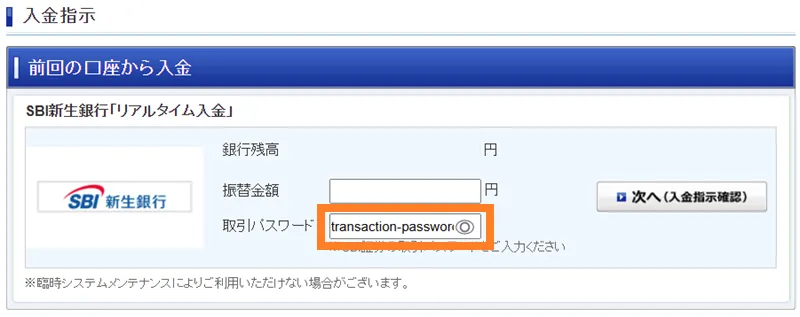
以上で「取引パスワード」の入力確認が完了です。
1password でSBI証券の【ログイン情報】を設定する方法については、以下の記事を参照いただけますと幸いです。
1Password 設定方法まとめ記事もご参照ご参照いただけますと幸いです。
スポンサーリンク





