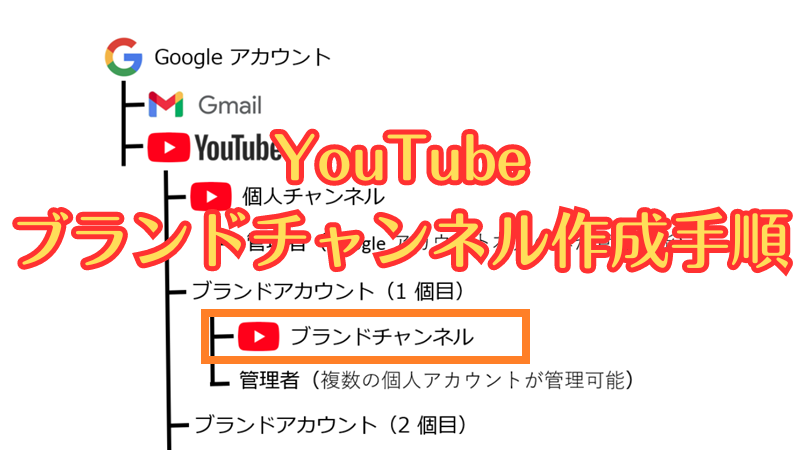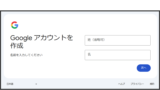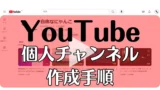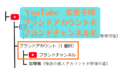はじめに
YouTube に動画を投稿する際の「ブランドチャンネル」の作成の基本的な手順をご紹介します。
本記事の手順は、Windows で Google Chrome ブラウザを使用する手順となります。
なにかの参考になりますと幸いです。
※ この記事の情報は 2024年10月時点のものです。
YouTube チャンネルの作成には Google アカウントが必要です。アカウントが無い場合はアカウントの作成が必要です。
Google アカウントの作成(取得)方法は以下をご参照いただけますと幸いです。
個人チャンネルの作成手順は、以下の記事をご参照いただけますと幸いです。
YouTubeの始め方をまとめた記事もあります。
YouTubeの始め方の記事もご参照いただけますと幸いです。
スポンサーリンク
YouTube と Google アカウントの関係
YouTube は、Google アカウントに紐づくサービスであり、ユーザーは「個人チャンネル」と「ブランドアカウント」の 2 つのチャンネルタイプを利用できます。
YouTube と Google アカウントの関係については、以下の記事のリンクをご参照いただけますと幸いです。
ブランドチャンネルのメリット
- 複数人での管理
ブランドチャンネルは複数のユーザーで管理でき、効率的な運用が可能です。 - チャンネル名の自由な変更
ブランドチャンネルは、チャンネル名を自由に設定・変更できます。 - 複数チャンネルの作成
1 つの Google アカウントで最大 100 個(2024 年 10 月時点)のチャンネルを作成可能です。 - 情報漏洩リスクの低減: 個人チャンネルと異なり、ブランドチャンネルでは個人情報が表示されないため、情報漏洩のリスクが低くなります。
- 無料で作成可能ブランドチャンネルは無料で作成でき、追加費用なしで利用できます。
スポンサーリンク
基本項目の設定手順
ブランドチャンネルの作成とデフォルトチャンネル設定、アカウント設定(アイコン、ハンドル)の手順をご紹介します。
ブランドチャンネル作成
YouTube の 公式サイト にアクセスし、個人チャンネル(~@gmail.com)にログインします。
ホーム画面の左上の ≡(三本線)をクリックします。画面左側に「メニュー」が表示されます。
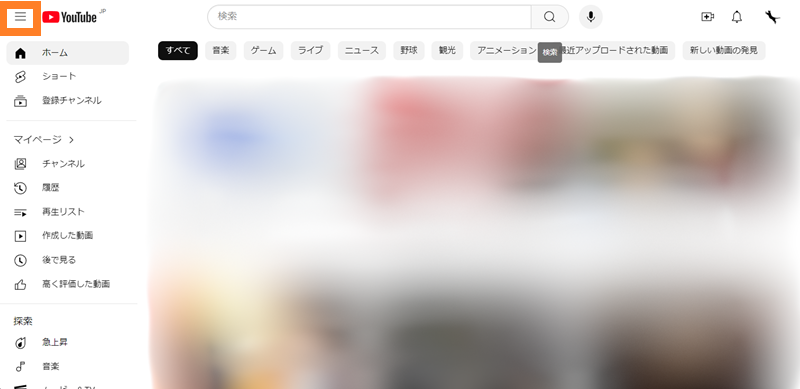
「メニュー」を下方向にスクロールし、「設定」をクリックします。「設定」画面が表示されます。
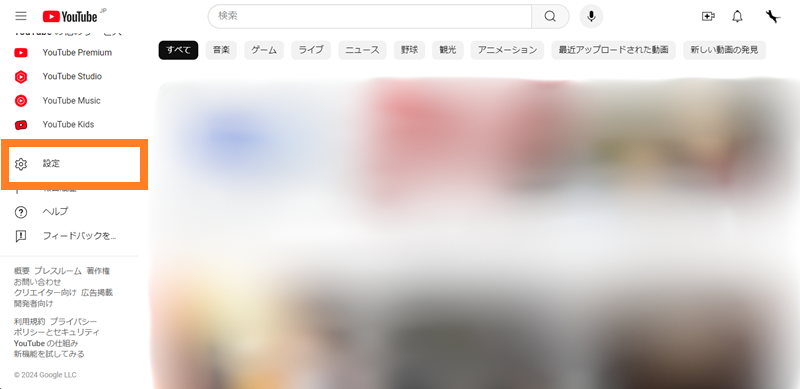
「設定」画面の左ペインのメニューで「アカウント」が選択されていることを確認し、「チャンネルを追加または管理する」をクリックします。「すべてのチャンネル」画面が表示されます。
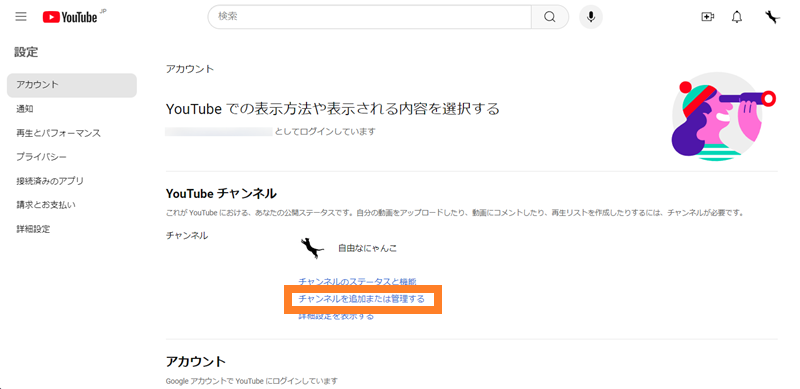
「すべてのチャンネル」画面には「個人チャンネル」と「ブランドチャンネル」が表示されます。まだ「ブランドチャンネル」が無いので「個人チャンネル」のみが表示されています。
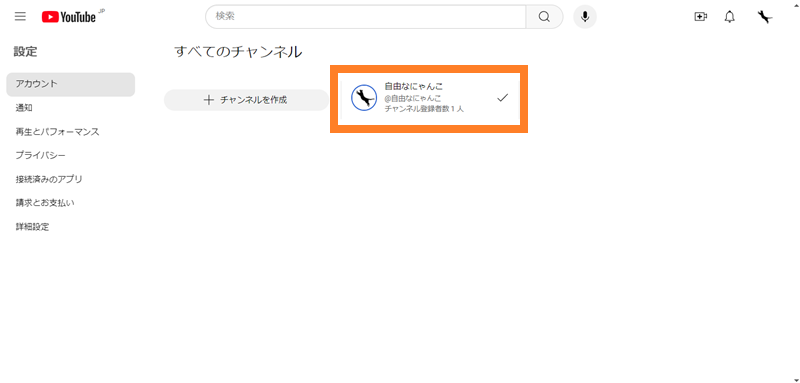
「+ チャンネルを作成」をクリックします。「チャンネル名の作成」画面が表示されます。
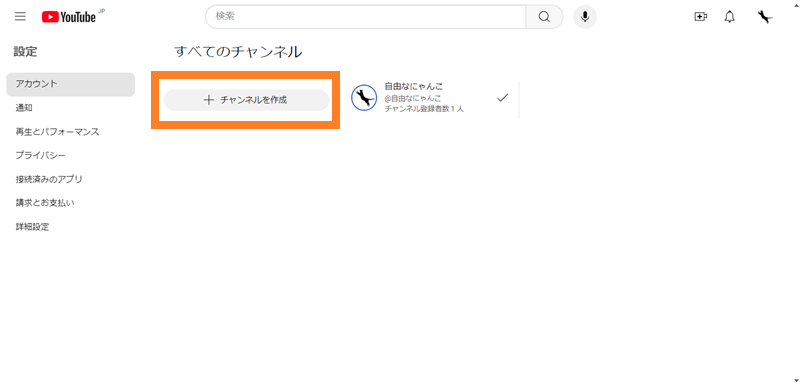
「チャンネル名の作成」画面で「チャンネル名」を入力します。
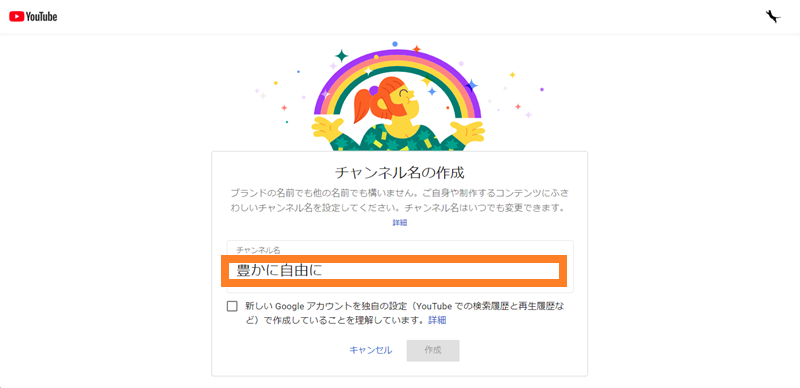
「チャンネル名の作成」画面で説明を確認し、チェックを付けます。
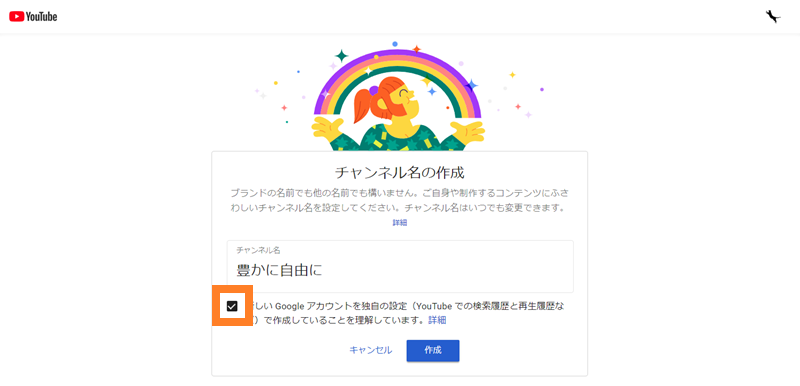
「チャンネル名の作成」画面で「作成」をクリックします。ブランドチャンネルが作成され、「ホーム」画面が表示されます。
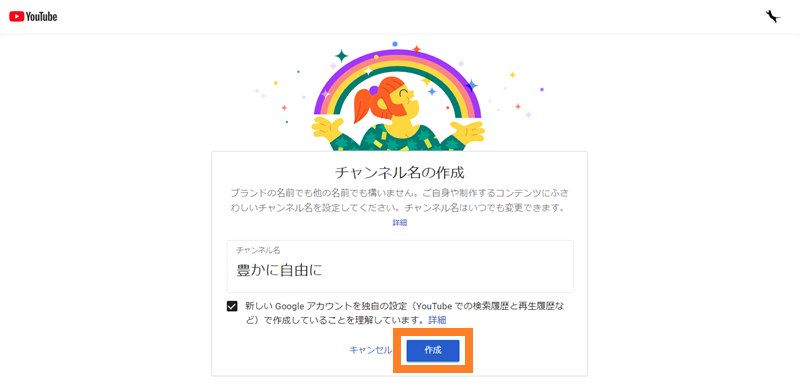
個人アカウント(~@gmail.com)のデフォルトチャンネルを設定
個人アカウント(~@gmail.com)のデフォルトチャンネルにブランドチャンネルを設定します。
「ホーム」画面の右上の「アカウント」をクリックします。「メニュー」が表示されます。
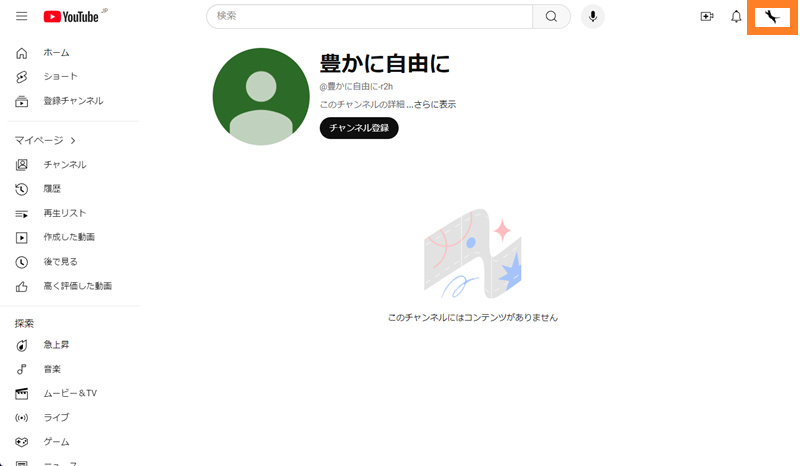
「メニュー」の「アカウントを切り替える」をクリックします。表示された「メニュー」に個人チャンネルとブランドチャンネルの一覧が表示されます。
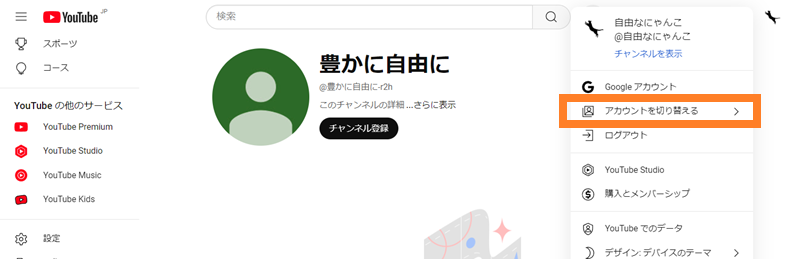
「メニュー」から作成したブランドチャンネルをクリックします。
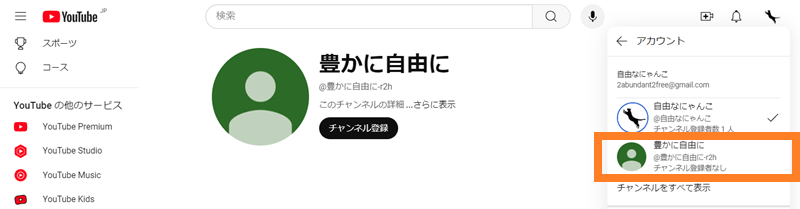
ブランドチャンネルの「ホーム」画面が表示されます。
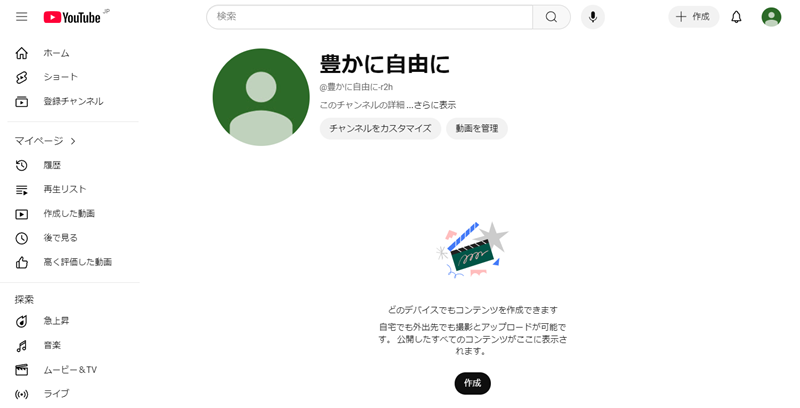
ホーム画面の左上の ≡(三本線)をクリックし、メニューの「設定」をクリックします。「ブランドチャンネル」の「設定」画面が表示されます。
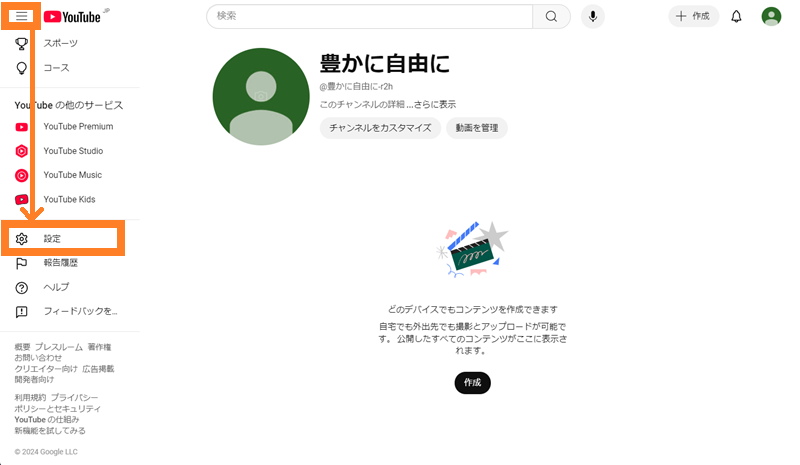
左ペインのメニューで「アカウント」が選択されています。
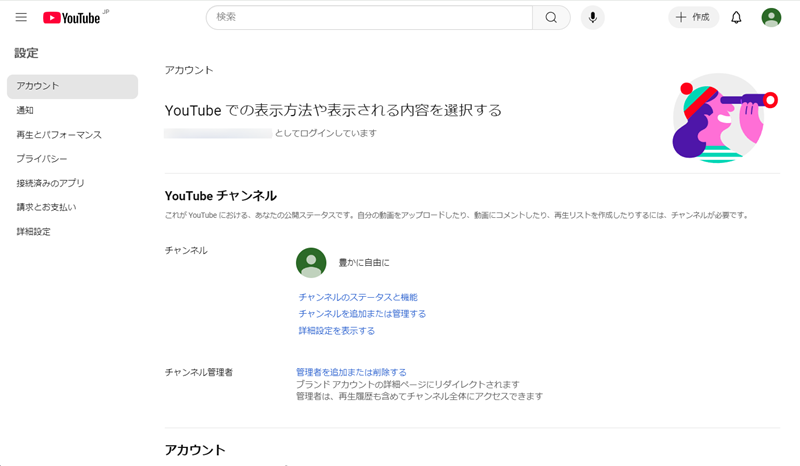
左ペインのメニューで「詳細設定」をクリックします。「詳細設定」画面が表示されます。
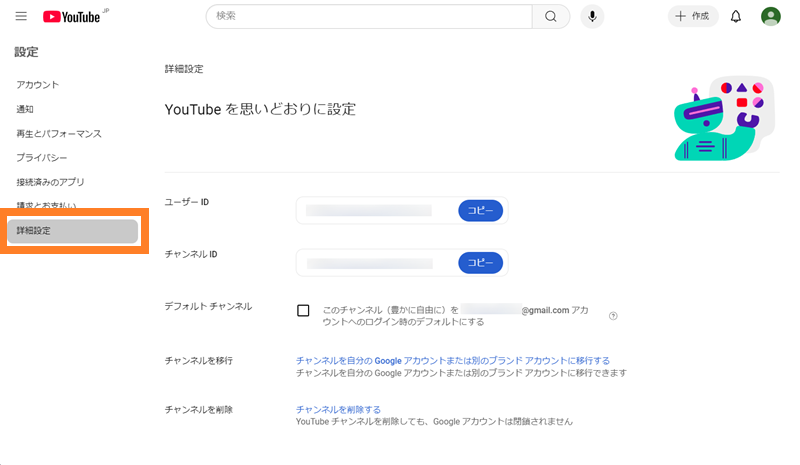
個人アカウント(~@gmail.com)のデフォルトチャンネルを設定します。
※ デフォルトチャンネルの設定が不要であれば、この設定はスキップします。
「デフォルト チャンネル」にチェックを付けます。
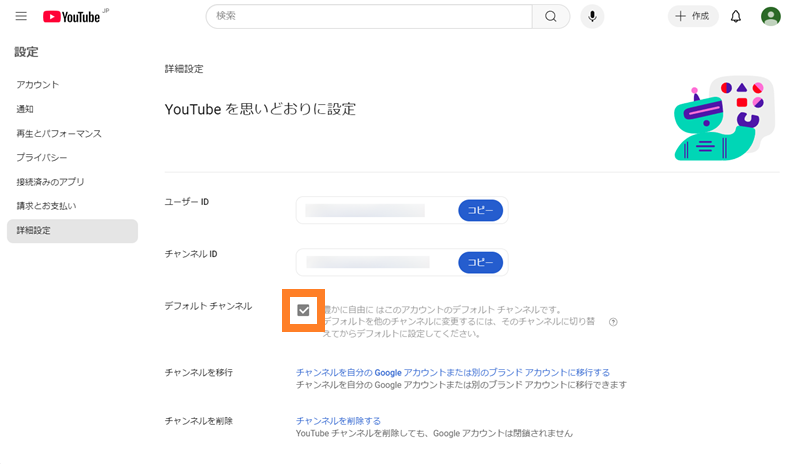
スポンサーリンク
アカウント設定
ブランドチャンネルのアイコンとハンドルを設定します。
ブランドチャンネルのハンドルとは
YouTube のブランドチャンネルのハンドルとは、そのチャンネルを識別できるチャンネル固有の ID で、世界に 1 つだけのものになります。
ハンドルは、他のユーザーや視聴者がチャンネルを見つけやすくするために重要で、通常はチャンネル名やテーマに関連した短いフレーズになります。
ハンドルを設定することで、ブランドのアイデンティティを強調したり、ソーシャルメディアでのプロモーションに役立てたりすることができます。適切なハンドルを選ぶことで、視聴者の記憶に残りやすくなり、検索エンジンでの発見性も向上します。
アイコンとハンドルを設定
画面右上の「アカウント」をクリックして表示されるメニューがブランドチャンネル(ここでは「豊かに自由に」)となっていることを確認し、「チャンネルを表示」をクリックします。ブランドチャンネルの「ホーム」画面が表示されます。
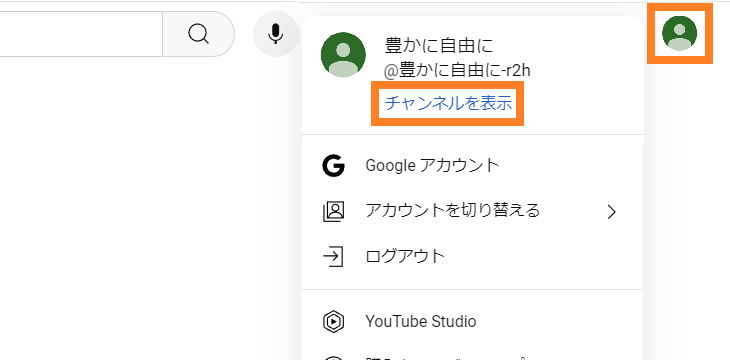
「ホーム」画面で「チャンネルをカスタマイズ」をクリックします。「YouTube Studio へようこそ」画面が表示されます。
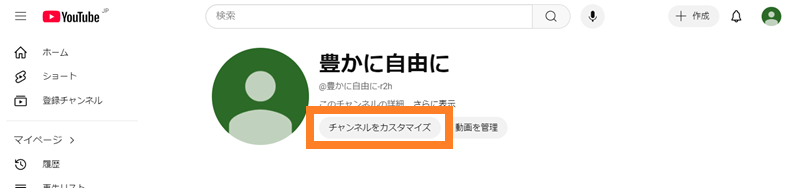
「YouTube Studio へようこそ」画面で「続行」をクリックします。「チャンネルのカスタマイズ」画面が表示されます。
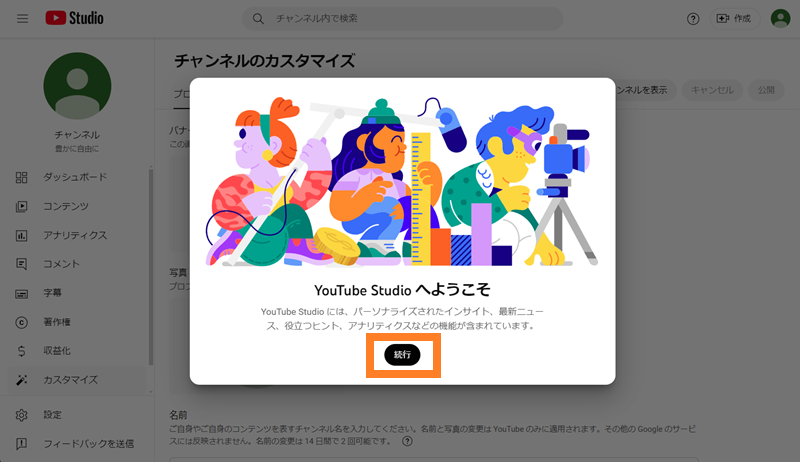
「チャンネルのカスタマイズ」画面でアイコンを設定します。
上部の「プロフィール」タブが選択されていることを確認します。
「写真」欄の「アップロード」をクリックすると、画像選択画面が表示されるので画像を選択します。
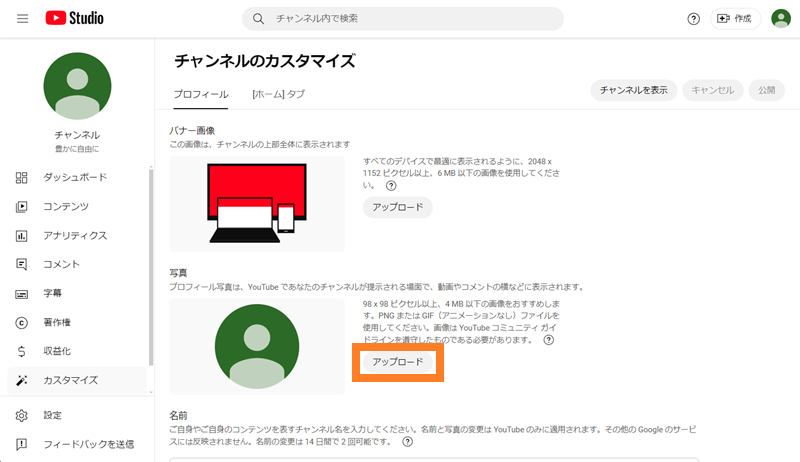
選択した画像が表示されます。
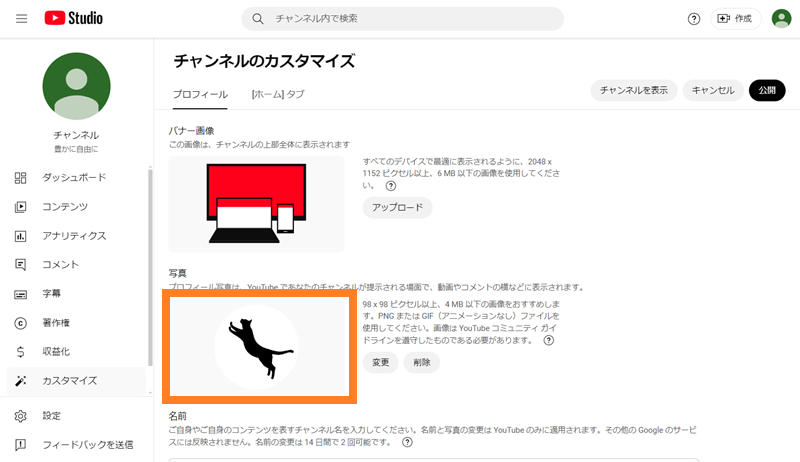
アイコン画像の変更、削除をする場合は「変更」「削除」をクリックします。
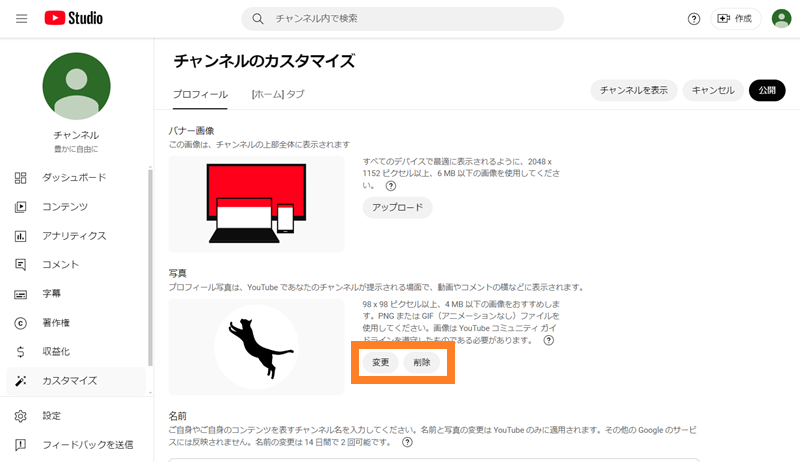
ハンドルを設定します。
※ ハンドルの変更回数に制限があるので、「アカウント」欄の記載をしっかり確認しましょう。
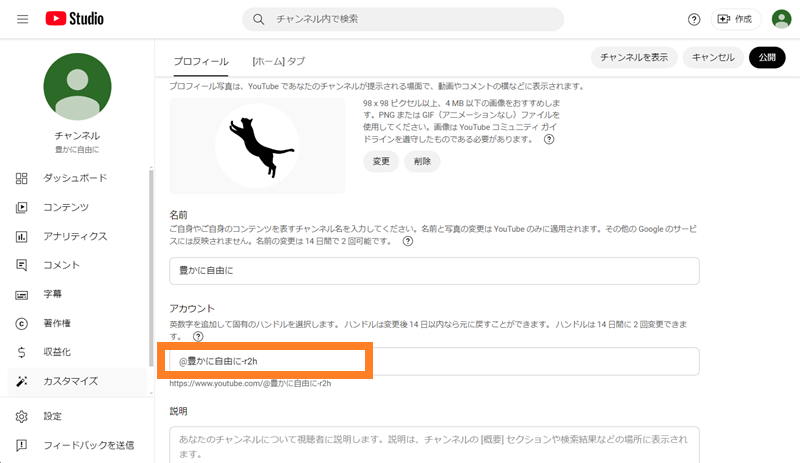
「アカウント」欄の「ハンドル」入力ボックスに入力します。
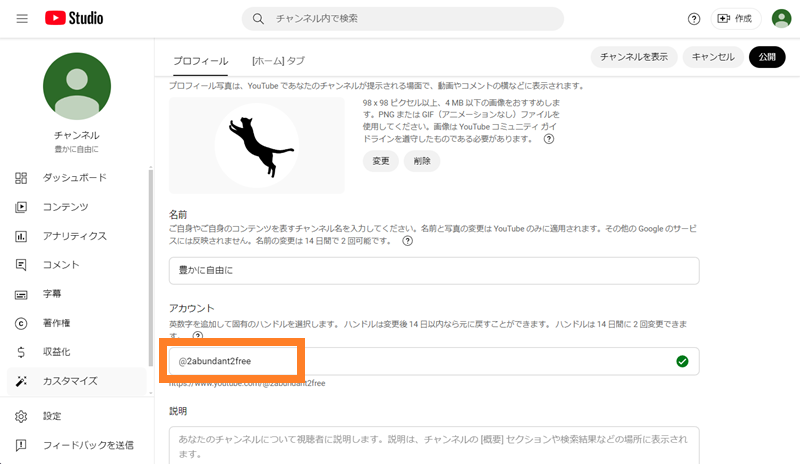
ハンドルが使用できる場合は、緑色のチェックマークが表示されます。
※ ハンドルが使用できない場合は、赤色の「!」が表示され、「ハンドル」入力ボックスの下に使用できない旨のメッセージが表示されます。
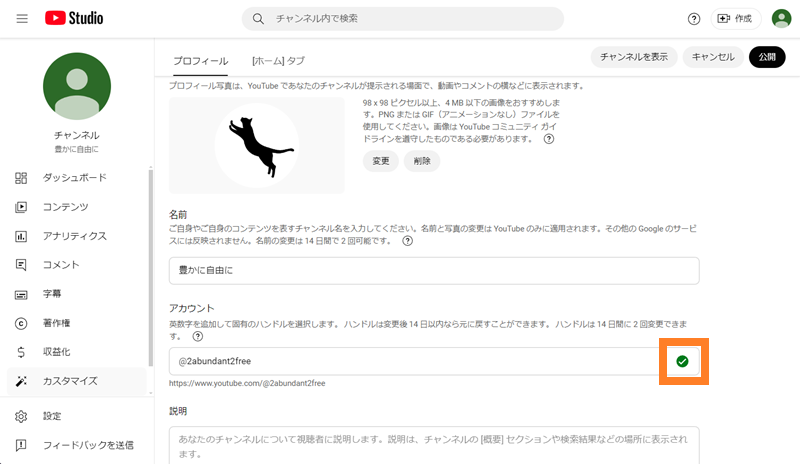
「チャンネルのカスタマイズ」画面の右上の「公開」をクリックします。
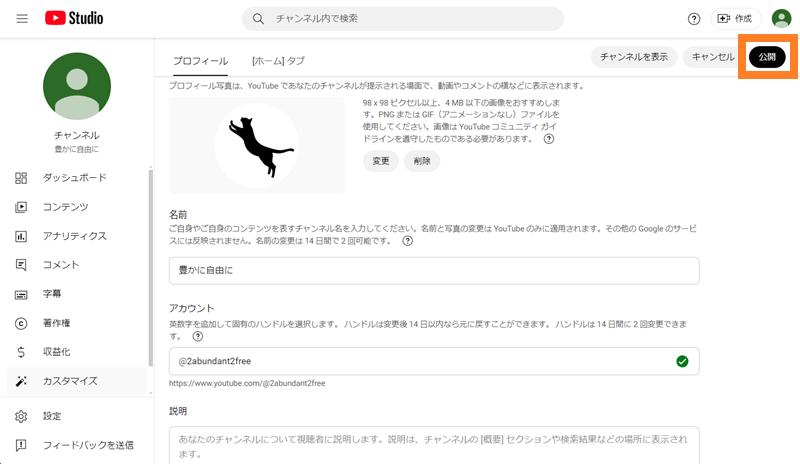
変更内容が公開され、表示が更新されます。
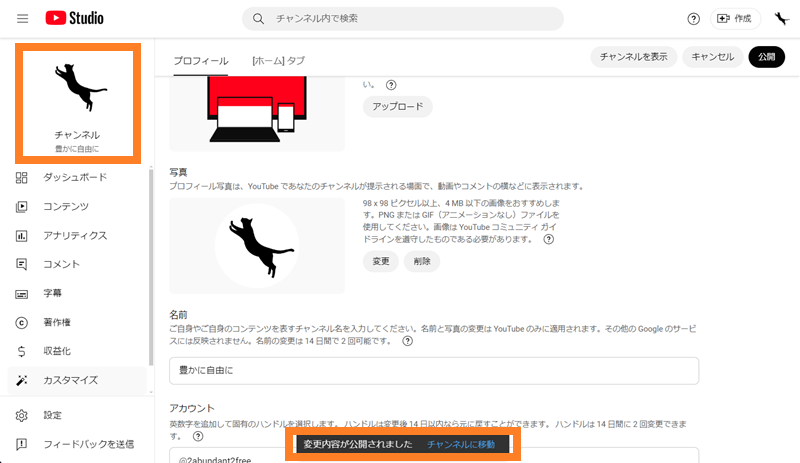
「チャンネルのカスタマイズ」画面の右上の「チャンネルを表示」か、「公開」をクリック後に一定時間だけ画面下部に表示される「チャンネルに移動」をクリックします。
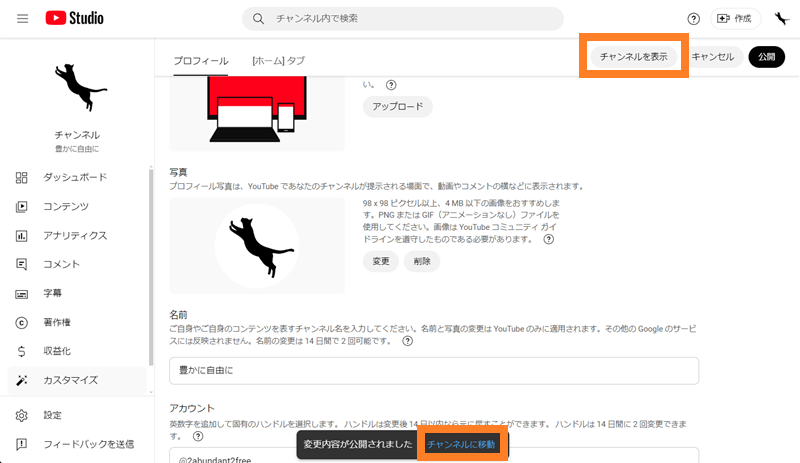
ブランドチャンネルのホーム画面が更新されています。
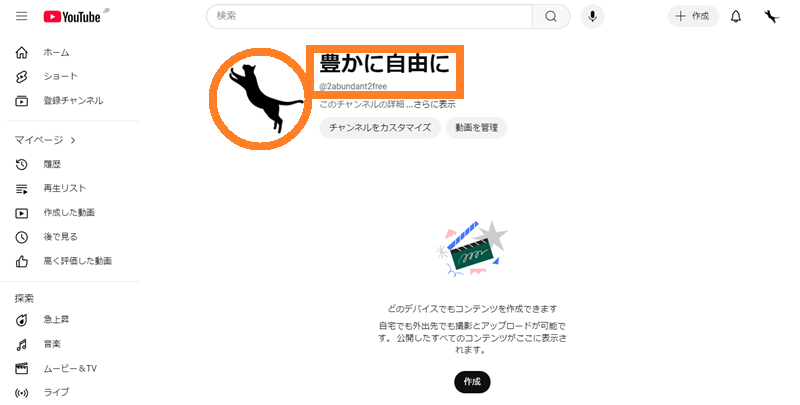
「…さらに表示」をクリックすると、「チャンネルの詳細」が表示されます。
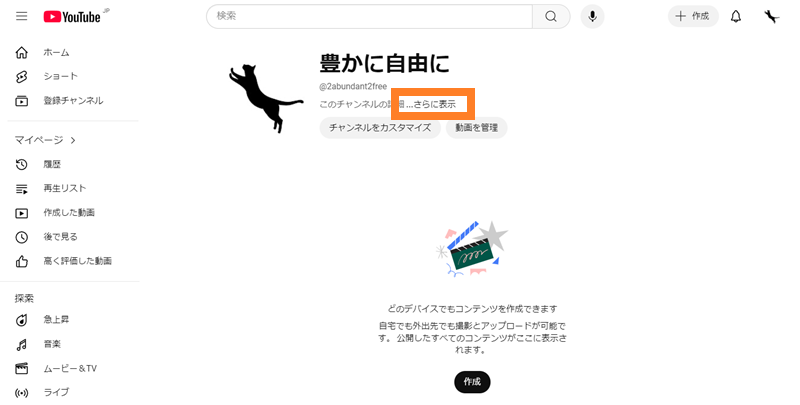
ハンドルが設定されていることを確認できます。
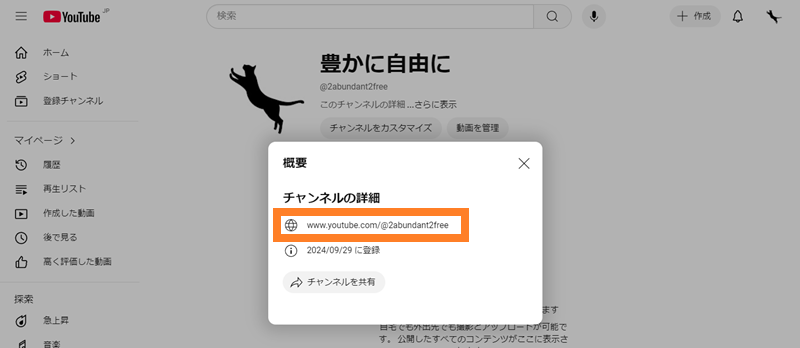
以上で基本項目の設定が完了です。
まとめ
YouTube の個人チャンネルの配下にブランドチャンネルを作成する手順をご紹介しました。
ブランドチャンネルは個人チャンネルとは異なり、複数のユーザーで管理でき、チャンネル名を自由に設定・変更できます。また、1 つの Google アカウントで最大 100 個(2024 年 10 月時点)のチャンネルを作成可能です。
作成したブランドチャンネルのアイコンやハンドルを設定しました。
スポンサーリンク