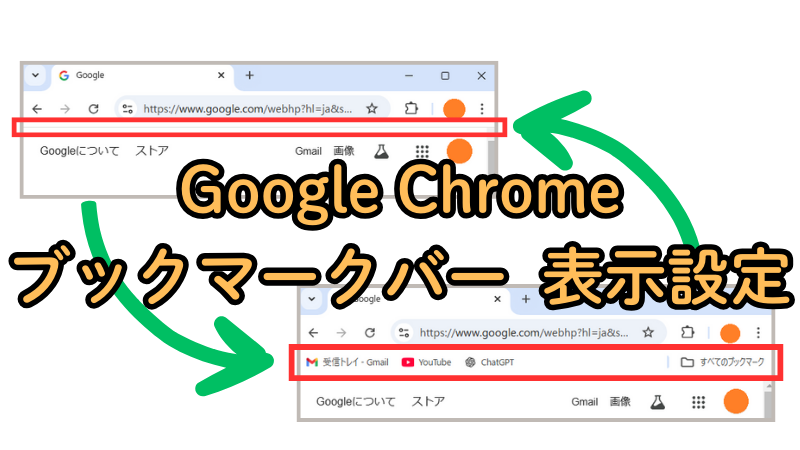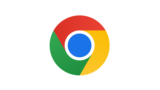はじめに
Google Chrome(グーグル クローム)を使っていると、よく訪れるウェブサイトをすぐにアクセスできるようにするために、ブックマーク(お気に入り)バーを活用することが非常に便利です。
この記事では、Chrome でブックマークバーを表示・非表示する方法を解説します。なにかの参考になりましたら幸いです。
※ この記事は 2024年11月時点の内容です。
Microsoft Edge でお気に入りバーを表示・非表示する方法は、以下の記事を参照いただけますと幸いです。
当サイトの Google Chrome 関連記事一覧 をご参照いただけますと幸いです。

スポンサーリンク
ブックマーク(お気に入り)バーとは?
ブックマーク(お気に入り)バーは、Google Chromeブラウザでよく使うウェブサイトのショートカットを簡単にアクセスするためのショートカットを表示する領域のことです。
通常、Chromeウィンドウの上部、アドレス(URL)バーのすぐ下に表示されます。
このバーを使うことで、数回のクリックでお気に入りのサイトにアクセスできるようになります。
主な特徴
よく使うサイトを登録
よく訪れるウェブサイトを登録しておくことで、素早くアクセス可能。
ブックマークバーにドラッグ&ドロップで登録することもできます。
カスタマイズ可能
登録したブックマークを並び替えたり、削除したりできます。
フォルダを作成して、ブックマークを整理することも可能です。
使い方の例
毎日チェックするニュースサイトやメールサービスを登録しておく。
作業中に必要なリソースや参考サイトをまとめておく。
注意点
ブックマークバーが多すぎると、表示領域が狭くなるため、必要に応じて整理するのが良いです。
表示できない分は「>>」アイコンで折りたたまれてアクセス可能です。
グーグル クロームでブックマークバーを表示・非表示する方法
ブックマークバーが非表示の場合は表示され、表示されている場合は非表示となります。
ショートカットを使用する
- Google Chrome を起動します。
- キーボードで Ctrl + Shift + B(Windows)または Command + Shift + B(Mac)を同時に押します。
メニューから設定する
- Google Chrome を起動します。
- 画面右上の 3 つの点「…」(メニューアイコン) をクリックします。
- メニューの「ブックマークとリスト」 にマウスポインタを合わせます。
- メニューの「ブックマーク バーを表示」 をクリックします。
画面右上の 3 つの点「…」(メニューアイコン)をクリックし、メニューの「ブックマークとリスト」にマウスポインタを合わせます。
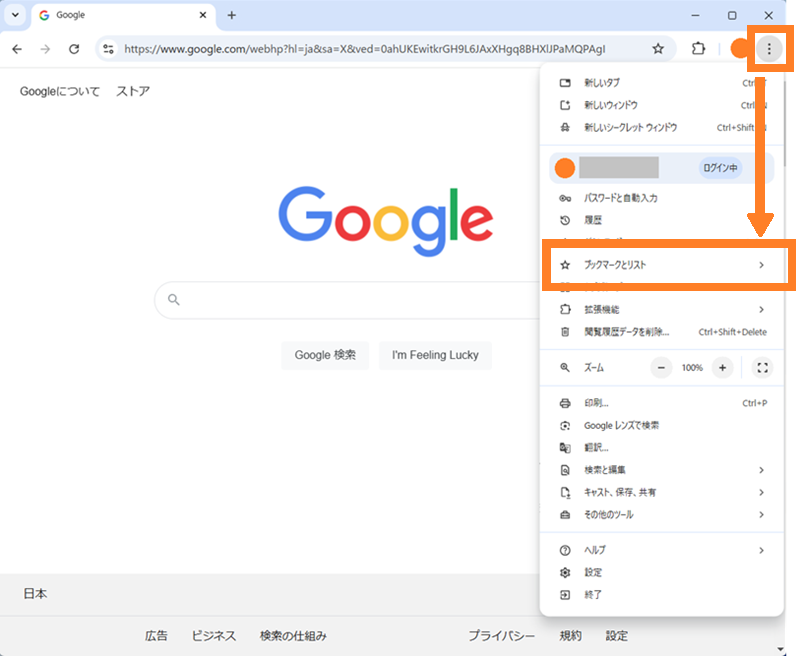
メニューの「ブックマーク バーを表示」をクリックします。
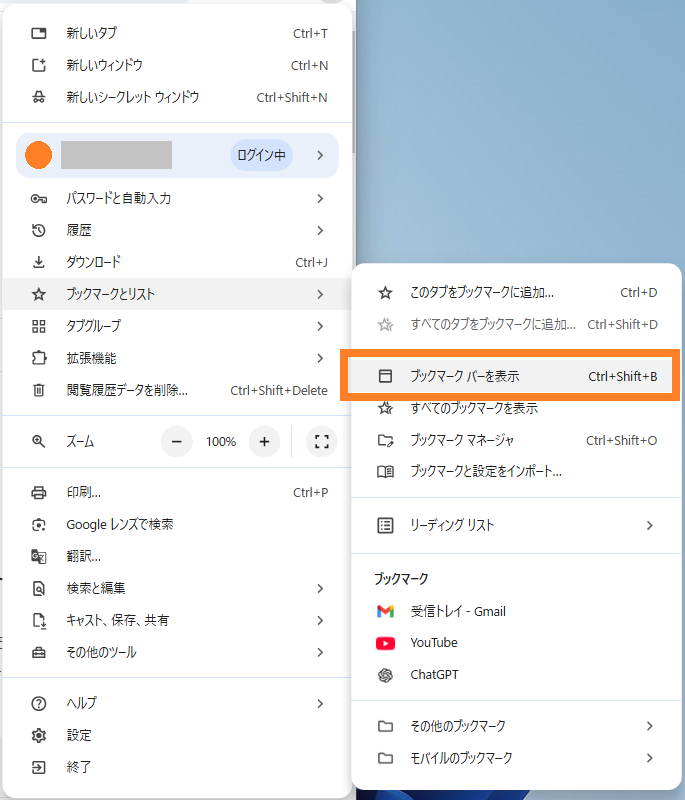
設定から変更する(ブックマークを常に表示する)
- Google Chrome を起動します。
- 画面右上の 3 つの点「…」(メニューアイコン) をクリックします。
- メニューの「設定」をクリックします。
- 「設定」画面の左ペインのメニューから 「デザイン」 をクリックします。
- 「ブックマーク バーを表示する」 のスイッチを切り替えます。
画面右上の 3 つの点「…」(メニューアイコン)をクリックし、メニューの「設定」をクリックします。(「設定」画面が表示されます。)
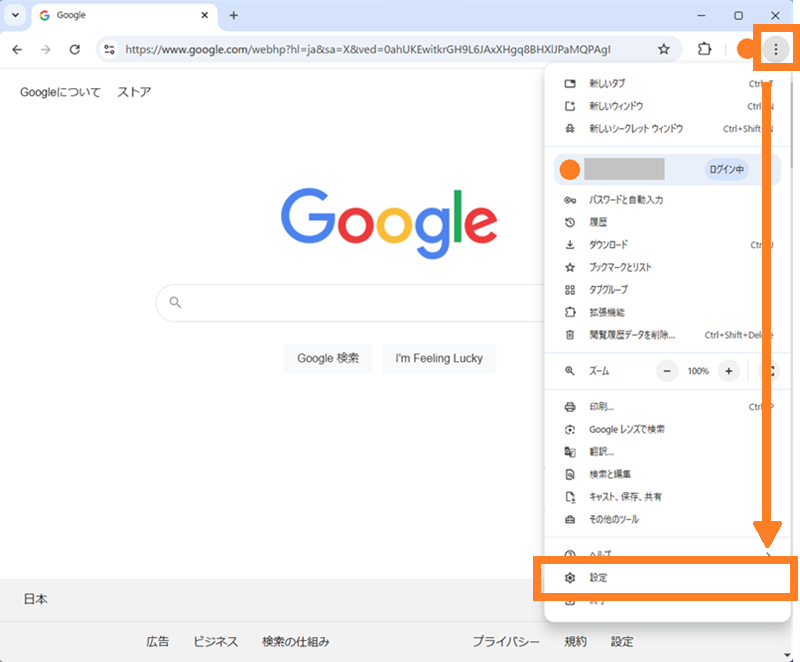
「設定」画面の左ペインのメニューから 「デザイン」 をクリックし、「ブックマーク バーを表示する」 のスイッチを切り替えます。
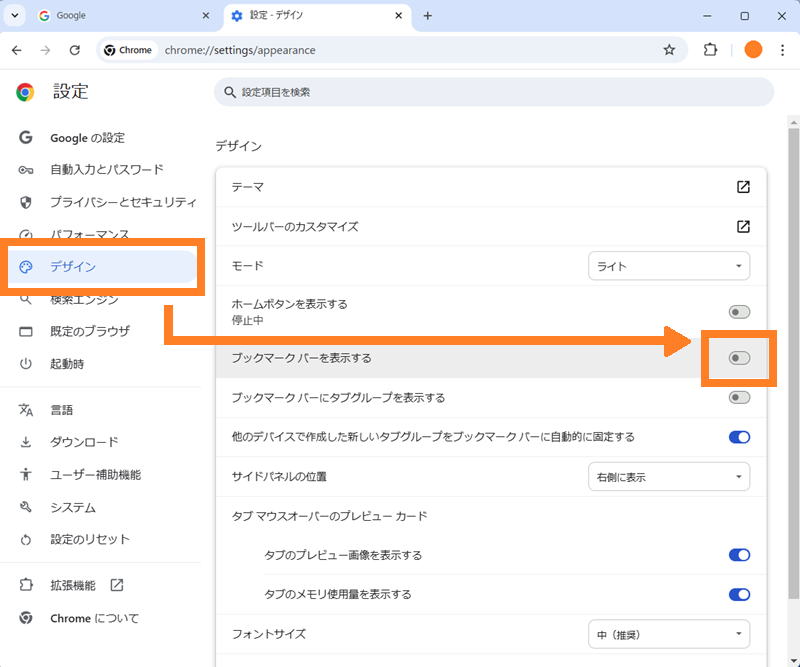

スポンサーリンク
ブックマークバーの活用方法
お気に入りのウェブサイトを追加してみましょう。ウェブサイトをブックマークバーに追加するには、以下の手順を行います。
- ブックマークに追加したいウェブサイトを開きます。
- アドレスバーの右側にある星のアイコンをクリックします。
- メニューのフォルダで「ブックマークバー」 を選択し、「完了」 をクリックします。
これで、ブックマークバーにウェブサイトが追加されます。ブックマークバーを活用することで、日常のブラウジングがさらに快適になります。
サイドパネル(サイドバー)にブックマークを表示
- Google Chrome を起動します。
- 画面右上の 3 つの点「…」(メニューアイコン) をクリックします。
- メニューの「ブックマークとリスト」 にマウスポインタを合わせます。
- メニューの「すべてのブックマーク バーを表示」 をクリックします。
サイドパネル(サイドバー)の表示位置を左右どちらにするか変更
- Google Chrome を起動します。
- 画面右上の 3 つの点「…」(メニューアイコン) をクリックします。
- メニューの「設定」をクリックします。
- 「設定」画面の左ペインのメニューから 「デザイン」 をクリックします。
- 「サイドパネルの位置」 を一覧から切り替えます。

まとめ
Google Chrome でブックマークバーを表示する方法は簡単です。
ショートカットやメニューから設定することで、すぐにブックマークバーを表示できます。
お気に入りのウェブサイトを追加して、Web ブラウジングをより便利に楽しんでいただけると幸いです。
Microsoft Edge でお気に入りバーを表示・非表示する方法は、以下の記事を参照いただけますと幸いです。
当サイトの Google Chrome 関連記事一覧 をご参照いただけますと幸いです。


スポンサーリンク