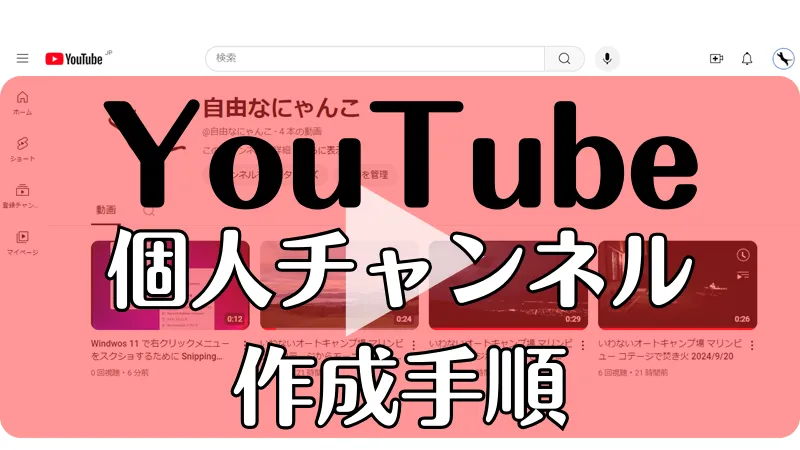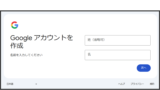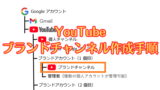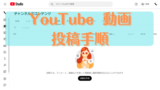はじめに
YouTube に動画を投稿する際の「個人チャンネル」の作成の基本的な手順をご紹介します。
本記事の手順は、Windows で Google Chrome ブラウザを使用する手順となります。
なにかの参考になりますと幸いです。
※ この記事の情報は 2024 年 9 月時点のものです。
Google アカウントが必要です。アカウントが無い場合はアカウントの作成が必要です。
Google アカウントの作成(取得)方法は以下をご参照いただけますと幸いです。
ブランドチャンネルの作成手順は、以下の記事をご参照いただけますと幸いです。
YouTubeの始め方をまとめた記事もあります。
YouTubeの始め方の記事もご参照いただけますと幸いです。
スポンサーリンク
YouTube と Google アカウントの関係
YouTube は、Google アカウントに紐づくサービスであり、ユーザーは「個人チャンネル」と「ブランドアカウント」の 2 つのチャンネルタイプを利用できます。
個人チャンネル
Google アカウントに関連付けられた個人ユーザーが運営するチャンネルです。
動画のアップロード、コメント、プレイリストの作成などが可能です。
ブランドアカウントとは
ブランドや団体のために作成され、複数のユーザーによる管理可能です。
ブランドチャンネルとして運営され、特定のブランドイメージやコンテンツを発信します。
ブランドアカウントは 100 個まで作成可能です。
YouTube と Google アカウントの関係のイメージ
以下のようなイメージになります。
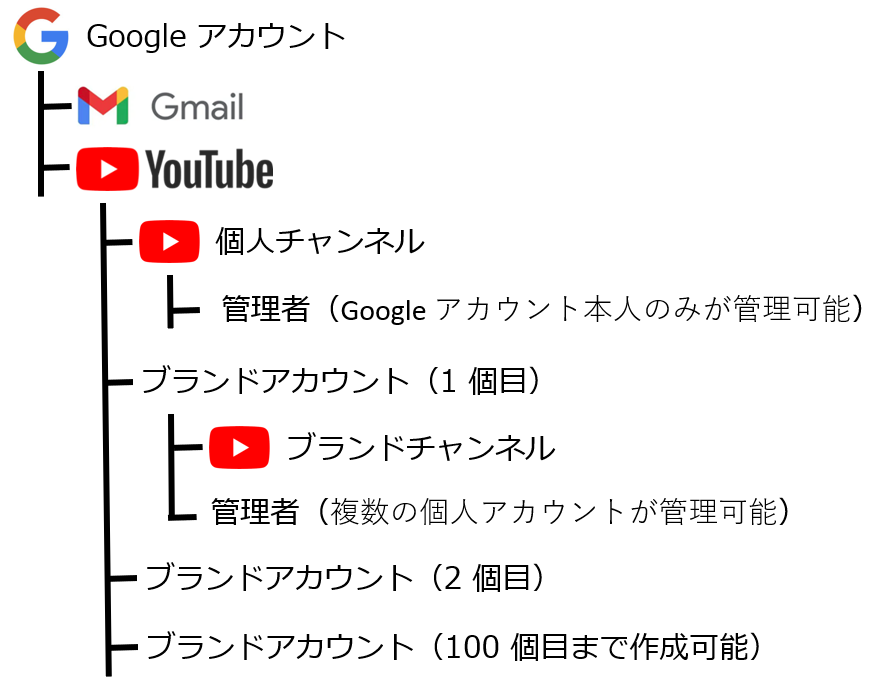
スポンサーリンク
個人チャンネル作成
個人チャンネル作成手順となります。ブランドアカウントでのチャンネル作成手順は別途公開を予定しています。
YouTube の 公式サイト にアクセスします。
ログインをクリックします。ログイン画面が表示されます。
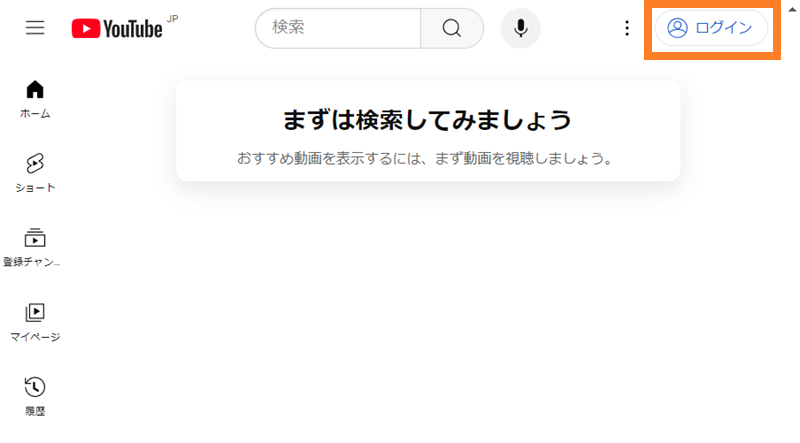
「ログイン」画面で Gmail メールアドレスを入力します。
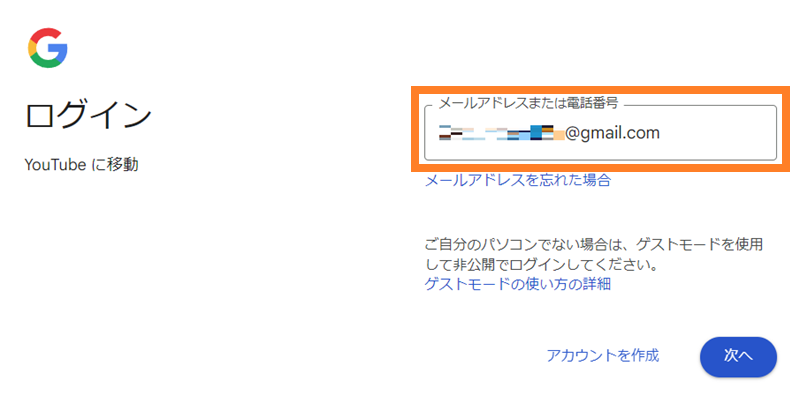
「次へ」をクリックします。「ログインしています」画面が表示されます。
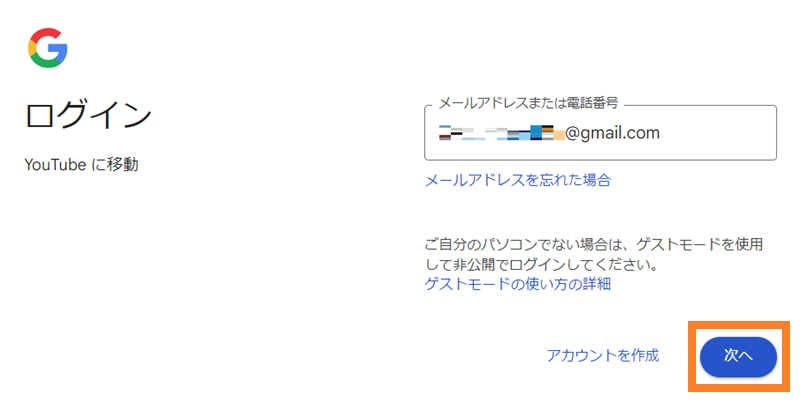
「ログインしています」画面でメールアドレスが正しことを確認します。
※ 画面の右側にいくつか設定項目がありますが、ここでは割愛しますので必要に応じて別途設定します。
「後で行う」をクリックします。「まずは検索してみましょう」画面が表示されます。
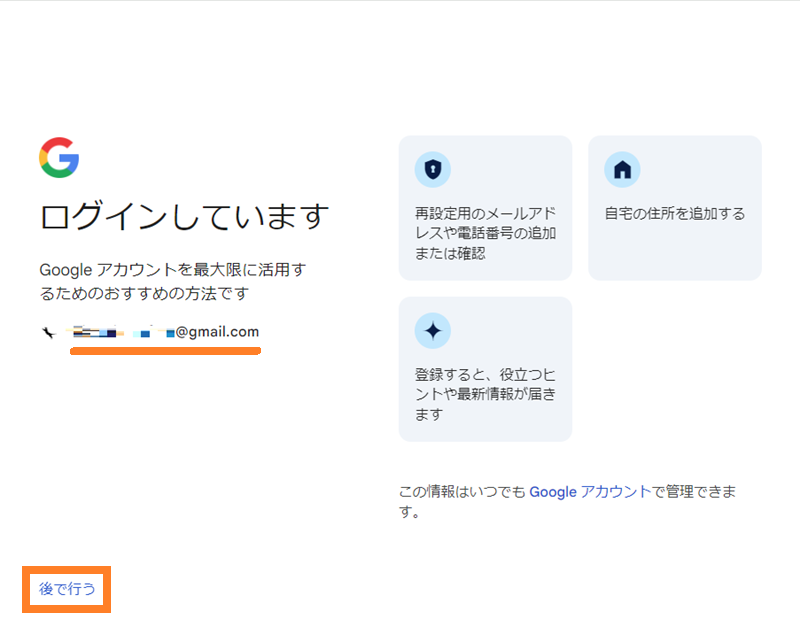
「まずは検索してみましょう」画面の左上の三本線をクリックします。画面の左側にメニューが表示されます。
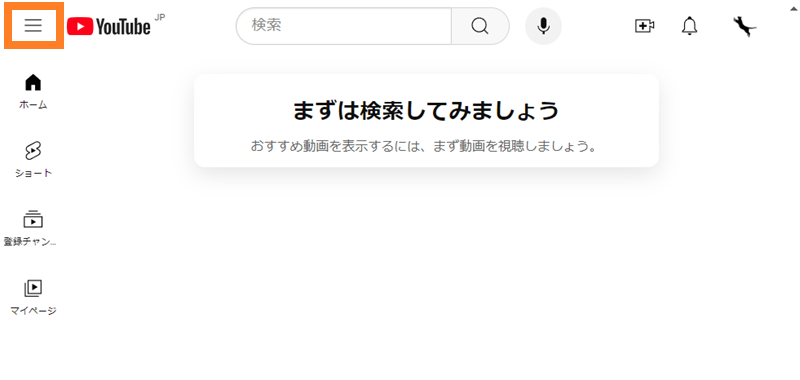
メニューを下方向にスクロールし、「設定」を探します。
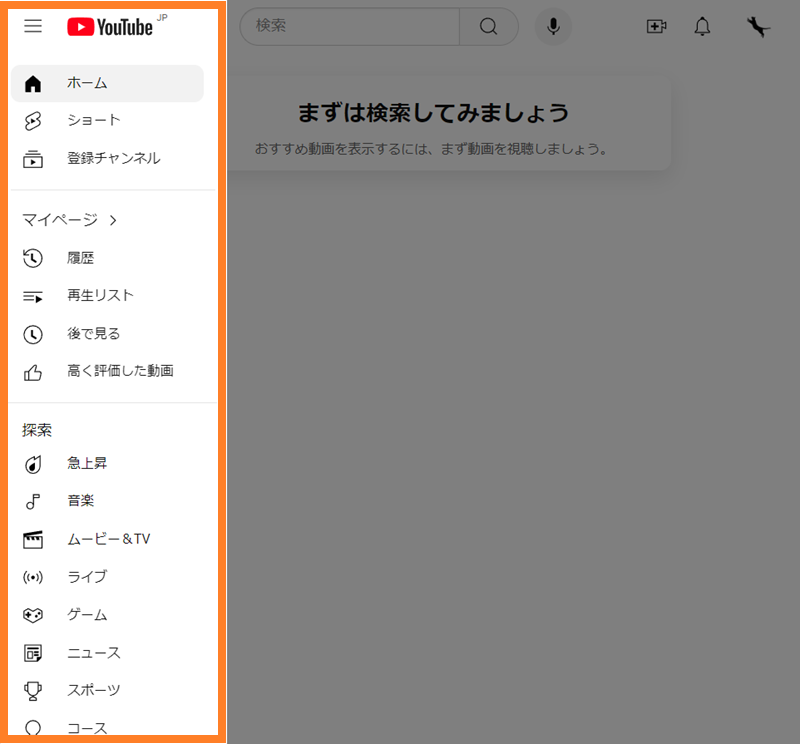
メニューの「設定」をクリックします。「設定」画面が表示されます。
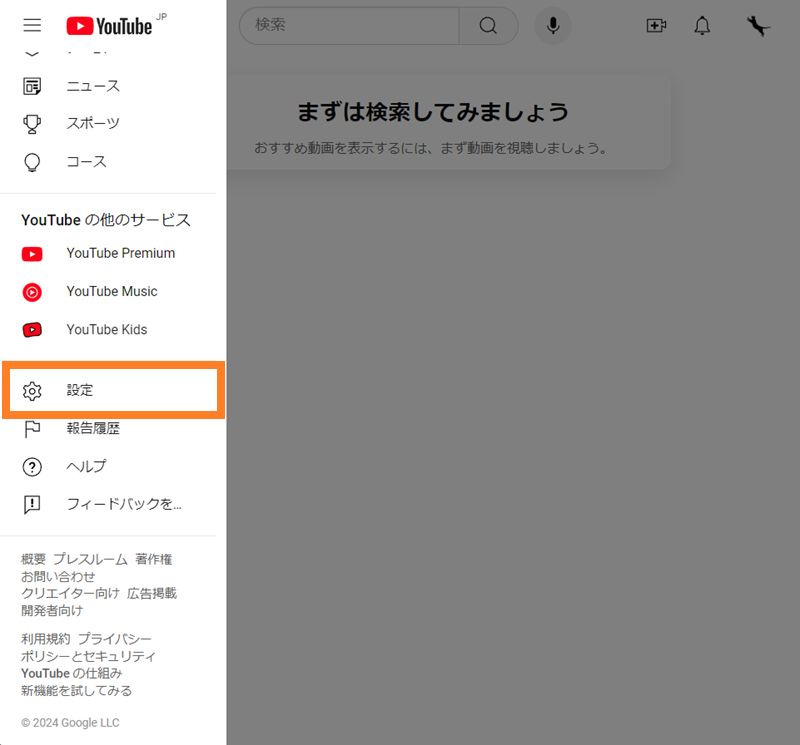
「設定」画面の左側のメニューで「アカウント」が選択されていることを確認し、「YouTube」 チャンネル欄の「チャンネルを作成する」をクリックします。「チャンネルのプロフィール」画面が表示されます。
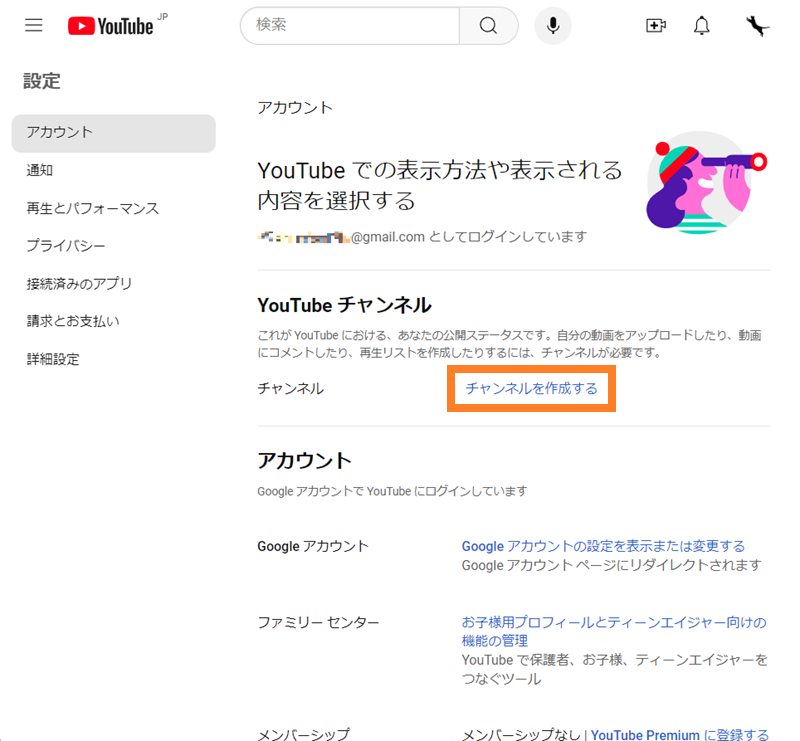
「チャンネルのプロフィール」画面で「名前」と「ハンドル」を確認し、必要に応じて修正します。
「チャンネルを作成」をクリックします。
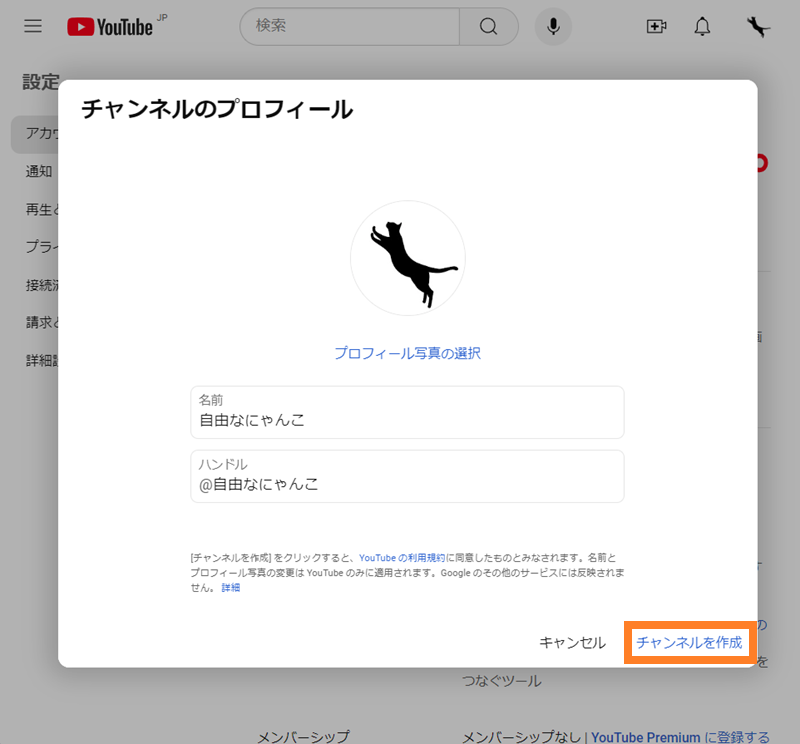
処理が進みますので完了を待ちます。
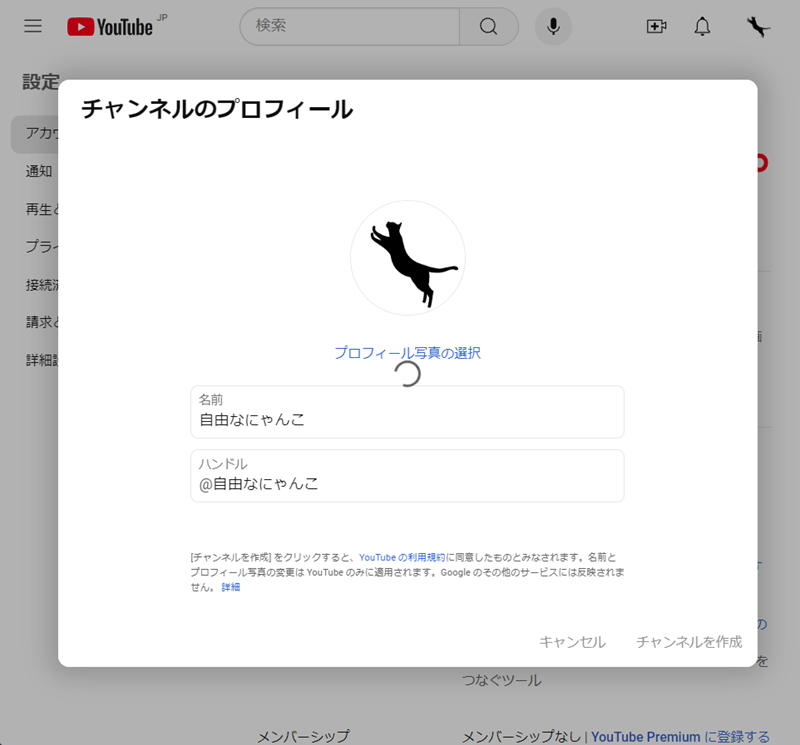
チャンネルが作成され、チャンネルのトップ画面が表示されます。
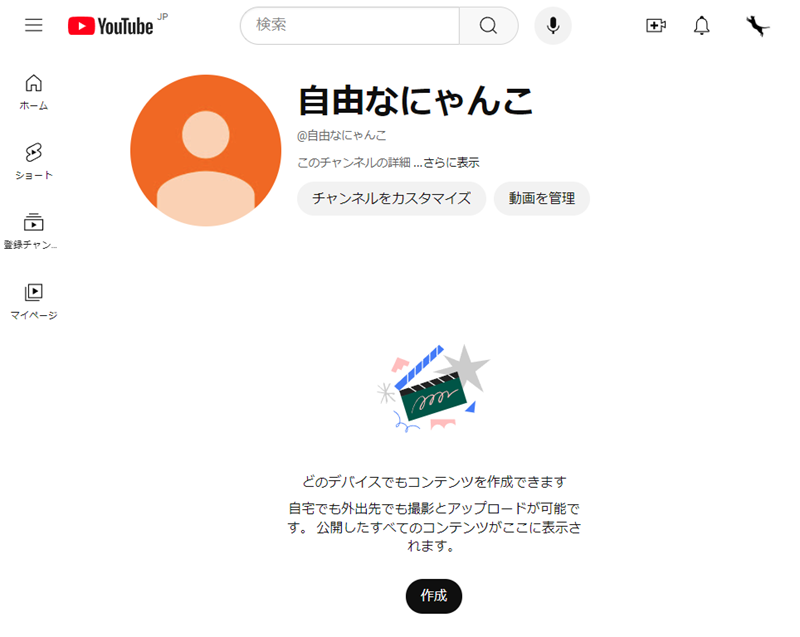
以上で個人チャンネル作成が完了です。
スポンサーリンク
動画投稿
動画投稿については、以下もご参照いただけますと幸いです。
スポンサーリンク