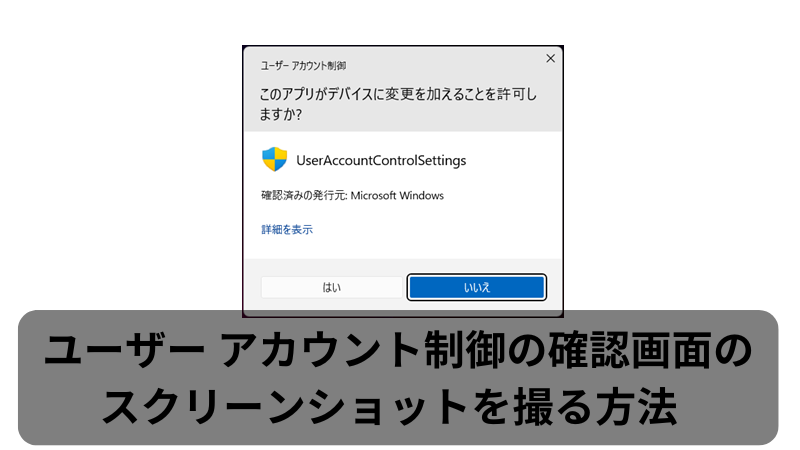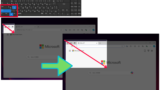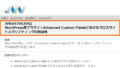要約
ウィンドウズのスクリーンショットの方法をご紹介します。
Windows 11 でユーザー アカウント制御の確認画面のスクリーンショットを撮る方法をご紹介します。なにかの参考になりましたら幸いです。
ユーザー アカウント制御(UAC)をスクショできない
2024 年 9 月 時点で当方の環境 Windows 11 23H2 では、ユーザー アカウント制御(UAC)の通知レベルを変更する方法のみでした。
通知レベルを下げると、Snipping Tool などを使用してスクリーンショットを撮れるようなります。
作業終了後は通知レベルを元に戻すことをおすすめいたします。
スポンサーリンク
ウインドウズ UAC の通知レベルを変更するとスクリーンショット・スクショできる
ユーザー アカウント制御の設定
タスクバーの Windows ロゴをクリックし、メニュー画面の検索ボックスを表示します。
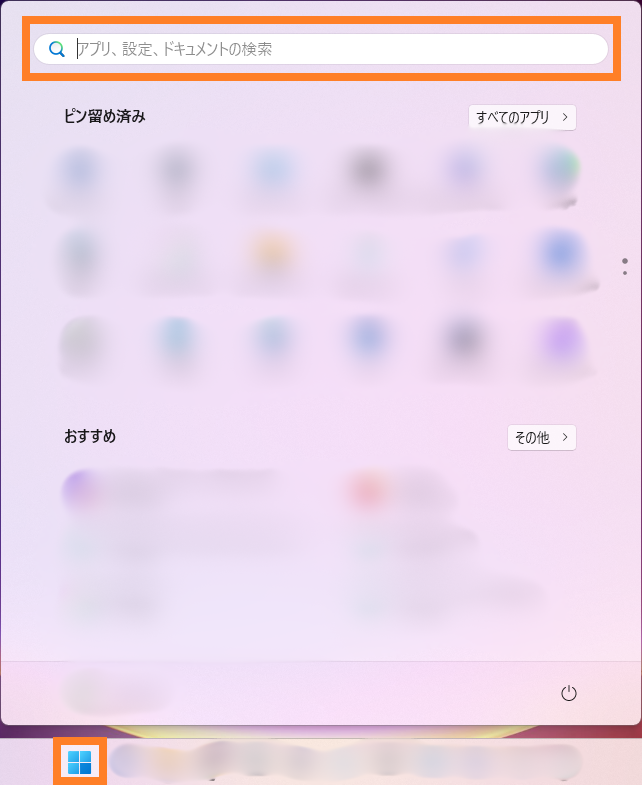
検索ボックスに「ユーザー アカウント制御の設定」と入力します。検索結果が表示されます。
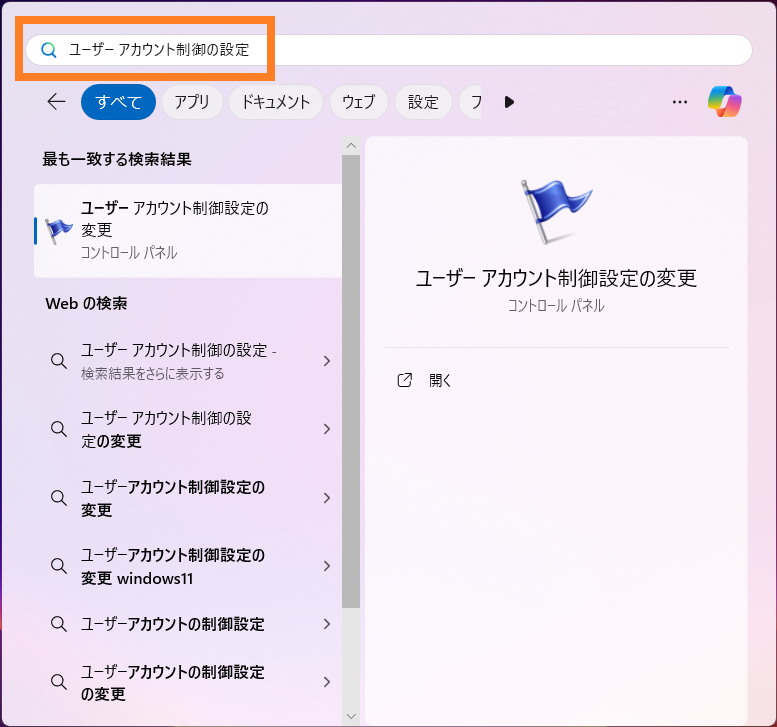
検索結果の「ユーザー アカウント制御の設定」をクリックします。「ユーザー アカウント制御の設定」画面が表示されます。
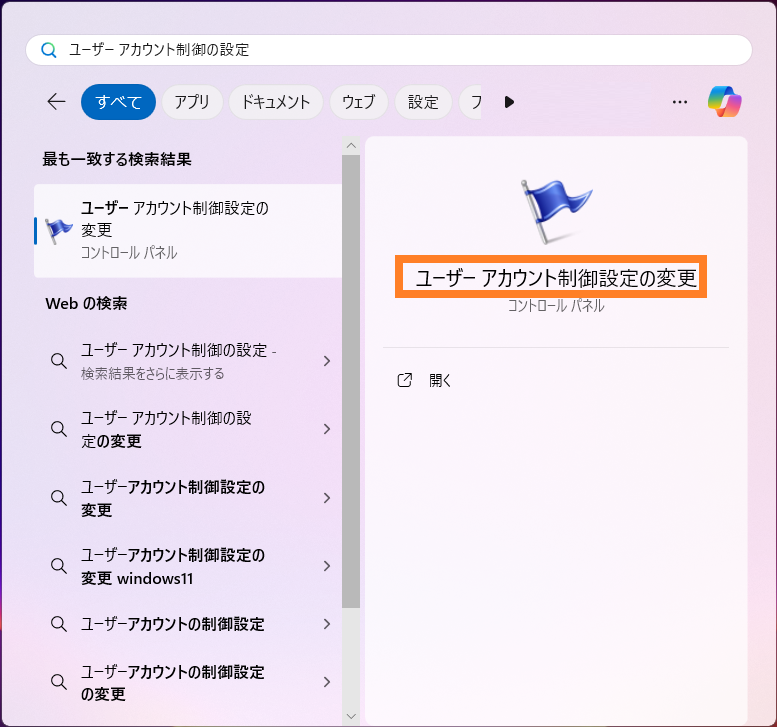
「ユーザー アカウント制御の設定」画面で「通知レベル」を確認します。
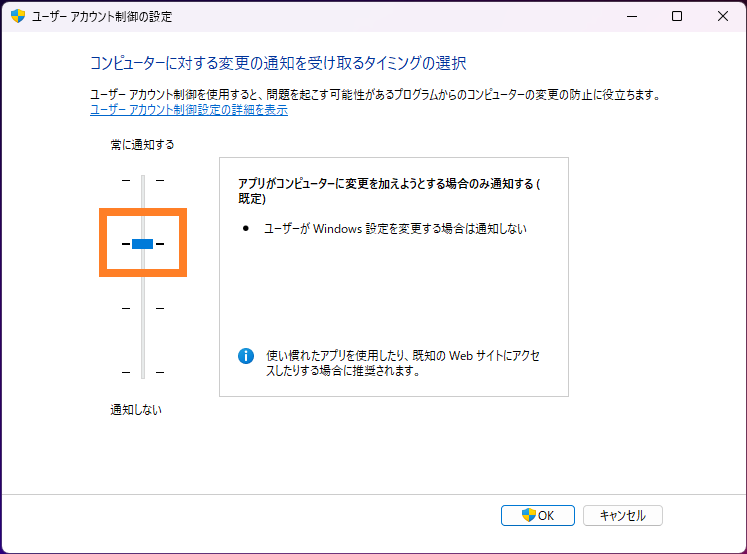
「ユーザー アカウント制御の設定」画面で「通知レベル」を下から 2 番目に変更します。
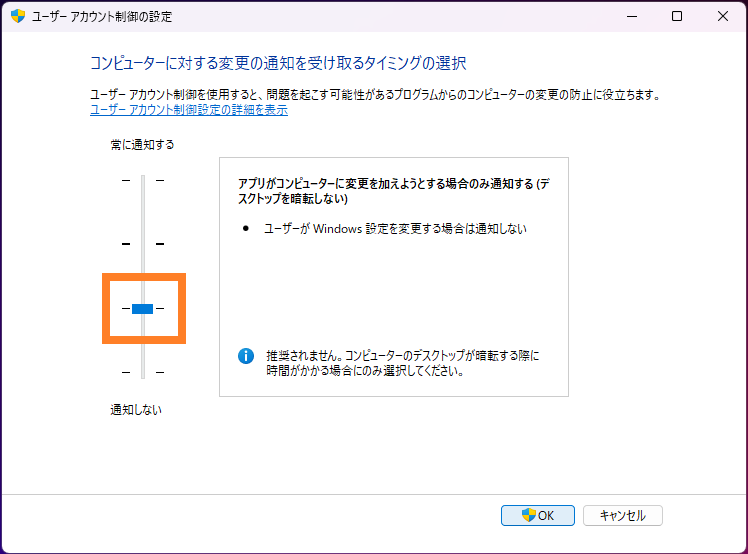
「OK」をクリックします。「ユーザー アカウント制御」の確認画面が表示されます。
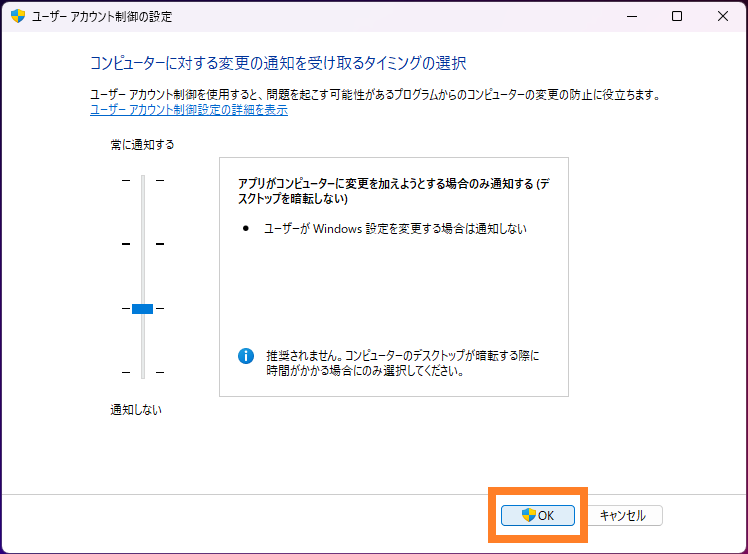
「ユーザー アカウント制御」の確認画面で「はい」をクリックします。
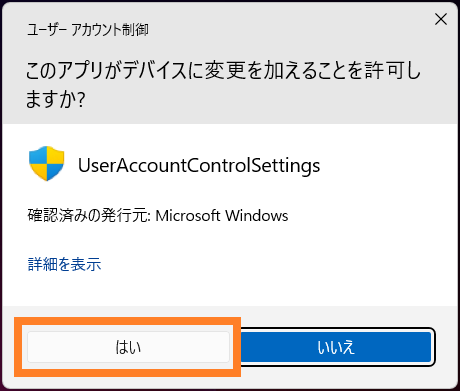
以上で設定完了です。
スポンサーリンク
ウィンドウズ ユーザー アカウント制御の確認画面をスクリーンショット・スクショ
Snipping Tool などを使用してスクリーンショットを撮れるようなります。
Windows 11 でスクリーンショットを撮る方法は、以下をご参照いただけますと幸いです。
作業終了後はユーザー アカウント制御の通知レベルを元の設定に戻すことをおすすめします。
まとめ
- Windows 11 23H2 でユーザー アカウント制御の確認画面のスクリーンショットを撮りました。
- 2024 年 9 月時点ではユーザー アカウント制御ーザー アカウント制御の通知レベルを変更する方法のみでした。
- 通知レベルを下げると、Snipping Tool などを使用してスクリーンショットを撮れるようなります。
- 作業終了後は通知レベルを元に戻すことをおすすめいたします。
Windows 11 でスクリーンショットを撮る方法は、以下をご参照いただけますと幸いです。
Windows 関連記事一覧
スポンサーリンク