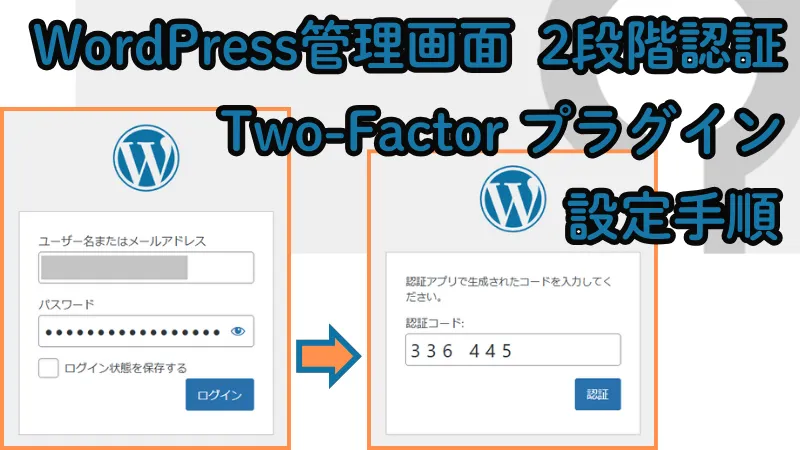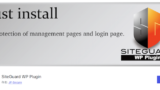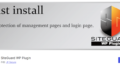はじめに:Two-Factorプラグインの必要性について
※ 2024年12月27日 内容の一部更新しました。
セキュリティ対策がますます重要視される中、WordPressの管理画面へのログインに 2 要素認証を導入することは、アカウント保護のための強力な手段です。
本記事では、Two-Factorプラグインを使ったWordPress管理画面への 2 要素認証の設定手順をわかりやすく解説します。
これにより、不正アクセスのリスクを軽減し、安心してブログ運営を続けることが可能になります。なにかの参考になりましたら幸いです。
ブログ運営の始め方の記事もご参照いただけますと幸いです。
スポンサーリンク
Two-Factor プラグイン導入手順
Two-Factor プラグイン:インストール手順
WordPress の管理画面で「メインナビゲーション」から「プラグイン」をクリックします。
クリックするとワークエリアに「プラグインを追加」画面が表示されます。
画面右上のキーワード入力ボックスに「Two Factor」と入力します。
入力ボックスの下方に検索結果が表示されます。
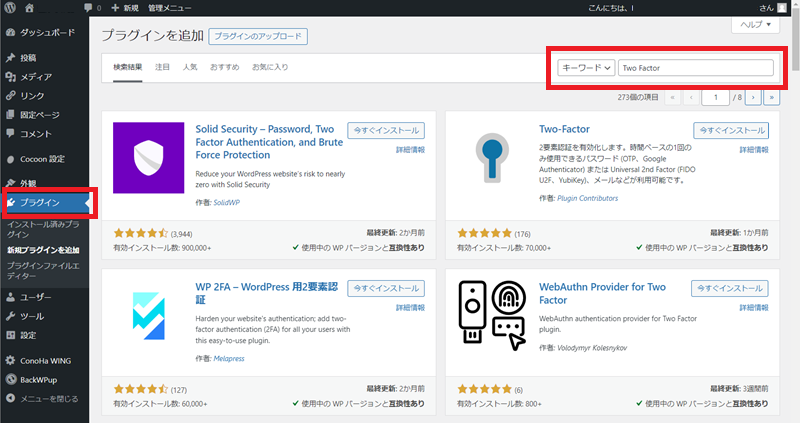
検索結果の「Two-Factor」を確認します。作者は「WordPress.org Contributors」(※)です。
「今すぐインストール」をクリックします。
※ 2024年12月8日 作者が変更されていました。
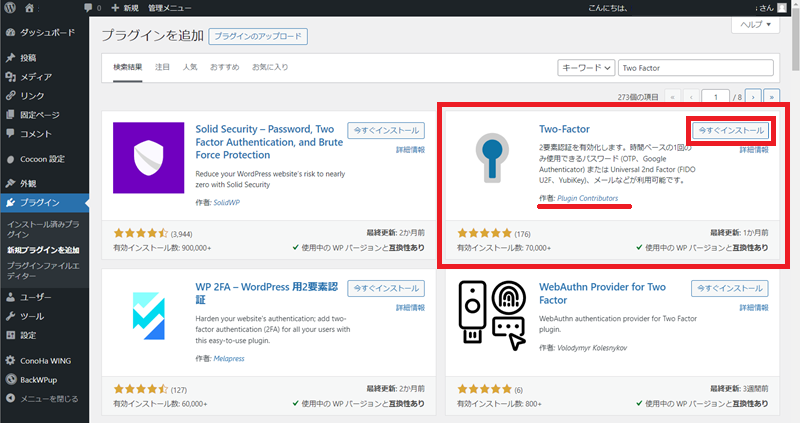
インストールの完了を待ちます。
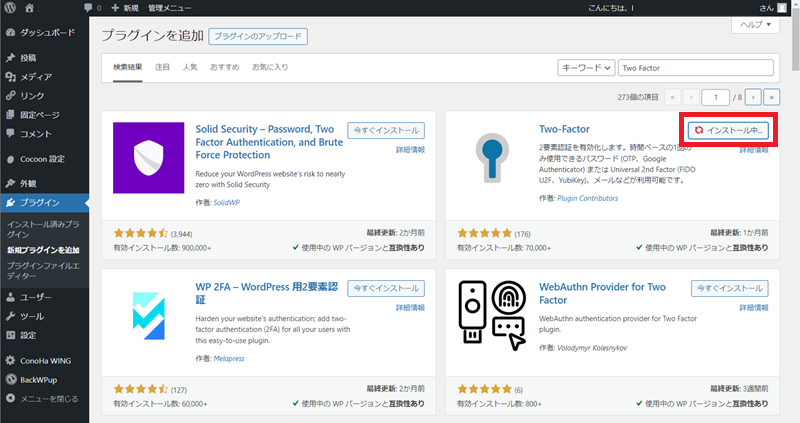
Two-Factor プラグイン:有効化手順
インストール完了後「Two-Factor」を有効化します。
「有効化」をクリックします。
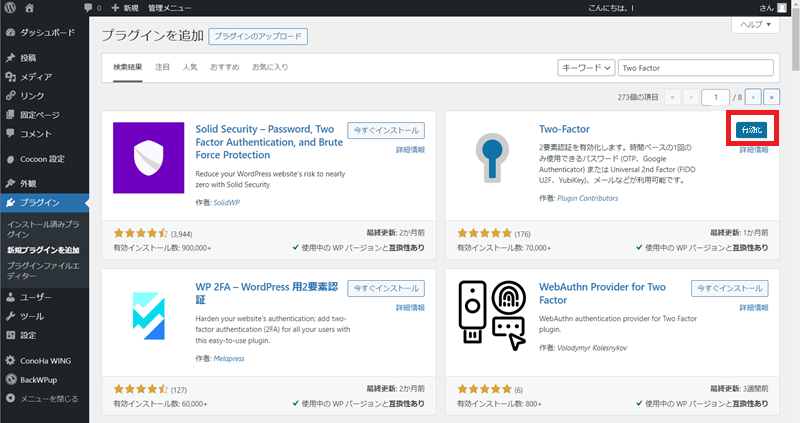
スポンサーリンク
2 要素認証の設定手順 マイクロソフト Authenticator を利用
WordPress の管理画面で「メインナビゲーション」から「ユーザー」をクリックし、下にある「プロフィール」をクリックします。
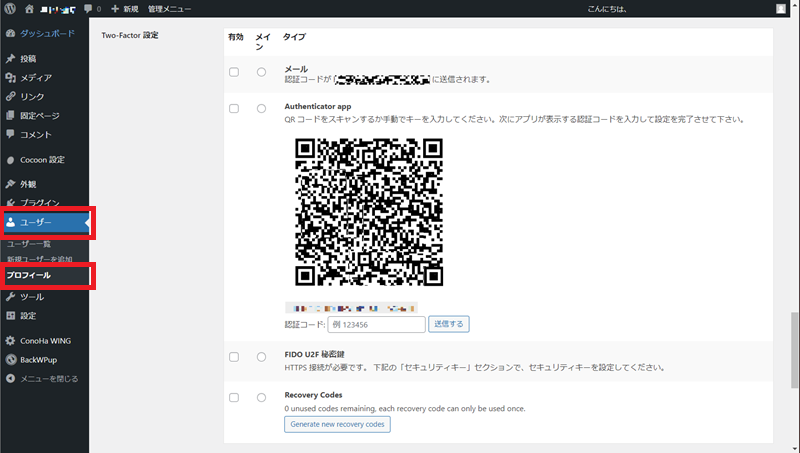
ワークエリアに表示される「プロフィール画面」を下方向にスクロールし、「Two-Factor 設定」を確認します。
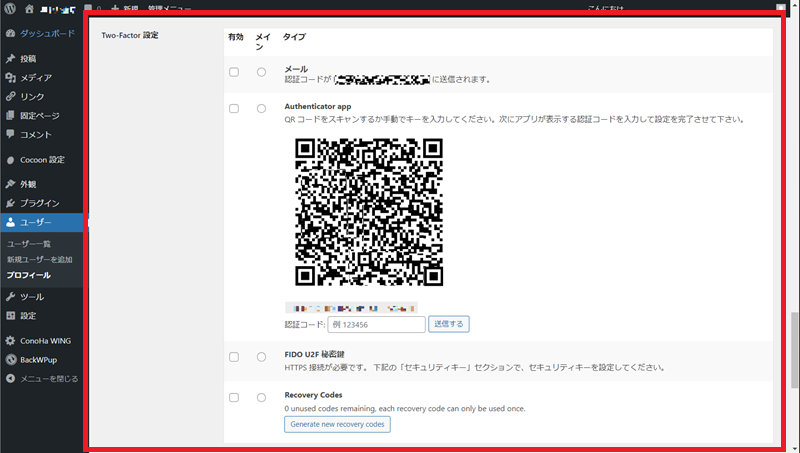
使用可能な 2 要素認証のタイプは 4 種類あります。
- メール
- 認証アプリ(2024年12月27日時点で英語表記から日本語表記に変更されていました)
- FIDO U2F 秘密鍵
- リカバリーコード(2024年12月27日時点で英語表記から日本語表記に変更されていました)
使用する 2 要素認証は複数選択可能で、選択したタイプの中からメインで使用する 2 要素認証を設定します。
今回は「FIDO U2F 秘密鍵」以外の 3 つを選択します。
既にスマートフォンで「Microsoft Authenticator」アプリを使用しているので、メインを「Authenticator app」とします。
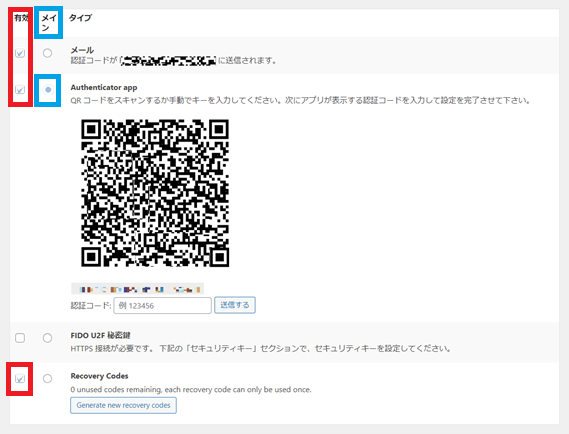
スマートフォンの「Microsoft Authenticator」で、QR コードを読み取って登録します。
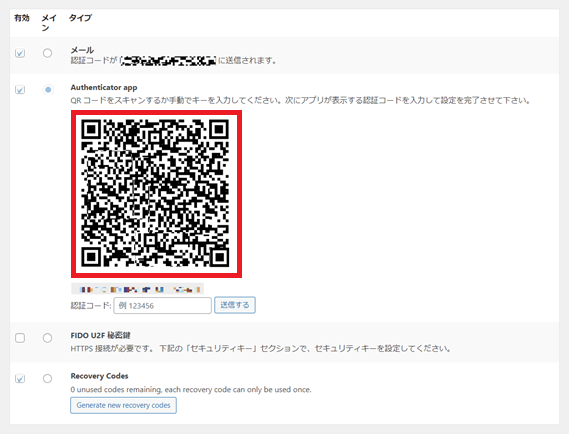
スマートフォンで「Microsoft Authenticator」に登録されていることを確認します。
登録された項目をタップします。
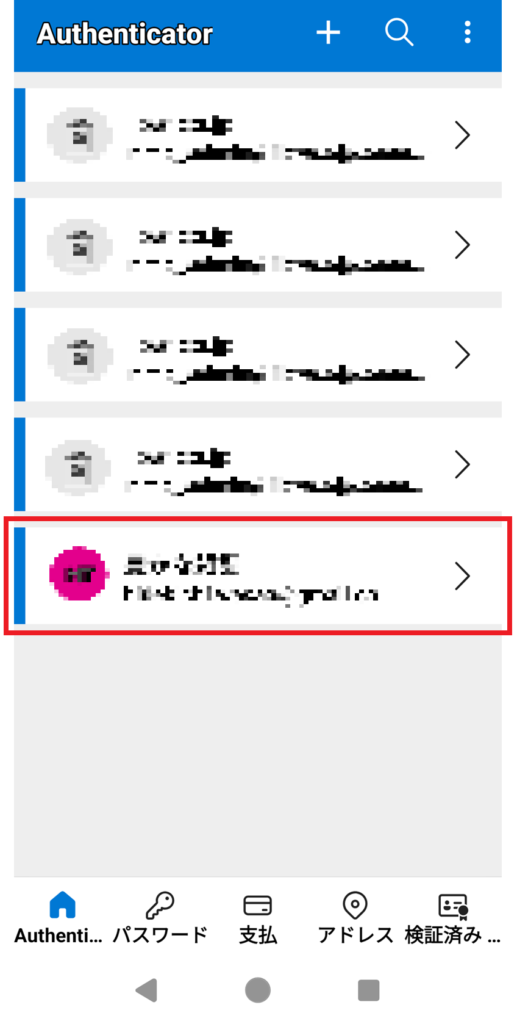
以下を確認します。
- 「ワンタイム パスワードが有効」となっていること
- 「ワンタイム パスコード コード」が表示されること
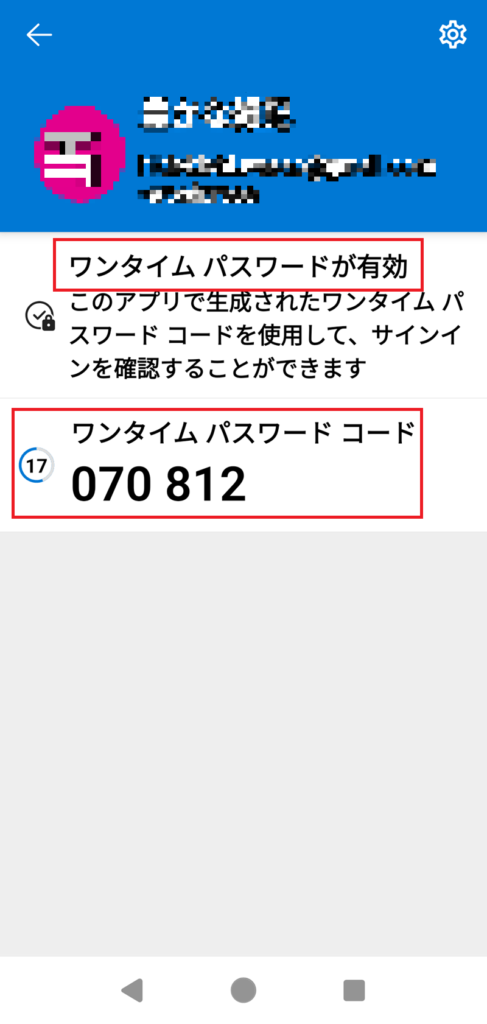
Microsoft Authenticator アプリの「ワンタイム パスコード コード」を「Two-Factor 設定」の「認証コード欄」に入力します。
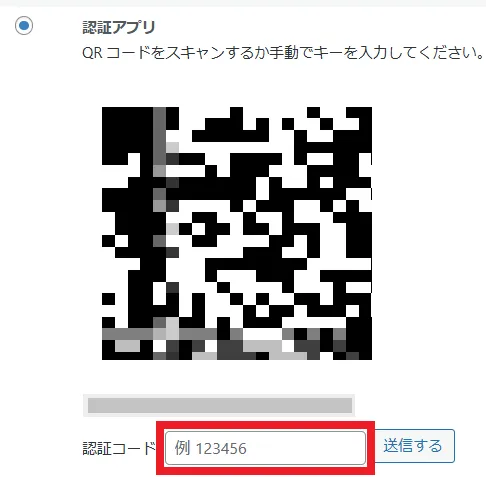
「送信」をクリックします。
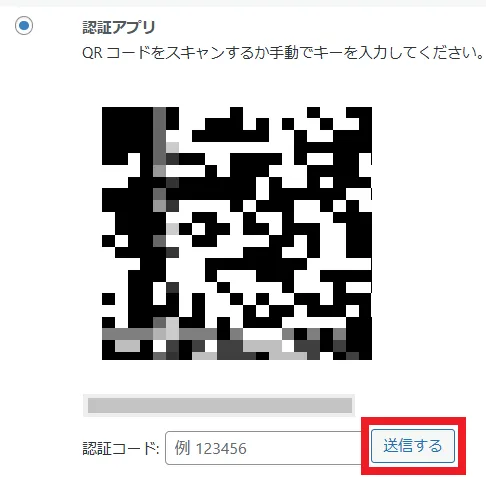
認証アプリでの 2 要素認証が利用可能となります。
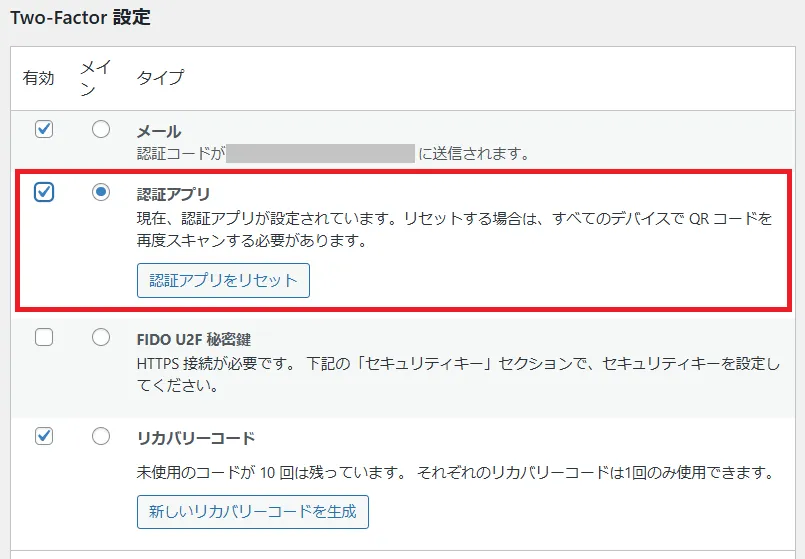
ワードプレス管理画面 2 要素認証ログインの画面遷移
ログイン画面で認証情報を入力し「ログイン」をクリックします。
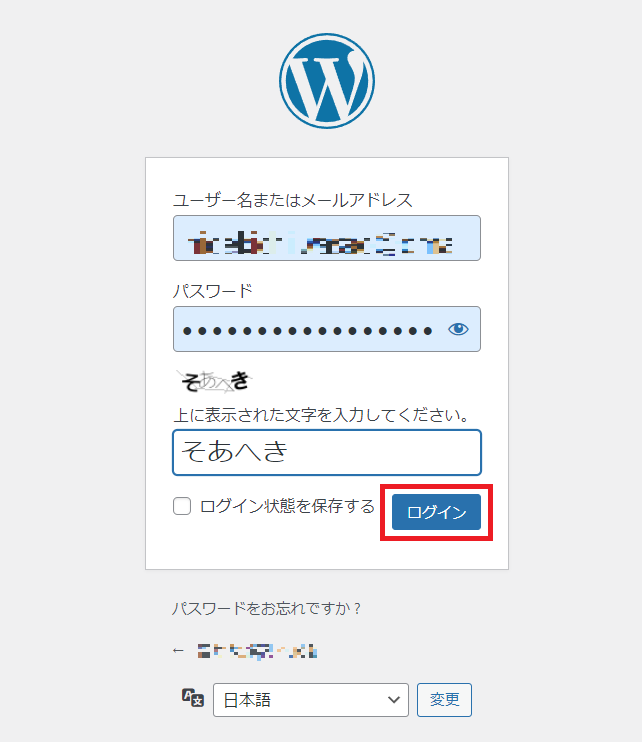
- ログイン画面
- ユーザー名を入力
- パスワードを入力
- 画像認証の文字入力(SiteGuard WP Plugin を導入している場合)
SiteGuard WP Plugin を利用している場合、最下部に画像認証の入力ボックスが表示されています。画像表示されている文字を入力します。
SiteGuard WP Plugin(画像認証) の導入方法は以下の記事をご参照いただけますと幸いです。
Microsoft Authenticator アプリの「ワンタイム パスコード コード」を確認します。
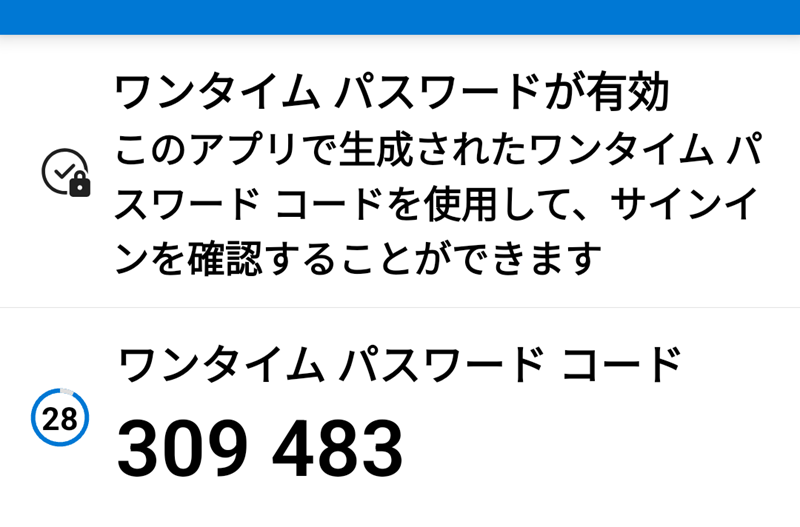
「認証コード入力」画面で認証コードを入力します。
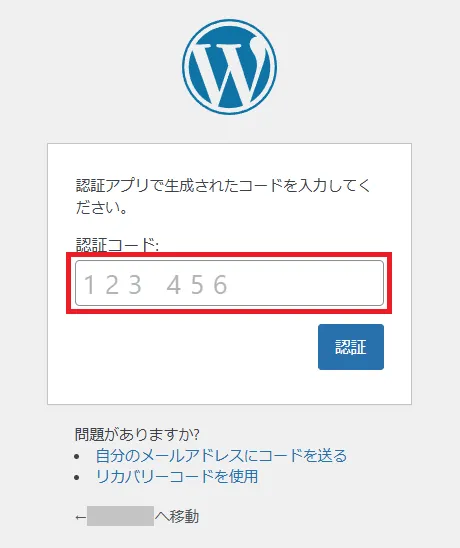
「認証」をクリックします。
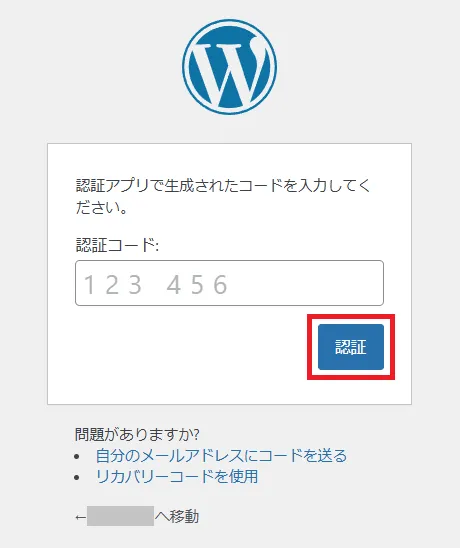
スマートフォンの「Microsoft Authenticator」の認証コードを使用できなくなた場合は、以下の方法で「認証コード」の確認が可能です。
- 自分のメールアドレスにコードを送る(登録済みのメールアドレスに認証コードが通知されます。)
- リカバリーコード使用する(事前に取得した 10 個のリカバリコードのいずれかを入力します。取得方法は後日追記予定です)
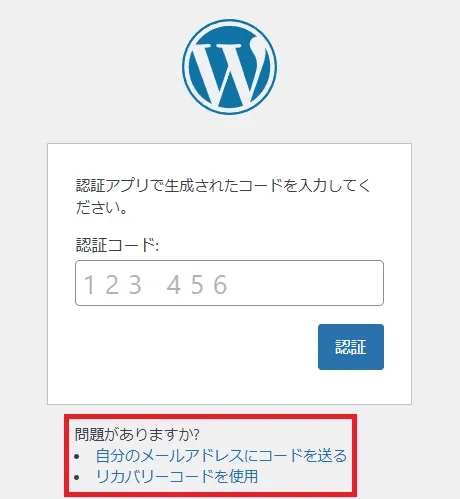
スポンサーリンク
まとめ
- WordPress の管理画面へのログインで 2 要素認証を行うために WordPress のプラグイン Two-Factor をインストールしました。
- 2 要素認証のタイプを 3 つ選択し、普段利用する認証方法(「Authenticator app」)にしました。
- 認証方法を「Authenticator app」とする場合は、2 要素認証をするデバイスで認証アプリの設定が必要となります。
ブログ運営の始め方の記事もご参照いただけますと幸いです。
スポンサーリンク