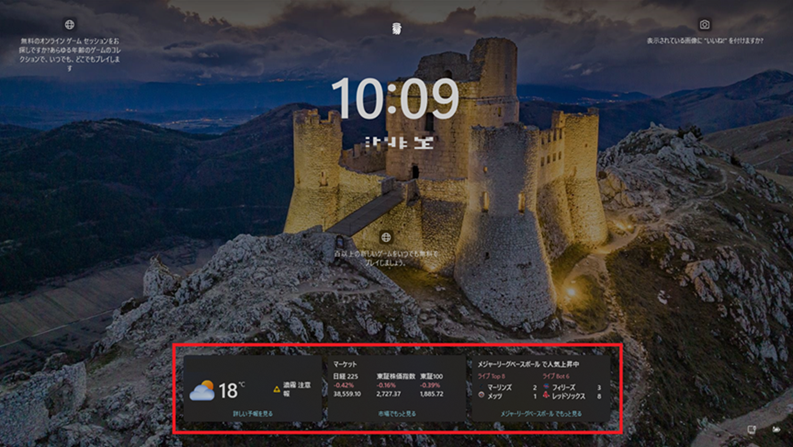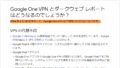はじめに
Windows 11 のロック画面の天気やニュースの表示・非表示の設定手順をご紹介します。
Windows 11 のロック画面には、天気やニュースなどの情報を手軽に確認できる便利な機能があります。一方で、これらの情報を非表示にしてシンプルなロック画面にしたい場合もあるかもしれません。
本記事では、Windows 11のロック画面に表示される天気やニュースのオン・オフを切り替える具体的な手順をご紹介します。
ロック画面 設定変更前の表示を確認
Windows 11 のロック画面に天気やニュースが表示されていました。
天気やニュースは表示・非表示の設定が可能です。
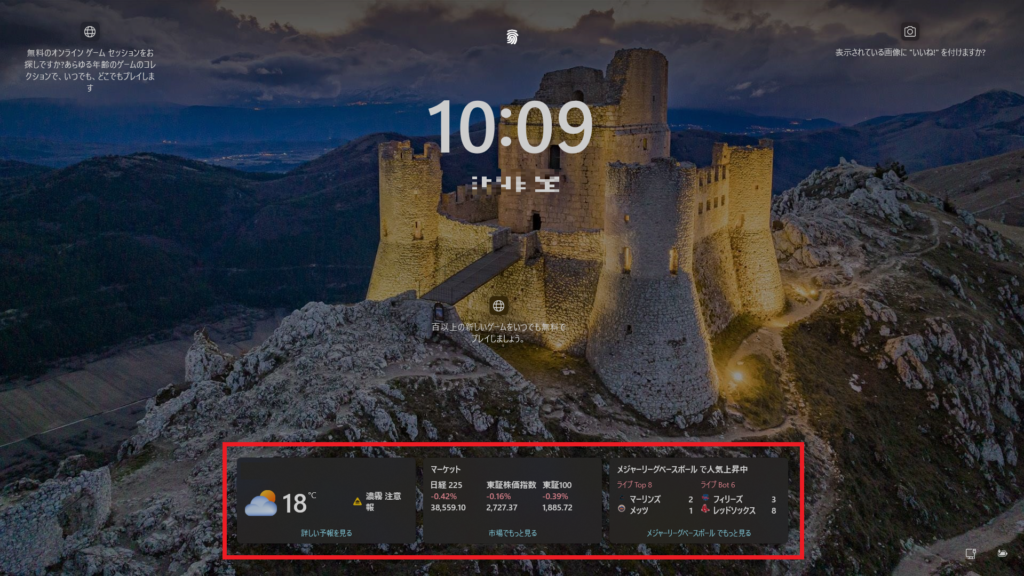
スポンサーリンク
ロック画面 天気やニュースの表示・非表示の設定方法
Windows スタートメニュー > 設定 > 個人用設定 > ロック画面 > ロック画面の状態 で 「表示するアプリ」を選択
Windows のスタートメニューをクリックし、メニュー画面上部の「アプリ、設定、ドキュメントの検索」欄に「設定」と入力します。
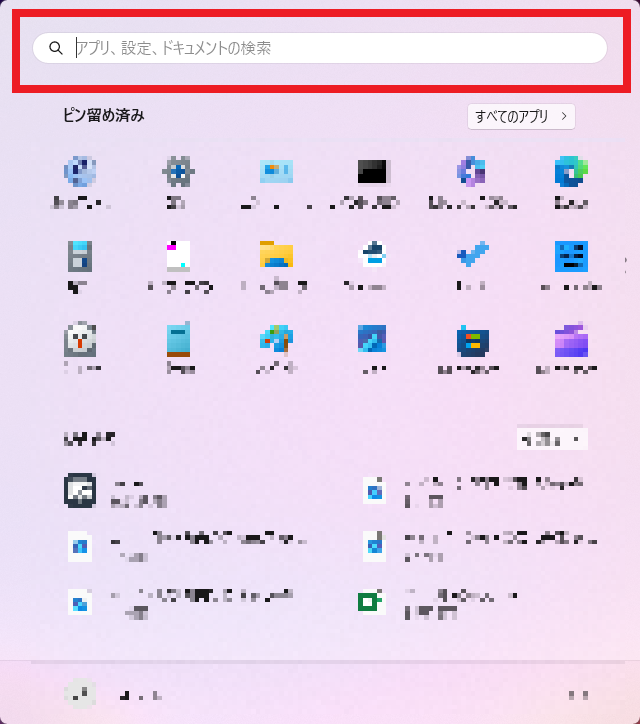
歯車マークの「設定」アイコンが表示されるのでクリックします。
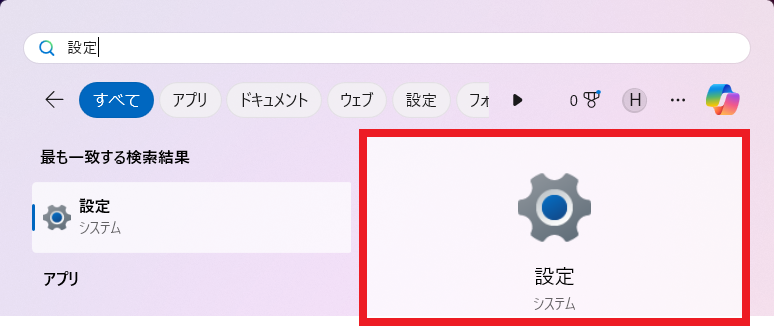
「設定」画面が表示されます。
「設定」画面の左ペインの「個人用設定」をクリックすると、右側に「個人用設定」が表示されます。
「個人用設定」を下方向にスクロールし、「ロック画面」をクリックします。
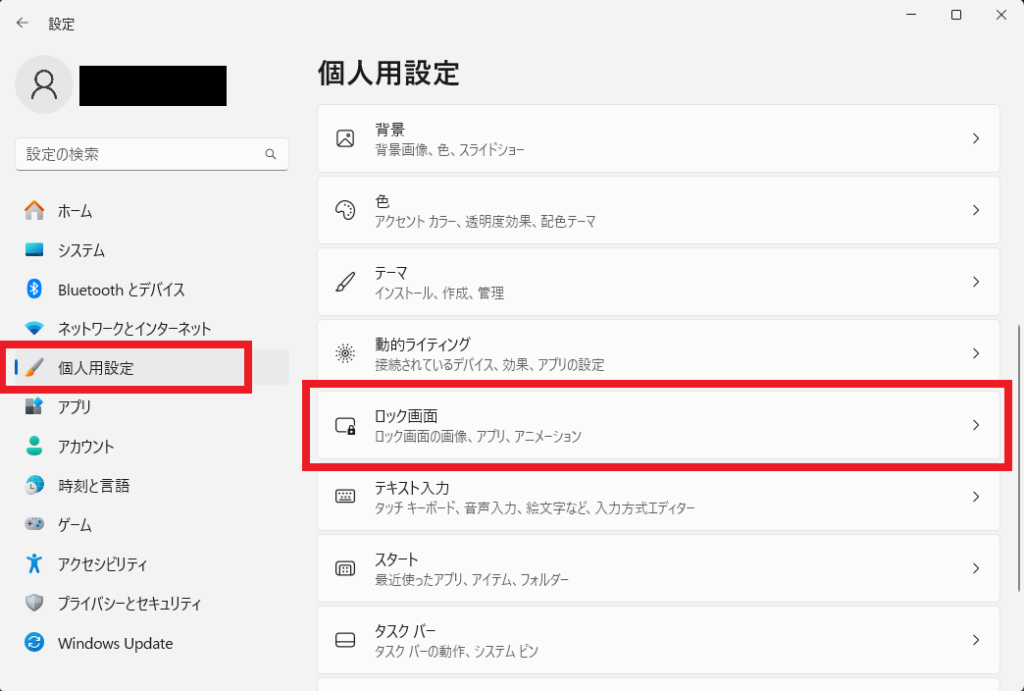
ロック画面 天気やニュースを表示
「個人用設定 > ロック画面」で「ロック画面の状態」欄にある「表示するアプリ」(「表示する情報」)の選択リストをクリックします。
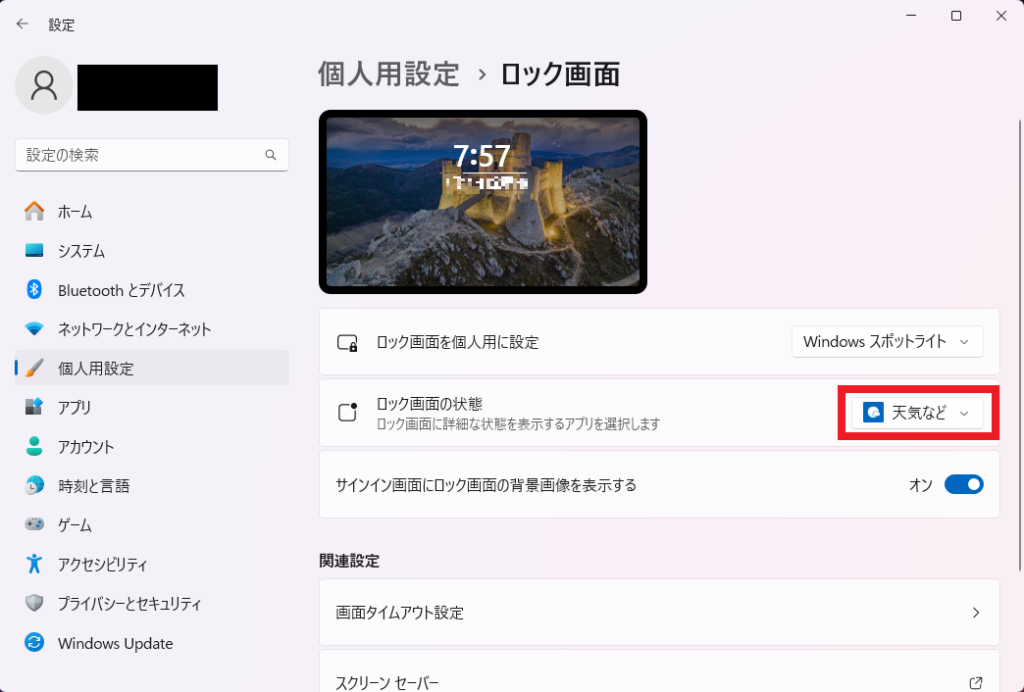
「表示する情報」の選択リストからロック画面に「表示する情報」を選択します。
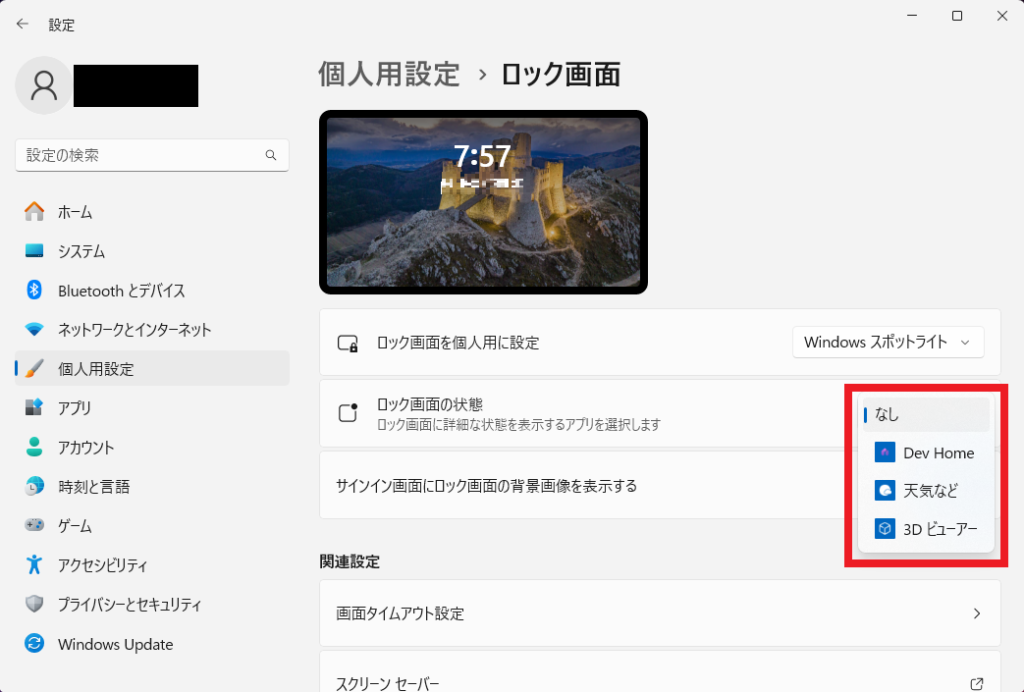
ロック画面 天気やニュースを非表示・表示しない・消す
「なし」を選択すると、以下のように何も表示されなくなります。
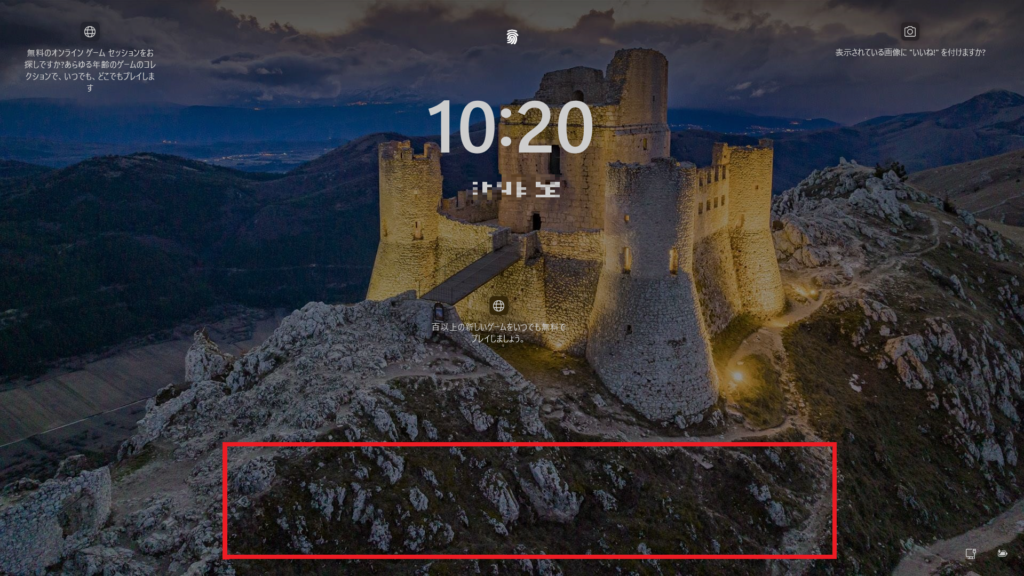
スポンサーリンク
まとめ
- Windows 11 のロック画面に天気やニュースが表示されるようになりました。
- 天気やニュースは表示・非表示の設定が可能です。
- 設定方法は「Windows スタートメニュー > 設定 > 個人用設定 > ロック画面 > ロック画面の状態」で「表示するアプリ」(「表示する情報」)を選択します。
Windows 関連記事一覧