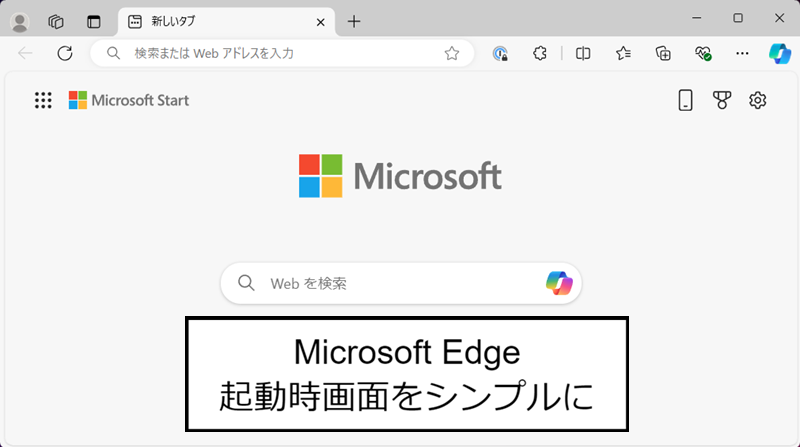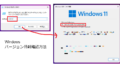はじめに
Microsoft Edge を使用していると、起動時にニュースや天気が自動的に表示されます。この設定を「表示したい」場合と「非表示にしたい」場合、どちらも簡単にカスタマイズできます。
この記事では、Microsoft Edge の「ページ設定」を使って、ニュースや天気を「表示したい」場合と「非表示にしたい」場合の両方の設定方法を詳しく解説します。
Edge の起動時画面をすっきりとしたブラウジング環境にしたい方は、ぜひ参考にしてください。
Microsoft Edge 起動時の「ページ設定」でニュース・天気を表示したい/非表示にする手順
Edge アプリの表示エリア右上にある「歯車」マーク(右上の「…」ではない)をクリックし「ページ設定」でニュース・天気などの表示/非表示を設定します。
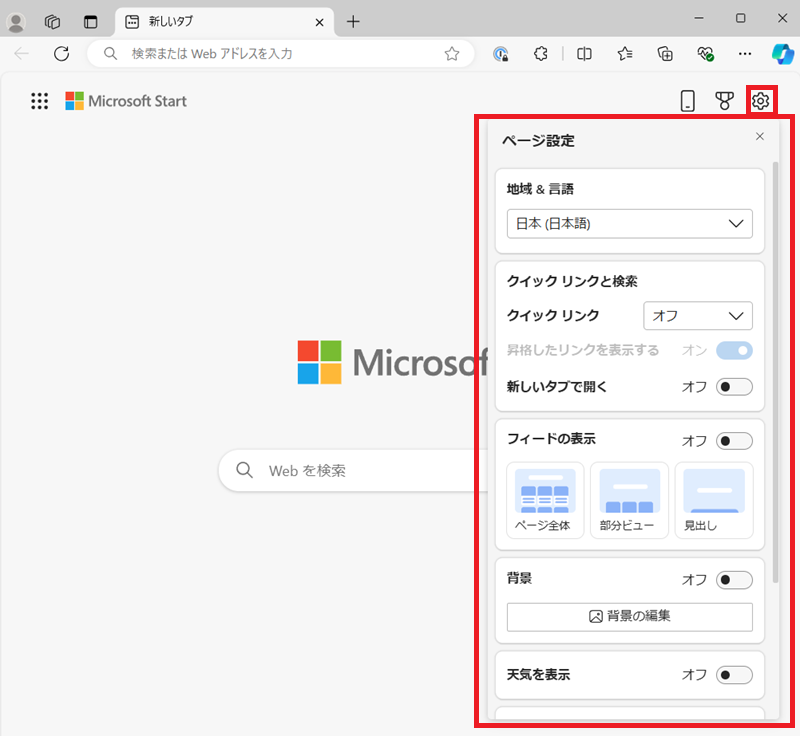
設定可能な項目がいくつかあります。ここでは以下を設定します。
- クイック リンクと検索
- フィードの表示
- 背景
- 天気を表示
スポンサーリンク
「クイック リンクと検索」の表示設定
「ページ設定」の「クイック リンクと検索」欄の「クイック リンク」の一覧から表示形式(オフ、1 行、2 行)を設定します。
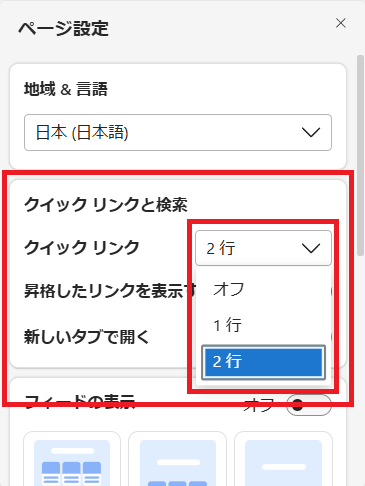
「2 行」を選択した場合の表示イメージ。
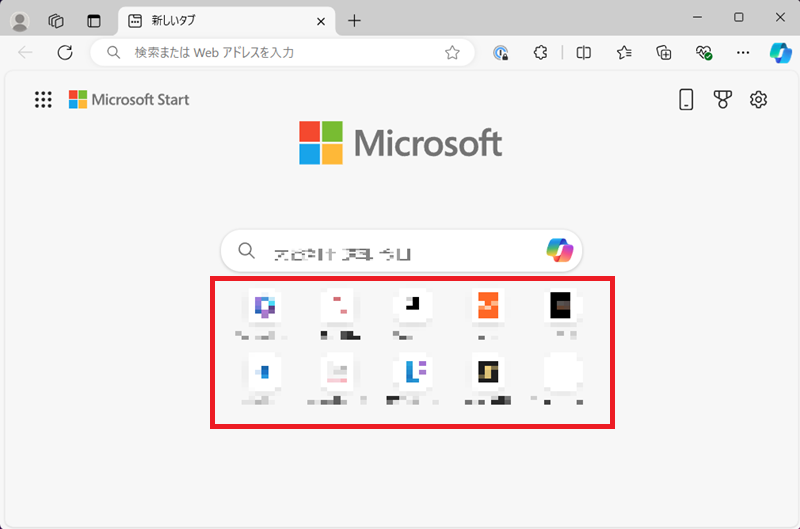
「1 行」を選択した場合の表示イメージ。
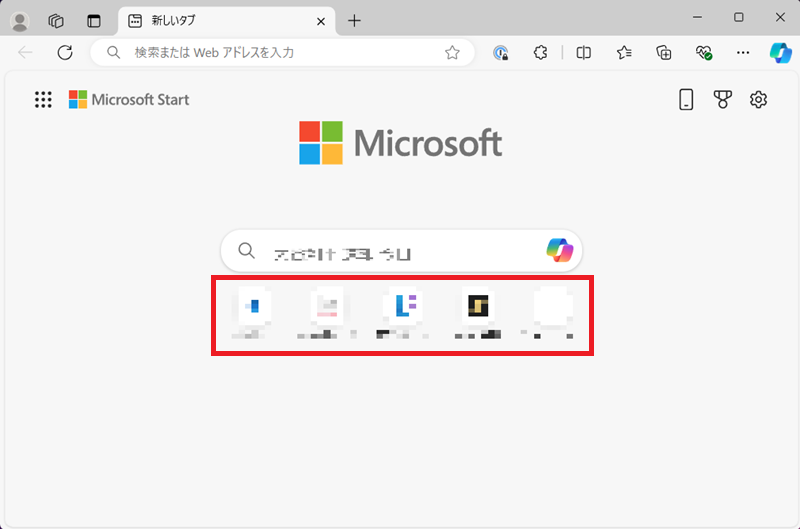
「オフ」を選択した場合の表示イメージ。ショートカットのリンクが非表示となります。
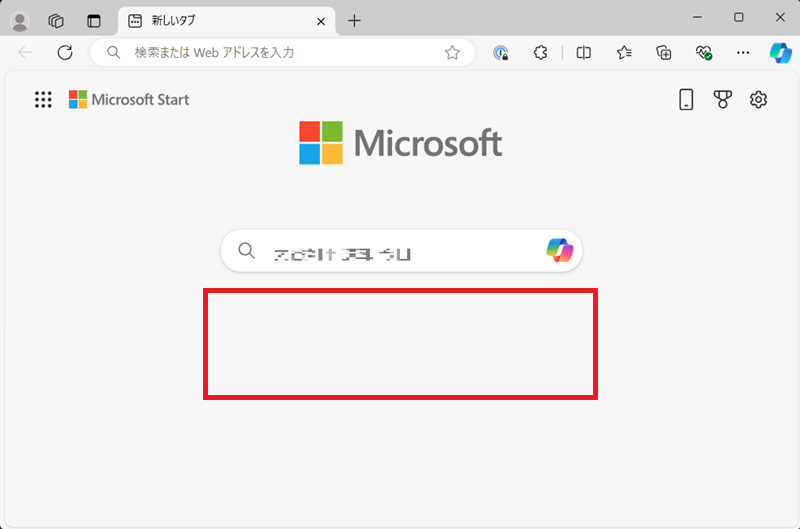
スポンサーリンク
「フィードの表示」の表示設定
「ページ設定」を下方向にスクロールし「フィードの表示」欄の「オン」のスイッチを切り替えます。
フィードの表示形式(ページ全体、部分ビュー、見出し)を選択します。
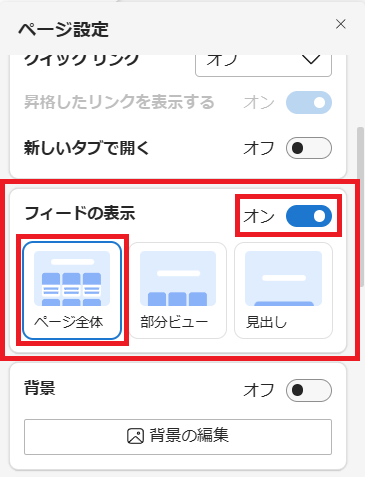
「オン」状態で「ページ全体」を選択した場合。
ブラウザの表示エリア全体にニュースなどが表示されます。
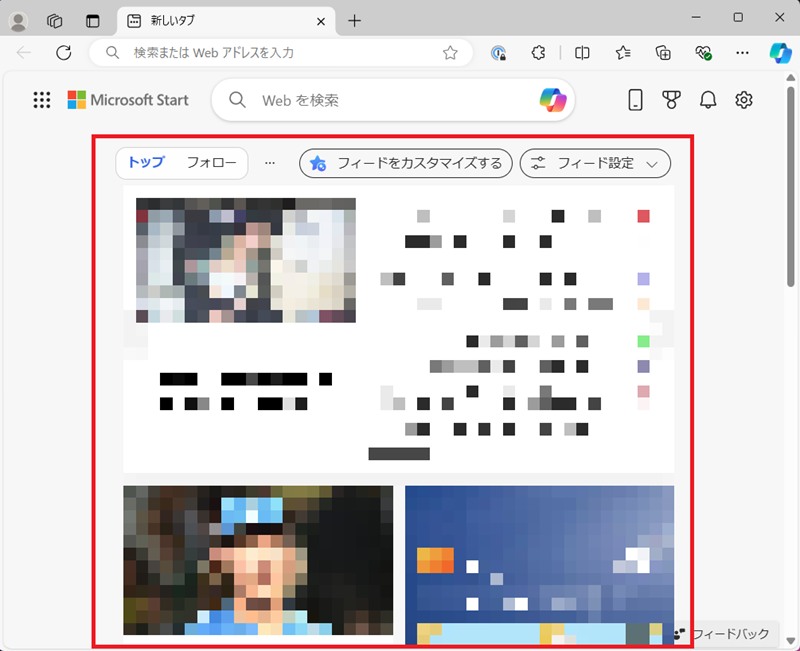
「オン」状態で「部分ビュー」を選択した場合。
ブラウザの表示エリアの下半分程度にニュースなどが表示されます。
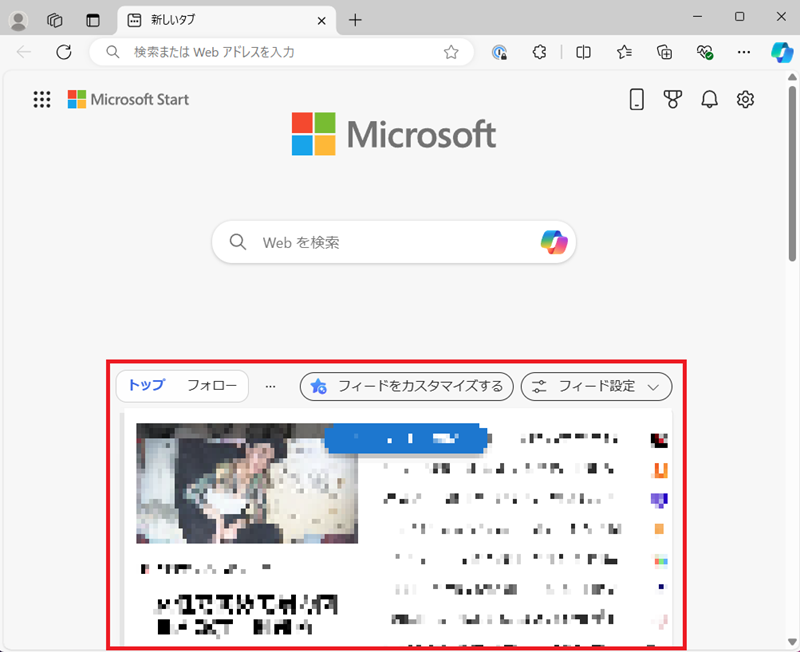
「オン」状態で「見出し」を選択した場合。
ブラウザの表示エリアにニュースなどが表示されず、「見出し」だけが表示されます。
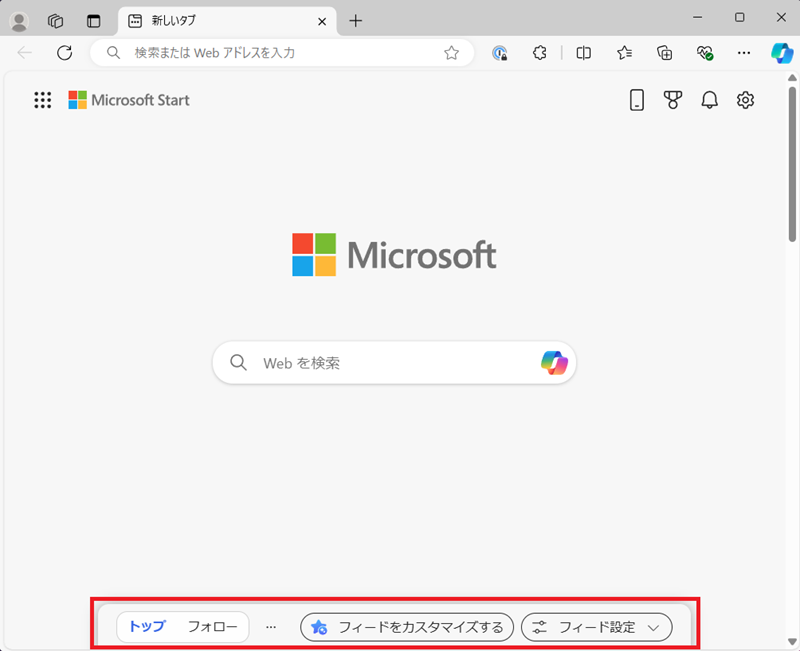
スポンサーリンク
「背景」の表示設定
「ページ設定」を下方向にスクロールし、「背景」欄で「オン/オフ」を切り替えます。
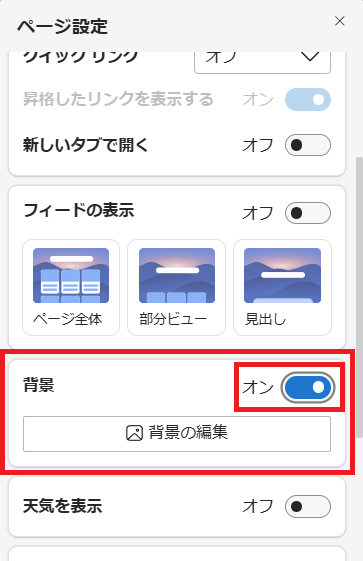
ブラウザの表示エリアに「背景」画像が表示されます。
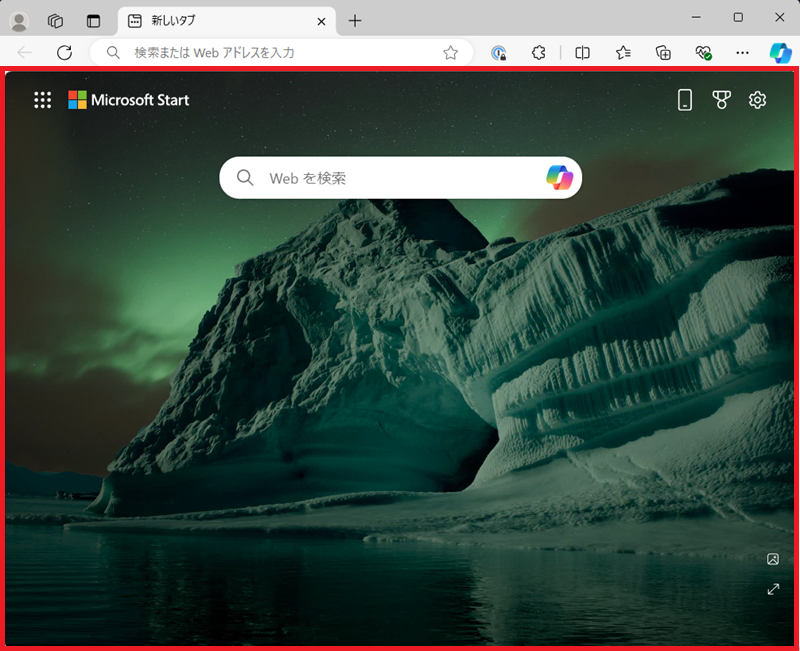
「天気」の表示設定
「ページ設定」を下方向にスクロールし「天気を表示」欄の「オン」のスイッチを切り替えます。
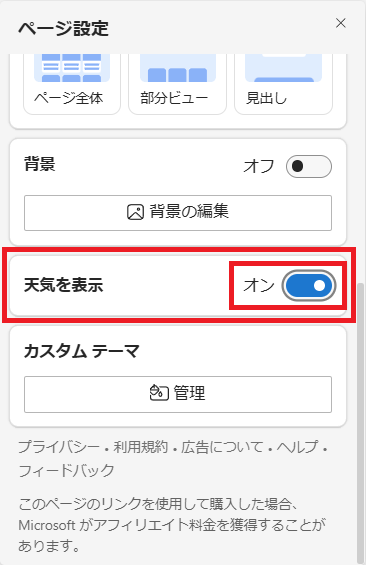
ブラウザの表示エリアに「天気」が表示されます。
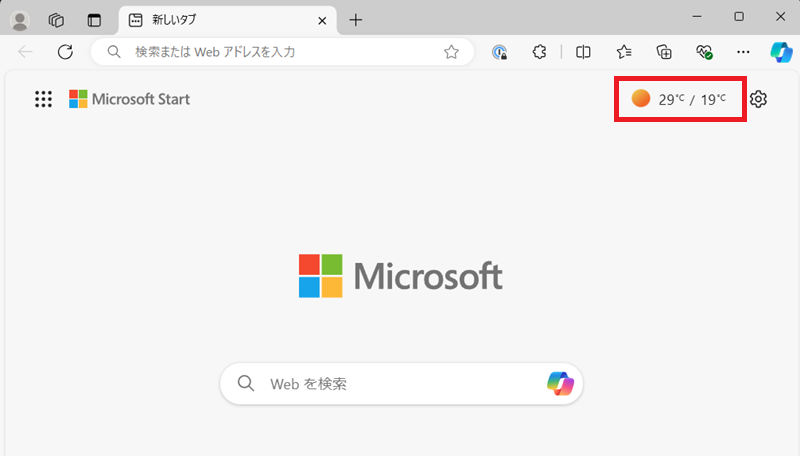
スポンサーリンク
Edge すべて「表示」とすべて「非表示」の表示結果を比較
すべての情報を表示したイメージ
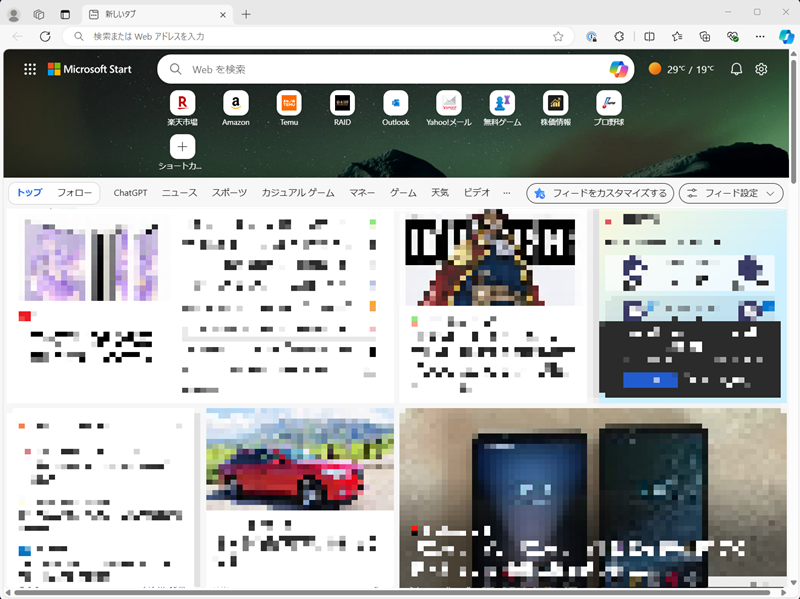
すべての情報を非表示としたイメージ
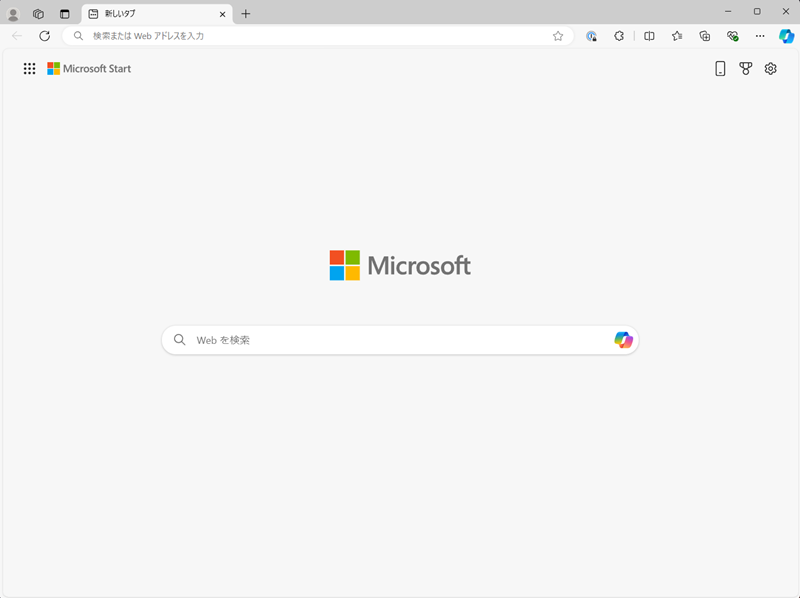
スポンサーリンク
FAQ(よくある質問)
Q: Microsoft Edge のニュースを完全に消せますか?
A: はい、この記事で紹介する手順を使うことで、Microsoft Edge の起動時に表示されるニュースや天気の情報を完全に非表示にできます。
Q: 非表示にした後、元に戻す方法は?
A: 「ページ設定」から「フィードの表示」を再度「オン」に切り替えることで、簡単に元に戻せます。
すっきりした Microsoft Edge を手に入れよう!まとめ
- Microsoft Edge の起動時に表示されるニュースや天気などの表示はカスタマイズできます。
- Edge アプリの表示エリア右上にある「歯車」アイコン(「…」ではない)をクリックして表示される「ページ設定」で設定できます。
- 以下の項目について、表示/非表示の設定方法を説明しました。
「クイック リンクと検索」、「フィードの表示」、「背景」、「天気を表示」
当サイトの Windows 関連記事一覧もご参照ご参照いただけますと幸いです。
スポンサーリンク