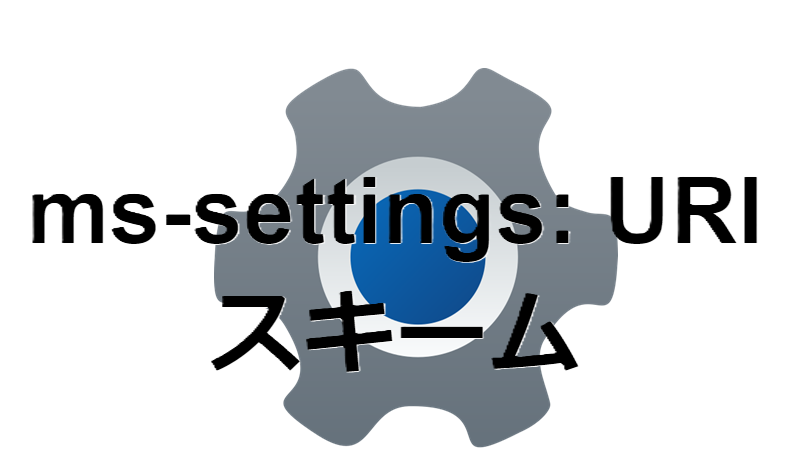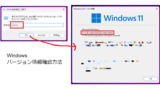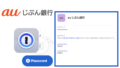はじめに:簡単!Windowsの設定に素早くアクセスする方法
簡単!設定画面へ素早くアクセス「ms-settings: URI」スキームとは?
Windows では設定の特定の画面に迅速にアクセスするための便利な方法として「ms-settings: URI スキーム」があります。
この記事では「ms-settings: URI スキーム」を活用して、Windows の各種設定ページに素早くアクセスする方法(edge、chrome、コマンドプロンプト、PowerShell)について紹介します。
設定に素早くアクセスできるため、作業効率の向上につながる場合があります。
この記事では「ms-settings: URI スキーム」の利用方法をご紹介します。
ms-settings: URI スキームとは?特定の設定を素早く開く便利機能
ms-settings: URI スキームは、Windows オペレーティング システムで提供される特殊な URI (Uniform Resource Identifier)スキームです。
このスキームを使用すると、特定の設定ページや機能に迅速にアクセスできます。例えば、ユーザーが手動で設定アプリを開いてナビゲートする代わりに、特定の設定ページを直接開けるようになります。
URI スキームが動作可能なバージョン
動作可能なバージョンは、Windows 10 以降です。
- Windows 10
- バージョン 1507(初期リリース)以降で利用可能。
- Home、Pro、Enterprise すべてのエディションで動作します。
- Windows 11
- すべてのバージョンで対応。
- 新しい UI に対応した設定ページも多く、
ms-settings:スキームは引き続き利用可能です。
非対応バージョン
- Windows 8.1、Windows 7、またはそれ以前の OS では利用できません。
Windows バージョンの確認方法
バージョンの確認方法は以下の記事をご確認いただけますと幸いです。
※ 以下のアイキャッチはWindows 11 となっていますが、リンク先はWindows 11 以外でも利用可能な情報です。
知っておきたい ms-settings: URI スキーム一覧
- 「ms-settings:」
「設定」画面を開く。 - 「ms-settings:network」
「ネットワークとインターネット」画面を開く。 - 「ms-settings:devices」
「Bluetooth とデバイス」画面を開く。 - 「ms-settings:windowsupdate」
「Windows Update」画面を開く。
ms-settings: URI スキーム リファレンスは公式サイトでご確認いただけます。
スポンサーリンク
簡単 ms-settings: URI 利用方法
ms-settings: URI のショートカット作成方法
デスクトップに「ネットワークとインターネット」へのショートカット作成方法を紹介します。
デスクトップの空いている場所で右クリックし、「新規作成」 > 「ショートカット」を選択します。
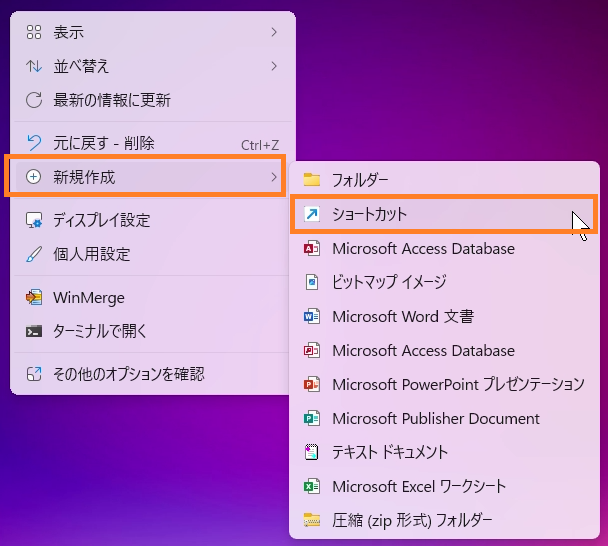
「どの項目のショートカットを作成しますか?」画面が表示されます。
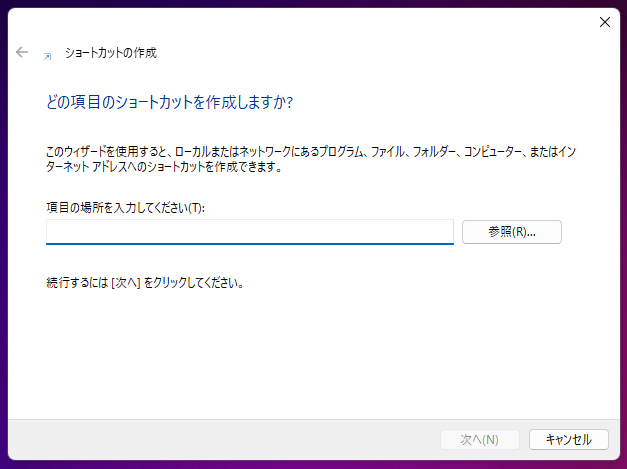
「どの項目のショートカットを作成しますか?」画面の「項目の場所を入力してください」欄に「ms-settings:network」と入力します。
他の設定画面の場合も同様に URI スキームを入力します。
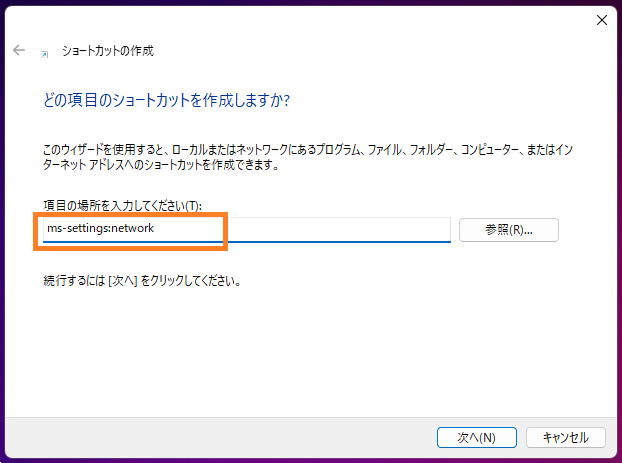
「次へ」をクリックします。
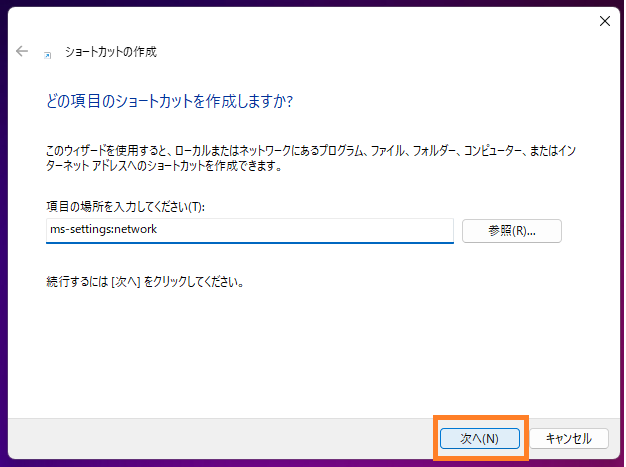
「ショートカットの名前を付けてください。」画面が表示されます。
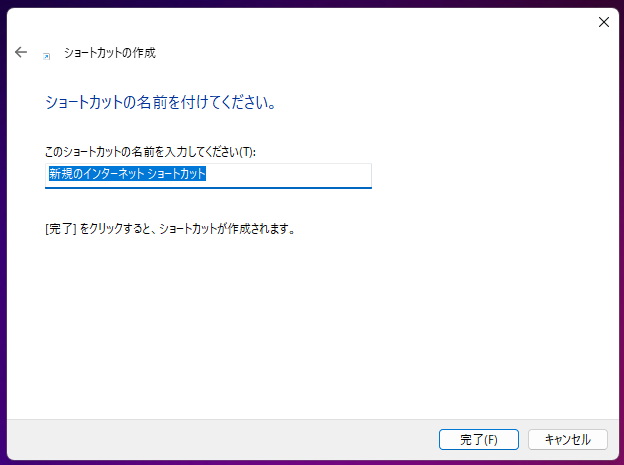
「ショートカットの名前を付けてください。」画面で「このショートカットの名前を入力してください」欄に任意の名前を入力します。ここでは「ネットワークとインターネット」と入力しています。
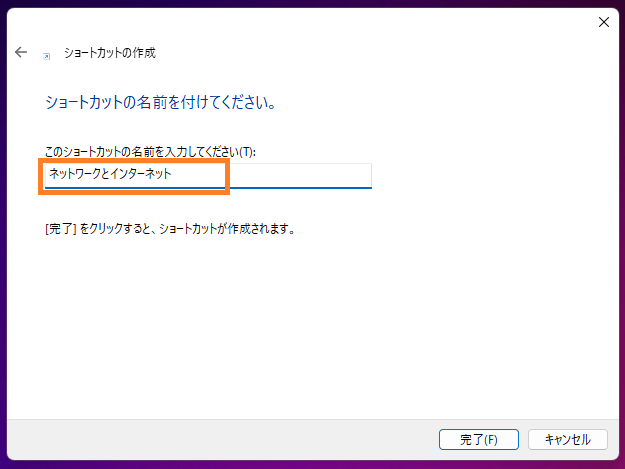
「完了」をクリックします。
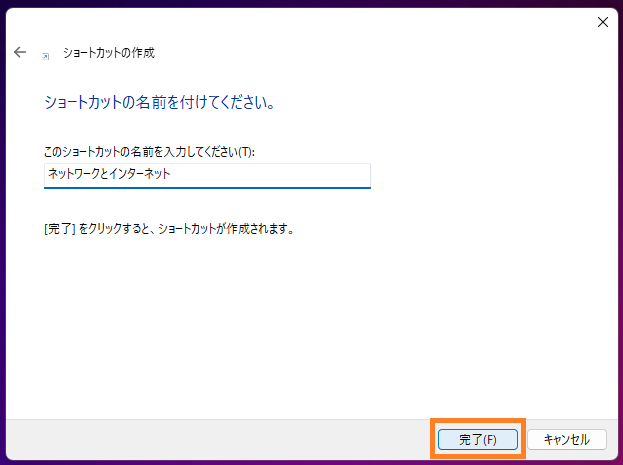
デスクトップに「ネットワークとインターネット」のショートカットが作成されます。
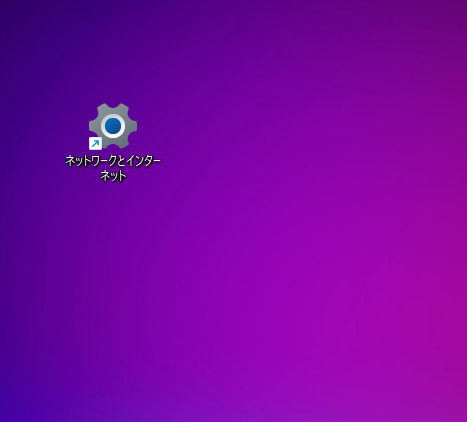
「ネットワークとインターネット」のショートカットをダブルクリックすると、設定の「ネットワークとインターネット」画面が表示されます。
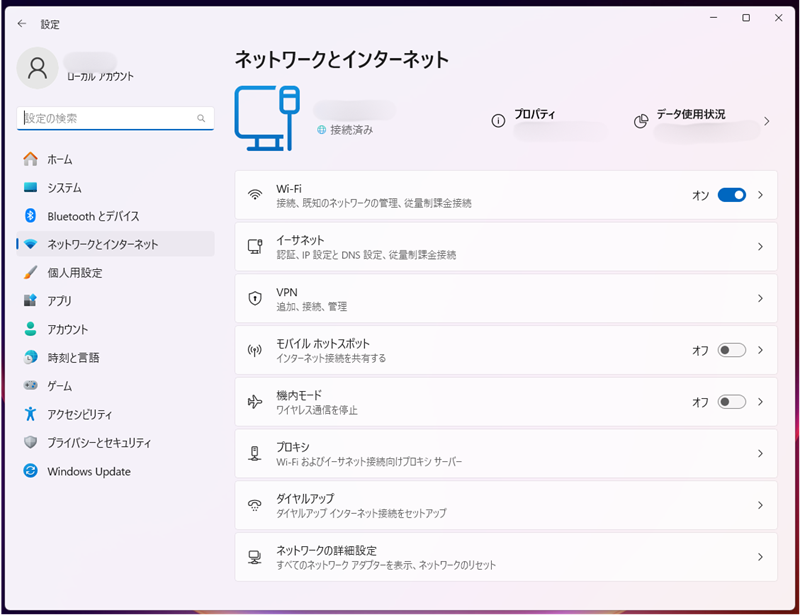
スポンサーリンク
ブラウザ(Edge、Chrome) コマンドプロンプト PowerShell から素早く設定画面を開く方法
ブラウザ(Edge、Chrome)やコマンドプロンプト、PowerShell からも設定画面へアクセス可能です。
ブラウザ(Edge)から設定画面へのアクセス方法
ブラウザの URL 入力欄に「ms-settings:network」と入力し、キーボードの Enter キーを押します。
ms-settings:network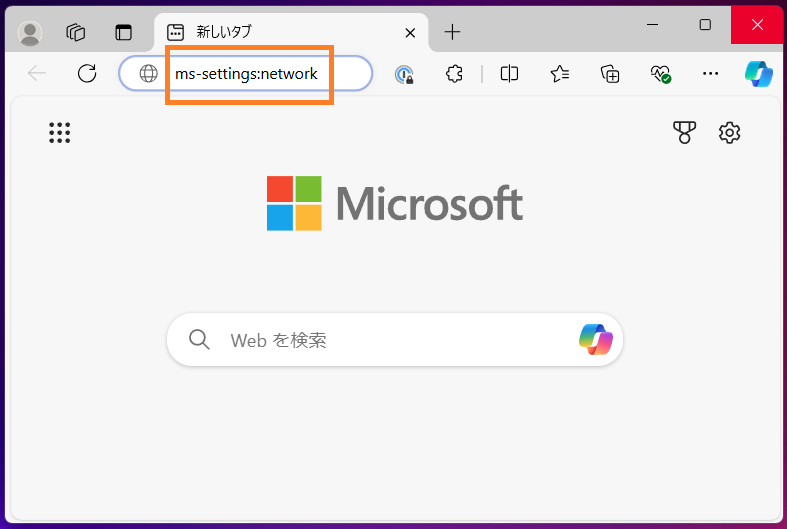
「このサイトは、設定 を開こうとしています。」と表示されます。
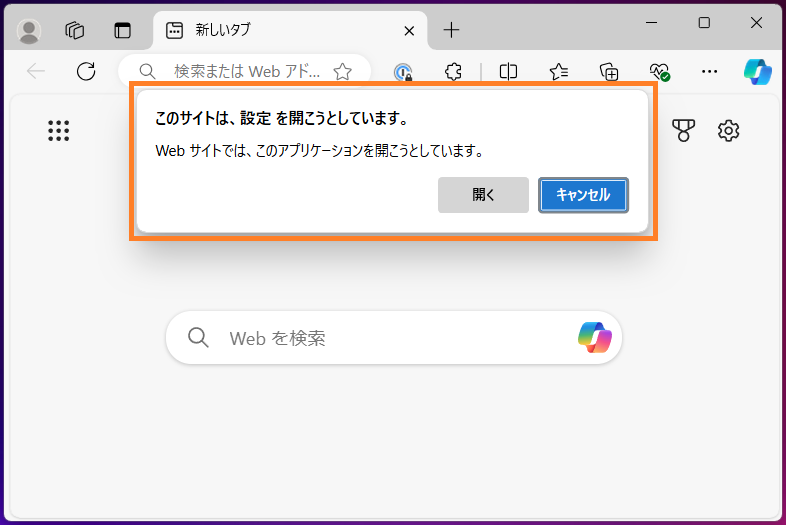
「開く」をクリックします。
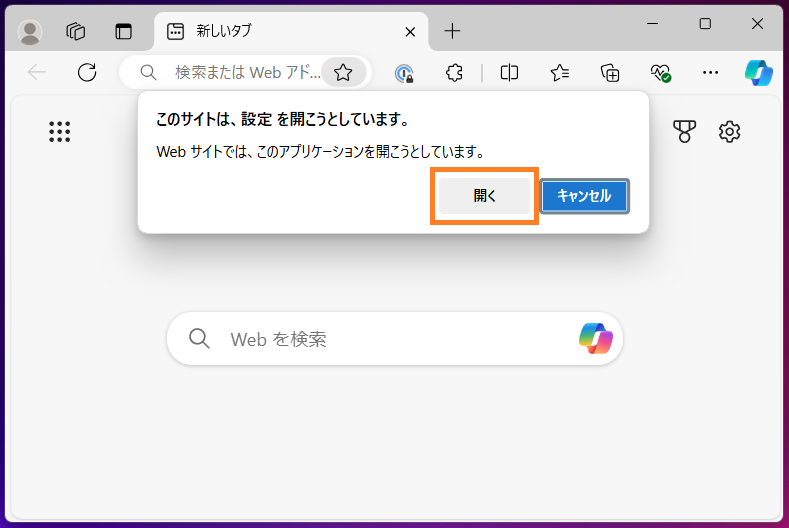
設定の「ネットワークとインターネット」画面が表示されます。
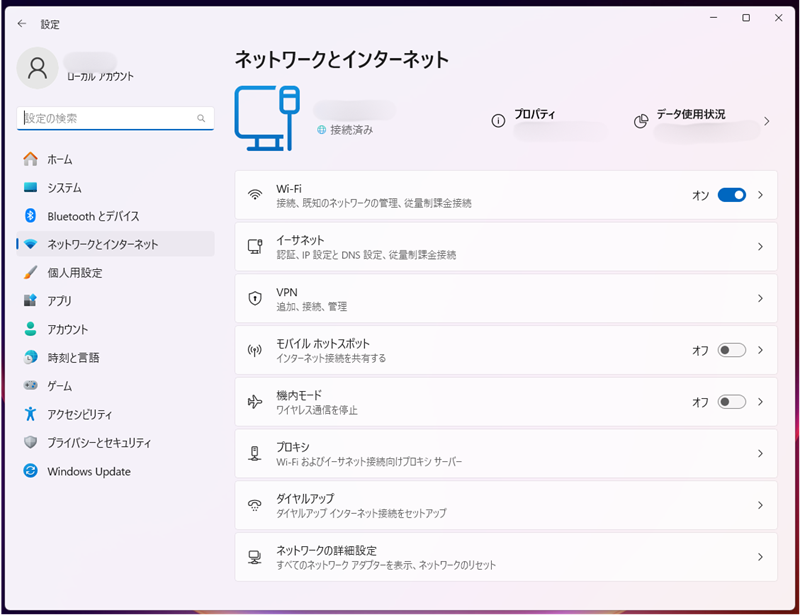
コマンドプロンプトから設定画面へのアクセス方法
コマンドプロンプトを起動し、「start ms-settings:network」と入力し、キーボードの Enter キーを押します。
start ms-settings:network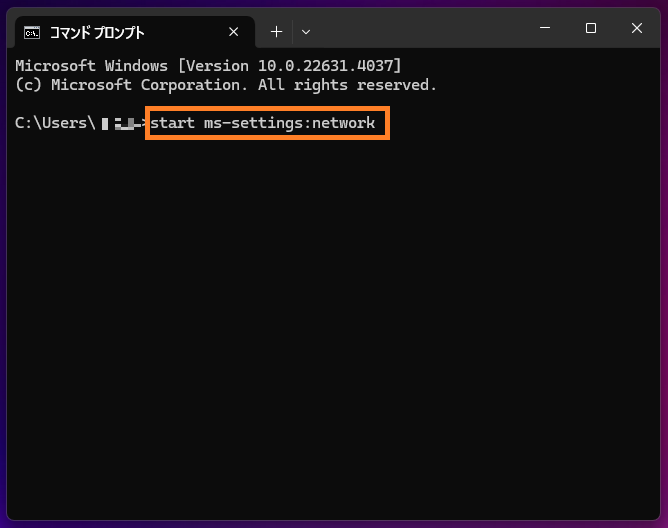
設定の「ネットワークとインターネット」画面が表示されます。
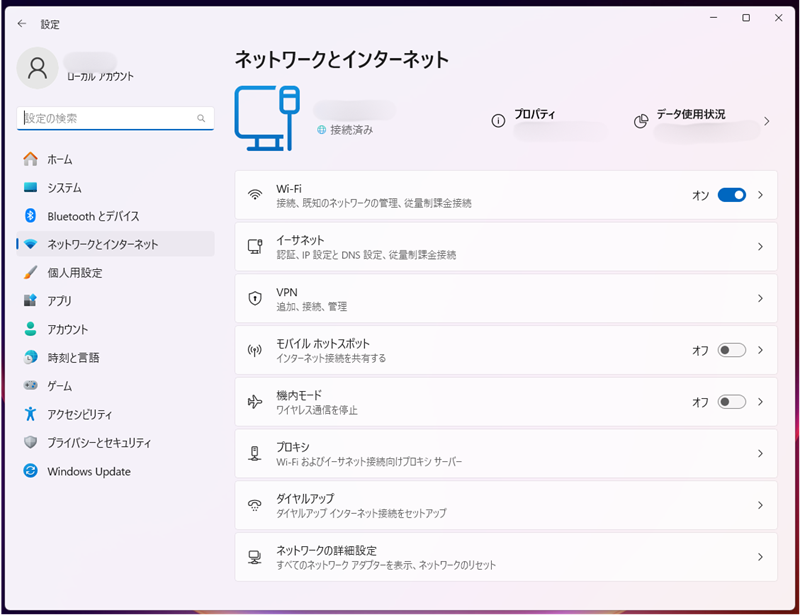
PowerShell から設定画面へのアクセス方法
PowerShell を起動し、「start ms-settings:network」と入力し、キーボードの Enter キーを押します。
start ms-settings:network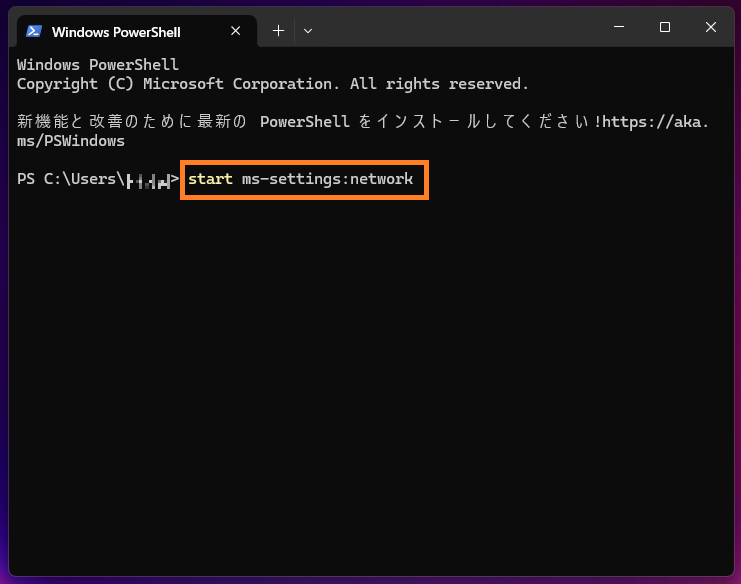
スポンサーリンク
「ms-settings: URI」スキーム利用方法のまとめ
- Windows では設定の特定の画面に迅速にアクセス可能な「ms-settings: URI スキーム」があります。
- 「ms-settings: URI スキーム」を活用し、「ネットワークとインターネット」画面にアクセスする方法を紹介しました。
- 「ms-settings: URI スキーム」はブラウザ、コマンドプロンプト、PowerShell から利用可能でした。
当サイトのWindows 関連記事一覧もご参照ご参照いただけますと幸いです。
スポンサーリンク