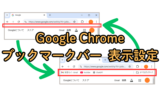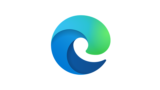はじめに
Microsoft Edge(マイクロソフト エッジ)を使っていると、よく訪れるウェブサイトをすぐにアクセスできるようにするために、お気に入り(ブックマーク)バーを活用することが非常に便利です。
この記事では、Edge でお気に入りバーを表示・非表示する方法を解説します。なにかの参考になりましたら幸いです。
※ この記事は 2024年11月時点の内容です。
Google Chrome でブックマークバーを表示・非表示する方法は、以下の記事を参照いただけますと幸いです。
当サイトの Microsoft Edge 関連記事一覧 関連記事一覧 をご参照いただけますと幸いです。
スポンサーリンク
お気に入り(ブックマーク)バーとは?
お気に入りバーは、よく訪れるウェブサイトのショートカットを表示するためのバーです。
このバーを使うことで、数回のクリックでお気に入りのサイトにアクセスできるようになります。
マイクロソフト エッジでお気に入りバーを表示・非表示する方法
ショートカットを使用する
- Microsoft Edge を起動します。
- キーボードで Ctrl + Shift + B(Windows)または Command + Shift + B(Mac)を同時に押します。
メニューから設定する
- Microsoft Edge を起動します。
- 画面右上の 3 つの点「…」をクリックします。
- 表示されたメニューから [お気に入り] をクリックします。
- 「お気に入り」メニュー内の「…」をクリックします。
- 「お気に入りバーの表示」にマウスポインタを合わせ、表示されるサブメニューから希望の設定をクリックします。
- 常に
お気に入りバーを常に表示します。 - 表示しない
お気に入りバーを非表示にします。 - 新しいタブのみに表示
新しいタブページを開いたときのみお気に入りバーを表示します。
- 常に
画面右上の 3 つの点「…」(メニューアイコン)をクリックします。(「メニュー」が表示されます。)
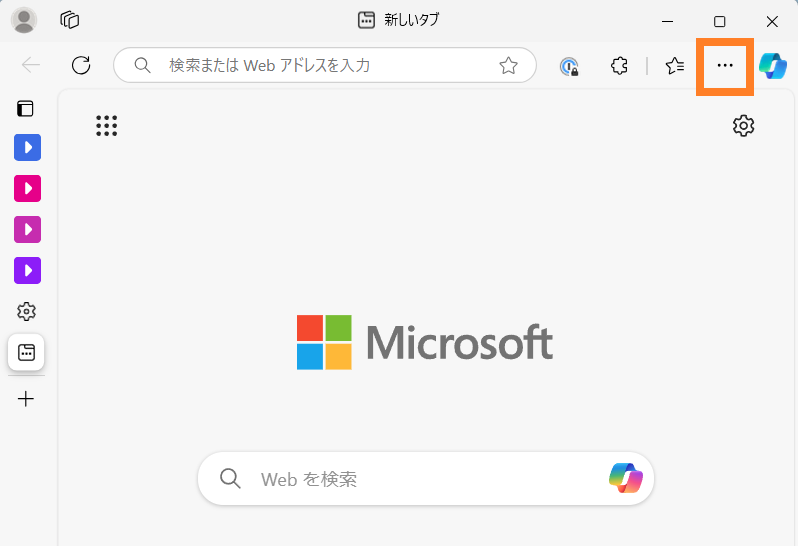
「メニュー」の「お気に入り」をクリックします。(「お気に入りのメニュー」が表示されます。)
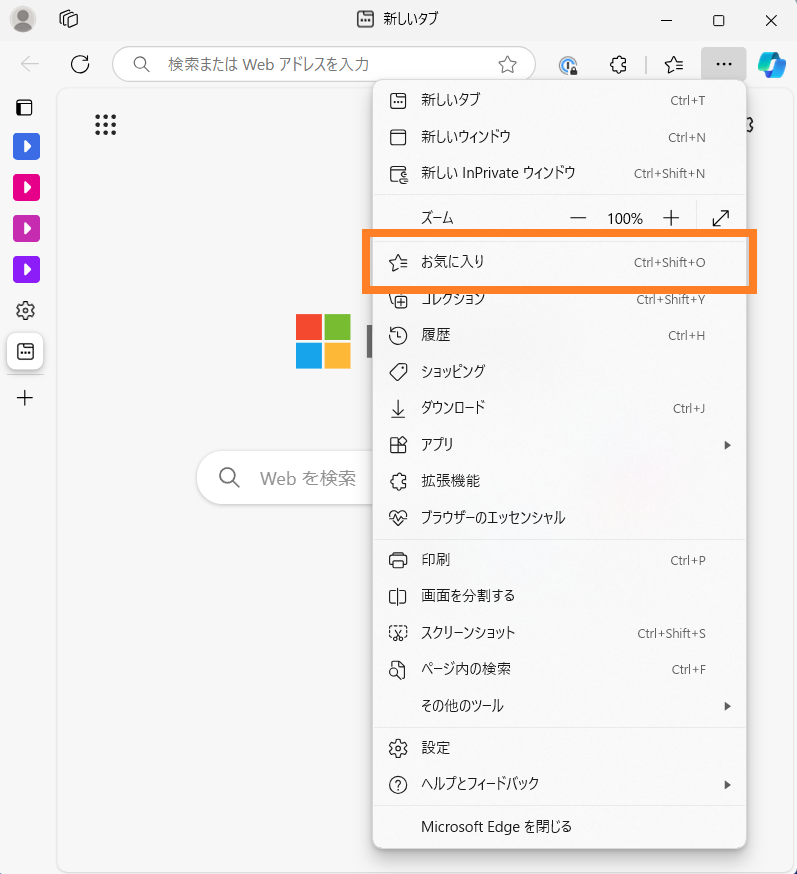
「お気に入りのメニュー」の「…」をクリックします。
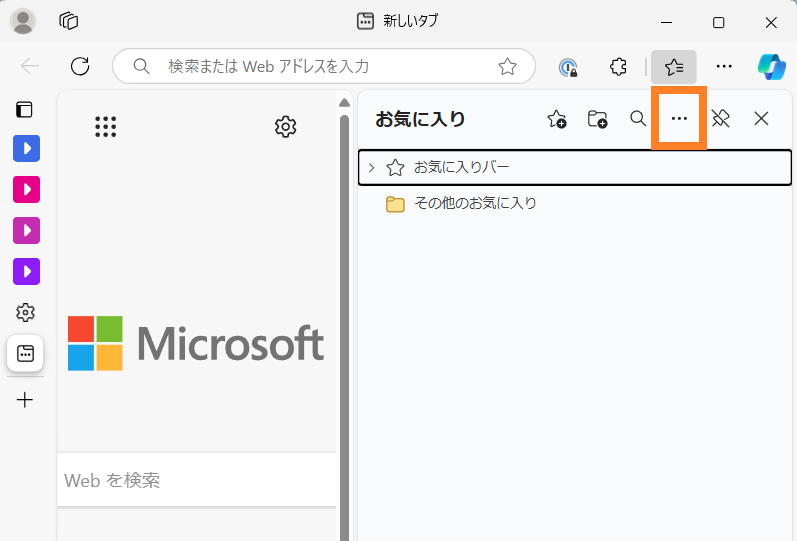
「お気に入りバーの表示」にマウスポインタを合わせ、表示されるサブメニューから希望の設定をクリックします。
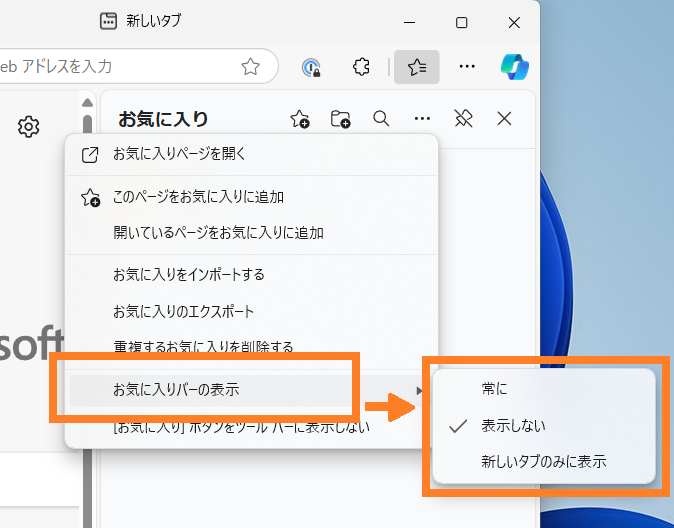
サブメニューの内容は以下のとおりです。
- 常に
お気に入りバーを常に表示します。 - 表示しない
お気に入りバーを非表示にします。 - 新しいタブのみに表示
新しいタブページを開いたときのみお気に入りバーを表示します。
スポンサーリンク
お気に入りバーの活用方法
お気に入りのウェブサイトを追加してみましょう。ウェブサイトをお気に入りバーに追加するには、以下の手順を行います。
- お気に入りに追加したいウェブサイトを開きます。
- アドレスバーの右側にある星のアイコンをクリックします。
- メニューのフォルダで「お気に入りバー」 を選択し、「完了」 をクリックします。
これで、お気に入りバーにウェブサイトが追加されます。お気に入りバーを活用することで、日常のブラウジングがさらに快適になります。
まとめ
Microsoft Edge でお気に入りバーを表示する方法は簡単です。
ショートカットやメニューから設定することで、すぐにお気に入りバーを表示できます。
お気に入りのウェブサイトを追加して、Web ブラウジングをより便利に楽しんでいただけると幸いです。
Google Chrome でブックマークバーを表示・非表示する方法は、以下の記事を参照いただけますと幸いです。
当サイトの Microsoft Edge 関連記事一覧 関連記事一覧 をご参照いただけますと幸いです。
スポンサーリンク