はじめに
この記事では、ねんきんネットの【ログイン情報】を 1Password に登録する手順を初心者でもわかるように解説します。
こんなお悩み、ありませんか。
- 色々あるパスワードを忘れてしまいがち
- 手書きメモや、ファイル保存で、管理とセキュリティが心配
- 複数のログイン情報を安全に管理する方法を知りたい
この記事では、ねんきんネットの【ログイン情報】を「1Password に登録する手順」をわかりやすくご紹介します。なにかの参考になりましたら幸いです。
ご紹介する設定方法は Windows11 で 1Password アプリを使った方法となります。
また、Google Chrome ブラウザで 1Password を動かすために、Chrome の拡張「1Password – 保管庫」のインストールが必要です。
ねんきんネットのログイン情報はシンプルで、ユーザIDとパスワードとなります。
※ ねんきんネットのログイン情報は、「ねんきん定期便」や年金事務所や街角の年金相談センターでなどでご確認ください。
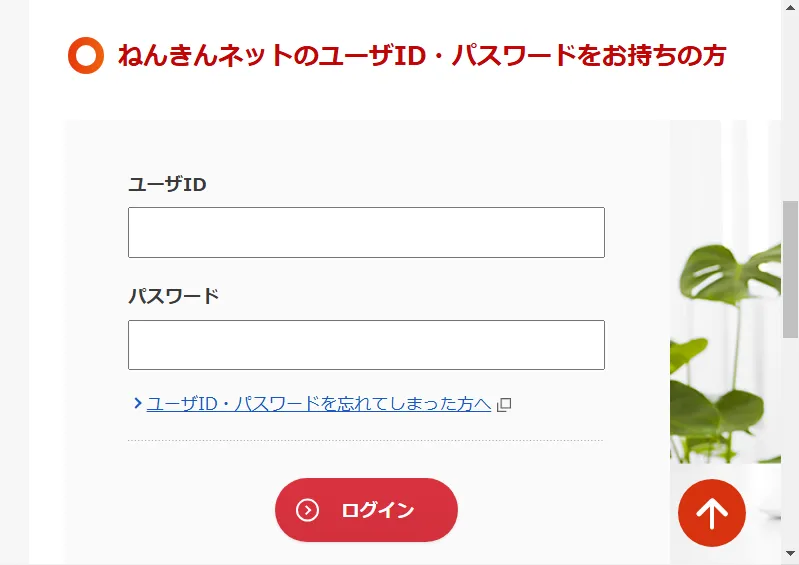
1Password 設定方法まとめ記事もご参照ご参照いただけますと幸いです。
スポンサーリンク
ねんきんネットのログイン情報を 1Password(1パスワード) に設定する手順
ログイン情報を以下と想定した内容となっています。
ユーザー名(ユーザID) : nenkin-user
パスワード : nenkin-test-password
(以下はおまけです)
秘密の質問:好きな食べ物は?
(秘密の質問の)答え:いちご
1Password アプリを起動し、「+ 新規アイテム」をクリックします。(「アイテム選択」画面が表示されます。)
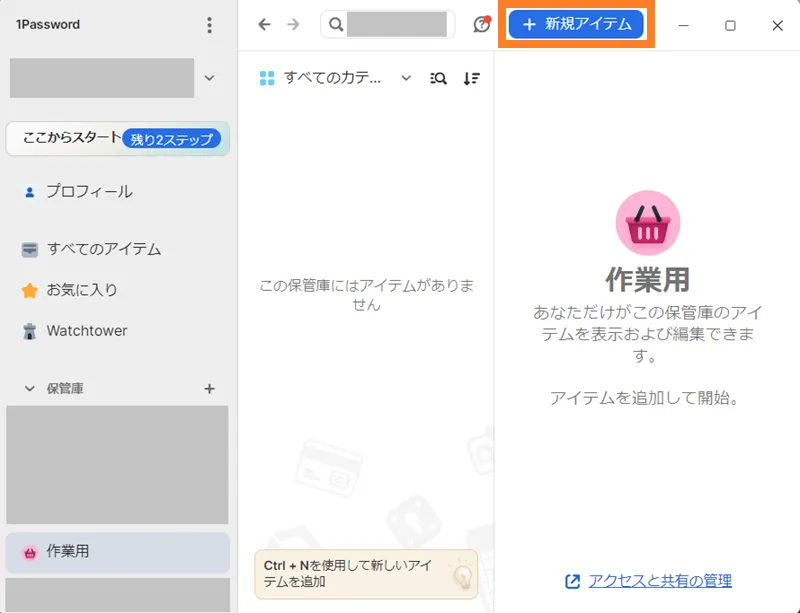
「アイテム選択」画面で「ログイン」をクリックします。(「新規アイテム」画面が表示されます。)
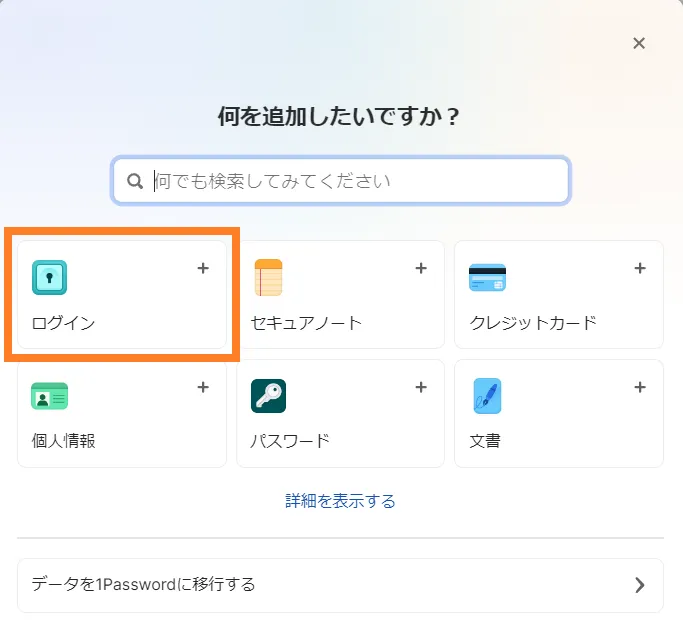
「新規アイテム」画面で、お好みの「ログイン」名を入力します。
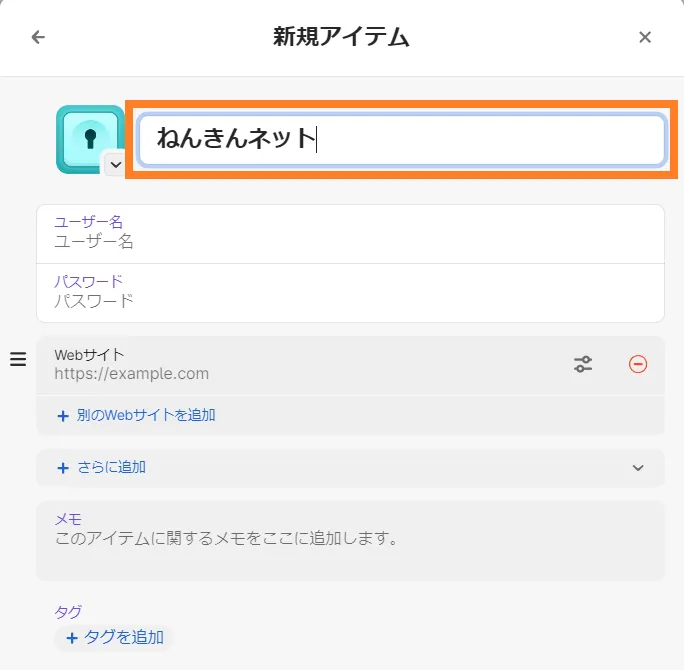
「新規アイテム」画面で、ねんきんネットのログインで使用するユーザIDを「ユーザー名」に入力します。
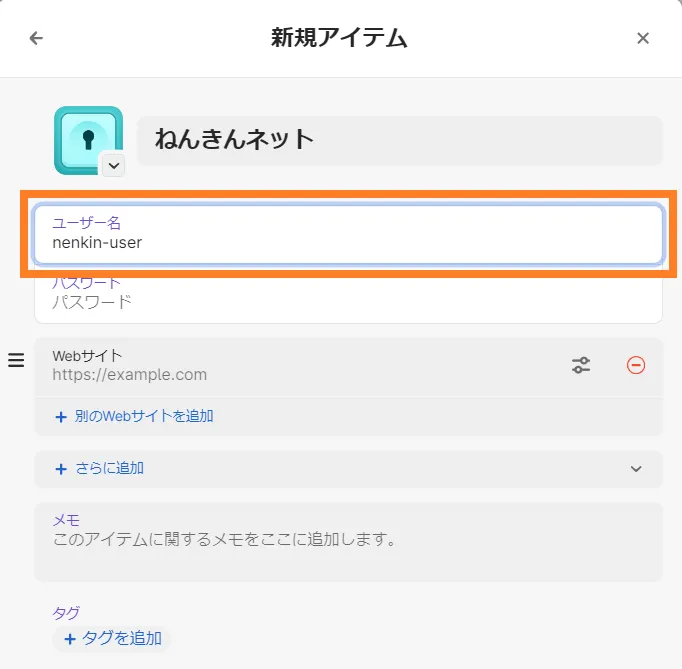
「新規アイテム」画面で、ねんきんネットのログインで使用するパスワードを「パスワード」に入力します。
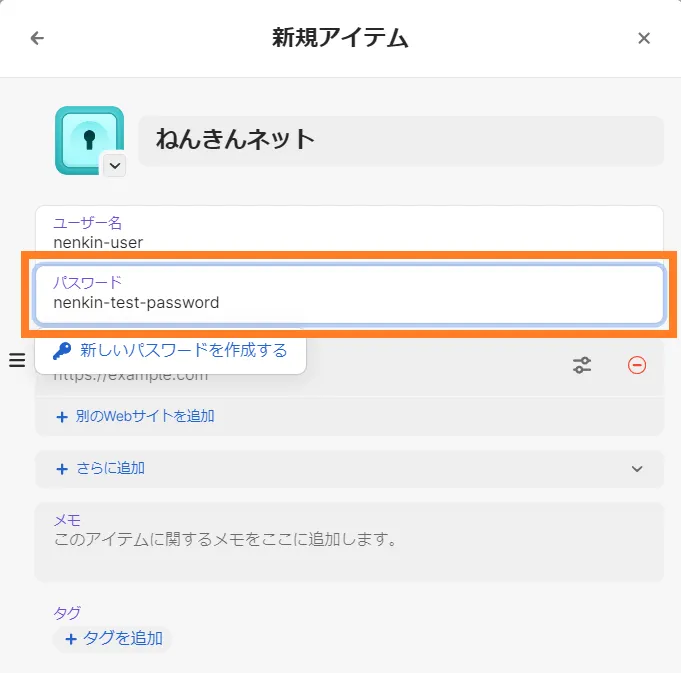
「新しいパスワードを作成する」をクリックすると、1Passwordの機能で強力なパスワードの生成が可能です。
ただし、ここで生成したパスワードは「ねんきんネット」本体のログインパスワードには反映されませんので、「ねんきんネット」にログインして、パスワード変更を行う必要があります。(1Passwordアプリには、ここで生成したパスワードが保存されます。)
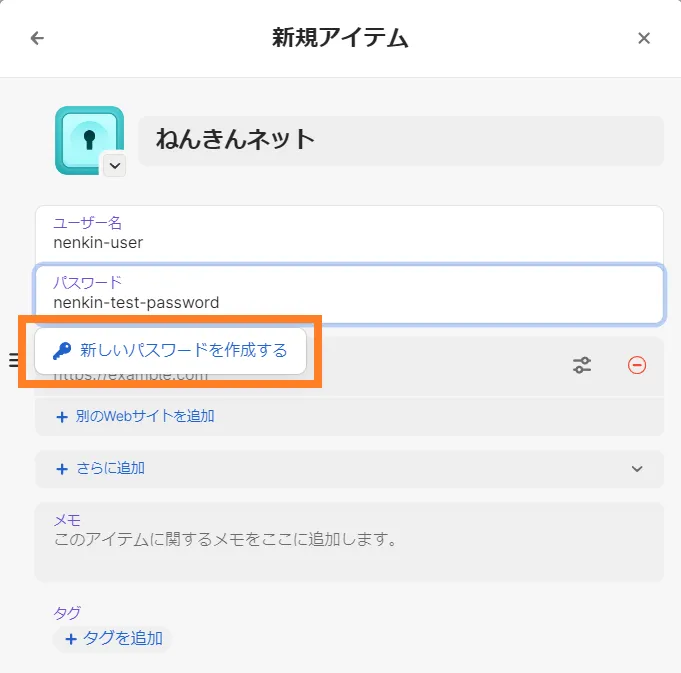
「新規アイテム」画面でねんきんネットのログインサイトURLを「Webサイト」に入力します。Web サイトは以下となります。
https://www3.idpass-net.nenkin.go.jp/neko/Z01/W_Z0101SCR.do
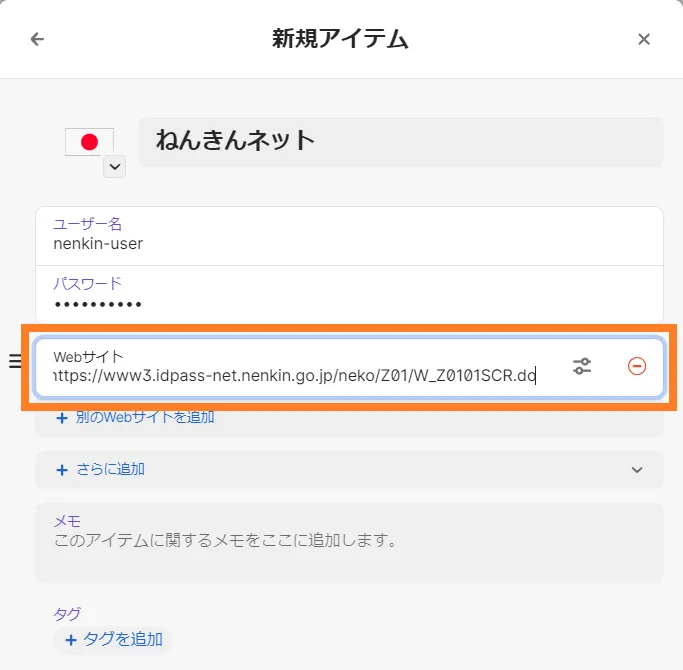
「Webサイト」を入力すると、自動でアイコンが変更されました。
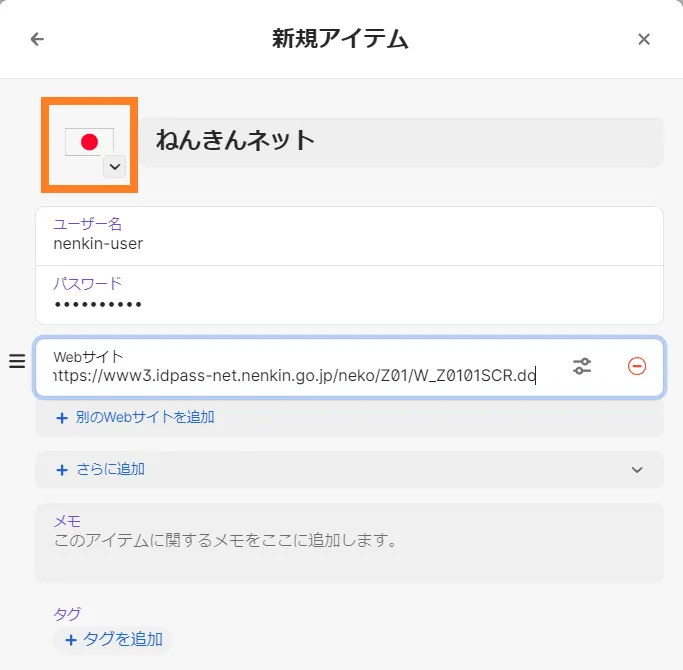
ねんきんネットには、ログイン情報(ユーザID、パスワード)の他に、「秘密の質問」と「答え」が存在します。設定値を忘れてしまいがちな、この「秘密の質問」と「答え」も1Passwordのアイテムに登録しておくと便利です。
登録先の項目は以下の利用が可能です。
- 「テキスト」
- 「パスワード」
- 「メモ」欄など
ここでは「パスワード」を利用します。「パスワード」を利用すると、後述の「保存」後に「答え」が伏字(●●●●●)で表示されます。
「+さらに追加」をクリックし、一覧で「パスワード」をクリックします。
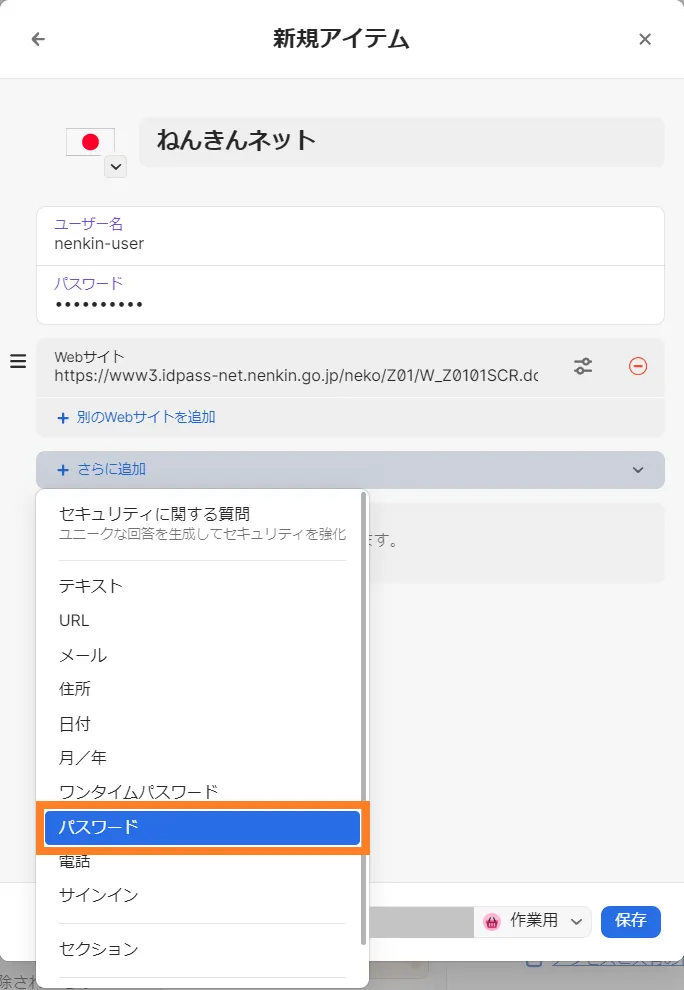
冒頭の想定に記載のとおり「秘密の質問」と「答え」は以下となります。
ユーザー名(ユーザID) : nenkin-user
パスワード : nenkin-test-password
(以下はおまけです)
秘密の質問:好きな食べ物は?
(秘密の質問の)答え:いちご
追加した「パスワード」欄の1行目に「秘密の質問 好きな食べ物は?」を入力します。
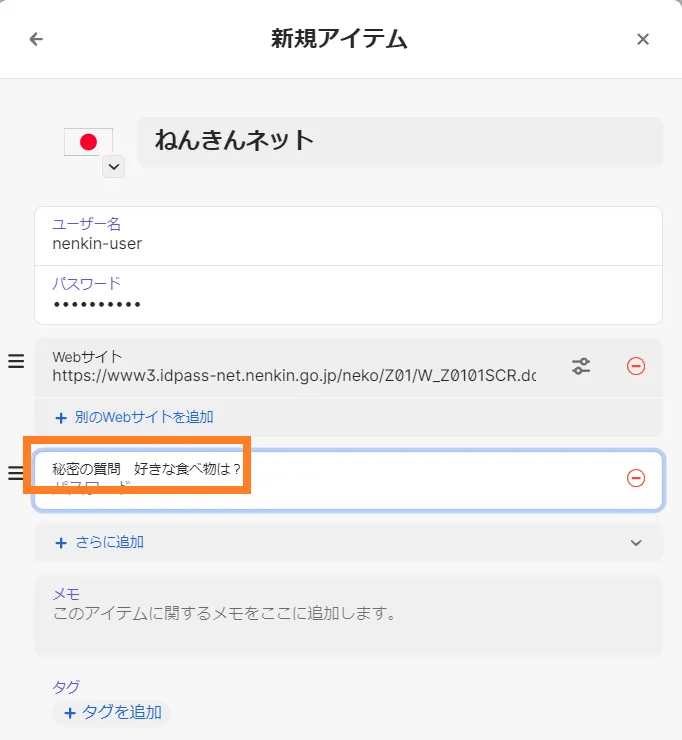
「パスワード」欄の2行目に「いちご」を入力します。
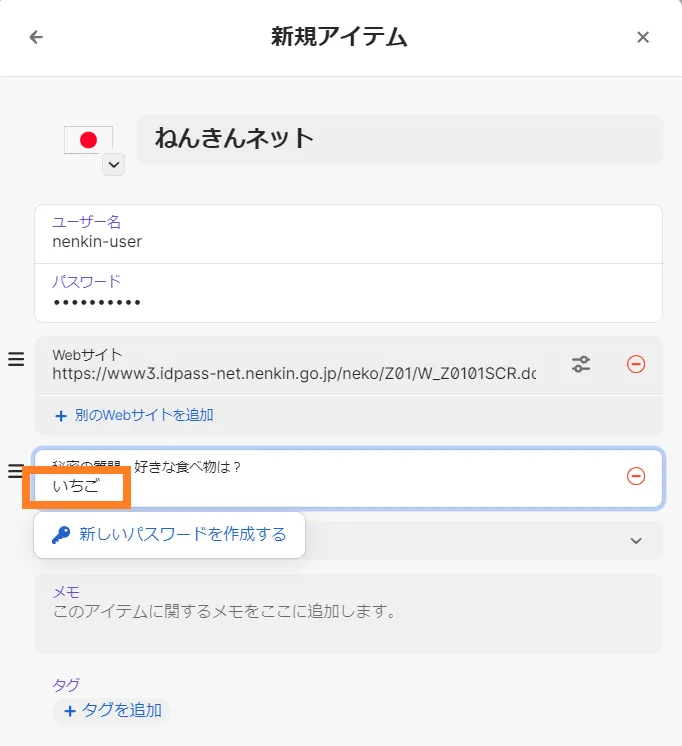
「保存」をクリックします。(ねんきんネットのログイン情報が作成されます。)
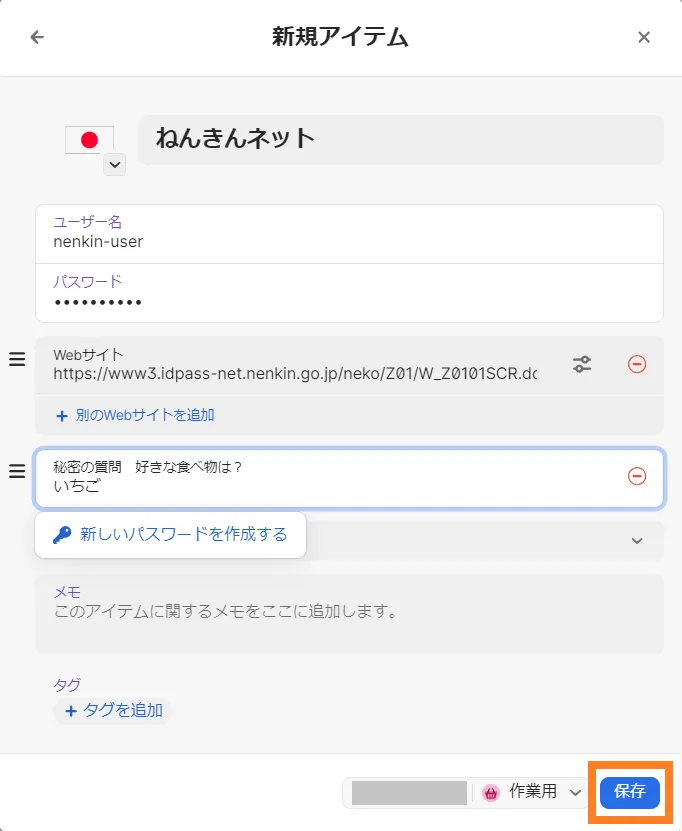
保存した「ねんきんネットのログイン情報」が表示されます。
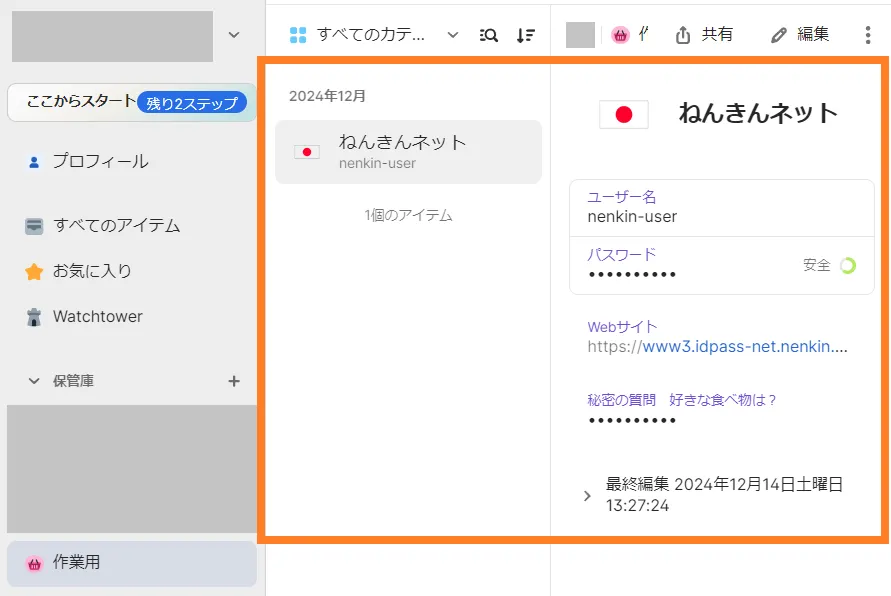
以上で「ログイン情報」の設定は完了です。
設定済みの「パスワード」を表示するには、「パスワード」欄の「v」をクリックし、「表示」をクリックします。
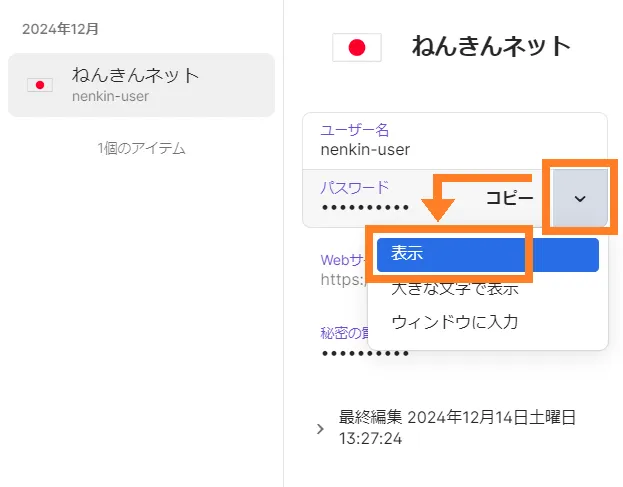
パスワードが表示されます。
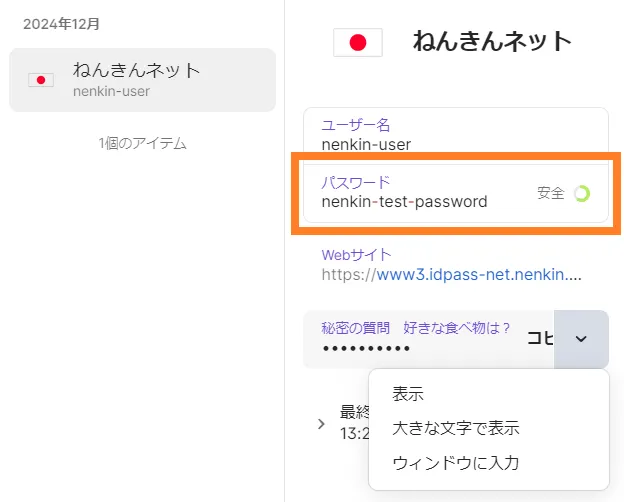
上述のとおり、「秘密の質問 好きな食べ物は?」の「答え」は伏字(●●●●●)で表示されています。
設定済みの「秘密の質問 好きな食べ物は?」の「答え」を表示するには、「秘密の質問 好きな食べ物は?」欄の「v」をクリックし、「表示」をクリックします。
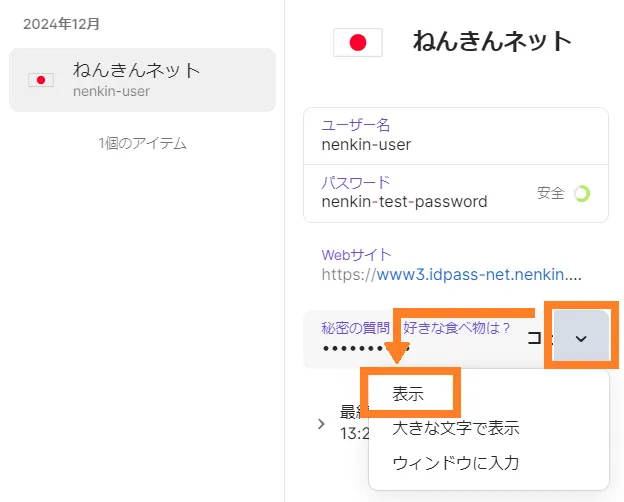
「答え」が表示されます。
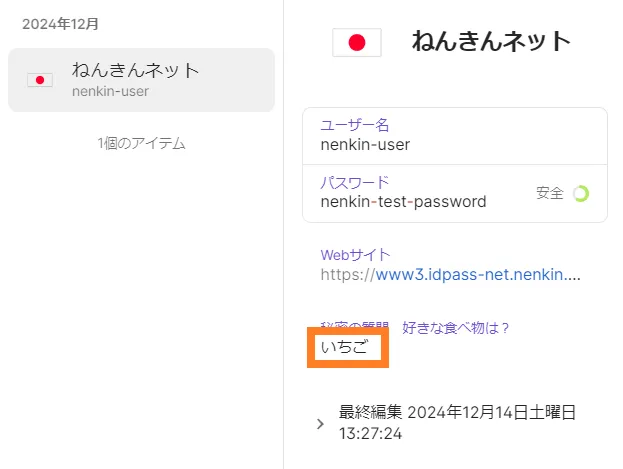
スポンサーリンク
ねんきんネットのサイトに 1Password を使ってログインする
ねんきんネットのサイトへのログイン確認をします。
1Password アプリからログイン
「開いて入力」をクリックします。以下が自動で行われます。
- ブラウザでねんきんネットサイトのログイン画面が表示されます。
- ログイン情報が入力されます。
- ログインがクリックされた状態となります。
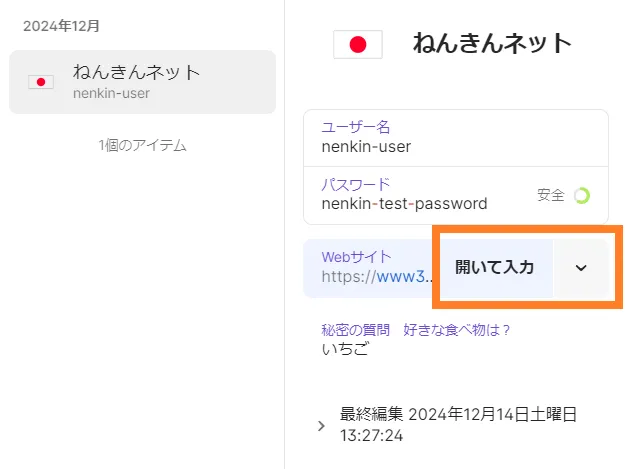
自動でログインが行われます。
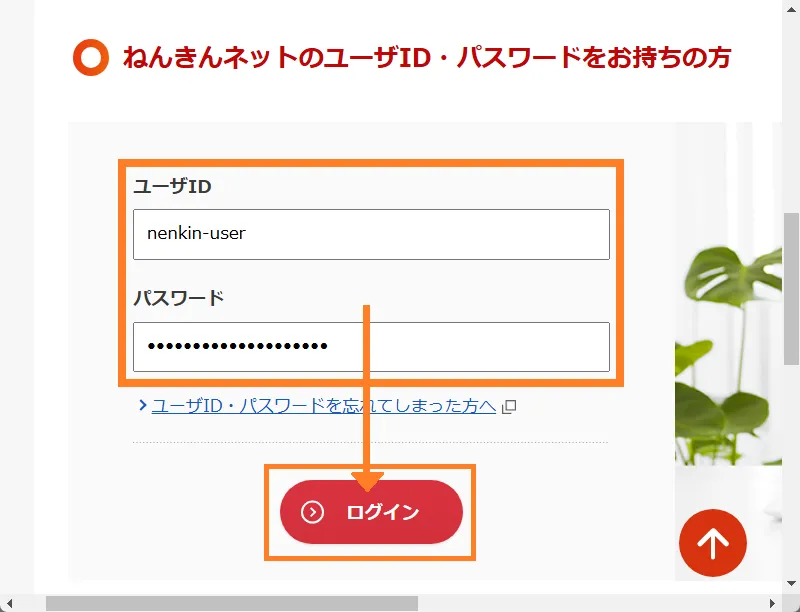
今回 1Password で設定した「ユーザID」は、ねんきんネットには実在しないので、サイトでのログインは失敗します。(入力に誤りがある旨のメッセージが表示されています。)
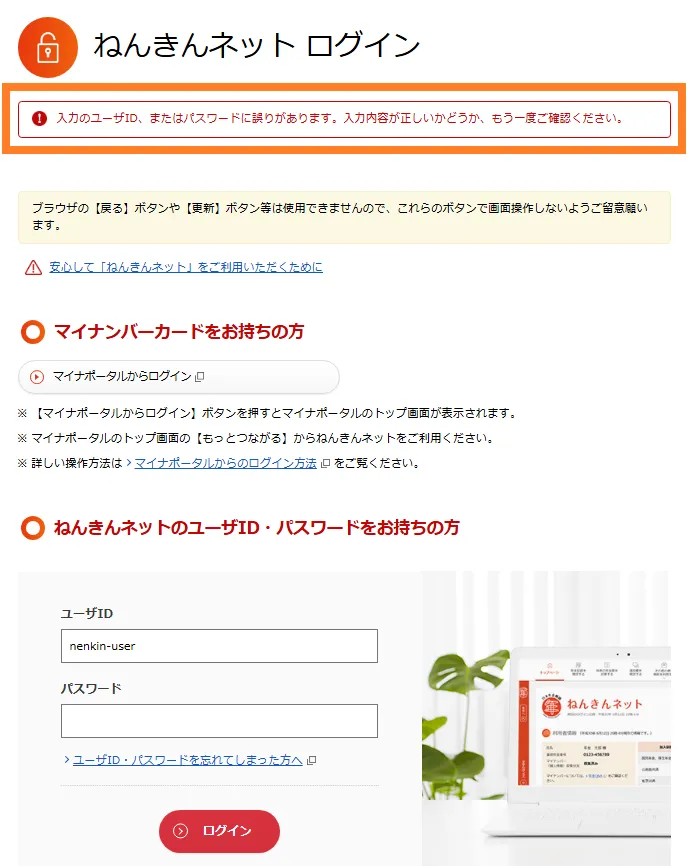
ブラウザで Web サイトに直接アクセスして 1Password で入力
Google Chrome ブラウザで 1Password を動かすために、Chrome の拡張「1Password – 保管庫」のインストールが必要です。
ログイン画面のユーザID欄に表示される 1Password のマークをクリックすると、1Password アプリで登録した「ねんきんネット」が一覧に表示されます。
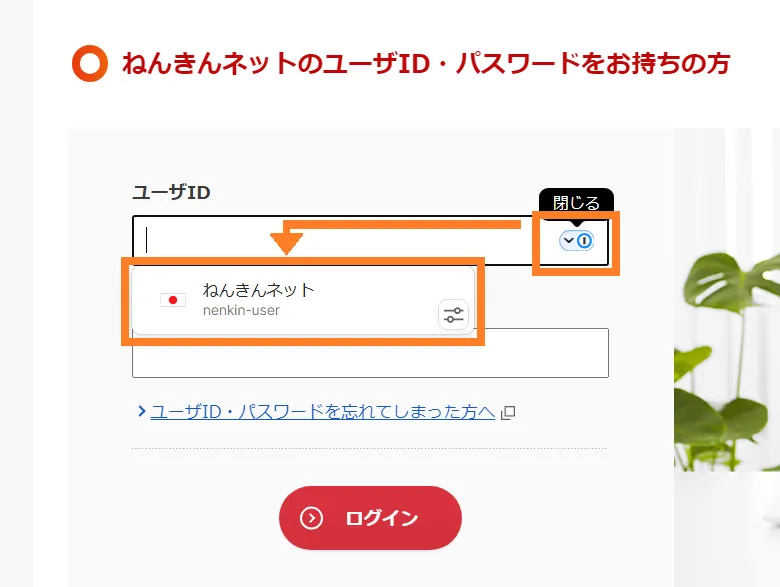
「ねんきんネット」をクリックします。以下が自動で行われます。
- ログイン情報が入力されます。
- ログインがクリックされた状態となります。
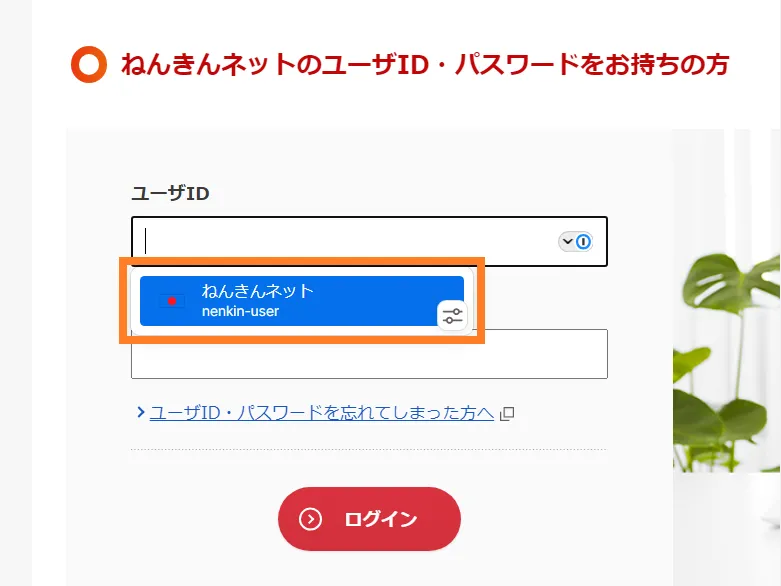
自動でログインが行われます。
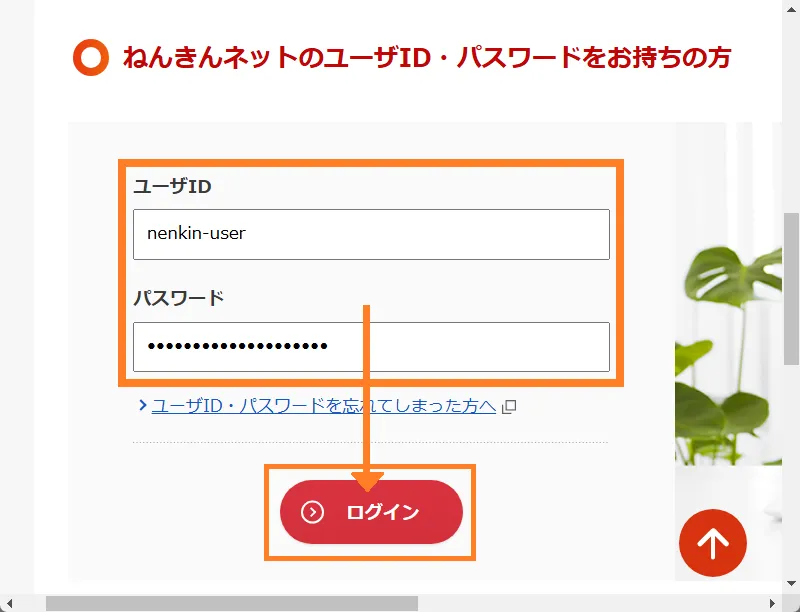
今回 1Password で設定した「ユーザID」は、ねんきんネットには実在しないので、サイトでのログインは失敗します。(入力に誤りがある旨のメッセージが表示されています。)
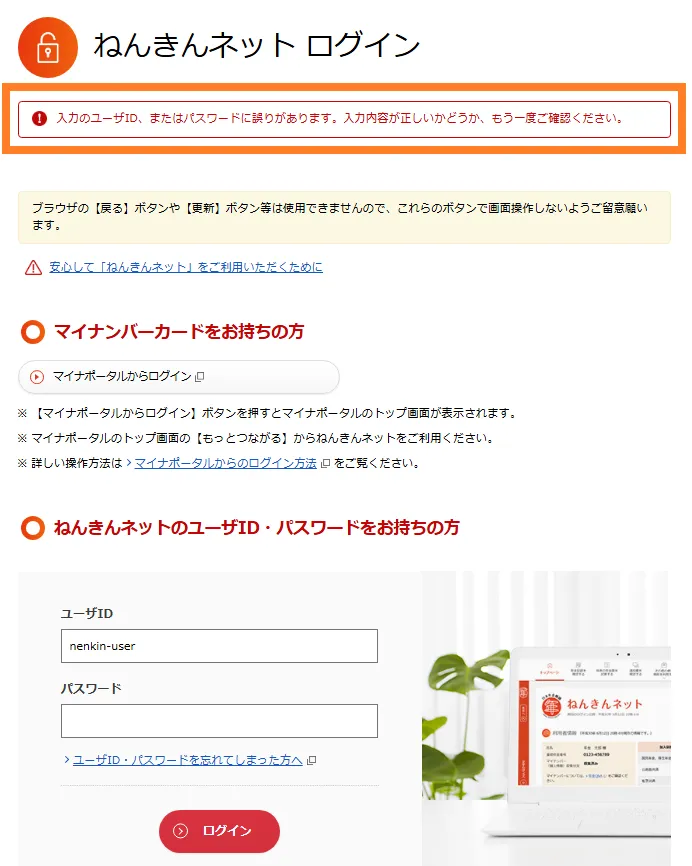
1Password がフィッシング詐欺の対策となる
1Password アプリに正しい URL を登録し、「開いて入力」機能を使用してアクセスすることで、フィッシング詐欺などの偽サイトへのアクセスを防ぎ、セキュリティを向上させることができます。
さらに、ブラウザで直接サイトにアクセスした場合でも、正しいサイトであれば「ユーザID」欄の右端に 1Password のアイコンが表示されます。一方で、1Password のアイコンが表示されない場合は、偽サイトの可能性を疑うことができ、セキュリティを向上させる助けとなります。
このような場合は、1Password アプリの「開いて入力」機能を利用してアクセスすることで、より安心して利用できます。
1Password 設定方法まとめ記事もご参照ご参照いただけますと幸いです。



