はじめに
この記事では、住信 SBI ネット銀行の【ログイン情報】を 1Password に登録する手順を初心者でもわかるように解説します。
こんなお悩み、ありませんか。
- 色々あるパスワードを忘れてしまいがち
- 手書きメモや、ファイル保存で、管理とセキュリティが心配
- 複数のログイン情報を安全に管理する方法を知りたい
この記事では、 住信 SBI ネット銀行の【ログイン情報】を「1Password に登録する手順」をわかりやすくご紹介します。なにかの参考になりましたら幸いです。
ご紹介する設定方法は Windows11 で 1Password アプリを使った方法となります。
また、Google Chrome ブラウザで 1Password を動かすために、Chrome の拡張「1Password – 保管庫」のインストールが必要です。
住信 SBI ネット銀行のログイン情報はシンプルで、ユーザーネームとパスワードとなります。
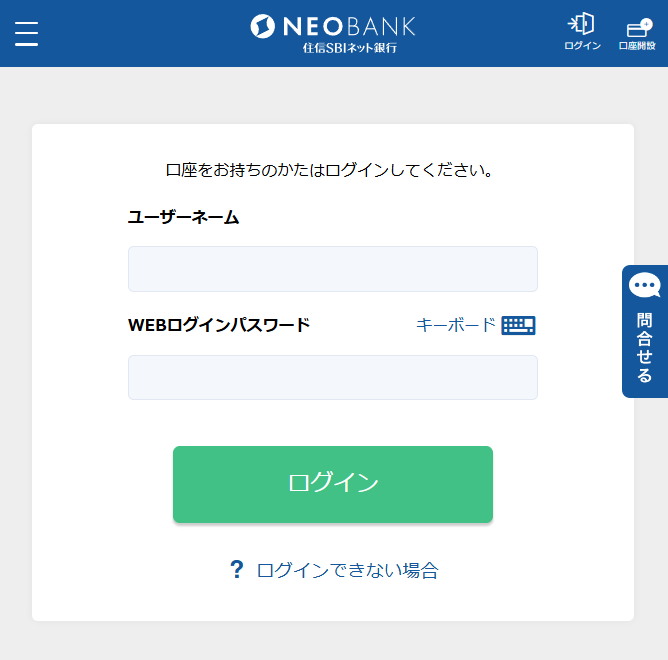
1password で住信 SBI ネット銀行のWEB 取引パスワードを設定する方法については、以下の記事を参照いただけますと幸いです。
1Password 設定方法まとめ記事もご参照ご参照いただけますと幸いです。
スポンサーリンク
住信SBIネット銀行のログイン情報を 1Password(1パスワード) に設定する手順
住信SBIネット銀行のログイン情報|新規アイテム作成
ログイン情報を以下と想定した内容となっています。
ユーザー名 : sbi-netbank-user
パスワード : testpassword
1Password アプリを起動し、「+ 新規アイテム」をクリックします。(「アイテム選択」画面が表示されます。)
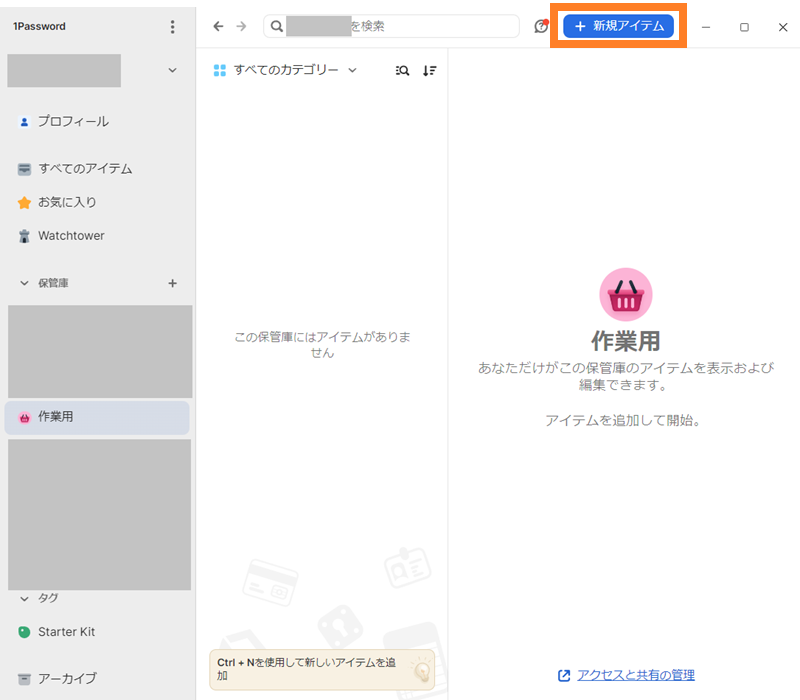
「アイテム選択」画面で「ログイン」をクリックします。(「新規アイテム」画面が表示されます。)
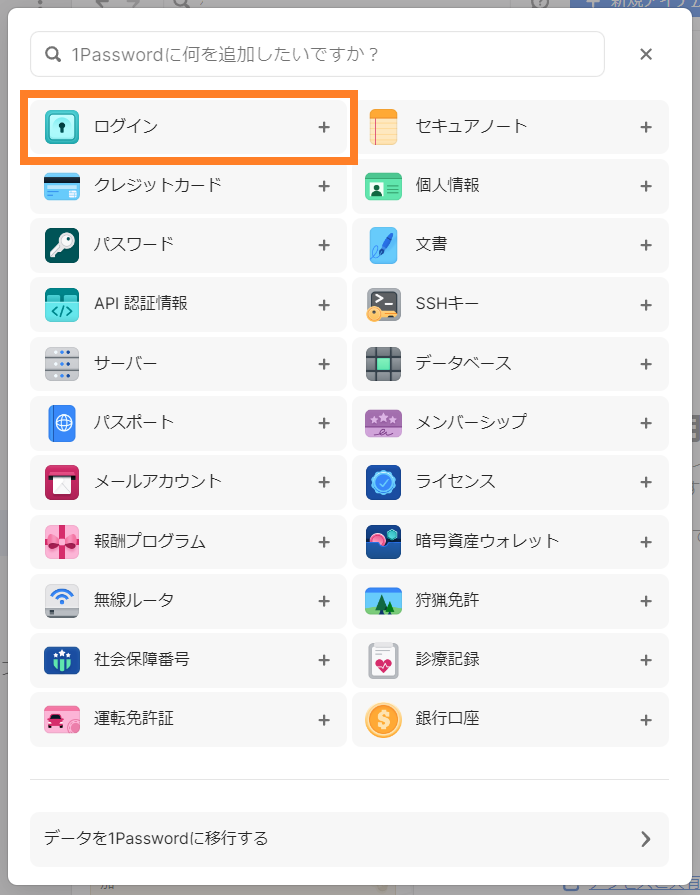
「新規アイテム」画面で「ログイン」名を入力します。
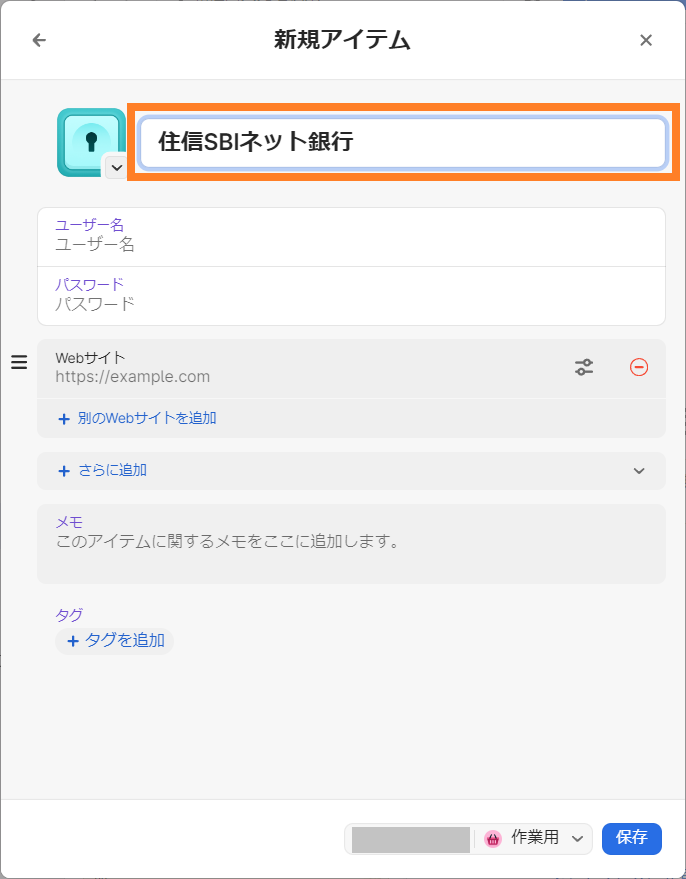
「新規アイテム」画面で「ユーザー名」を入力します。
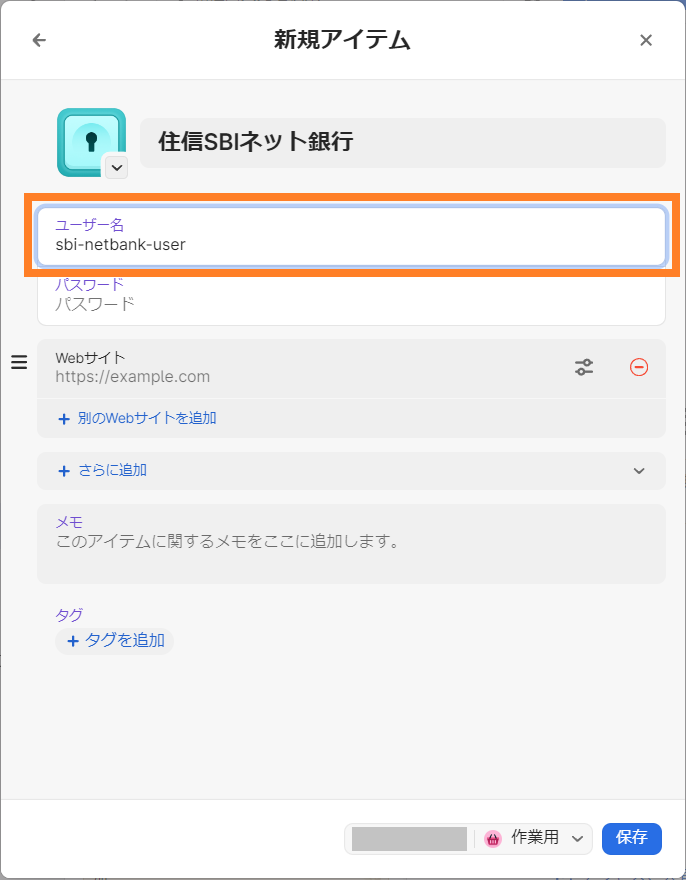
「新規アイテム」画面で「パスワード」を入力します。
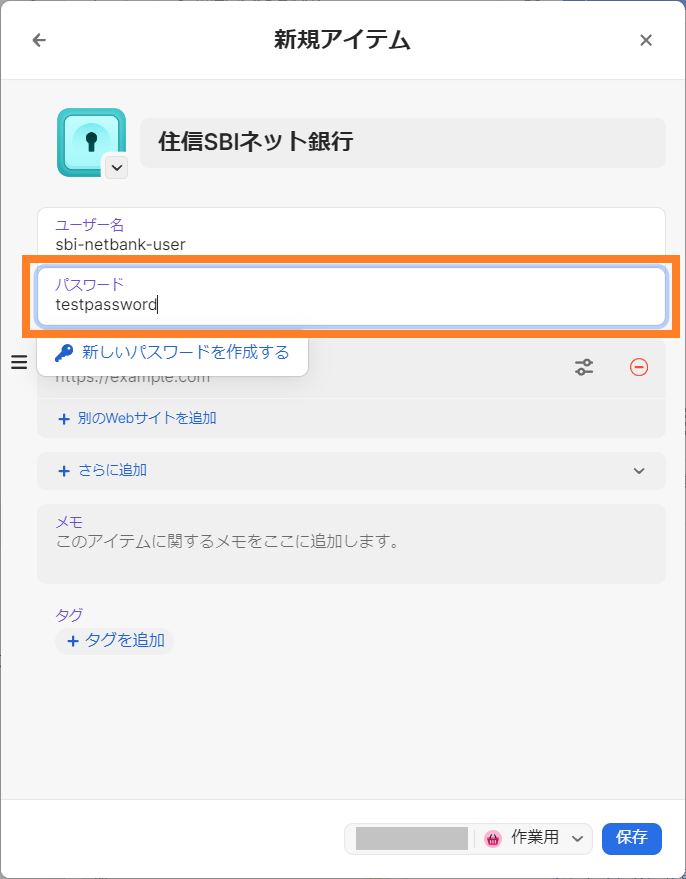
この手順は必要に応じて実施します。
新しく強いパスワードを作成する場合は、以下から作成できます。
【注意】住信SBIネット銀行のログインパスワードの変更が伴います。
事前に住信SBIネット銀行のサイトで、ここで作成したパスワードに変更する必要があります。
「新しいパスワードを作成する」をクリックします。
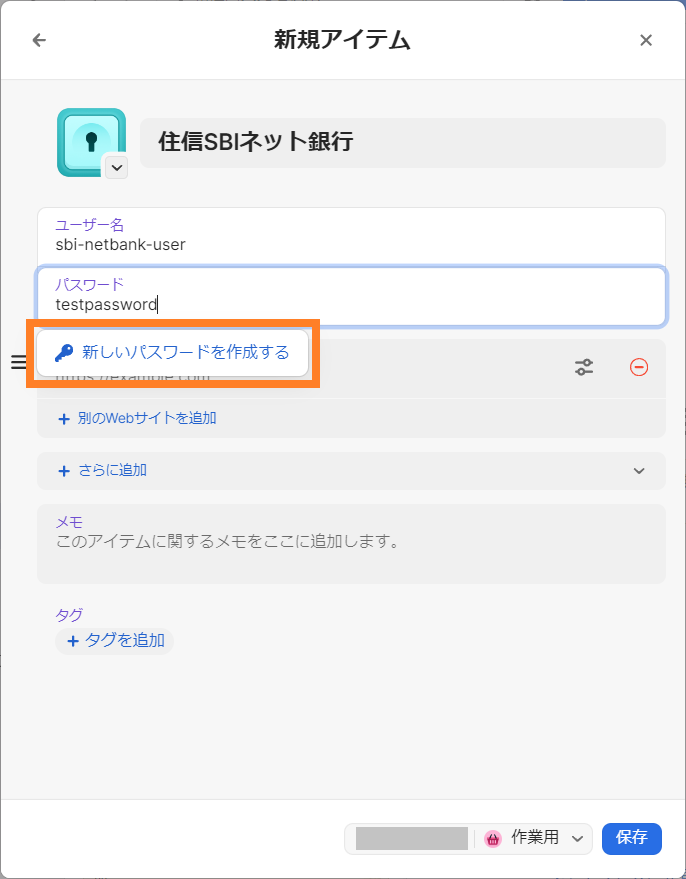
「パスワード作成」画面で複雑さを設定し、「使用」をクリックします。
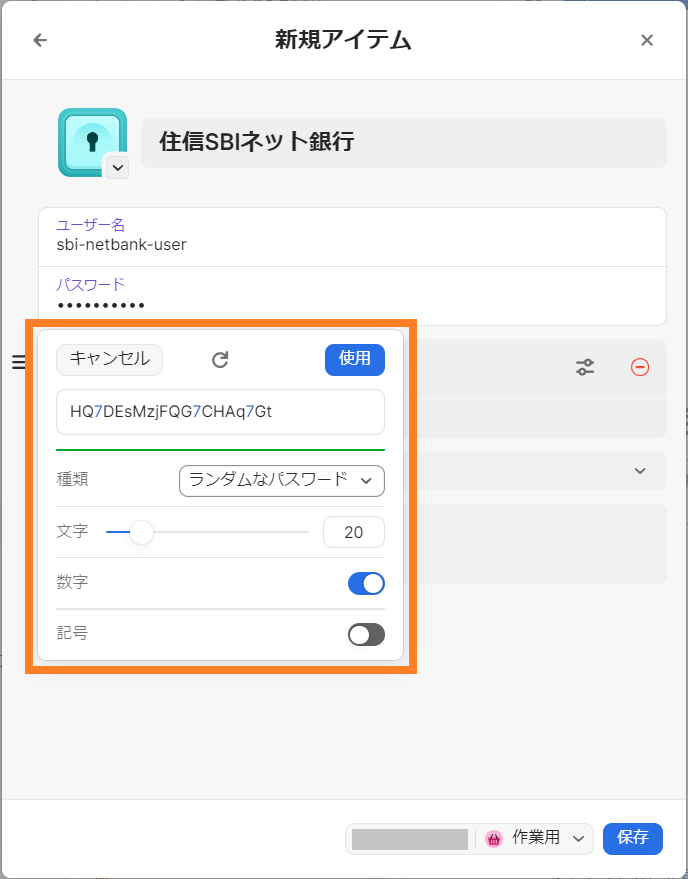
「新規アイテム」画面で「Webサイト」を入力します。Web サイトは以下となります。
https://www.netbk.co.jp/contents/pages/wpl010101/i010101CT/DI01010210
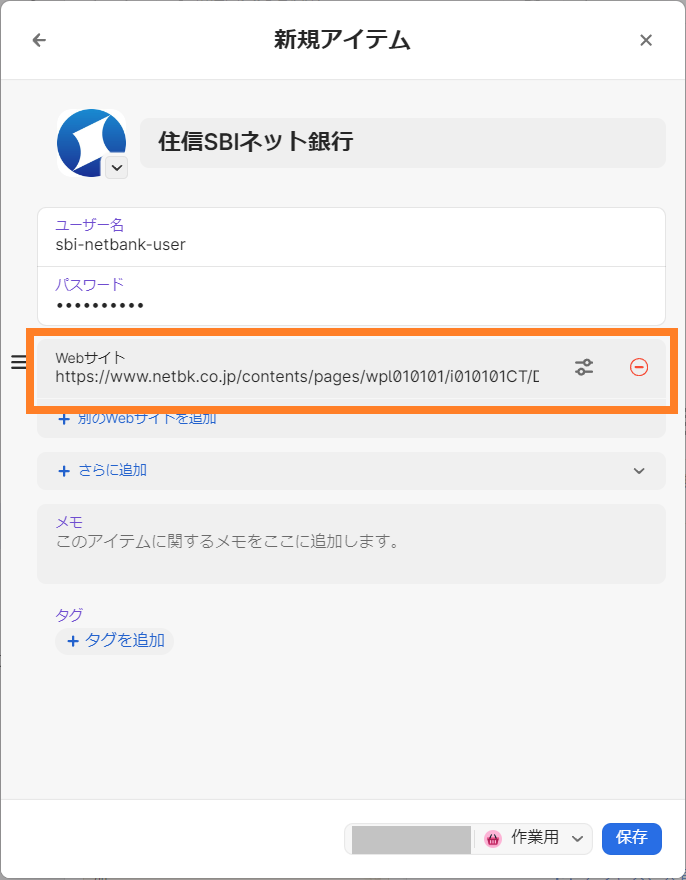
「Webサイト」を入力すると、自動でアイコンが変更されました。
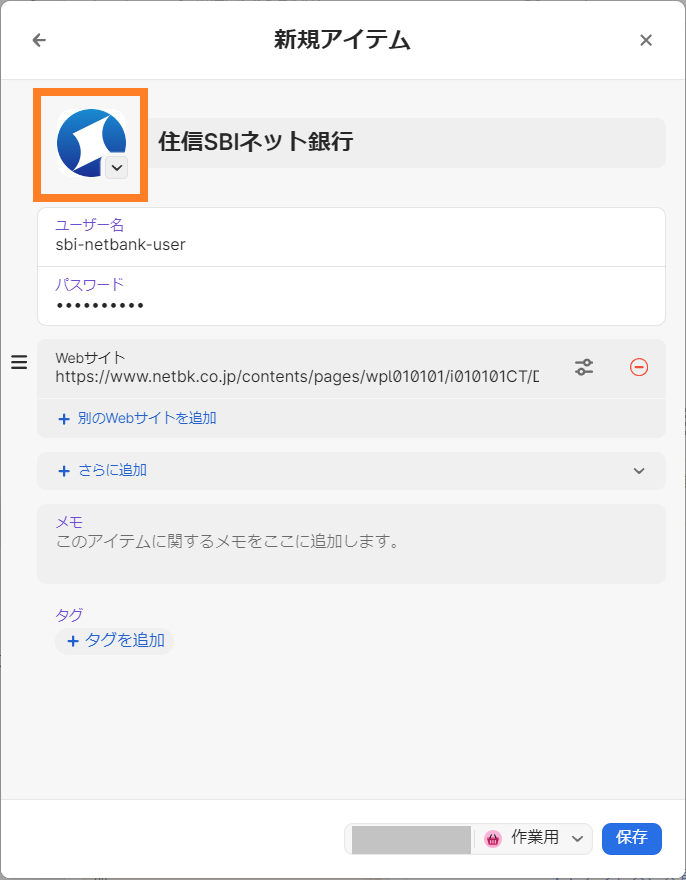
スポンサーリンク
ここではちょっとした豆知識をご紹介します。ここはスキップして問題ありません。
パソコンやスマートフォンで、支店番号、口座番号を確認したい場合があるかもしれないので、情報を登録する方法があります。ここで「パスワード」項目を使用する理由は、通常伏字(*****)を使用することで、のぞき見されても内容が分からず、セキュリティが向上するためです。
「+ さらに追加」をクリックし、「パスワード」をクリックします。(「パスワード」欄が追加されます。)
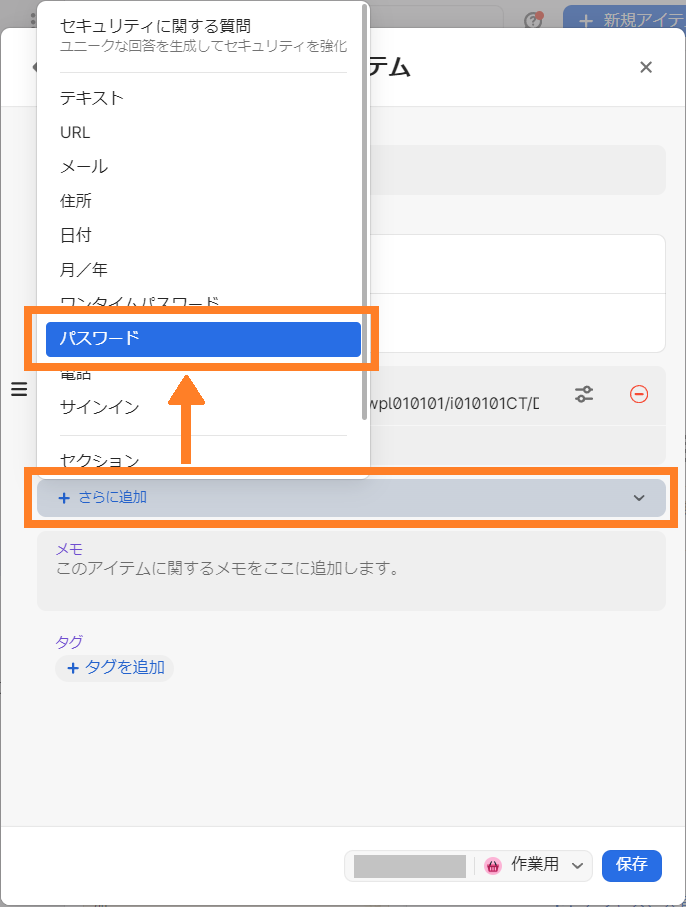
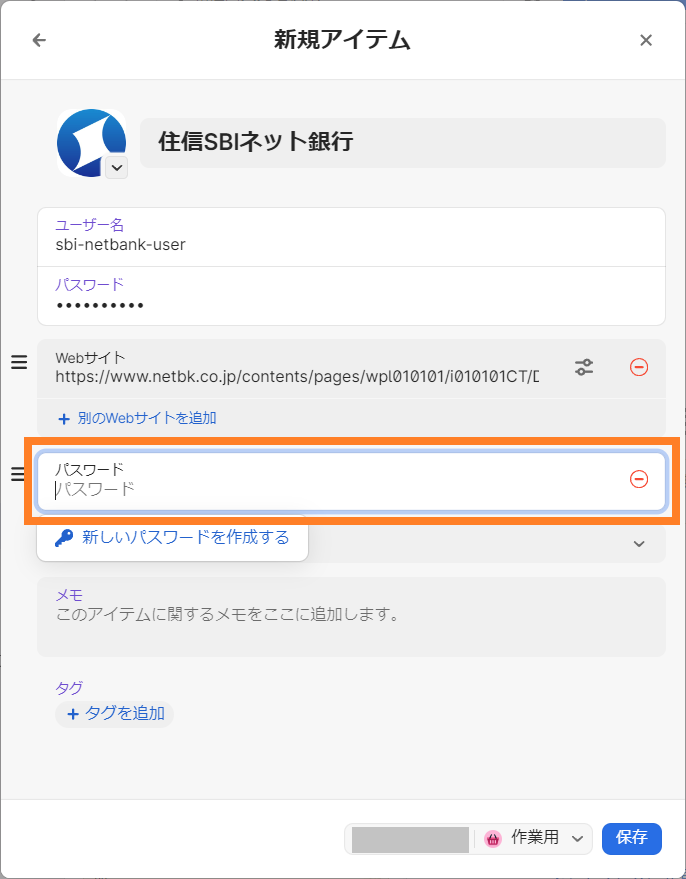
「パスワード」欄の 1 行目にタイトルを「支店番号」と入力します。
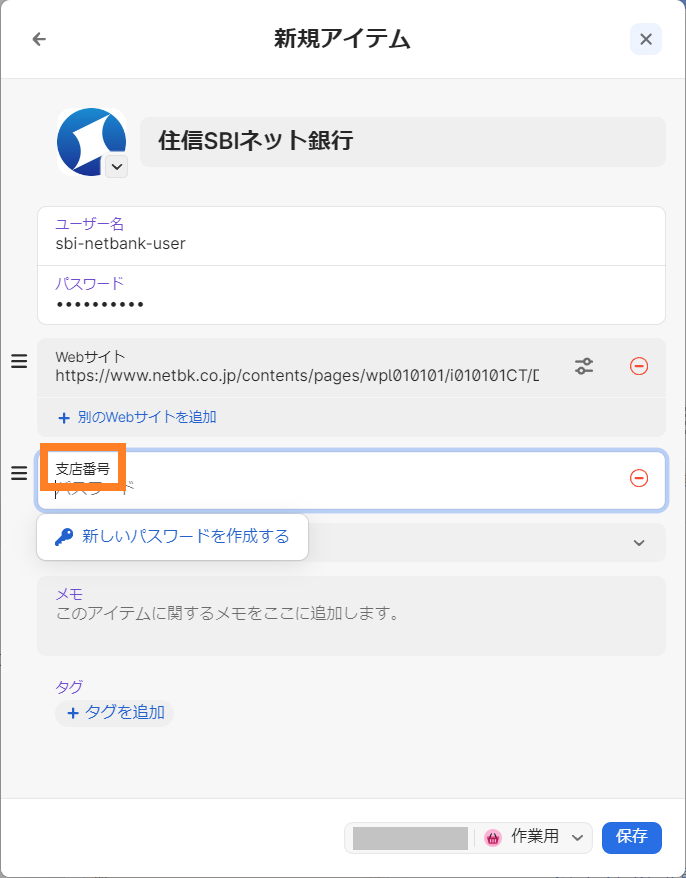
「パスワード」欄の 2 行目に支店番号を入力します。ここでは 123 としています。
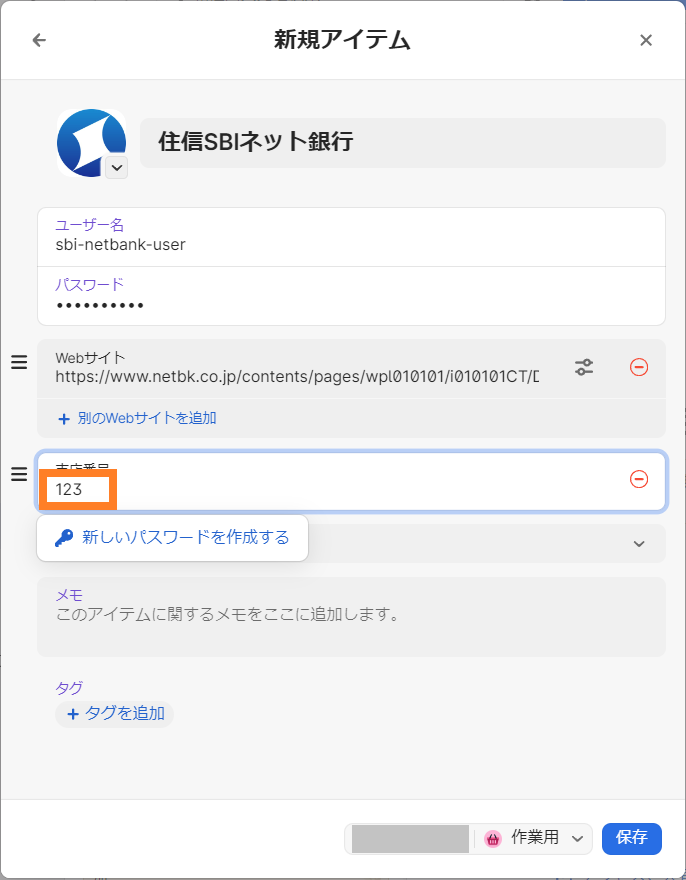
支店番号と同様に「+ さらに追加」からパスワードを追加し、口座番号を入力します。ここでは 1234567 としています。
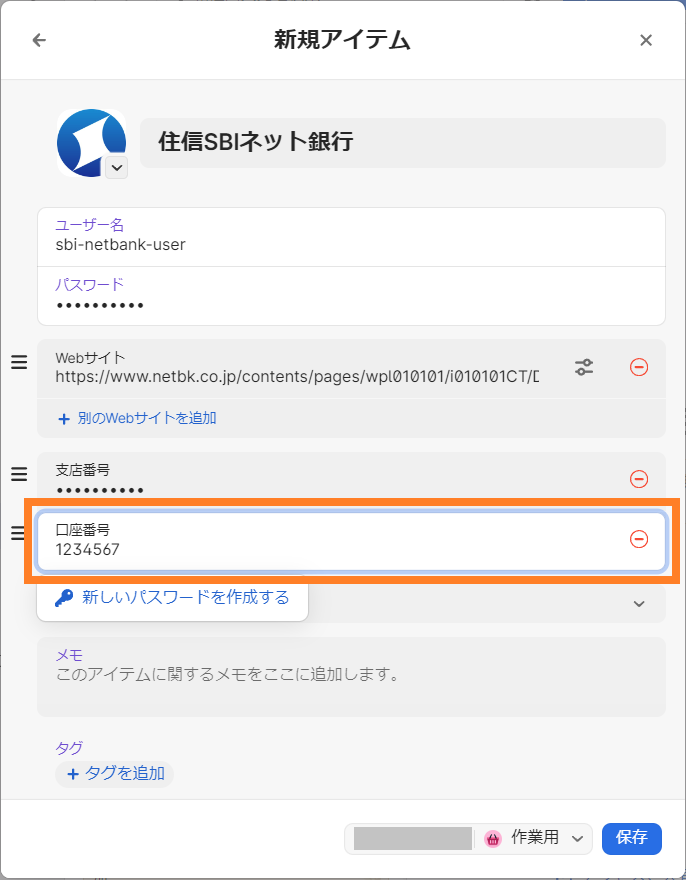
スポンサーリンク
必要に応じて「新規アイテム」画面で「メモ」を入力します。
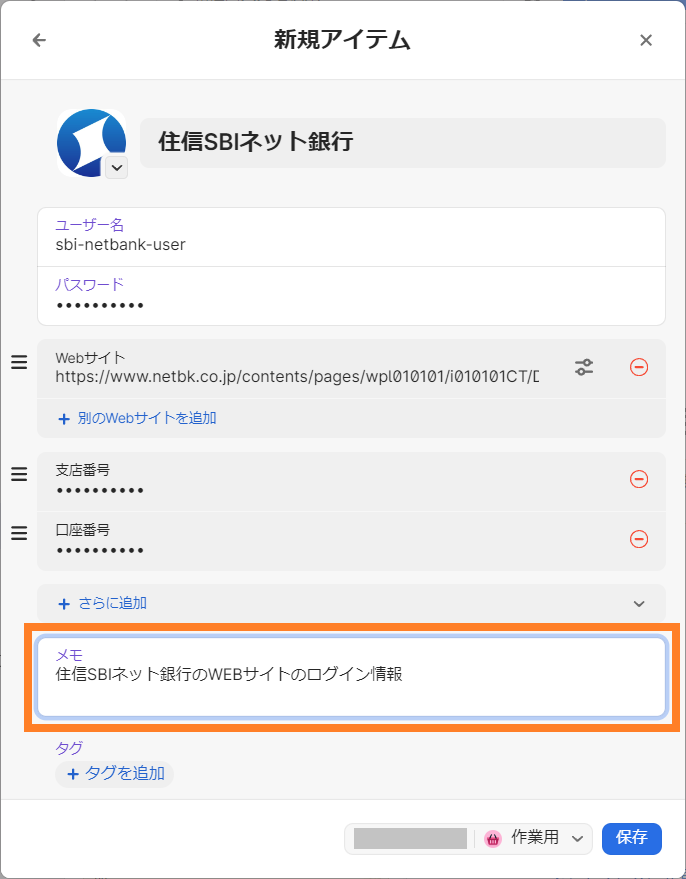
「保存」をクリックします。(住信 SBI ネット銀行のログイン情報が作成されます。)
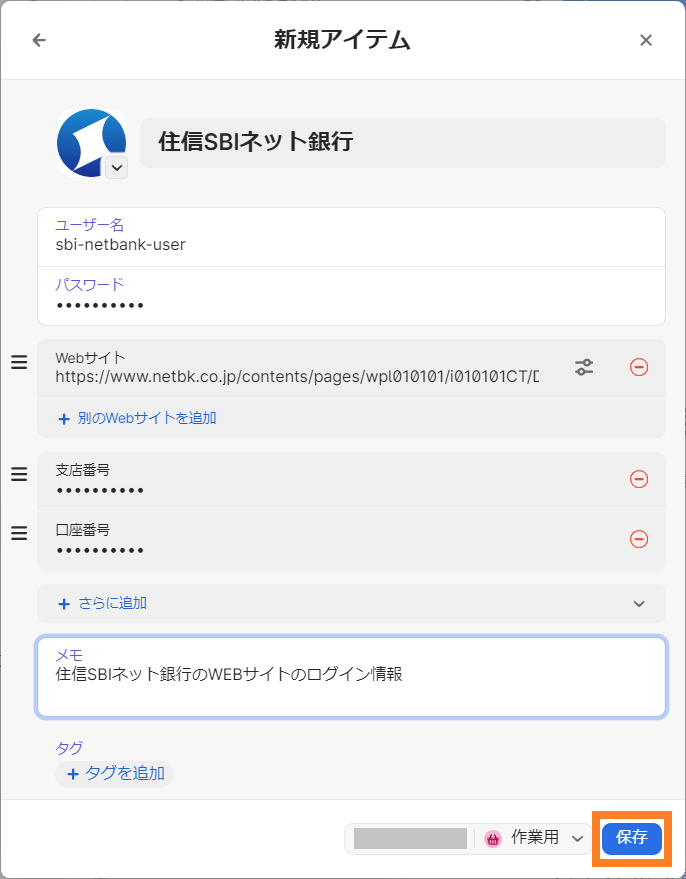
住信SBIネット銀行のログイン情報|設定結果確認
作成された「住信SBIネット銀行のログイン情報」が表示されます。
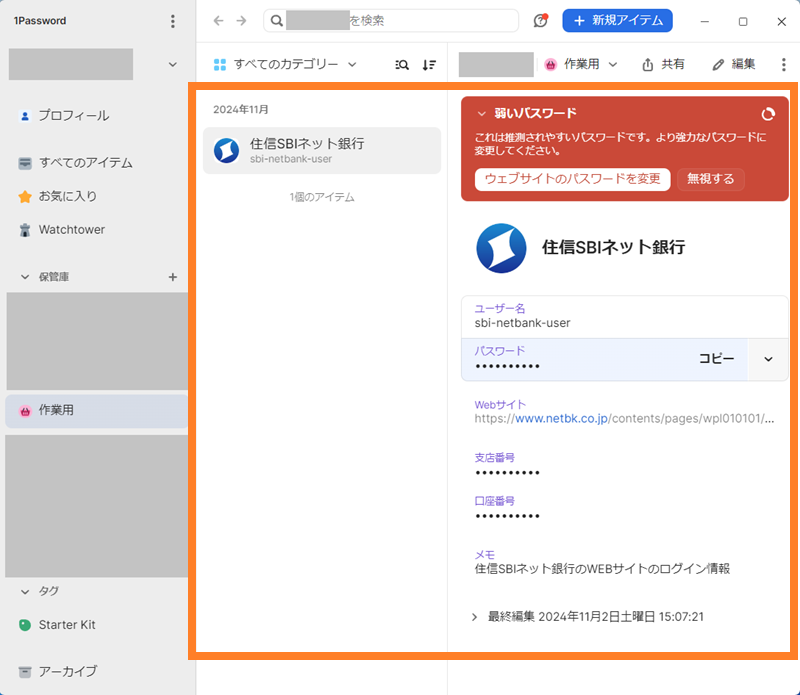
支店番号と口座番号を確認します。
「支店番号」欄の「v」をクリックし、「表示」をクリックします。
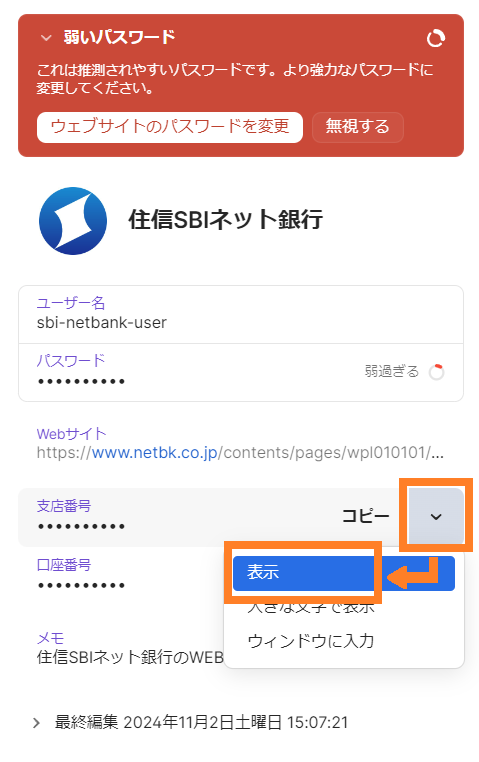
支店番号が表示されます。
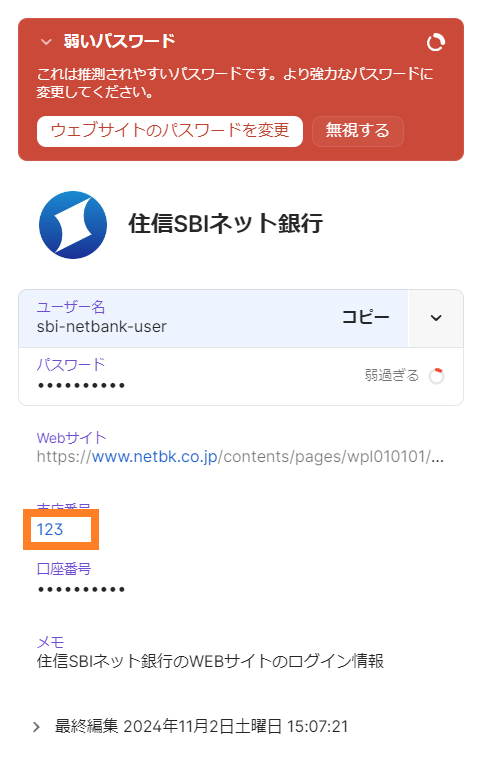
同様に口座番号を表示します。
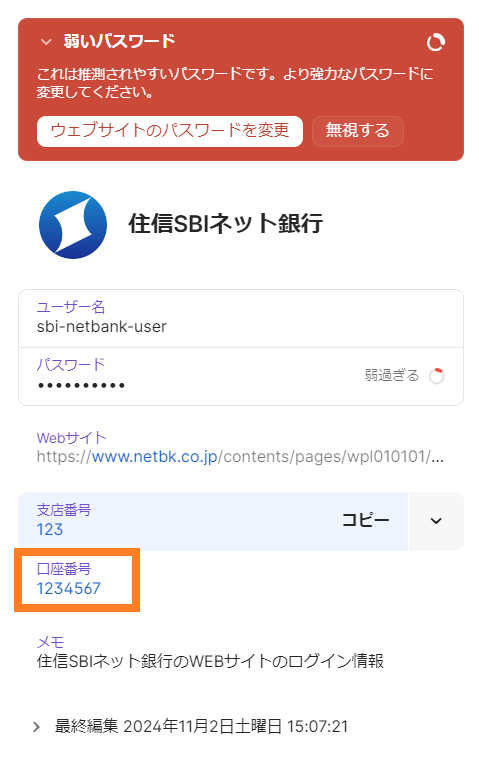
スポンサーリンク
住信SBIネット銀行のサイトへのログイン確認
住信 SBI ネット銀行のサイトへのログイン確認をします。
「開いて入力」をクリックします。ログイン情報が自動入力されて「ログイン」がクリックされた状態となります。
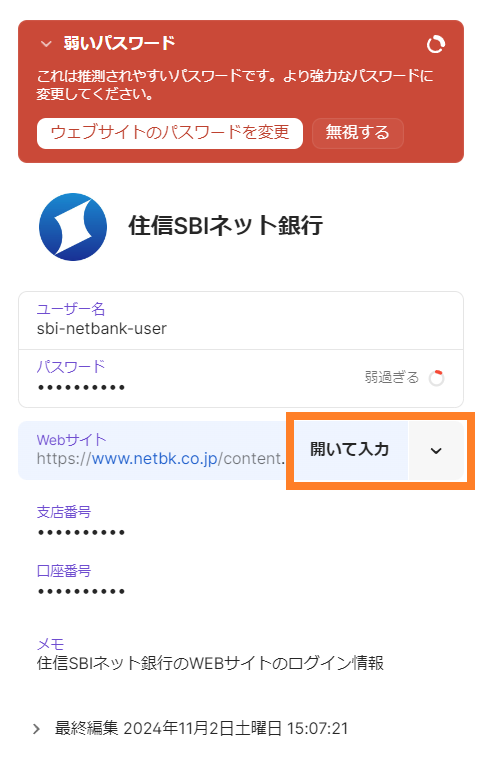
今回 1Password で設定した「ユーザー名」は、住信SBIネット銀行に実在しないので、サイトでのログインは失敗します。(入力に誤りがある旨のメッセージが表示されています。)
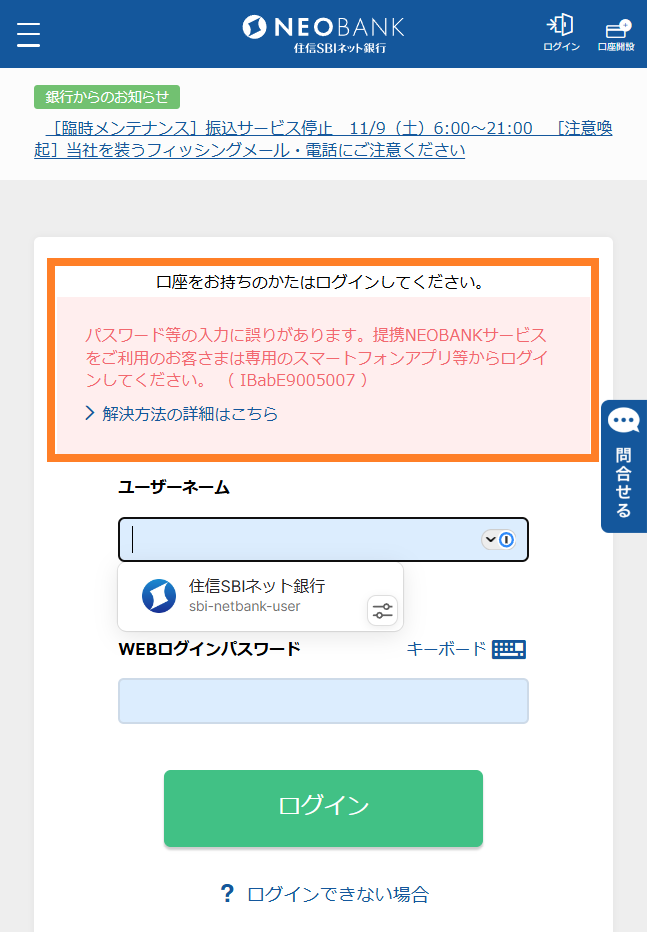
1Password の「開いて入力」からのサイトへのログインではなく、Web サイトに直接アクセスした場合は、「ユーザーネーム」欄の右端の 1Password マーク(※)をクリックします。
※ Chrome ブラウザの場合、Chrome の拡張の「1Password – 保管庫」のインストールが必要です。
ログイン情報が表示されます。
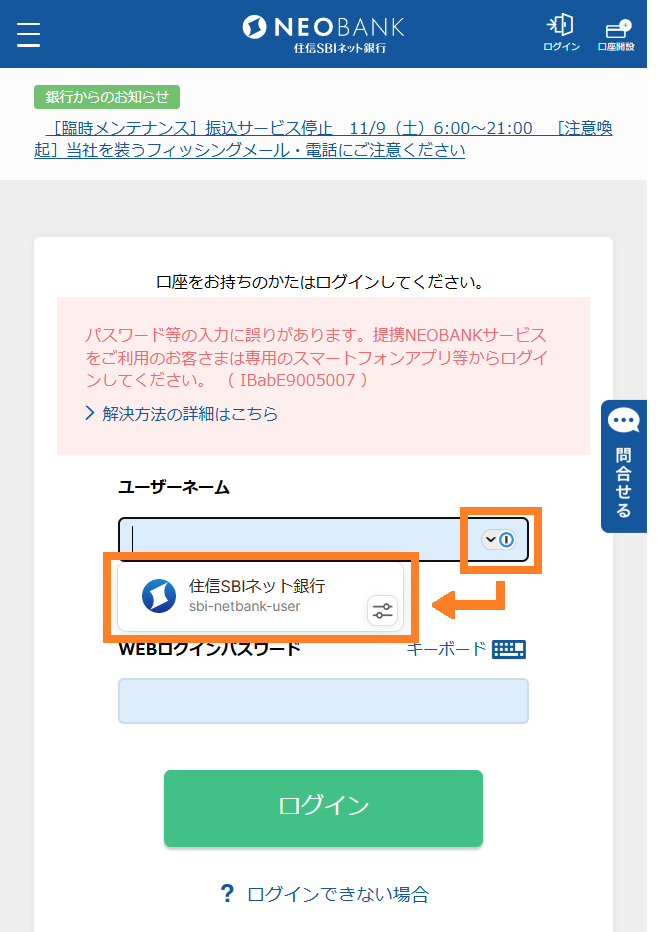
ログイン情報をクリックすると、ユーザーネームとパスワードが入力され、ログインが行われます。
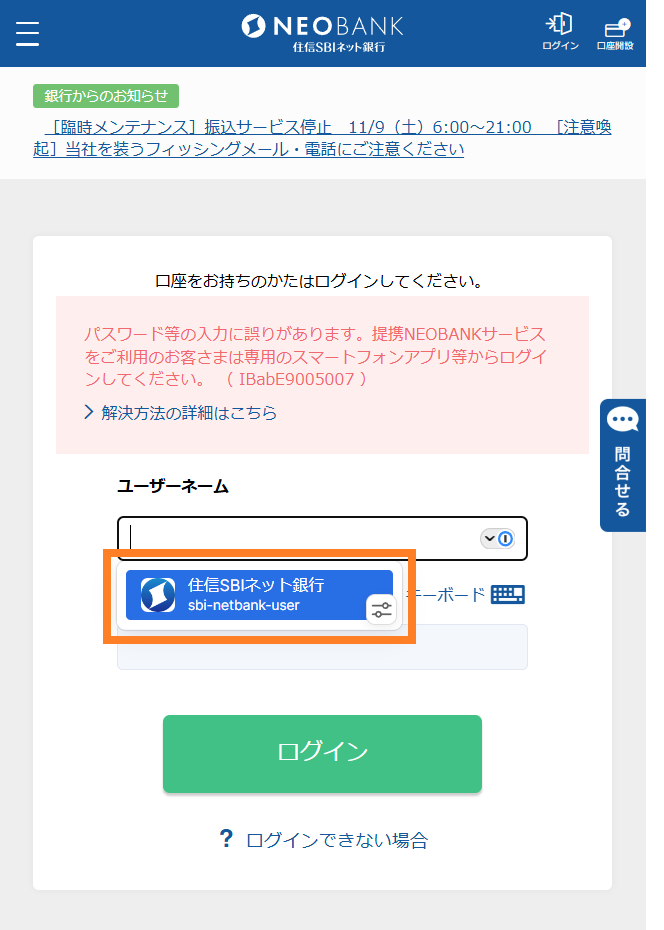
以上で「ログイン情報」の設定が完了です。
スポンサーリンク
複数のログイン情報の設定とWEB取引パスワードについて
複数のログイン情報を作成すると、ログイン情報リストに複数の情報が表示されます。
以下は 3 つのログイン情報とそれらの WEB 取引パスワードを 3 つ作成した状態です。
合計で 6 つの情報がリストに表示されています。
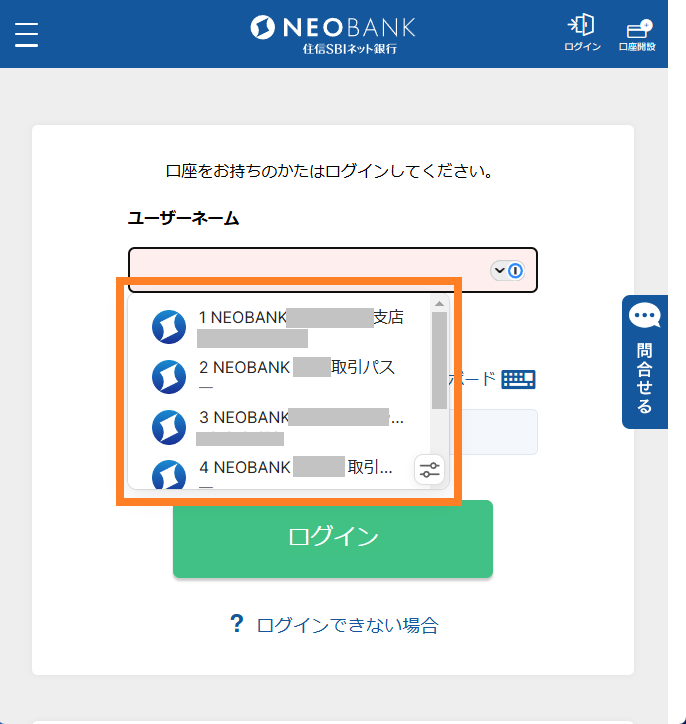
1password でWEB 取引パスワードを設定する方法については、以下の記事を参照いただけますと幸いです。
1Password 設定方法まとめ記事もご参照ご参照いただけますと幸いです。




