要約
楽天銀行の口座開設手順をご紹介します。記事執筆時に実際に口座開設した内容となっています。
注意点と、分かりやすいように全画面を掲載しております。なにかの参考になりましたら幸いです。
楽天銀行の口座を開設するのは難しくはないです。本記事では、口座開設をスムーズに行うための 3 つのステップを詳しく解説します。大きな流れは以下となります。
- 楽天銀行公式サイトからの申し込み
Windows PC の Chrome ブラウザで実施する手順となります。 - 本人確認書類の提出
スマートフォンのアプリから実施します。 - 口座開設後の初回ログイン手続き
Windows PC の Chrome ブラウザで実施する手順となります。
また、楽天銀行のメリット・デメリット については後述の 楽天銀行のメリット・デメリット をご参照いただけますと幸いです。
楽天銀行の関連記事もご参照いただけますと幸いです。
スポンサーリンク
口座開設手順
口座開設申込
Windows PC の Chrome ブラウザで実施する手順となります。
はじめに口座開設申込情報入力で必要な情報は以下となります。
事前確認用のチェックリストとしてご活用いただけると思います。
| 項目 | 備考 |
|---|---|
| メールアドレス | Gmail のエイリアスでの登録も可能 |
| 住所 | |
| 国籍 | |
| 米国法FATCAに関する自己宣誓 | 米国市民または米国居住者である個人であるか |
| 居住地国の確認 | |
| 職業 | |
| キャッシュカードの選択 | デビット機能付、クレジット機能付から選択 |
| 口座の利用目的 | |
| 楽天銀行への付番 | マイナンバーと預金口座の紐付け手続きの申込 |
| 本人確認書類の選択 | 運転免許証、マイナンバーカードなどから選択 |
| 楽天銀行スーパーローン(カードローン) | 銀行口座 追加・オプションサービス |
| 楽天銀行toto | 要否を確認(不要と思います) |
| 楽天証券口座(金融商品仲介) | 要否を確認 |
| 紹介コード(お持ちのかたのみ) | 楽天銀行口座をお持ちの知人などから入手可能 |
| 反社会的勢力に関する表明・確約 |
楽天銀行の 口座開設 公式サイト にアクセスします。
「無料口座開設はこちら」をクリックします。(楽天会員 ID を持っているかの選択画面が表示されます。)
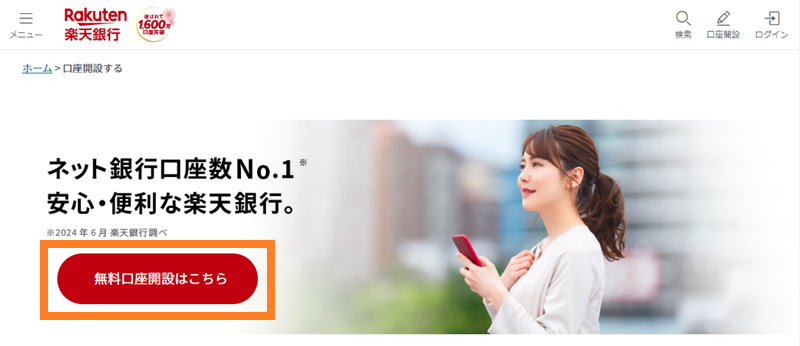
ここでは楽天会員 ID を持っていない方で進めます。
「申し込み手続きを進める」をクリックします。(「口座開設申込情報入力」画面が表示されます。)
「楽天会員 ID を持っている」で進めると、楽天のログイン画面が表示されます。
その後の「口座開設申込情報入力」内容はどちらの場合も同様です。
楽天会員 ID でログインすると、一部の情報が自動で入力されています。
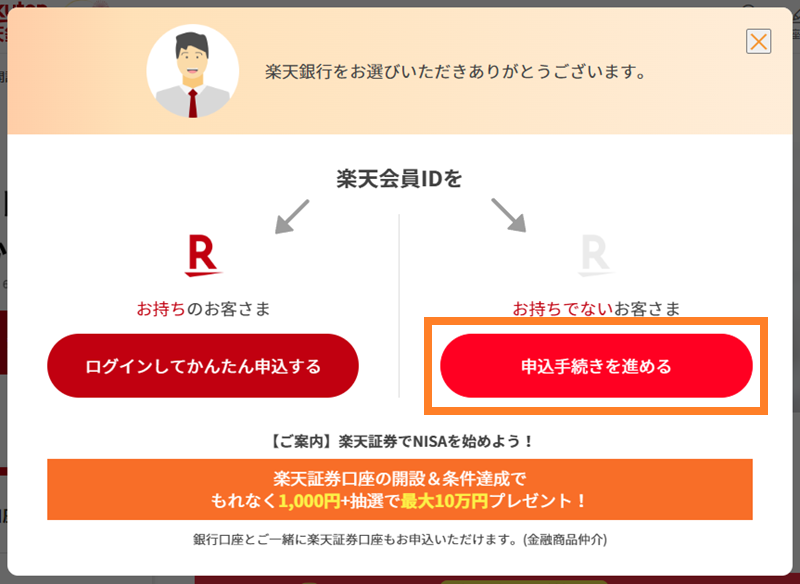
「口座開設申込情報入力」画面で各種を情報を入力します。
- 名前
- 性別
- 生年月日
- 電話番号
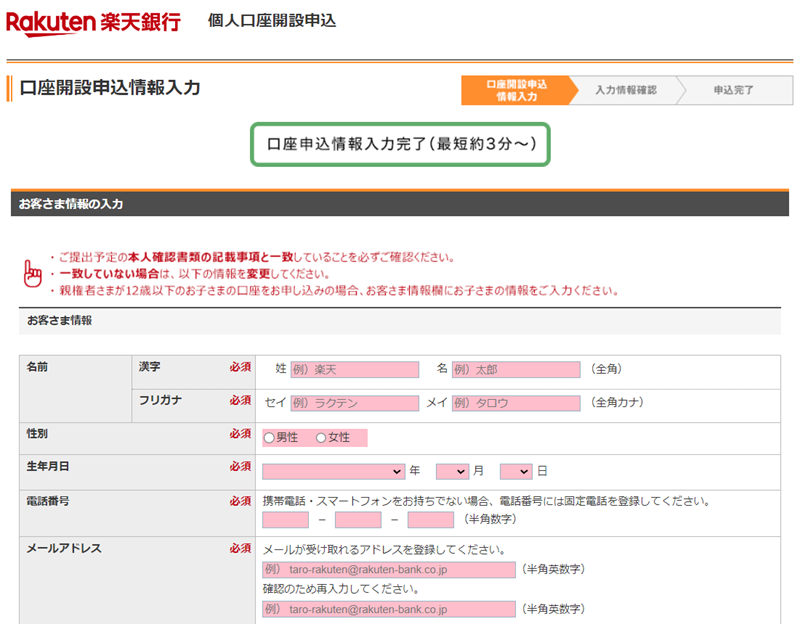
「口座開設申込情報入力」画面を下方向にスクロールさせ、「メールアドレス」欄まで移動します。
- メールアドレス
- 住所
メールアドレスには、Gmail のエイリアスの利用も可能です。Gmail のエイリアスの解説と使い方については、以下の記事をご参照いただけますと幸いです。
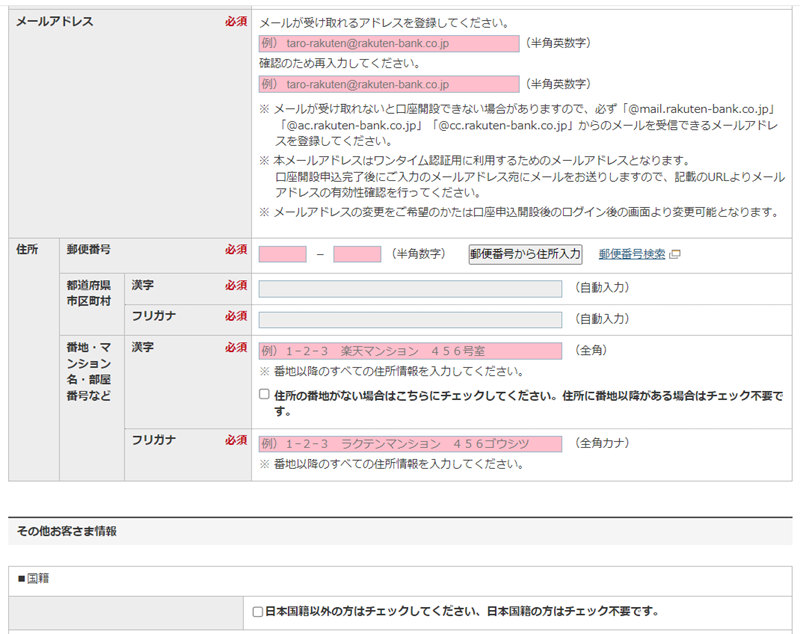
「口座開設申込情報入力」画面を下方向にスクロールさせ、「国籍」欄まで移動します。
- 国籍
日本国籍の方は初期値(チェックしない)のままとなります。 - 米国法FATCAに関する自己宣誓
日本国籍の方は初期値(私は米国人ではありません)のままとなります。 - 居住地国の確認
日本に税金を納めている方は初期値(日本のみです)のままとなります。 - 職業
自身の職業を選択します。
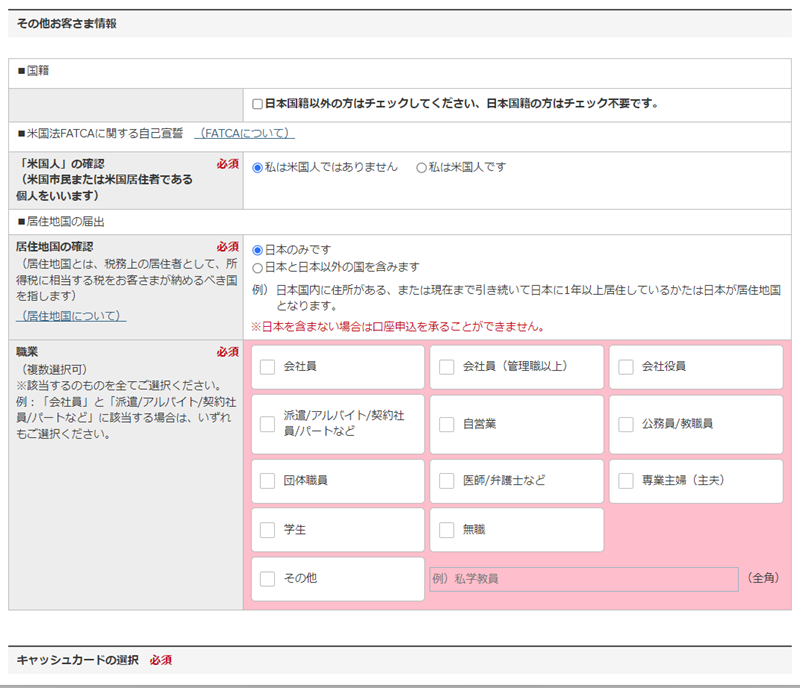
「口座開設申込情報入力」画面を下方向にスクロールさせ、「キャッシュカード選択」欄まで移動します。
- キャッシュカード種類
選択の最初の分岐点は「デビット機能付」、「クレジット機能付」の選択となります。
口座開設が目的なのでどちらも不要かもしれませんが、選択が必須となりますので、「デビット機能付」で年会費が無料のものが良いと思います。
「デビット機能付」とした場合、残りはブランドの選択となり「Master」「VISA」のどちらをお好みで選択します。
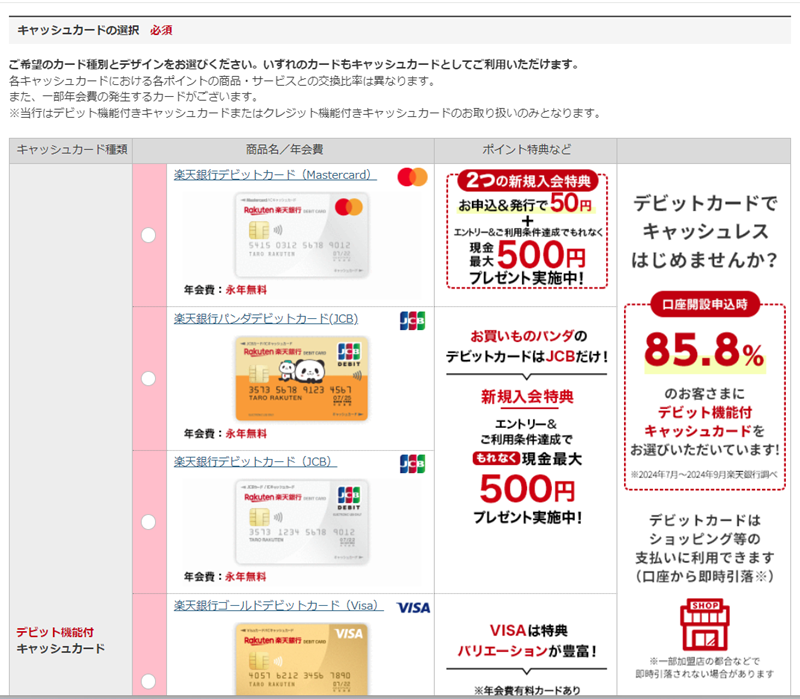
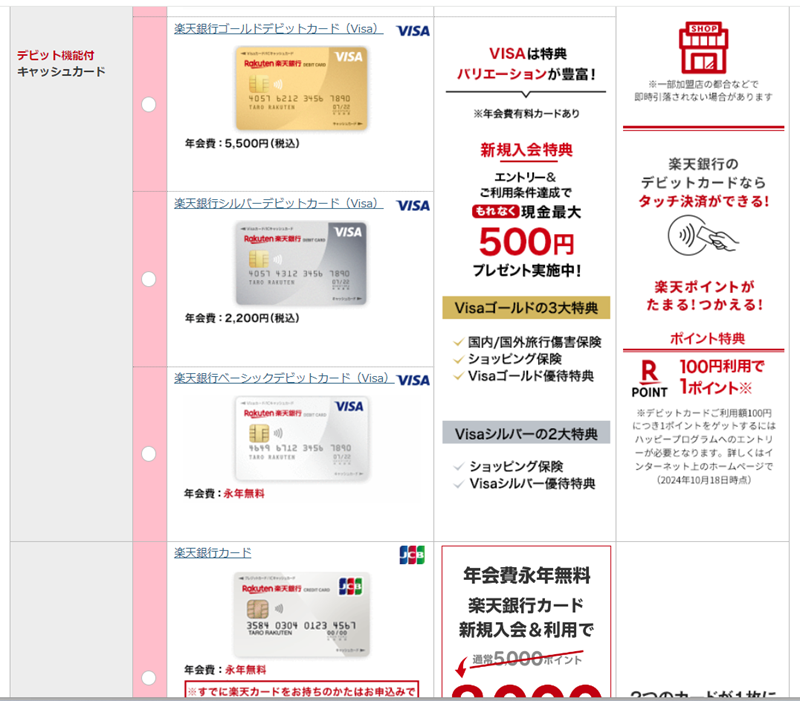
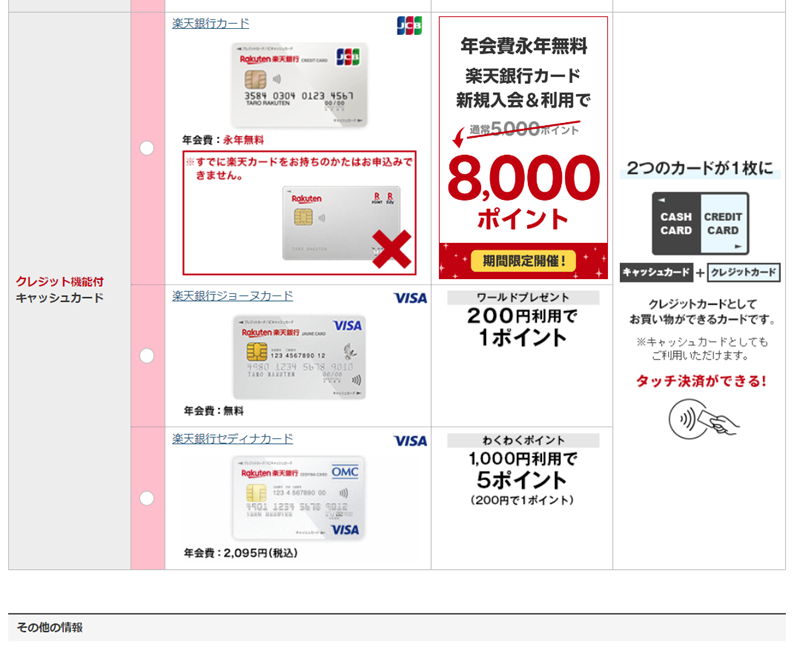
「口座開設申込情報入力」画面を下方向にスクロールさせ、「口座の利用目的」欄まで移動します。
- 口座の利用目的(複数選択可能)
ご自身の利用目的を選択します。
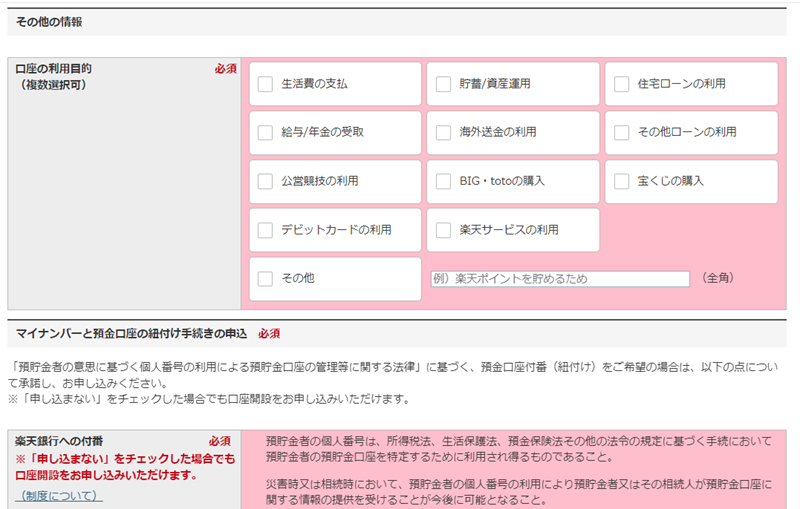
「口座開設申込情報入力」画面を下方向にスクロールさせ、「マイナンバーと預金口座の紐付け手続きの申込」欄まで移動します。
- 楽天銀行への付番
マイナンバーと楽天銀行口座付番(紐付け)を選択します。
「申し込まない」をチェックした場合でも口座開設できます。
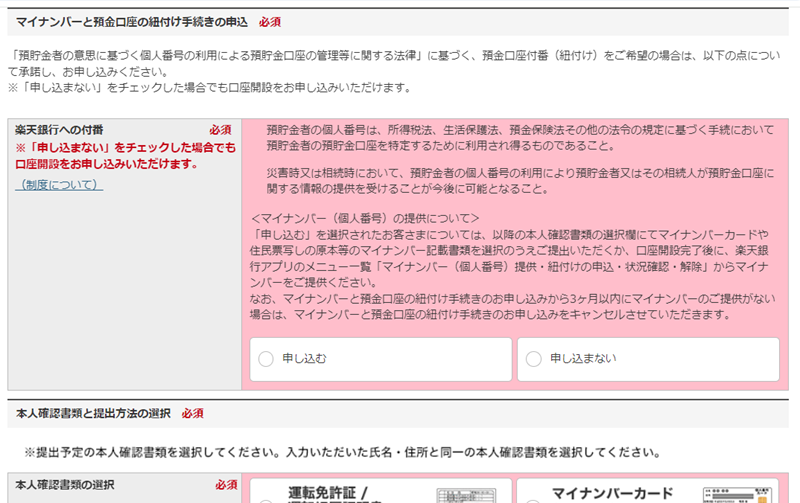
「口座開設申込情報入力」画面を下方向にスクロールさせ、「本人確認書類の選択」欄まで移動します。
- 本人確認書類の選択
口座申し込み後に提出する「本人確認書類」を選択します。
このページの最初に入力した「名前」と「住所」と同一の記載となっている書類を選択します。- 運転免許証/運転経歴証明書(顔写真付き)
- マイナンバーカード(顔写真付き)
- 住民基本台帳カード(顔写真付き)
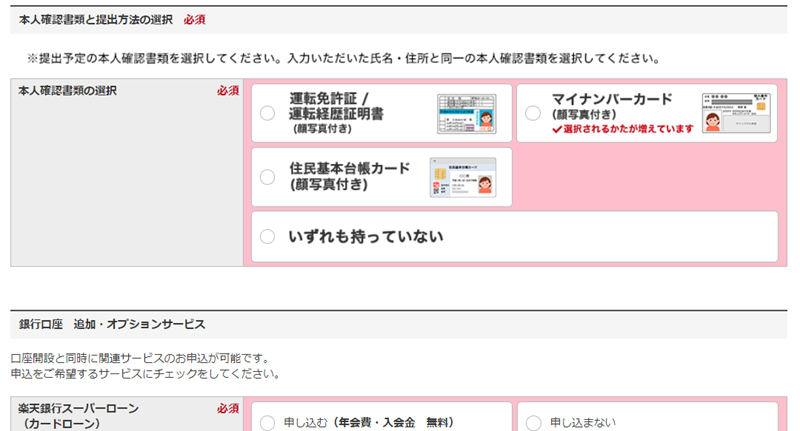
「口座開設申込情報入力」画面を下方向にスクロールさせ、「銀行口座 追加・オプションサービス」欄まで移動します。
※ 追加・オプションサービスはすべて不要かもしれません。
- 楽天銀行スーパーローン(カードローン)
「申し込む」、「申し込まない」のどちらかにチェックします。 - 楽天銀行toto
不要であればチェックをはずします。
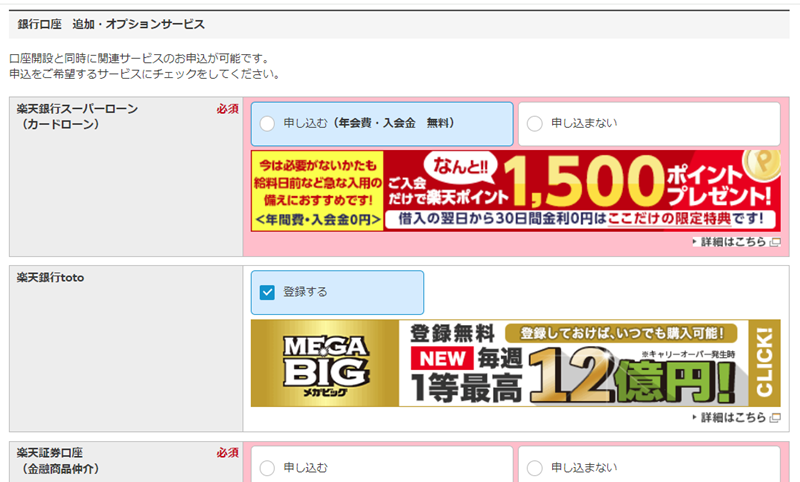
- 楽天証券口座(金融商品仲介)
「申し込む」、「申し込まない」のどちらかにチェックします。
※ 楽天証券で NISA 口座の開設を希望する場合は「申し込む」で良いかもしれません。
ただ、楽天証券側から申し込む方がポイントなどでメリットがあるかもしれませんが、詳細は不明です。
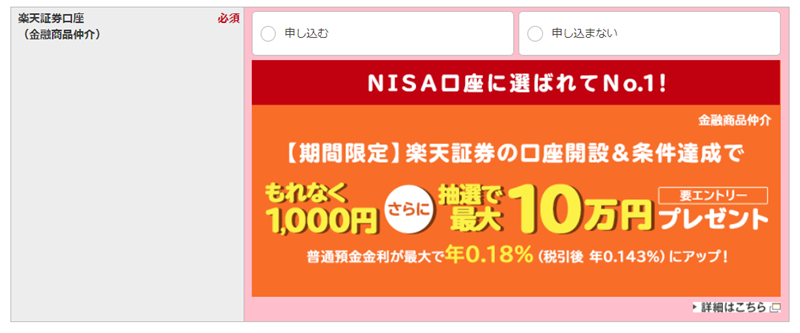
- 紹介コード
紹介コードを持っている場合は入力します。
※ 紹介コードで得られるのは 200 ポイント程度と思います。ネットで検索すると紹介コードを公開している方いますので、利用してもよいかもしれませんが自己責任で実施してください。
※ なお、利用いただかなくてよいですが、私の紹介コードは P18395371 です。(利用いただていも問題ありません。)
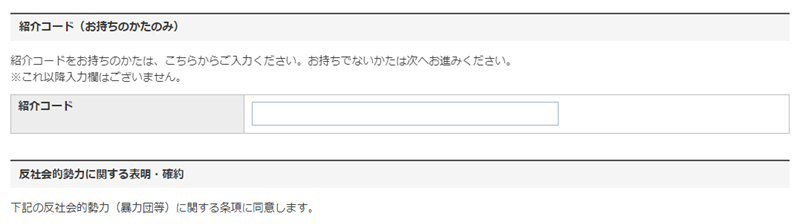
口座紹介キャンペーン
詳細については公式サイトをご参照いただけますと幸いです。
「口座開設申込情報入力」画面を下方向にスクロールさせ、「反社会的勢力に関する表明・確約」欄まで移動します。
- 同意事項
内容を確認し、「同意する」にチェックします。
※ 口座開設申し込みには「同意」が必要です。
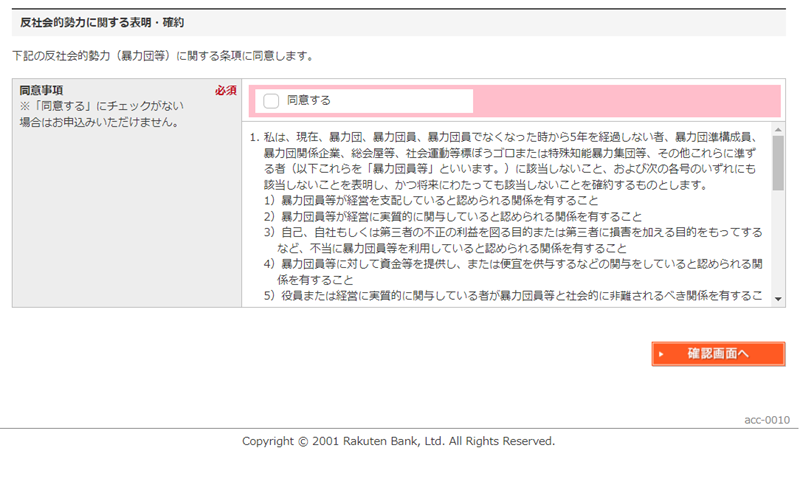
画面右下の「確認画面へ」をクリックします。(「入力情報確認」画面が表示されます)
「入力情報確認」画面で申し込み内容を確認します。
申込情報(名前、生年月日、電話番号、メールアドレス、住所)が正しいことを確認します。
※ 訂正が必要な場合は住所の下にある「◂申込情報入力に戻る」をクリックします。
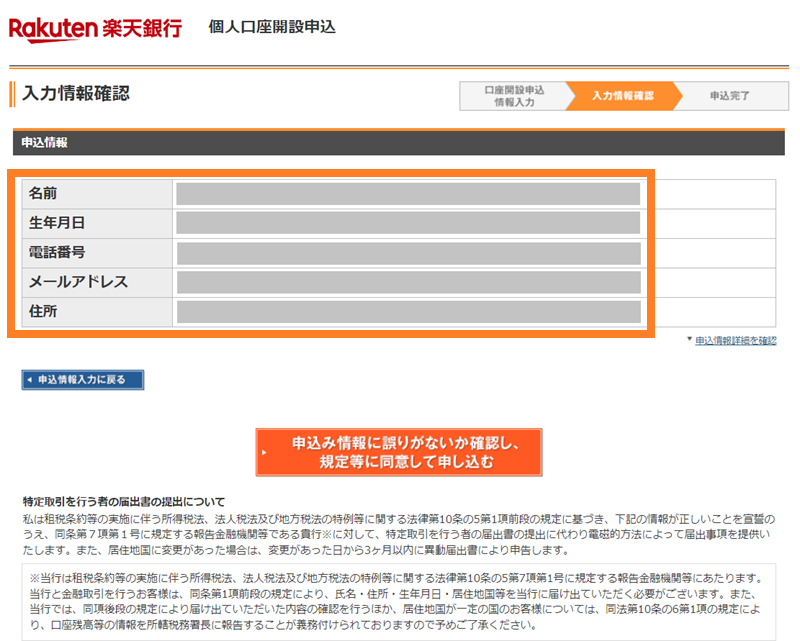
「入力情報確認」画面を下方向にスクロールし、「規定・同意事項」欄まで進みます。
- ~に同意します
各種規定、同意事項を確認し、すべてにチェックをつけます。
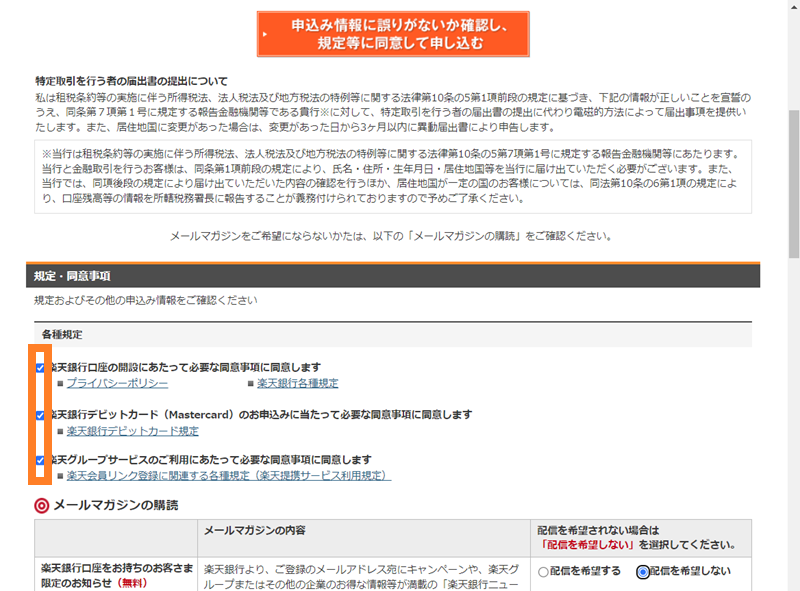
「入力情報確認」画面を下方向にスクロールし、「メールマガジンの購読」欄まで進みます。
- 楽天銀行口座をお持ちのお客様限定のお知らせ(無料)
配信を「希望する/希望しない」を選択します。
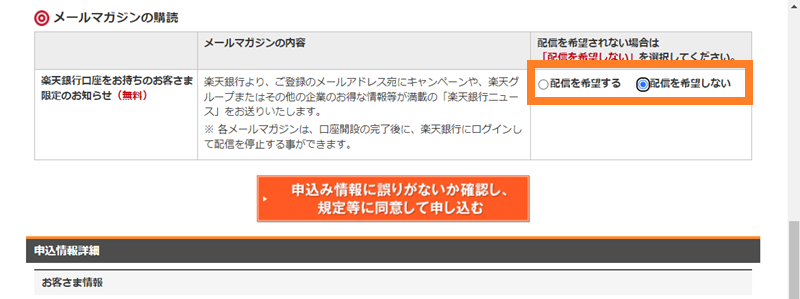
「入力情報確認」画面を下方向にスクロールし、「申込情報詳細」欄まで進みます。
「お客さま情報」が正しいことを確認します。
- 名前
- 性別
- 生年月日
※ 訂正が必要な場合は生年月日の下にある「◂申込情報入力に戻る」をクリックします。
「連絡先情報」が正しいことを確認します。
- 電話番号
- メールアドレス
- 住所
※ 訂正が必要な場合は住所の下にある「◂申込情報入力に戻る」をクリックします。
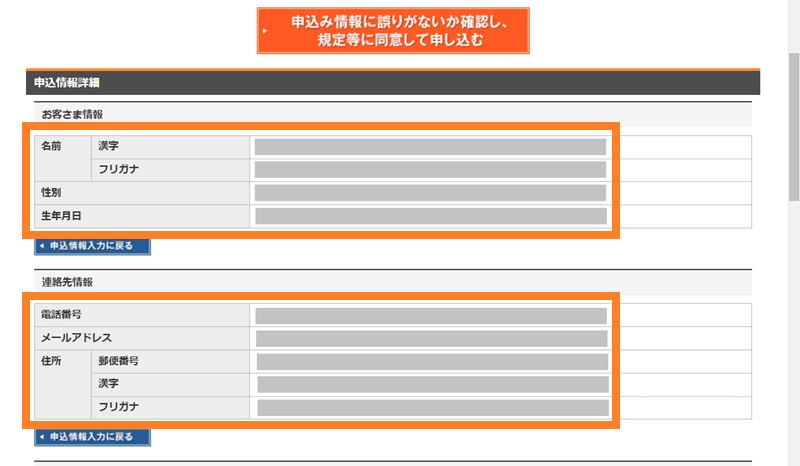
「入力情報確認」画面を下方向にスクロールします。
「その他お客様情報」が正しいことを確認します。
- 国籍
- 「米国人」の確認
- 居住地国の確認
- 職業
※ 訂正が必要な場合は職業の下にある「◂申込情報入力に戻る」をクリックします。
「キャッシュカード情報」が正しいことを確認します。
- 希望のキャッシュカード
- 名前(ローマ字)
- デビット用暗証番号
※ 訂正が必要な場合はデビット用暗証番号の下にある「◂申込情報入力に戻る」をクリックします。
「その他の情報」が正しいことを確認します。
- 口座の利用目的
※ 訂正が必要な場合は口座の利用目的の下にある「◂申込情報入力に戻る」をクリックします。
「預金口座付番の申込」が正しいことを確認します。
- 預金口座付番の申込(楽天銀行)
※ 訂正が必要な場合は預金口座付番の申込(楽天銀行)の下にある「◂申込情報入力に戻る」をクリックします。
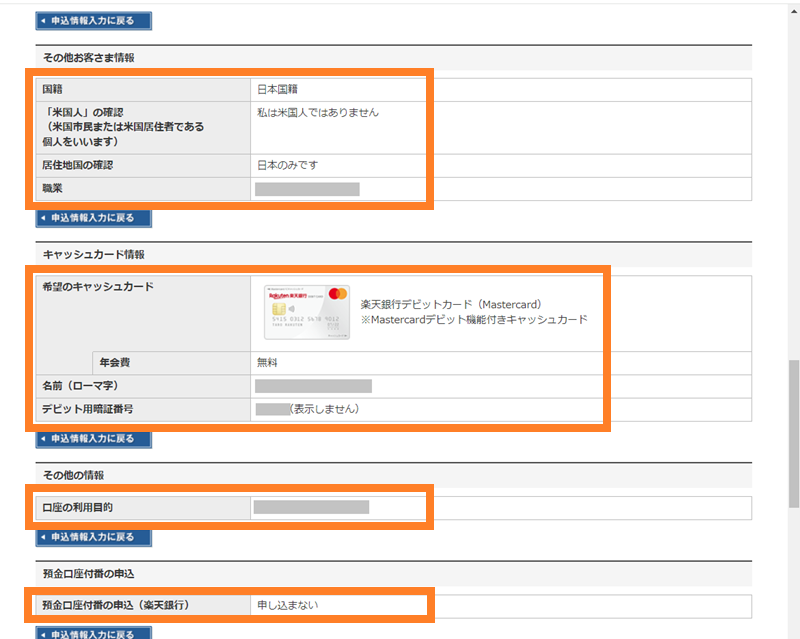
「入力情報確認」画面を下方向にスクロールします。
「本人確認書類と提出方法の選択」が正しいことを確認します。
- 本人確認書類
- 書類提出方法
※ 訂正が必要な場合は書類提出方法の下にある「◂申込情報入力に戻る」をクリックします。
「銀行口座 追加・オプションサービス」が正しいことを確認します。
- 楽天銀行スーパーローン(カードローン)
- 楽天銀行toto
- 楽天証券口座(金融商品仲介)
「紹介コード」が正しいことを確認します。
- 紹介コード
※ 訂正が必要な場合は紹介コードの下にある「◂申込情報入力に戻る」をクリックします。
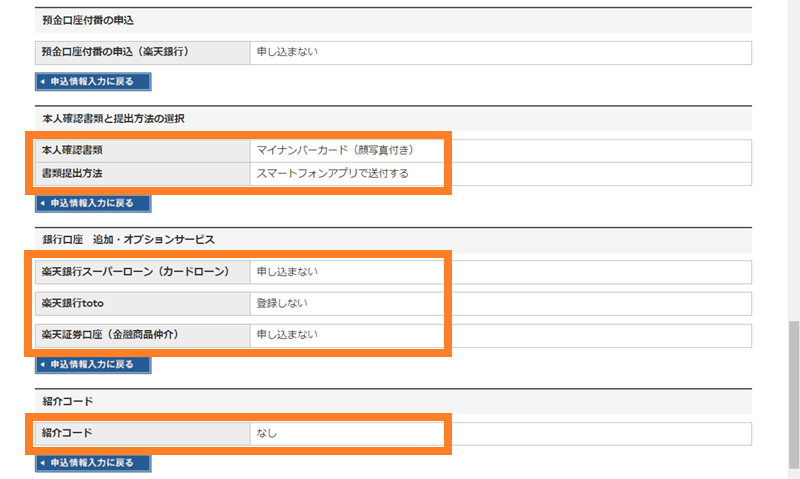
「申込み情報に誤りがないか確認し、規定等に同意して申し込む」をクリックします。(「申込完了」画面が表示されます。)
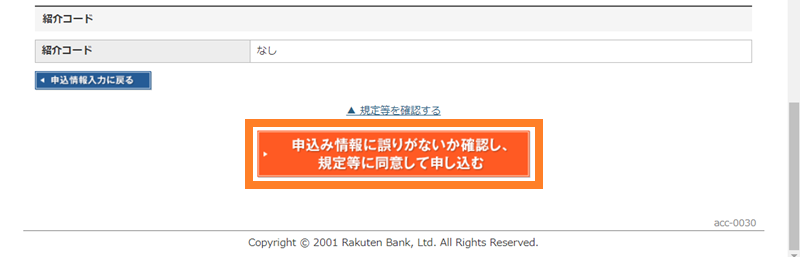
「申込完了」画面で「お客さまの登録番号」を確認し、念のため確実にメモに残します。
また、「アクセスキー」がメールに届くので、登録したメールアドレスのメールを確認します。
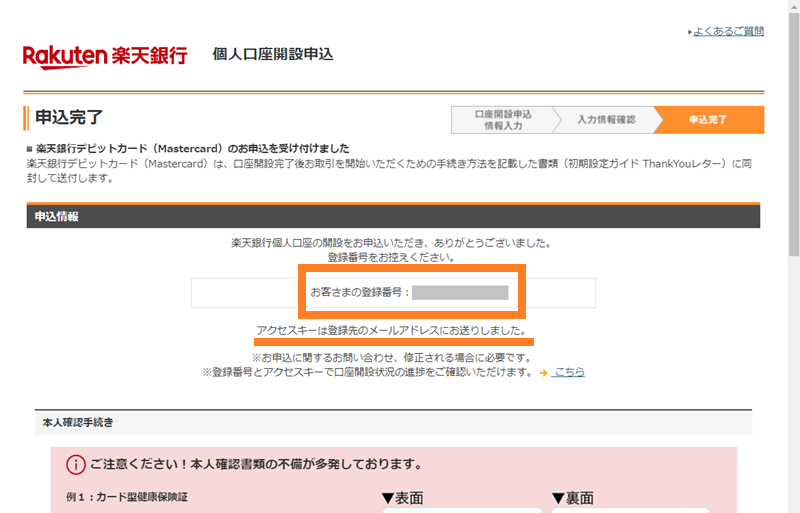
登録したメールアドレスに届いたメールで「お客さまの登録番号」「アクセスキー」を確認します。
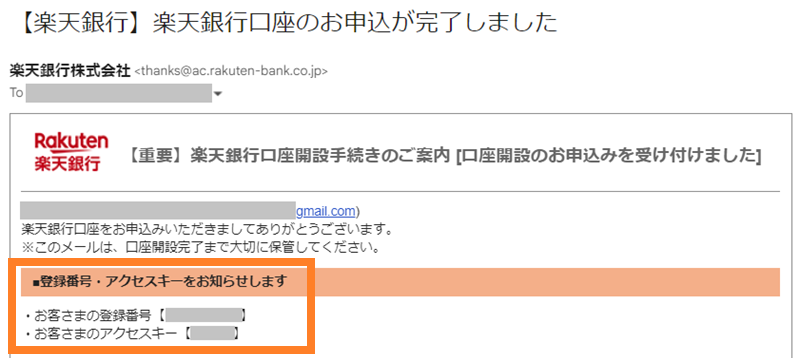
「申込完了」画面に戻り、下方向にスクロールします。
「本人確認手続き」の注意事項を確認します。
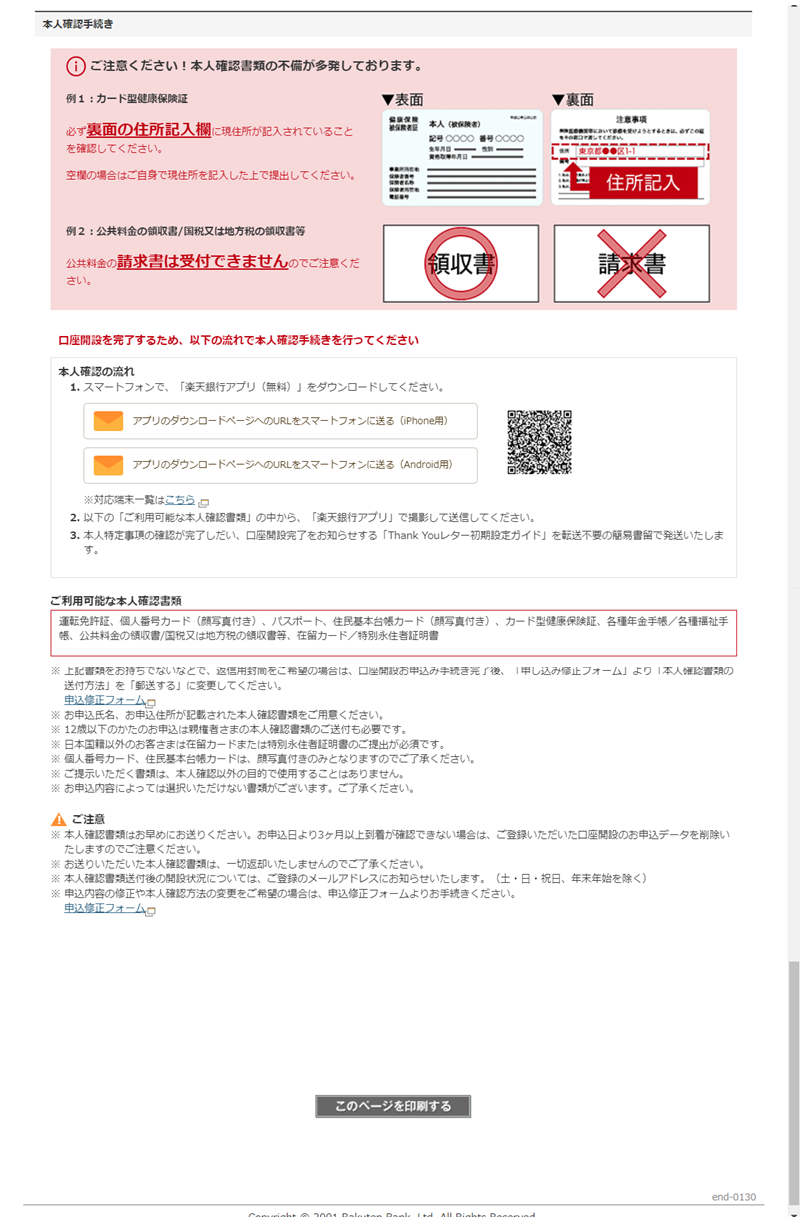
本記事の手順では、スマートフォンの「楽天銀行アプリ」で本人確認書類の提出するので、アプリをインストールしておきます。
スマートフォンで QR コードを読み取り、スマートフォンにアプリをインストールします。
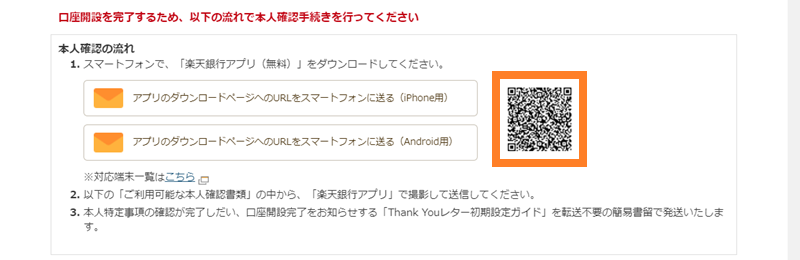
申込時に選択した「本人確認書類」も事前に準備しておくことをおすすめします。
- 運転免許証/運転経歴証明書(顔写真付き)
- マイナンバーカード(顔写真付き)
- 住民基本台帳カード(顔写真付き)
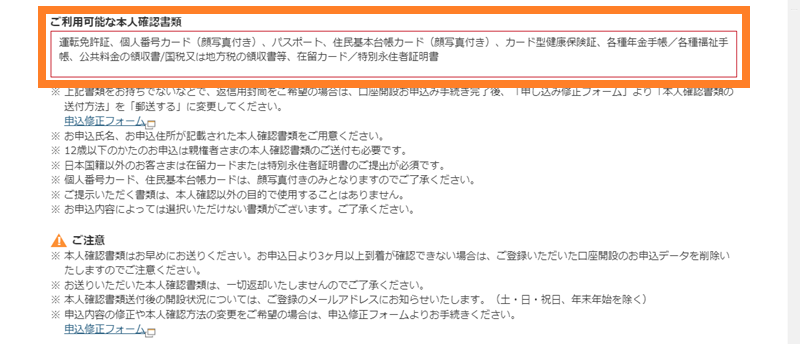
登録したメールアドレスに届いたメールから「メールアドレスの有効性の確認」をします。
「▼メールアドレスの確認はこちら▼」をクリックします。(「メールアドレス確認結果」画面が表示されると思われます。)
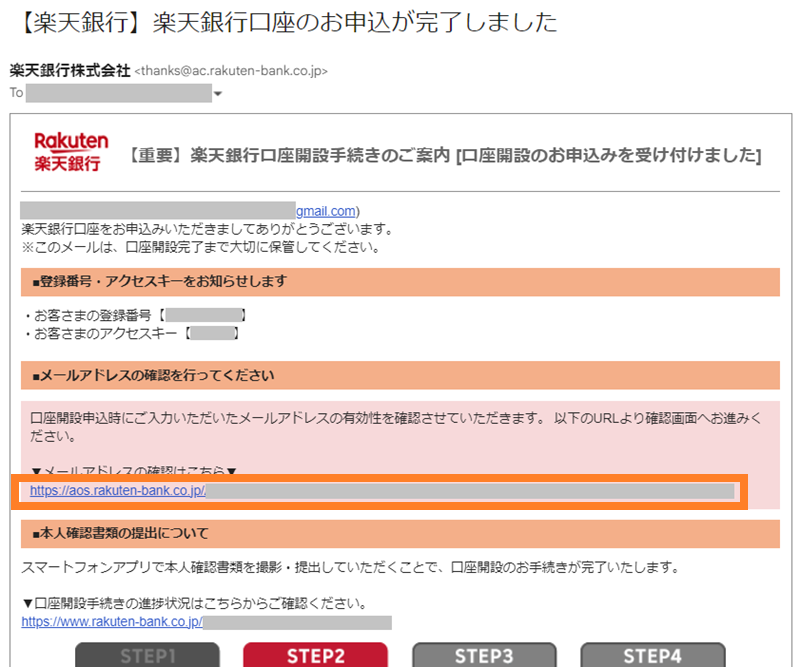
「メールアドレス確認結果」画面です。
初回のクリック時の画面ではなく 2 回目以降の画面です。
※ 「メールアドレス確認結果」画面を紛失しました。
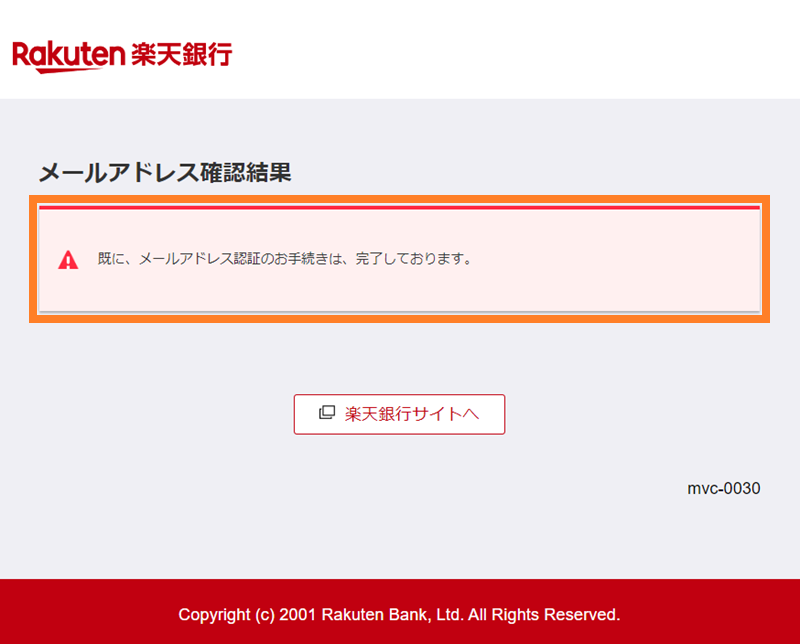
以上で口座開設申込が完了です。
スポンサーリンク
本人確認書類提出
ここからはスマートフォンの「楽天銀行アプリ」での操作となります。
先述のインストール済みの「楽天銀行アプリ」を起動します。
ここでは「楽天銀行アプリ」で「本人確認書類の撮影+顔写真の撮影」する手順を解説しています。
「口座開設の書類提出」をタップします。(「お客さま情報の入力」画面が表示されます。)
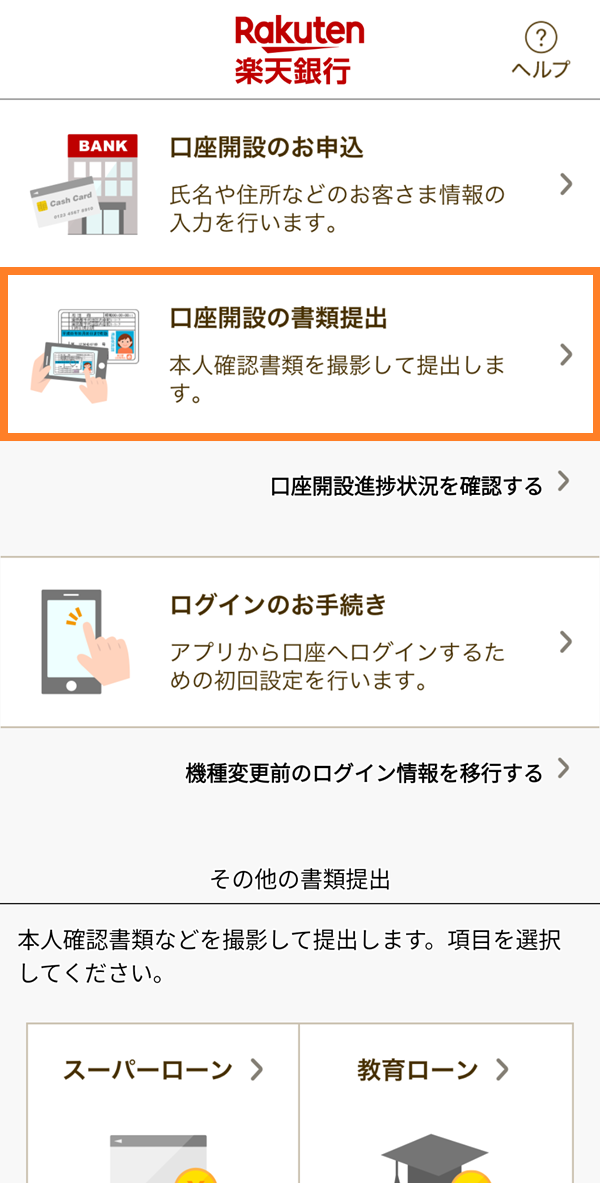
「お客さま情報の入力」画面で「登録番号」を入力します。(「登録番号」は先述の受信したメールに記載されています。)
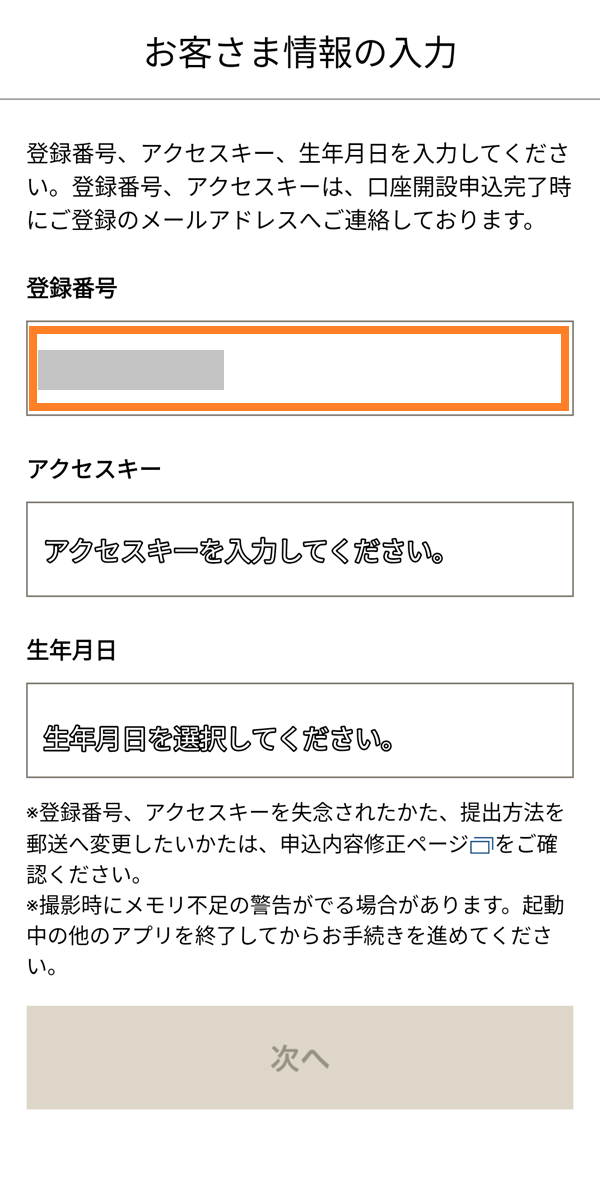
「お客さま情報の入力」画面で「アクセスキー」を入力します。(「アクセスキー」は先述のメールに記載されています。)
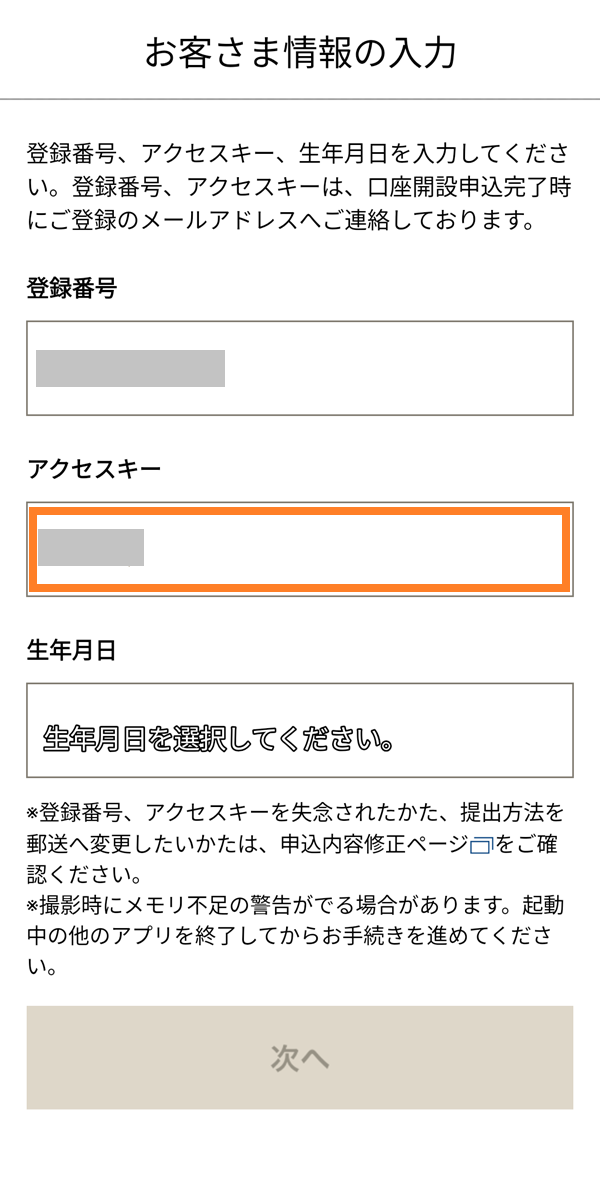
「生年月日」をタップします。(「生年月日を入力してください。」画面が表示されます。)
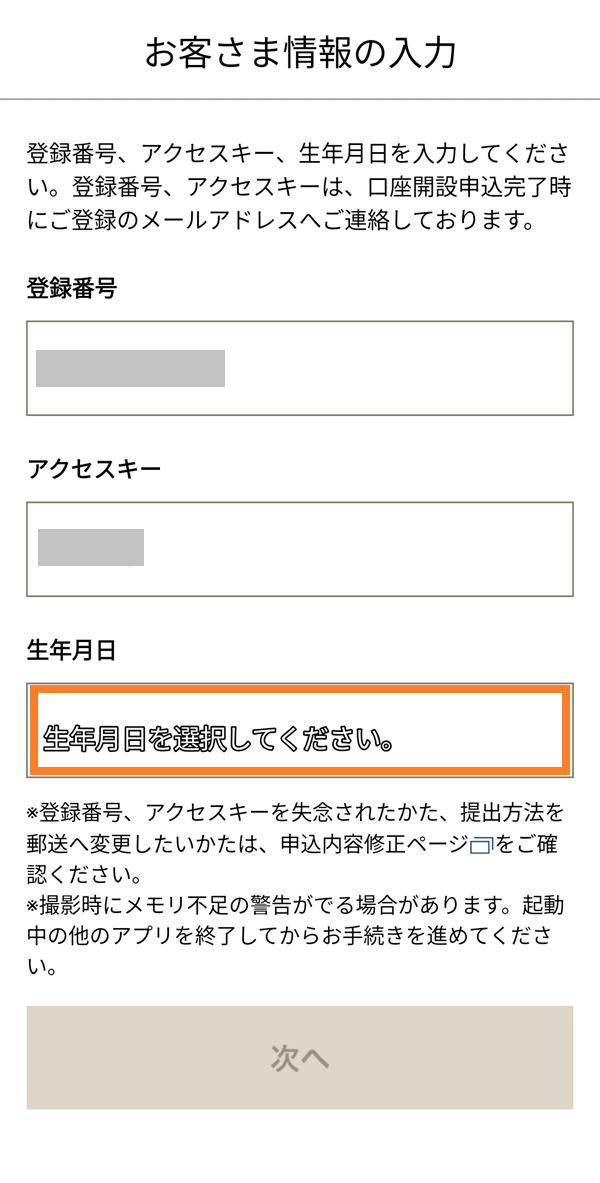
「生年月日を入力してください。」画面を入力し、「確認」をタップします。(「生年月日を入力してください。」画面が閉じて、「お客さま情報の入力」画面に戻ります。)
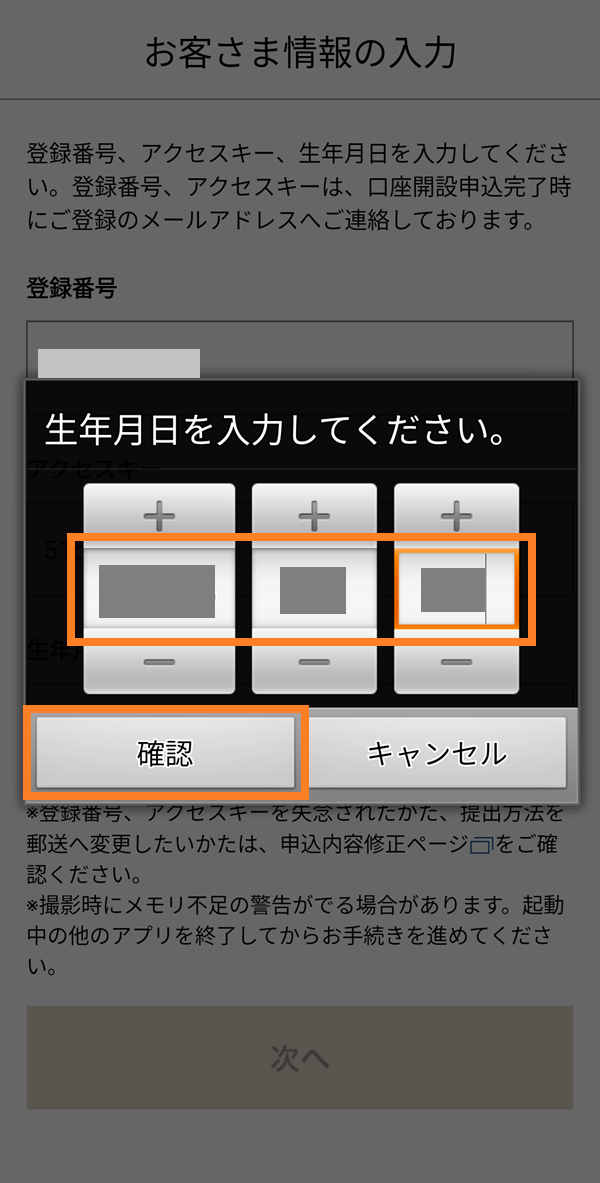
「お客さま情報の入力」画面で「生年月日」が入力されていることを確認して、「次へ」をタップします。(「申込内容の確認」画面が表示されます。)
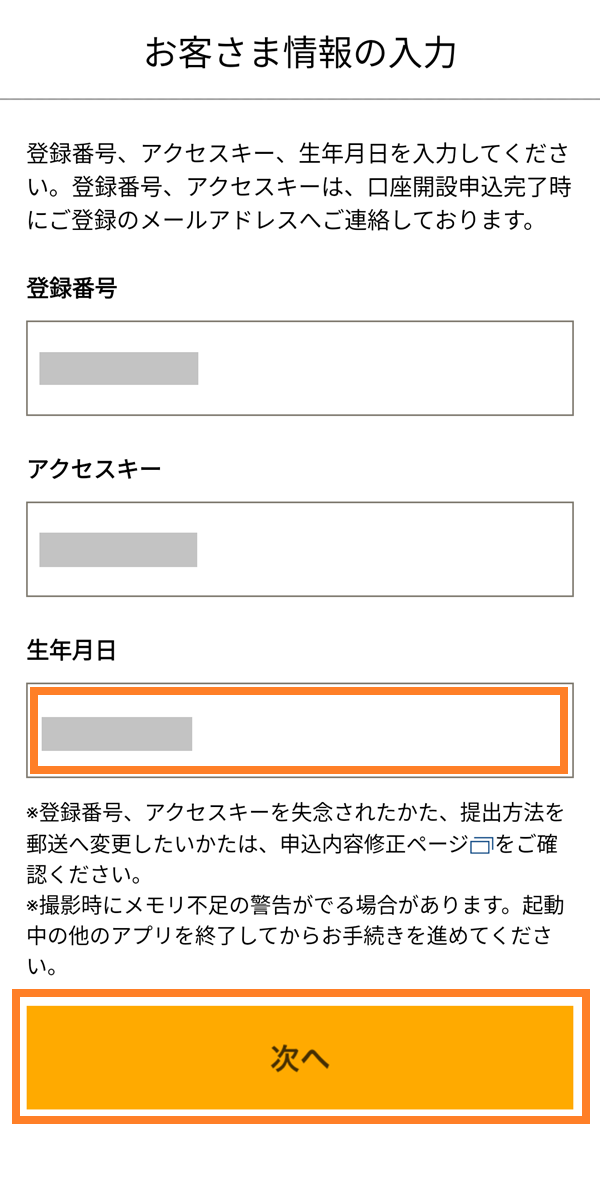
「申込内容の確認」画面で「お客さま情報」が正しいことを確認します。
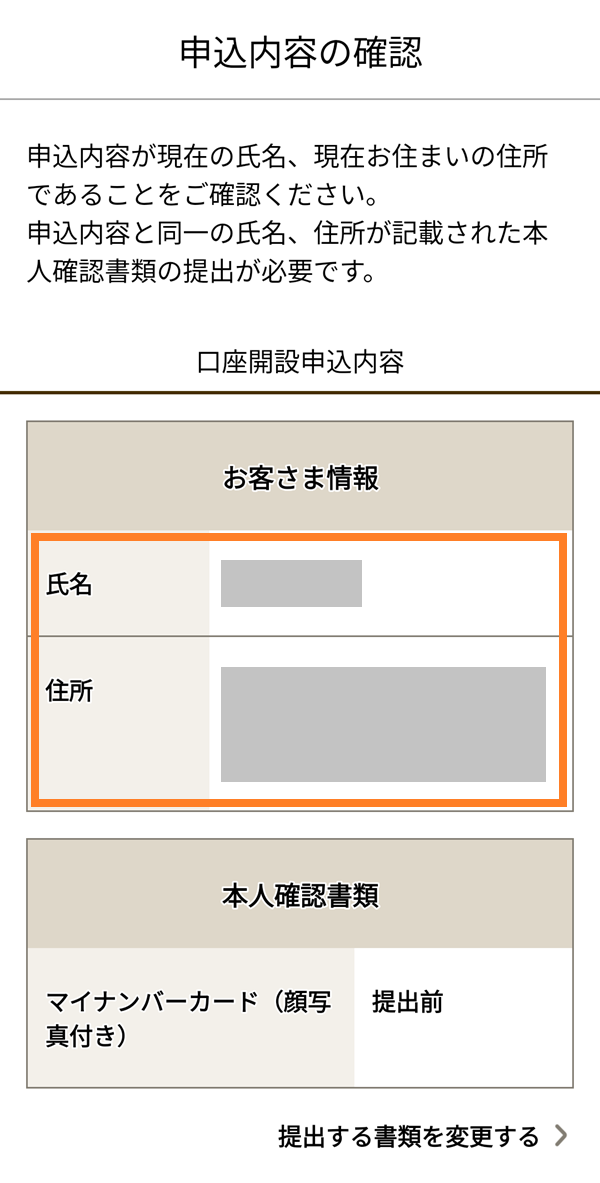
「申込内容の確認」画面を下方向にスクロールします。
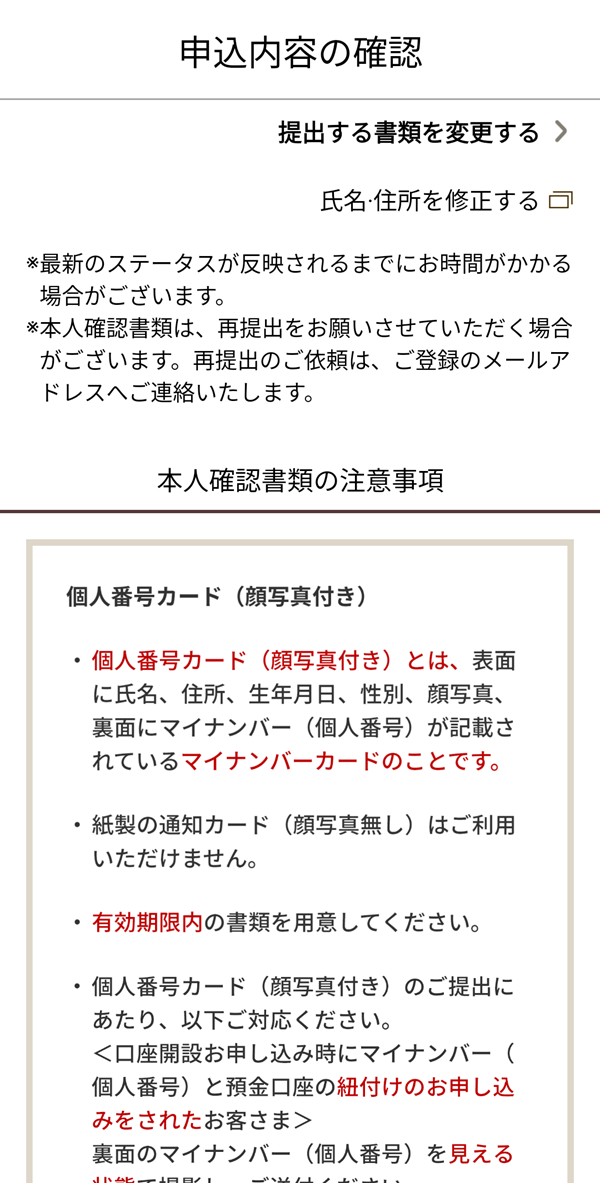
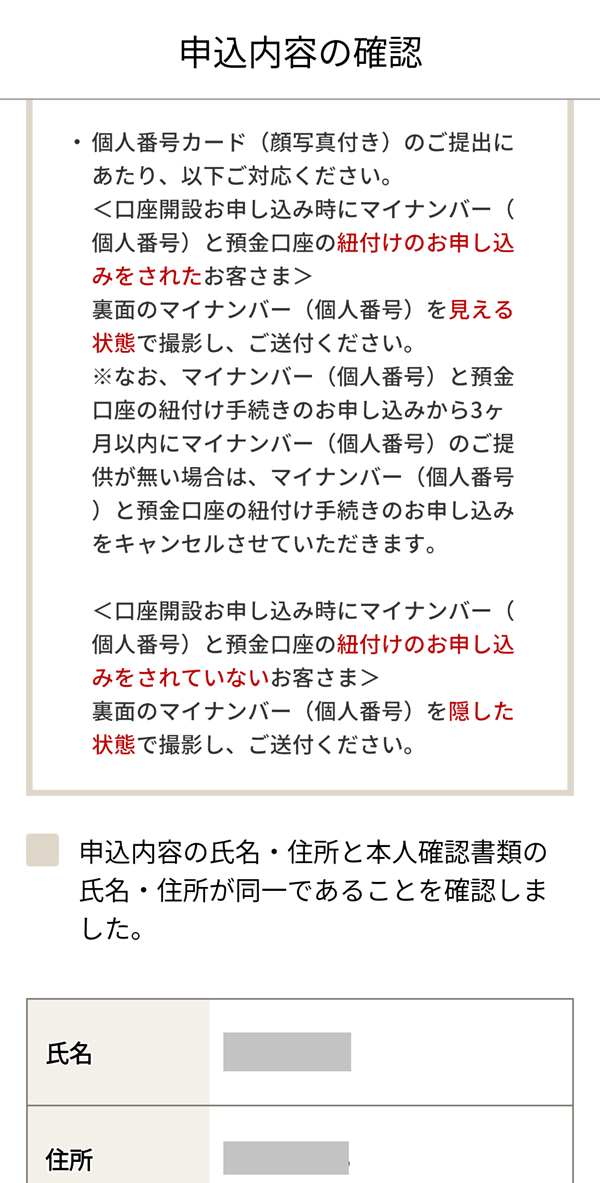
このあと提出する「本人確認書類」の実物で「氏名と住所」を確認します。
「本人確認書類」の「氏名と住所」が、画面に表示されている「氏名と住所」と同一であることを確認します。
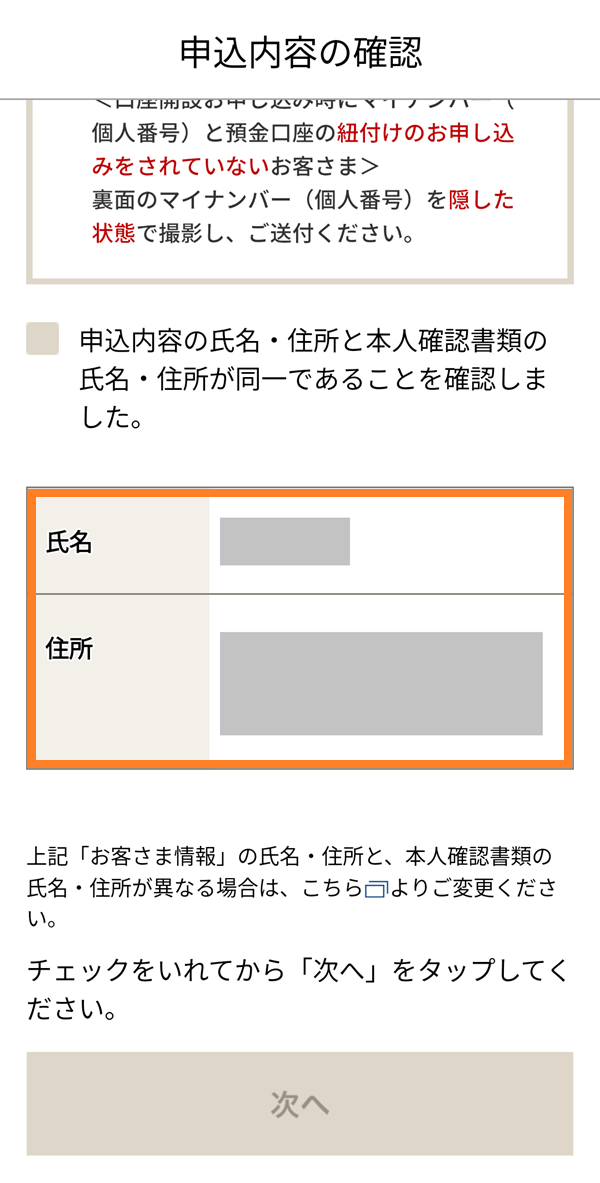
「氏名と住所」が同一であることを確認できたら、「申込内容の氏名・住所と本人確認書類の氏名・住所が同一であることを確認しました。」にチェックをつけます。(「次へ」がタップ可能になります。)
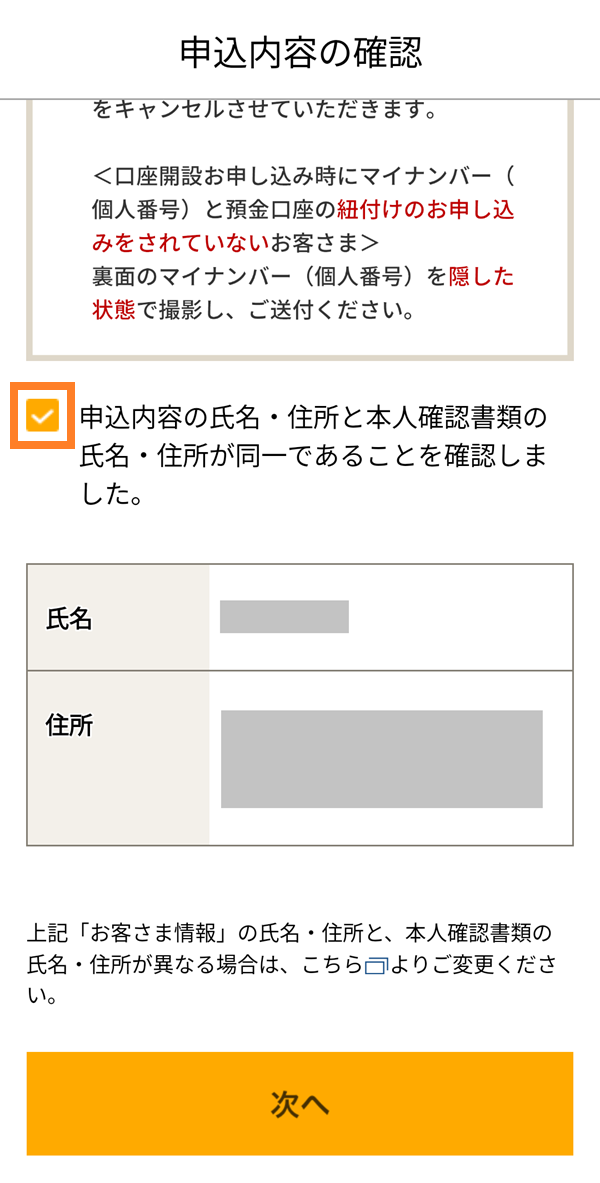
「次へ」をタップします。(「提出方法の選択」画面が表示されます。)
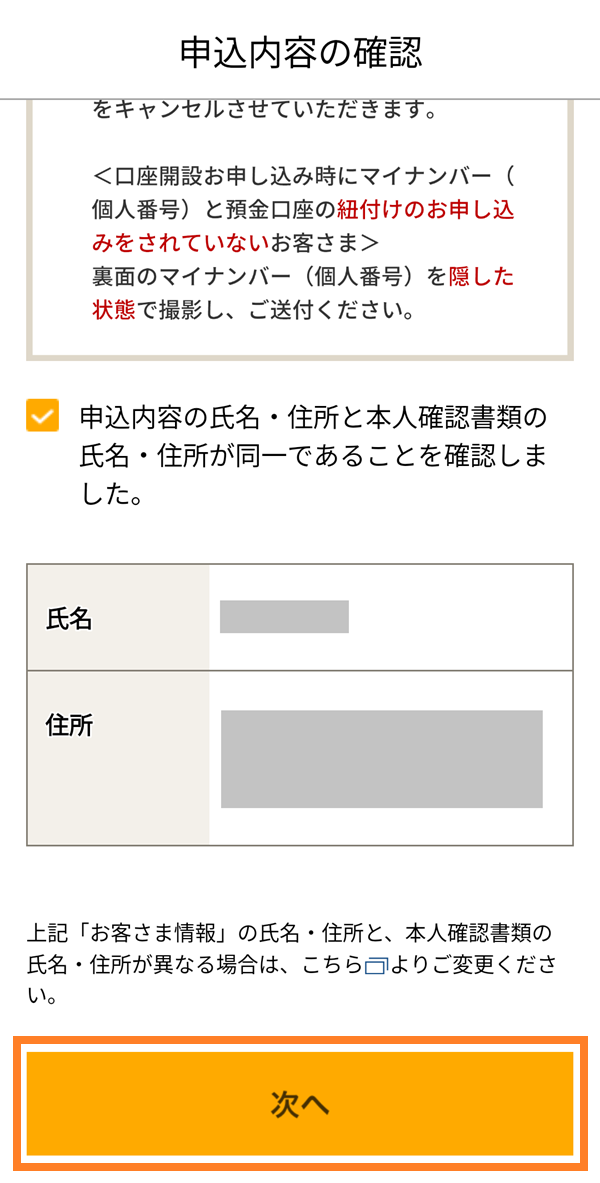
「提出方法の選択」画面で「書類の撮影+顔写真の撮影」をチェックします。
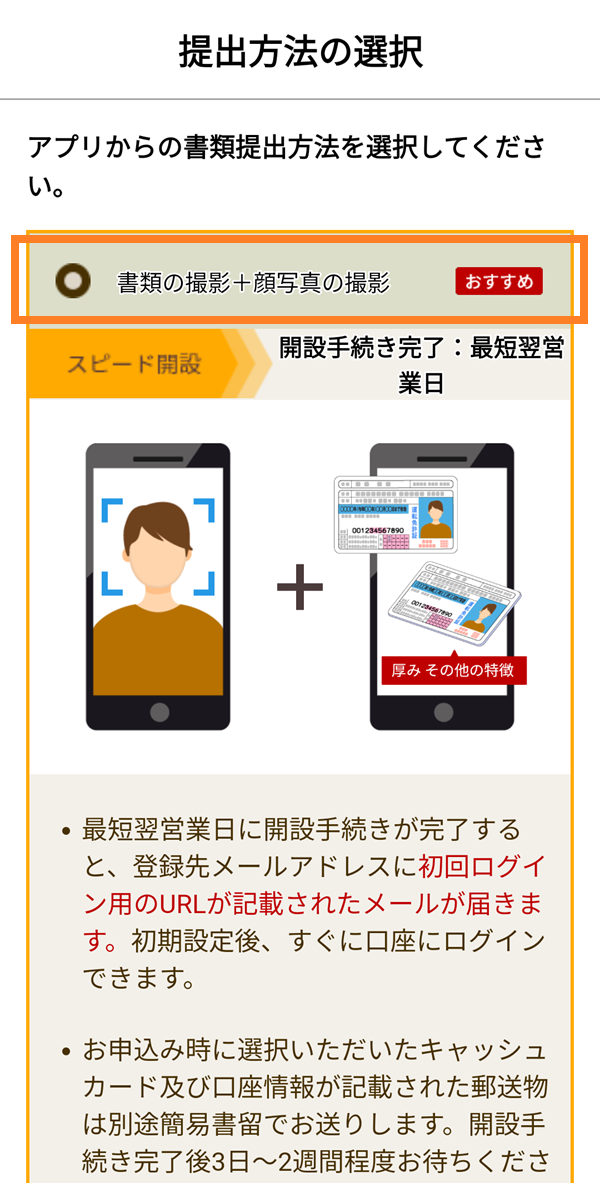
「提出方法の選択」画面を下方向にスクロールします。
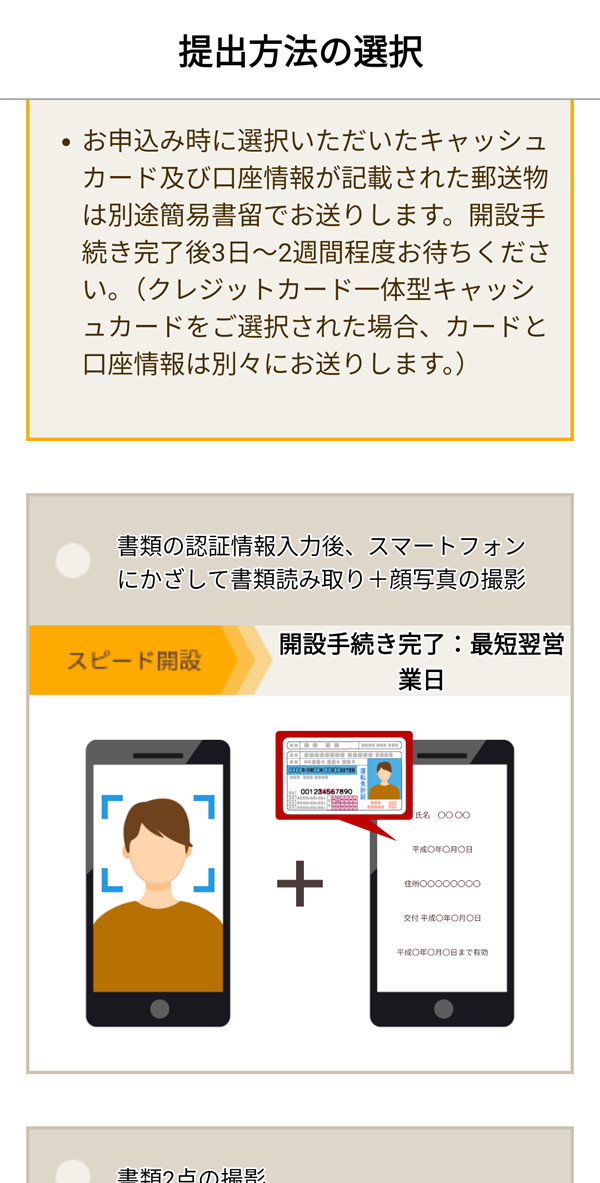
「提出方法の選択」画面の「次へ」をタップします。(「撮影の流れ」画面が表示されます。)
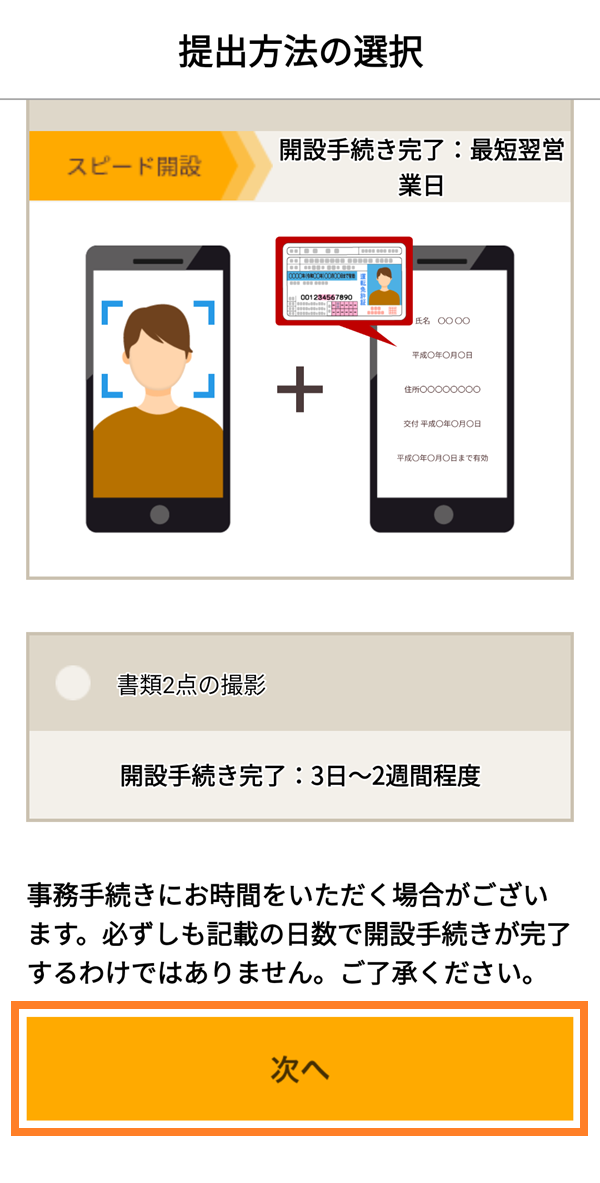
「撮影の流れ」画面で「次へ」をタップします。(「書類撮影ガイダンス」画面が表示されます。)
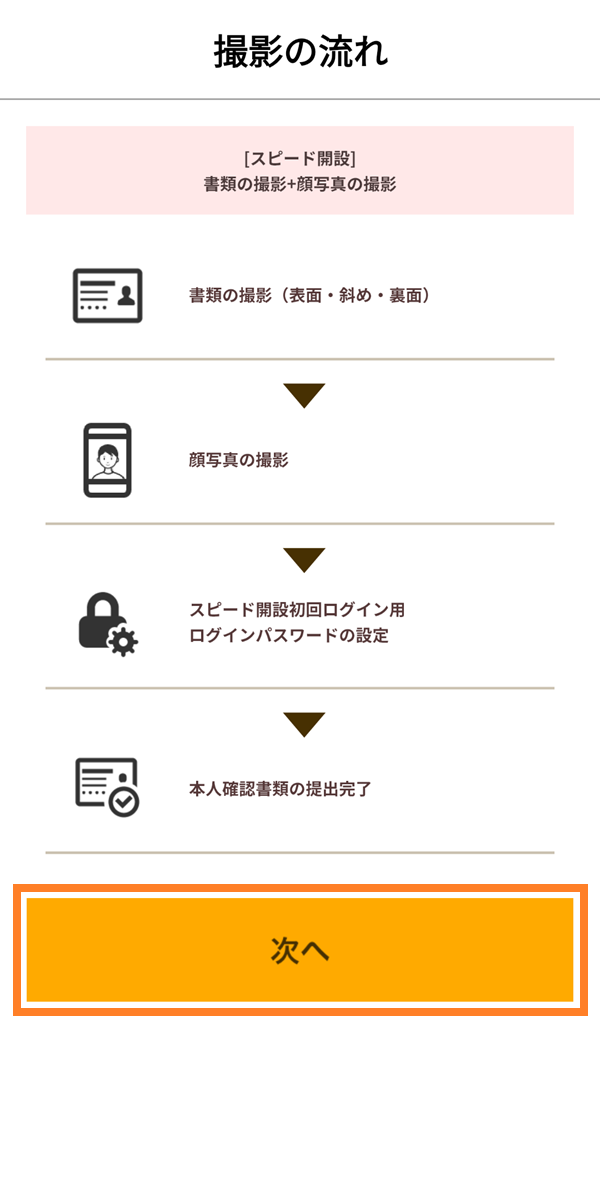
「撮影の流れ」画面で「表面のガイダンスへ進む」をタップします。(「表面 ガイダンス」画面が表示されます。)
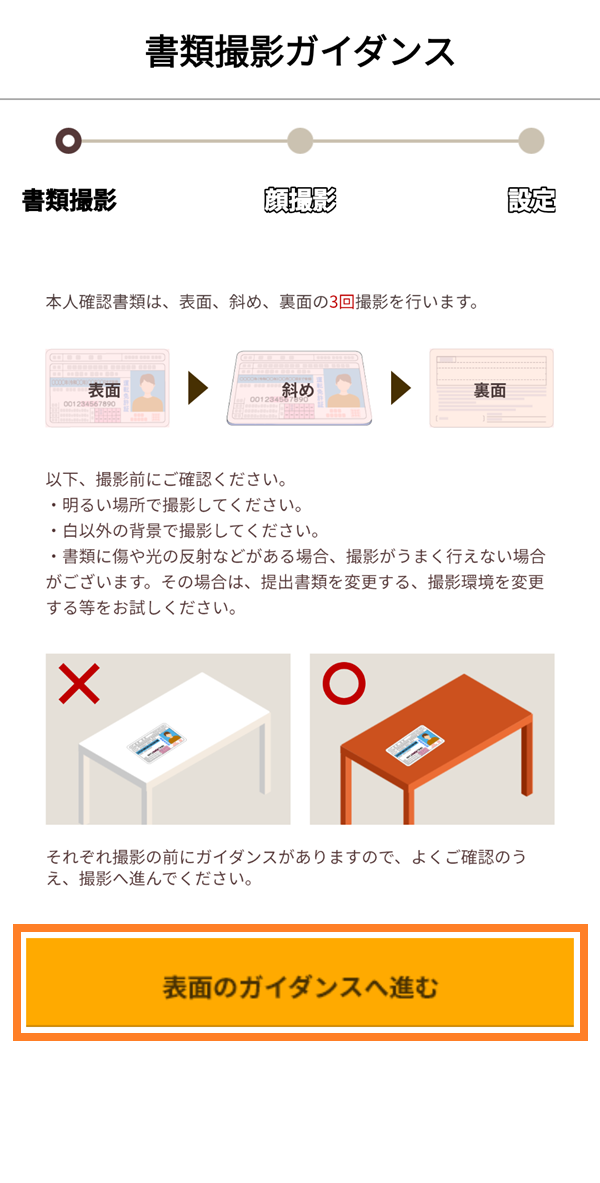
「表面 ガイダンス」画面を下方向にスクロールします。
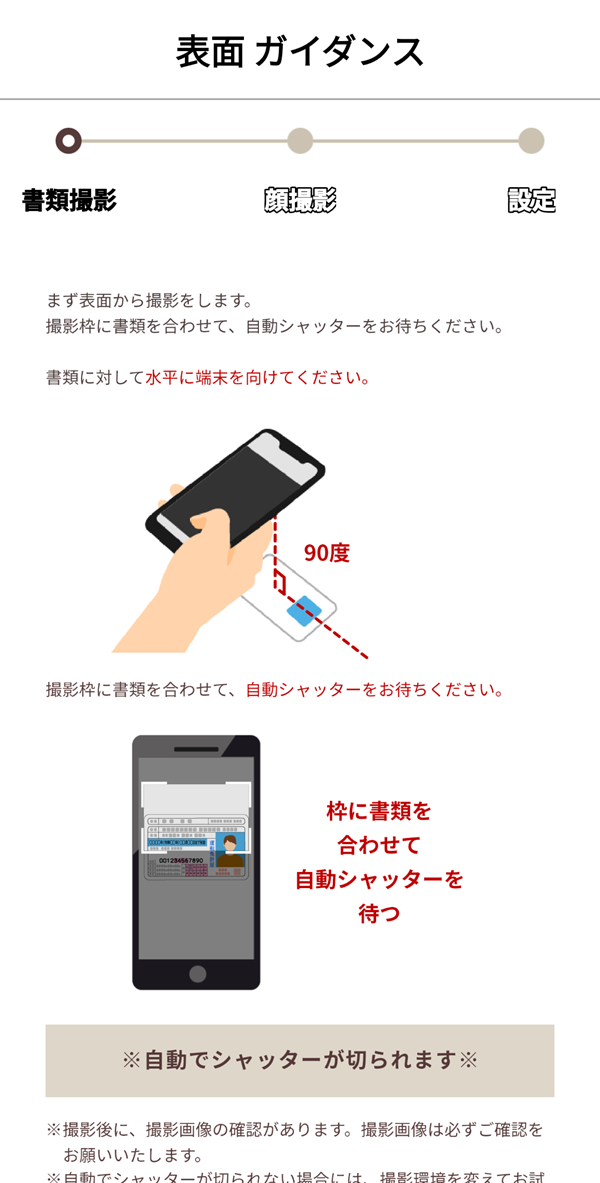
「撮影へ進む」をタップします。(「撮影画像の確認 表面(1/3枚目)」画面が表示されます。)
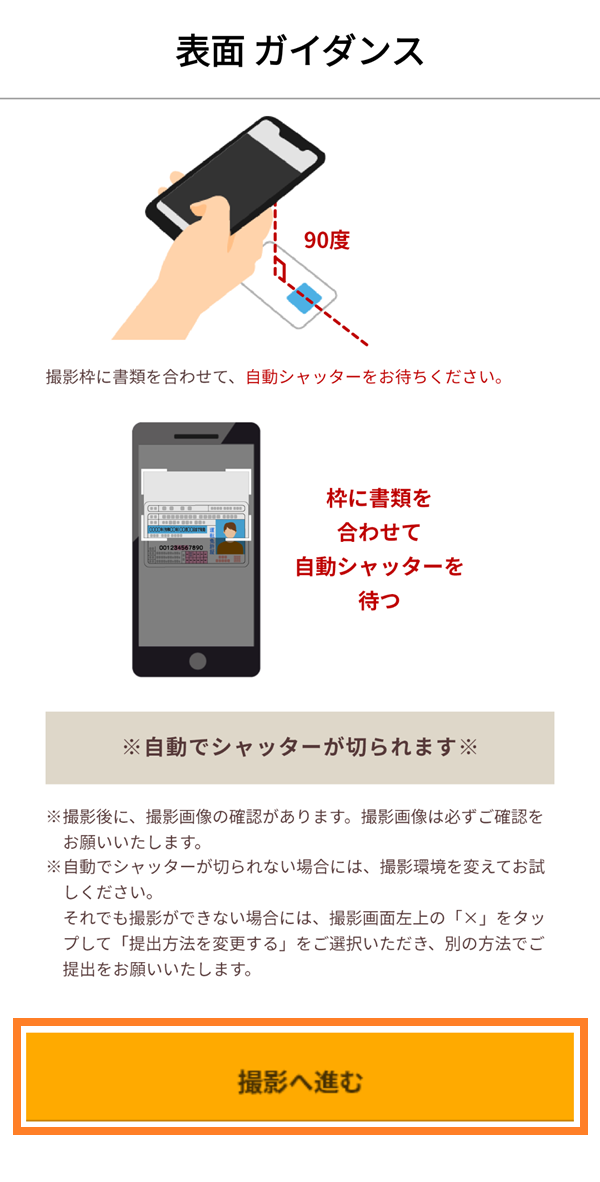
「撮影画像の確認 表面(1/3枚目)」画面で、本人提出書類の表(おもて)面を撮影します。※自動でシャッターが切られます※
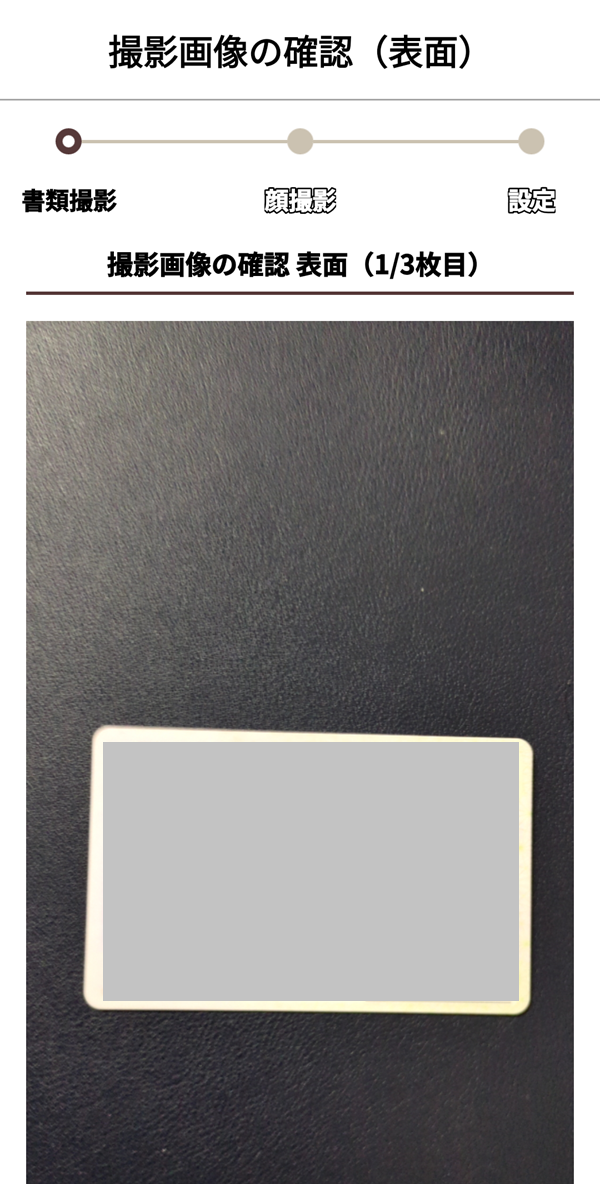
「撮影画像の確認 表面(1/3枚目)」画面を下方向にスクロールします。
画面に表示されている撮影画像を確認し、2 つのチェック項目に問題がなければチェックをつけます。(「次へ」がタップ可能な状態になります。)
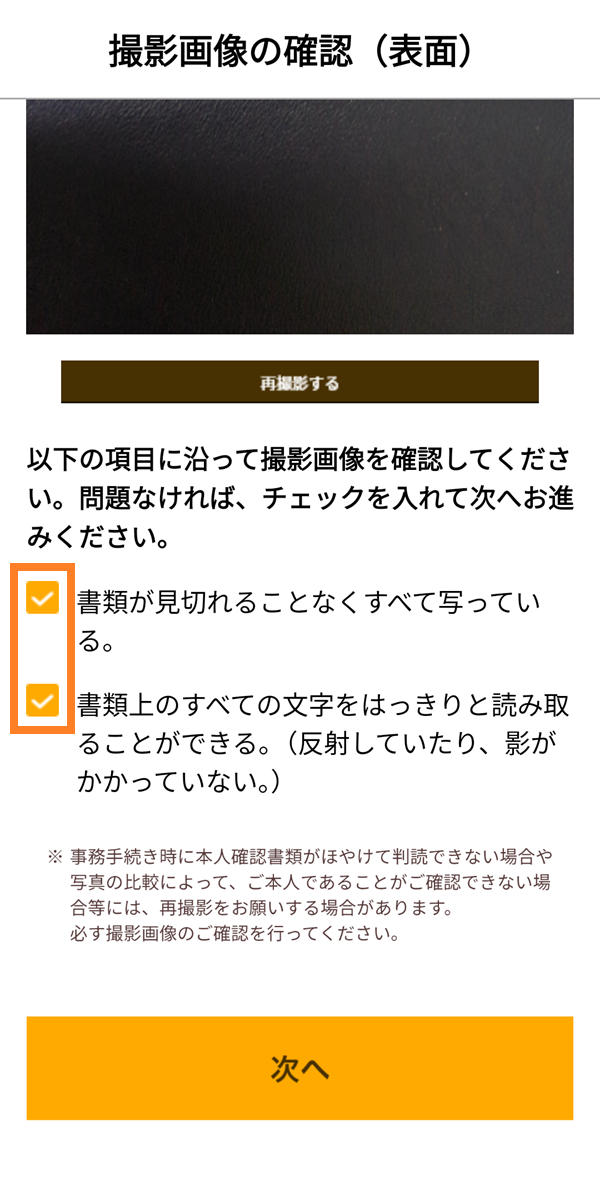
「次へ」をタップします。(「斜め ガイダンス」画面が表示されます。)
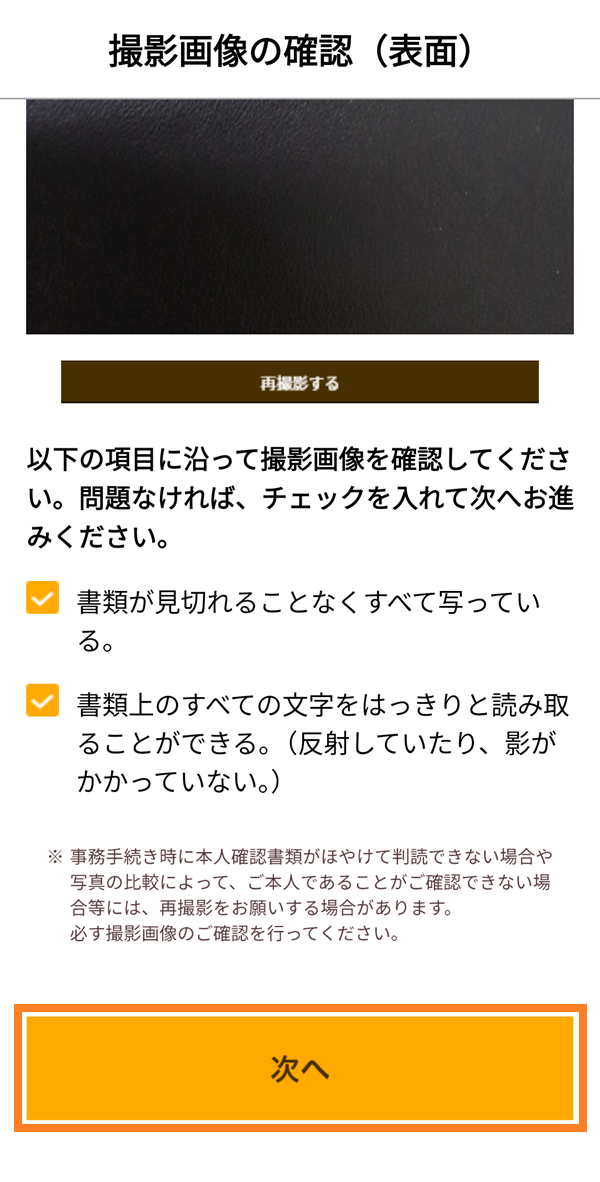
「斜め ガイダンス」画面を下方向にスクロールします。
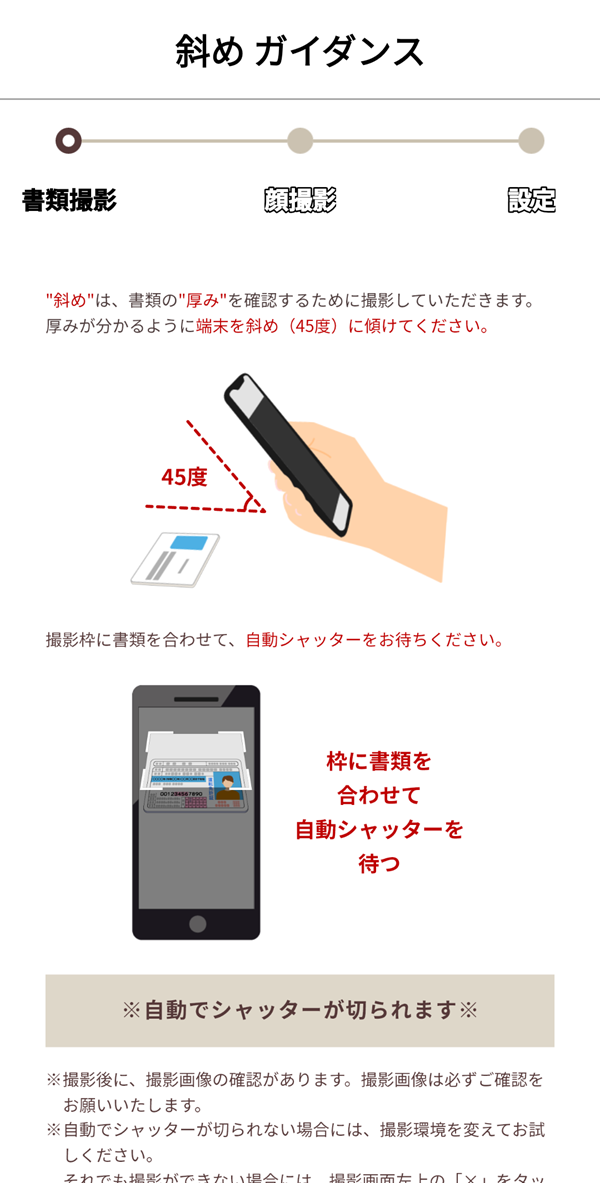
「撮影へ進む」をタップします。(「書類の撮影(斜め)」画面が表示されます。)
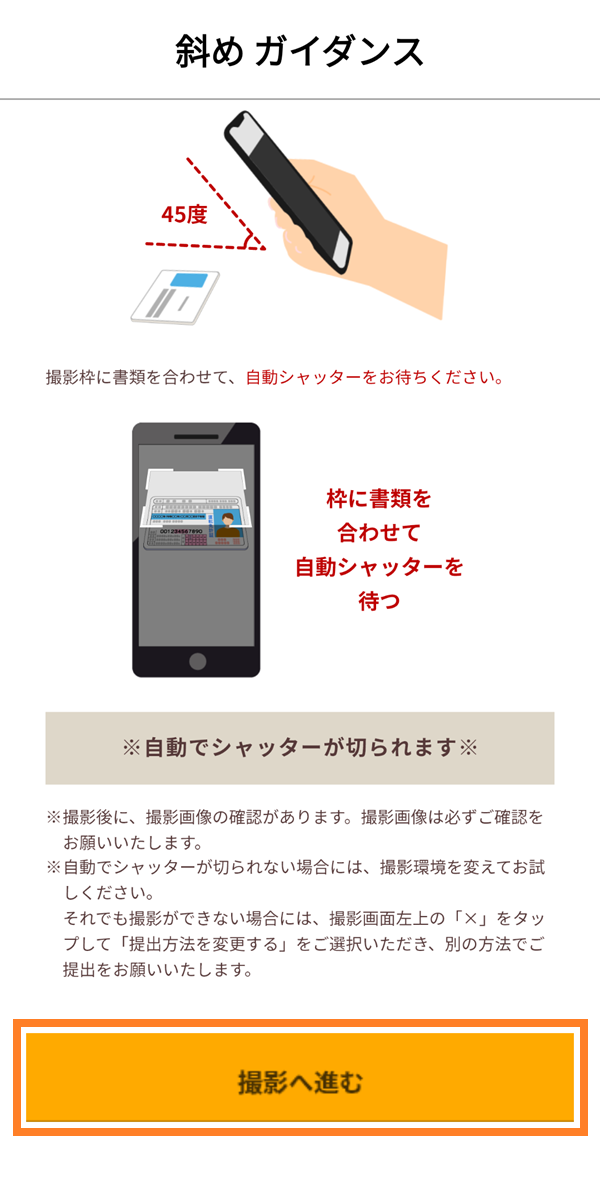
「撮影画像の確認 斜め(2/3枚目)」画面で、本人提出書類の斜めを撮影します。
※自動でシャッターが切られます※
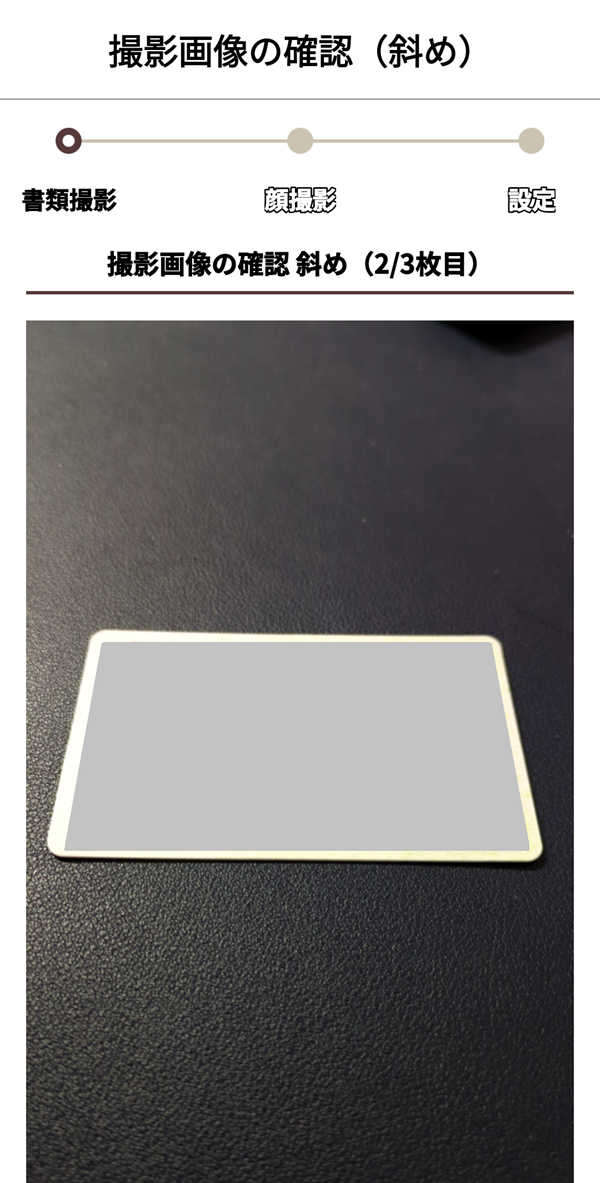
「撮影画像の確認 斜め(2/3枚目)」画面を下方向にスクロールします。
画面に表示されている撮影画像を確認し、2 つのチェック項目に問題がなければチェックをつけます。(「次へ」がタップ可能な状態になります。)
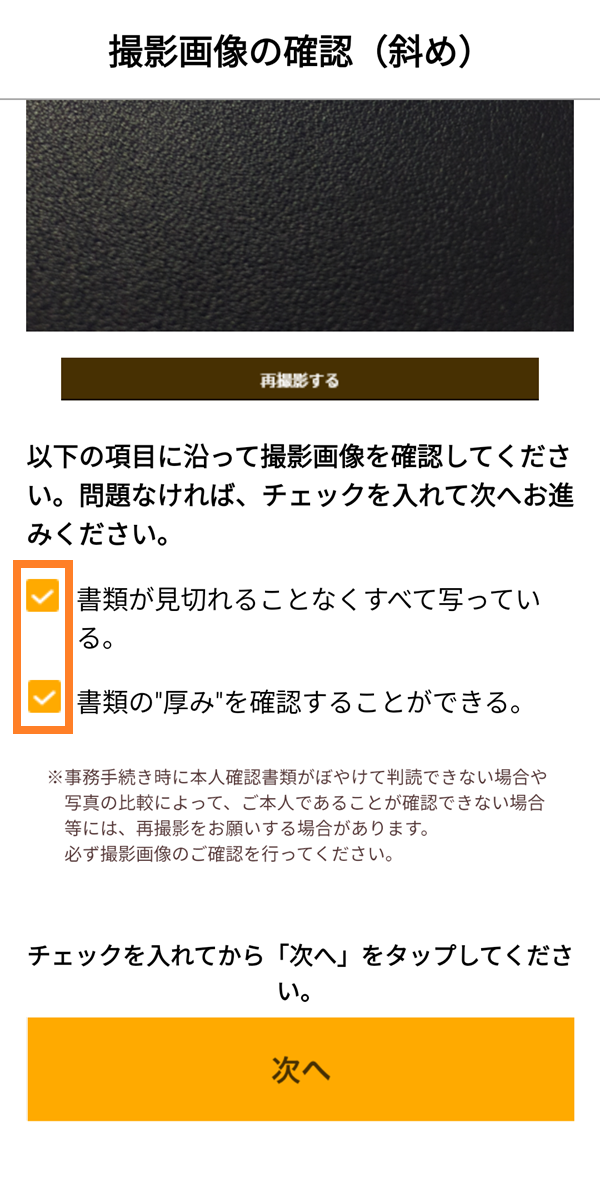
「次へ」をタップします。(「裏面 ガイダンス」画面が表示されます。)
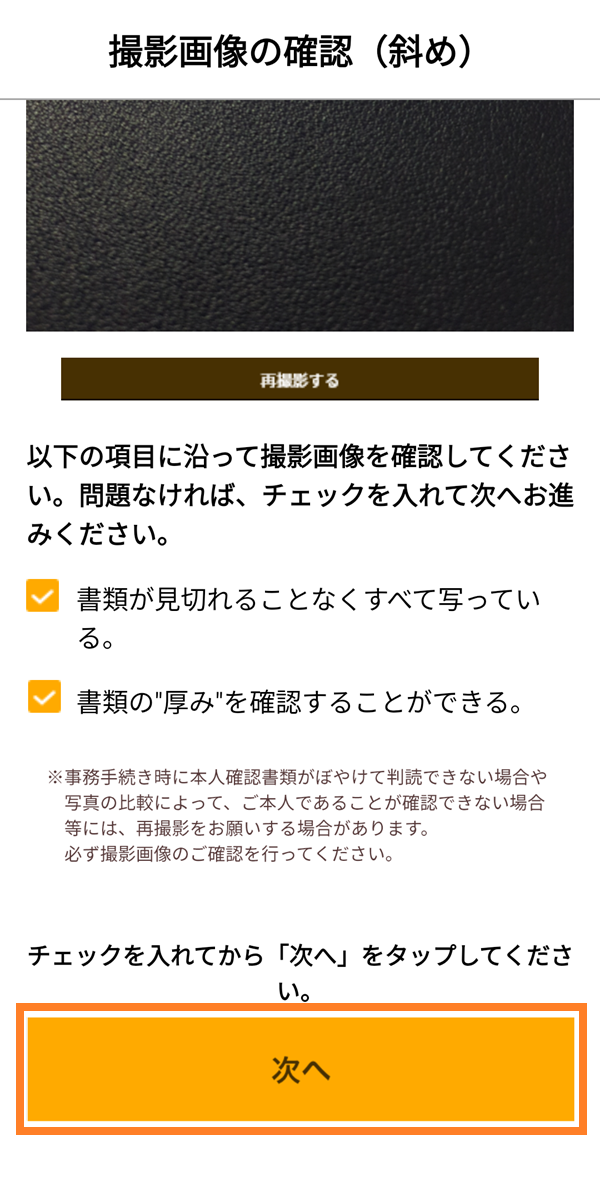
「裏面 ガイダンス」画面を下方向にスクロールします。
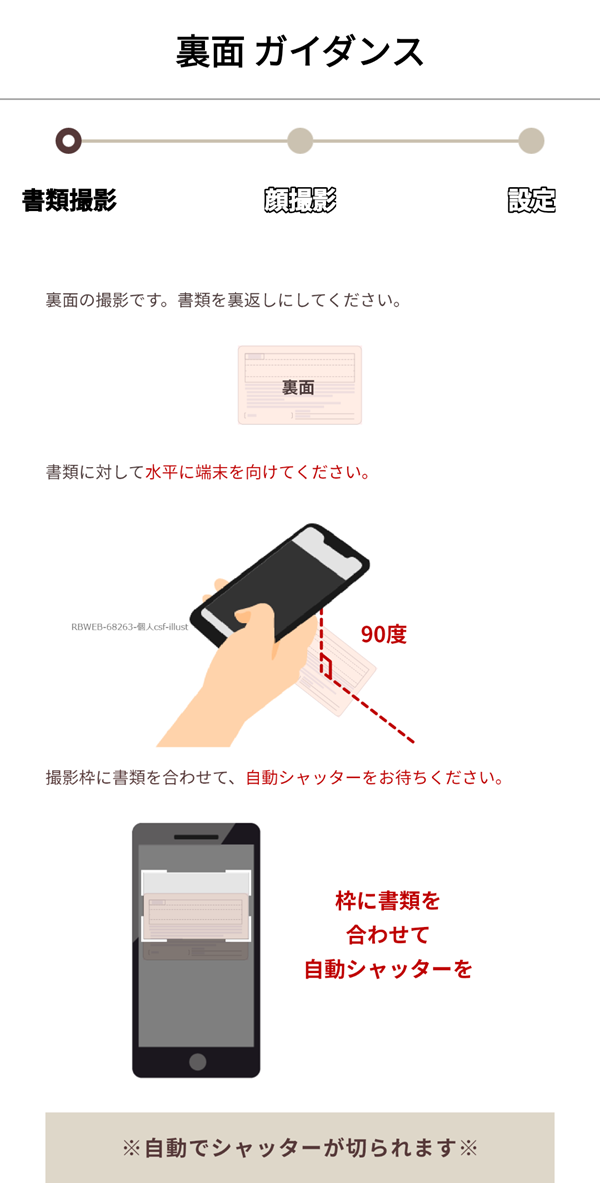
「撮影へ進む」をタップします。(「書類の撮影(斜め)」画面が表示されます。)
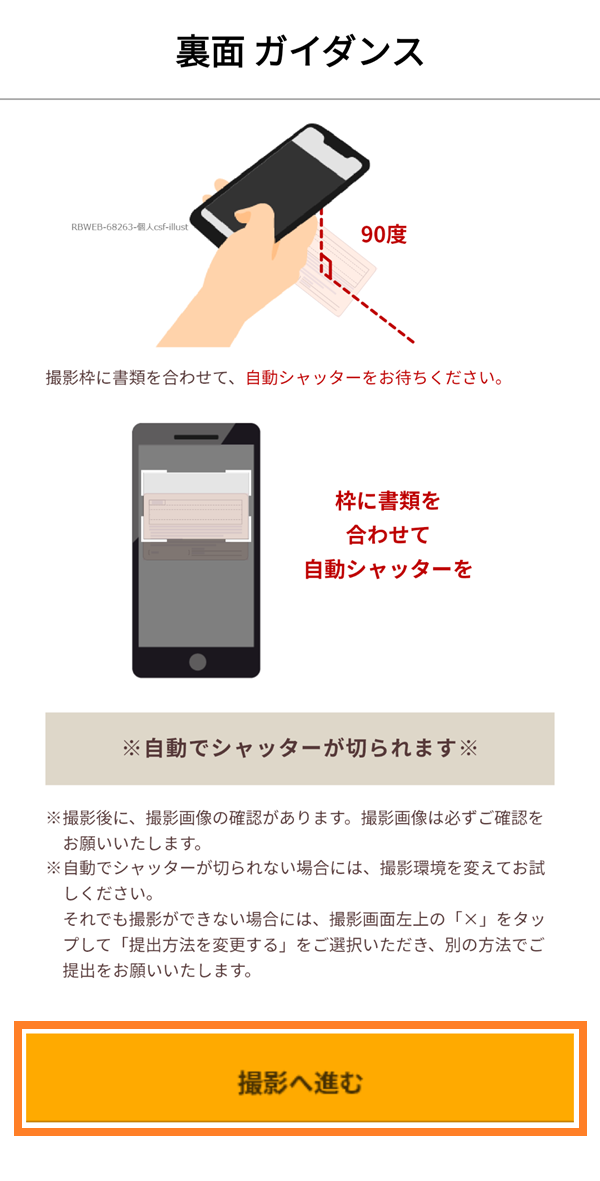
「撮影画像の確認 裏面(3/3枚目)」画面で、本人提出書類の裏面を撮影します。
※自動でシャッターが切られます※
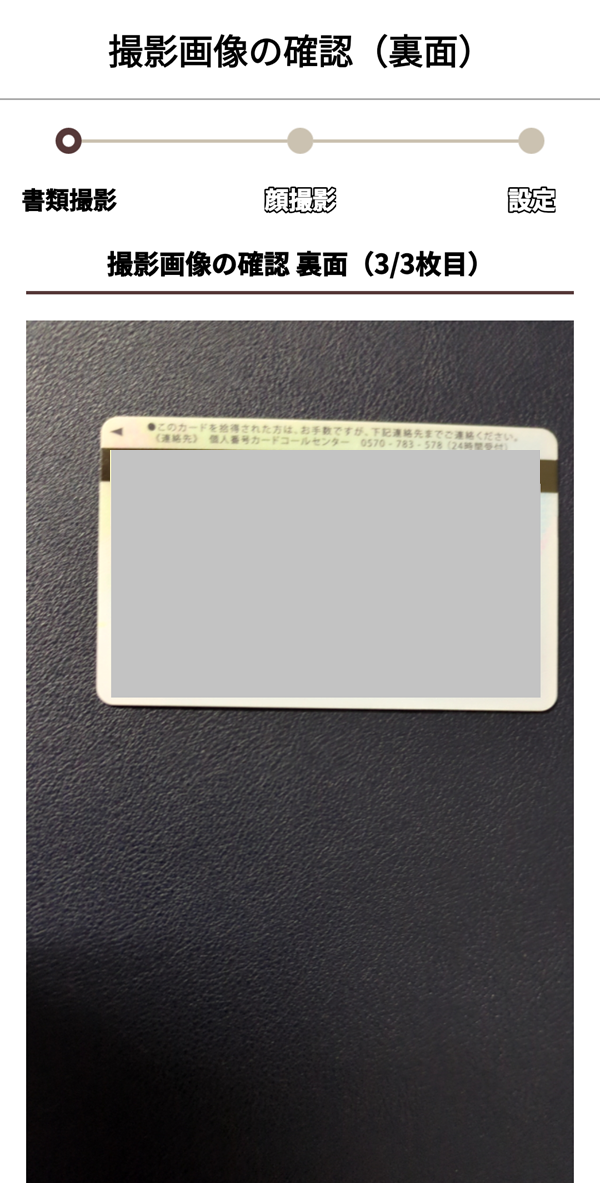
「撮影画像の確認 裏面(3/3枚目)」画面を下方向にスクロールします。
画面に表示されている撮影画像を確認し、2 つのチェック項目に問題がなければチェックをつけます。(「次へ」がタップ可能な状態になります。)
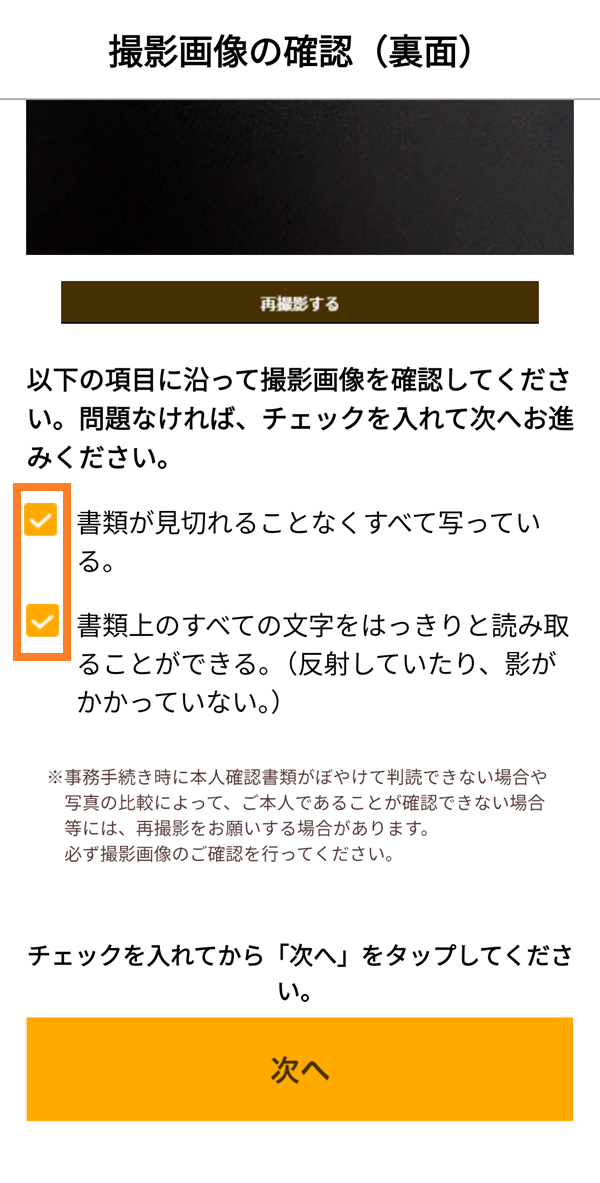
「次へ」をタップします。(「顔写真撮影ガイダンス」画面が表示されます。)
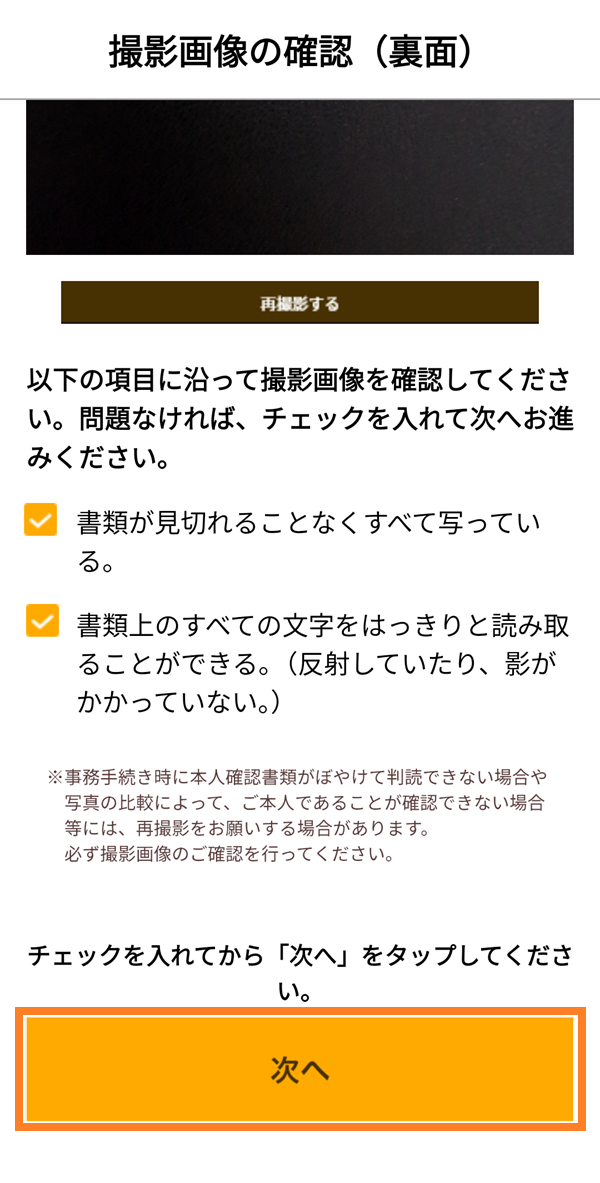
「顔写真撮影ガイダンス」画面を下方向にスクロールします
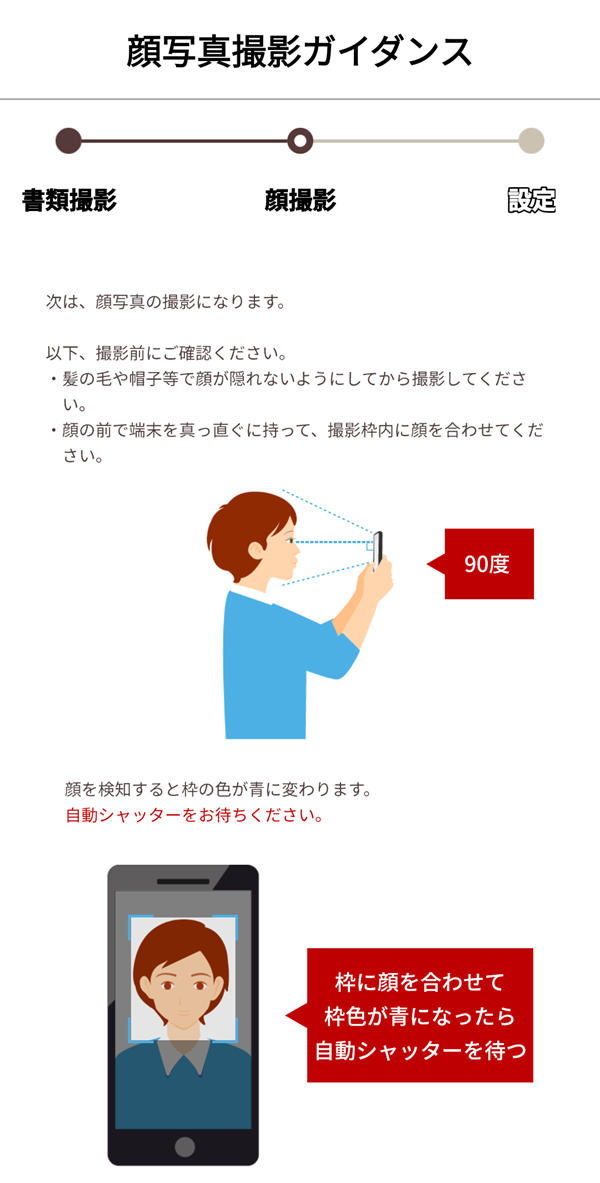
「撮影へ進む」をタップします。
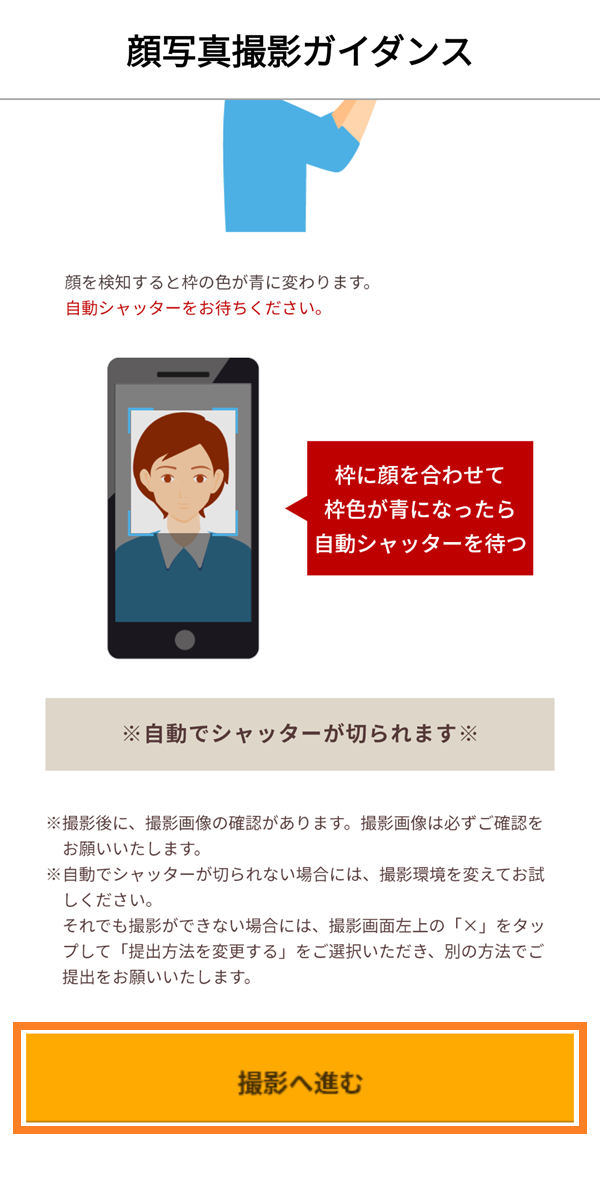
顔写真を撮影します。
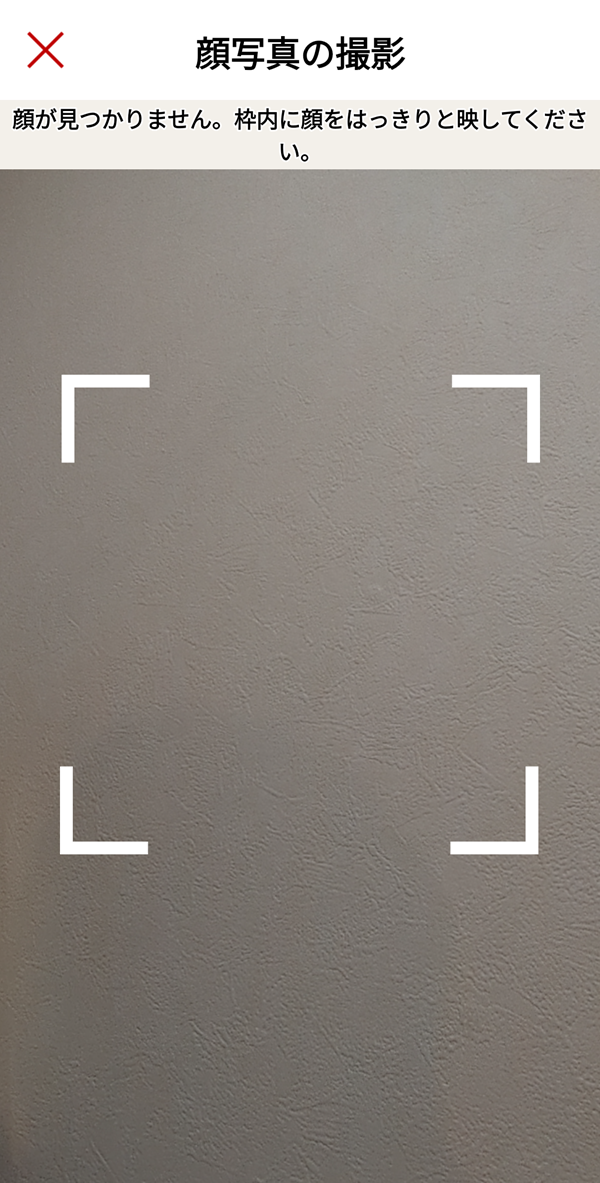
「撮影画像の確認(顔写真)」画面で撮影結果を確認します。
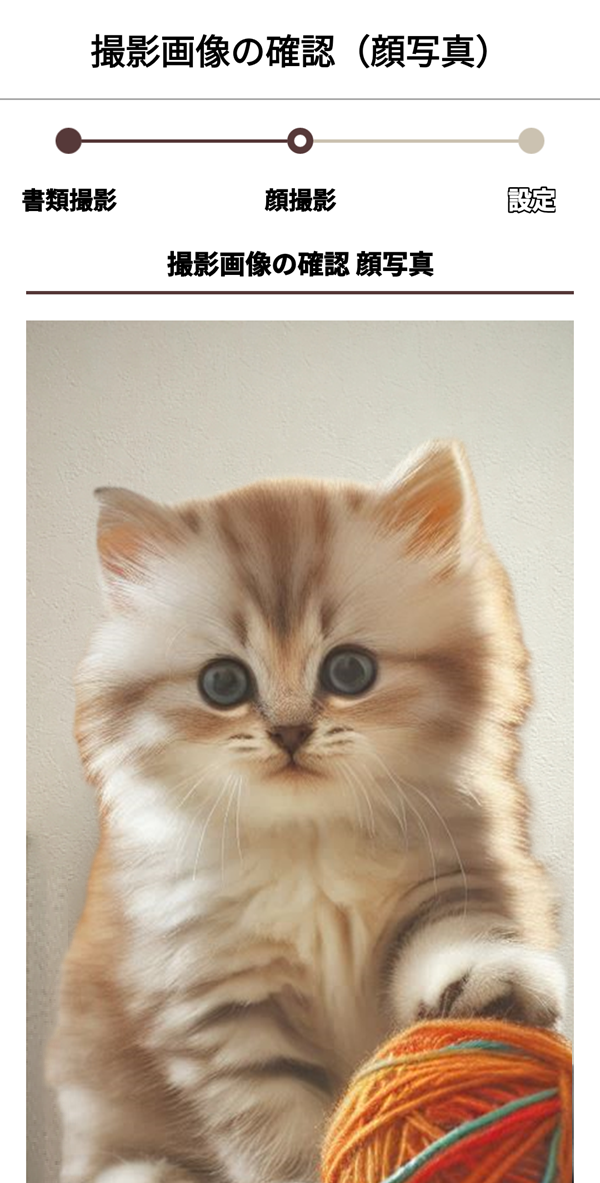
「撮影画像の確認(顔写真)」画面を下方向にスクロールします。
画面に表示されている撮影画像を確認し、2 つのチェック項目に問題がなければチェックをつけます。(「次へ」がタップ可能な状態になります。)
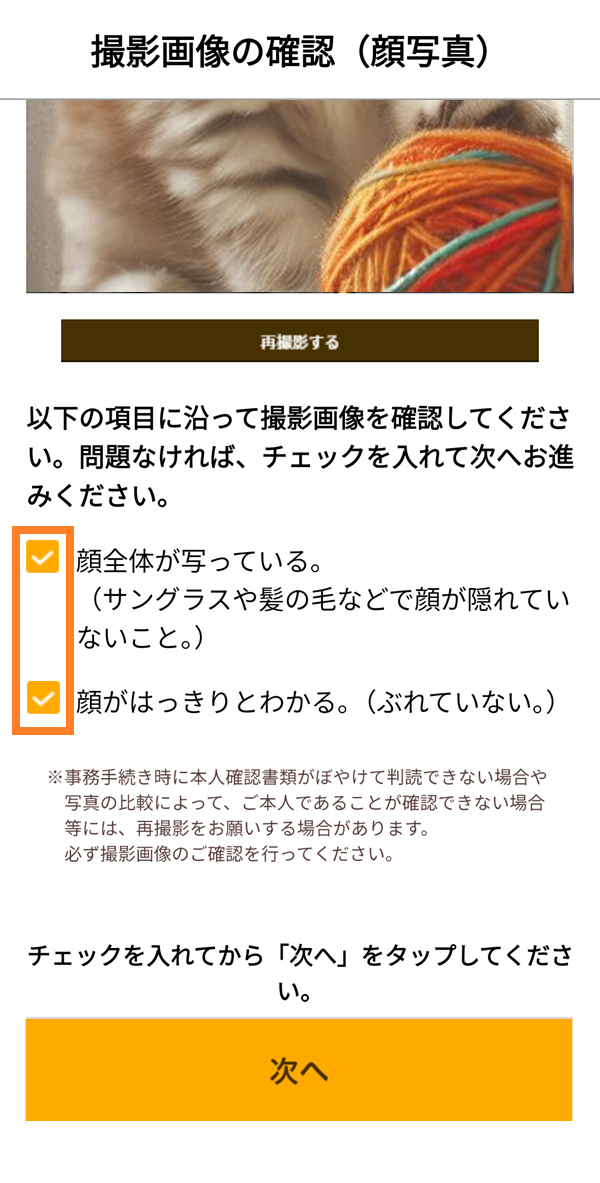
「次へ」をタップします。(「スピード開設初回ログイン用パスワード」画面が表示されます。)
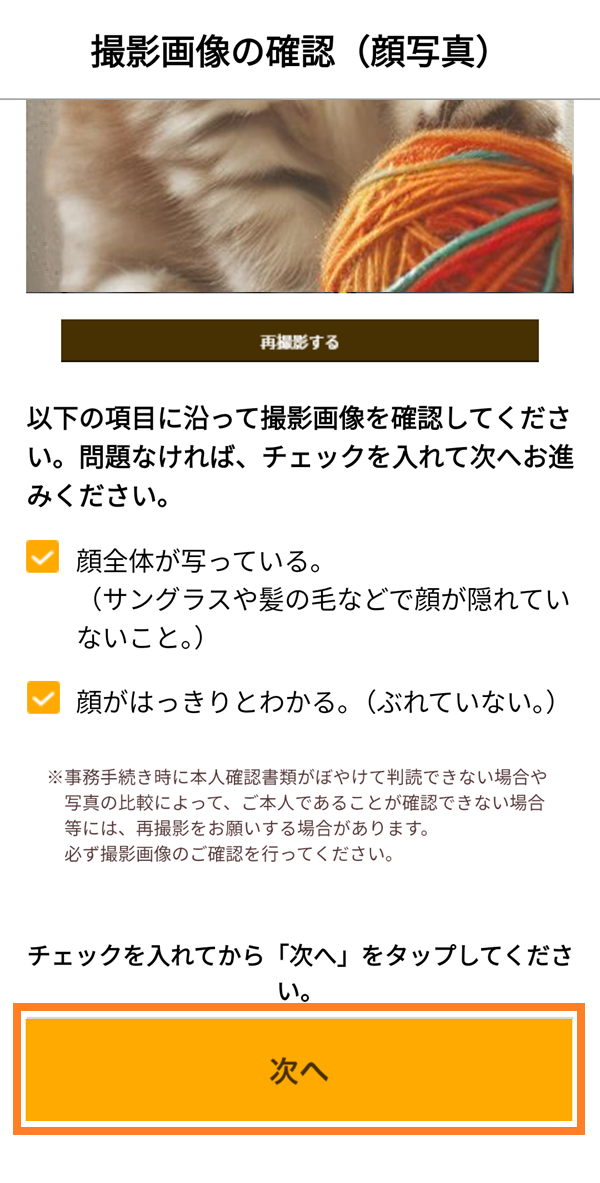
「スピード開設初回ログイン用パスワード」画面を下方向にスクロールします。
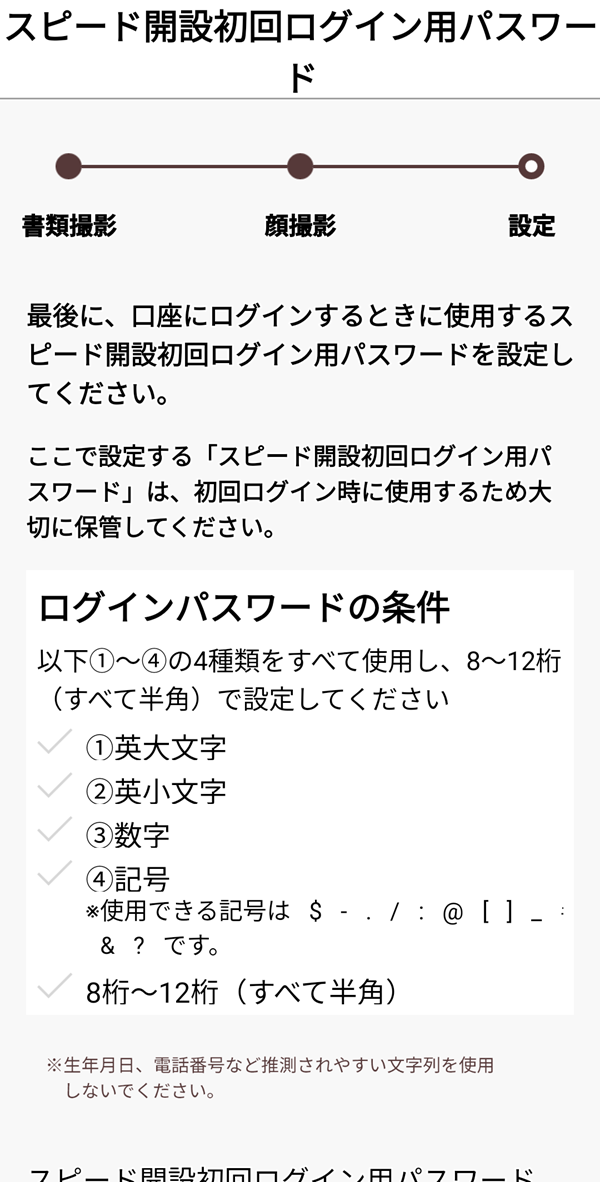
「スピード開設初回ログイン用パスワード」画面でログインパスワードの条件を満たすパスワードを入力します。
重要:
ここで設定したパスワードは「口座開設後の初回ログイン手続き」でのみ使用するものです。
このことを忘れずに記録することをおすすめします。
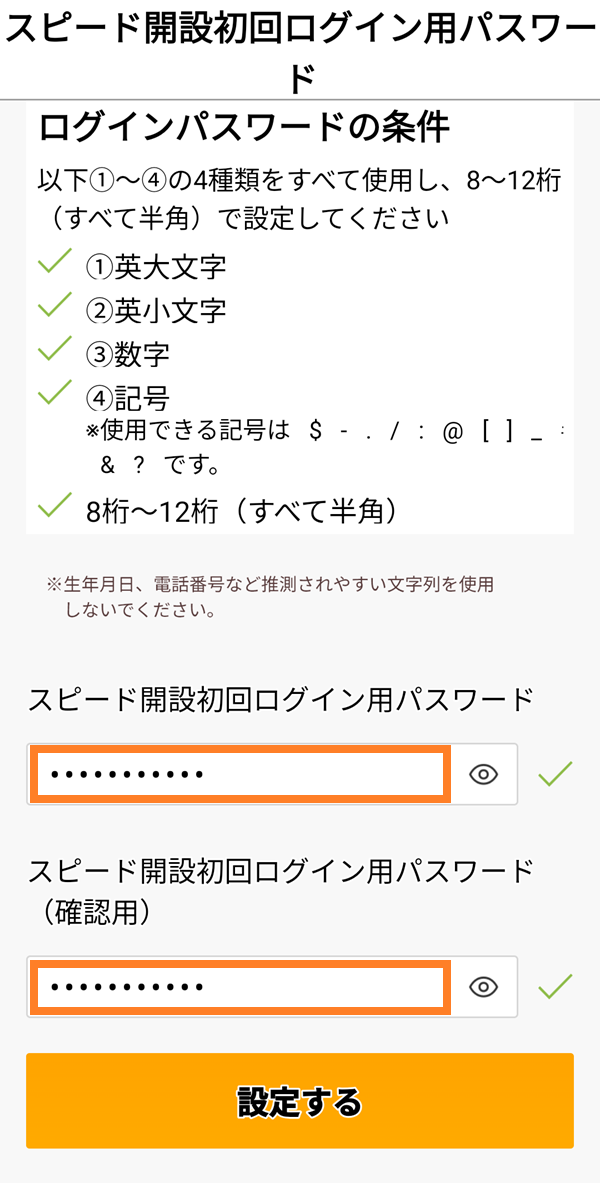
「設定する」をタップします。
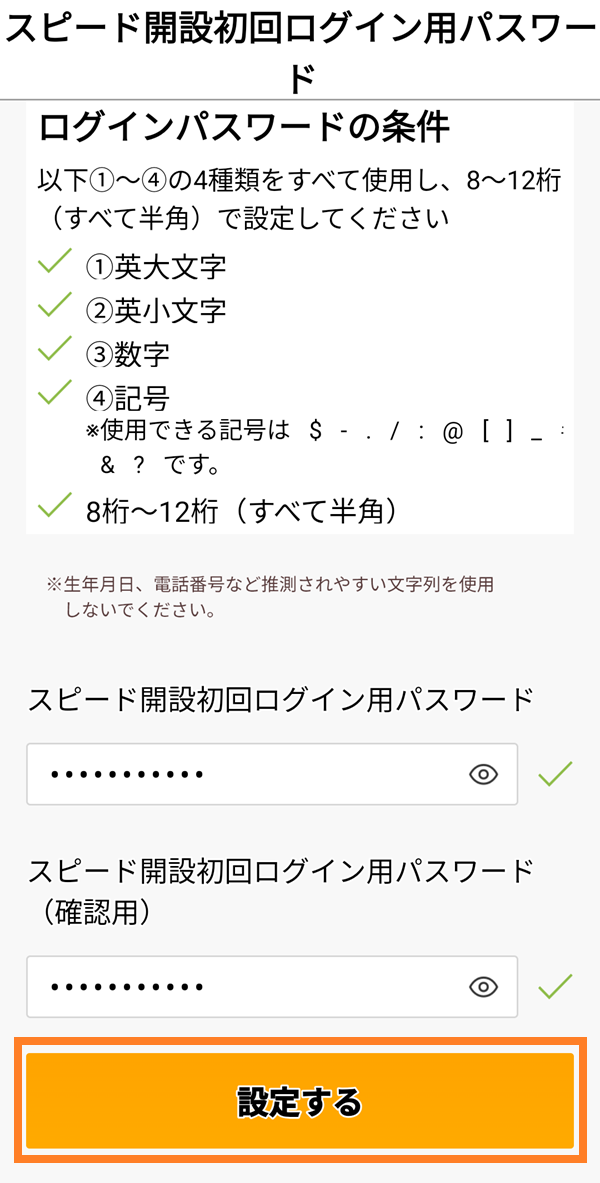
本人確認書類の送信の完了を待ちます。(送信が完了すると「本人確認書類提出完了」画面が表示されます。)
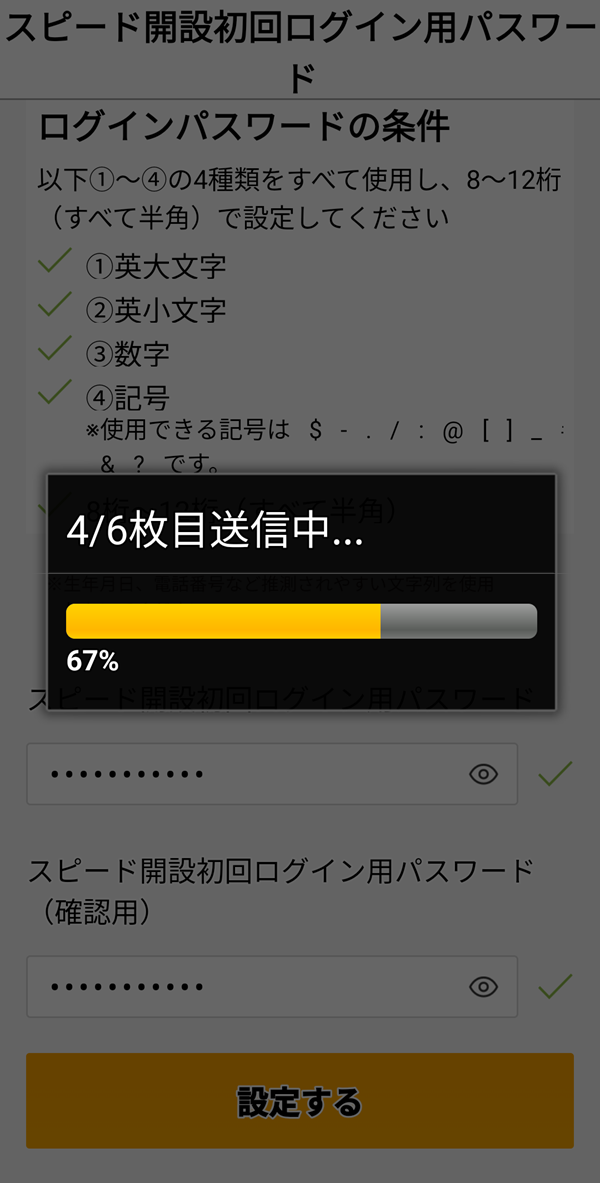
「本人確認書類提出完了」画面を下方向にスクロールします。
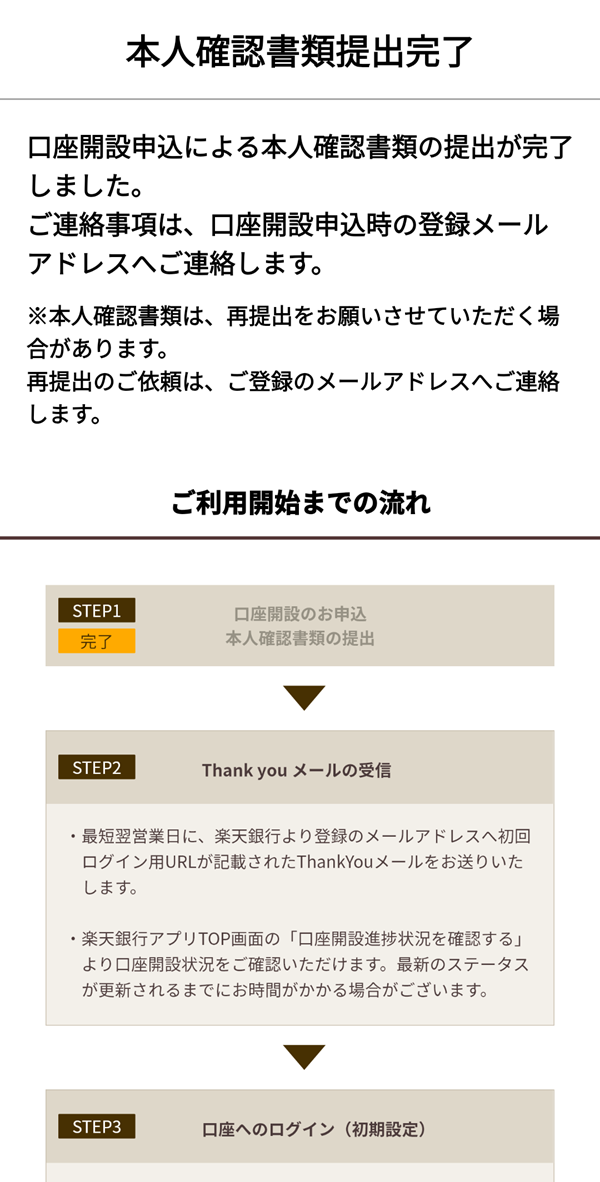
「TOP画面へ戻る」をタップします。(「TOP画面」が表示されます。)
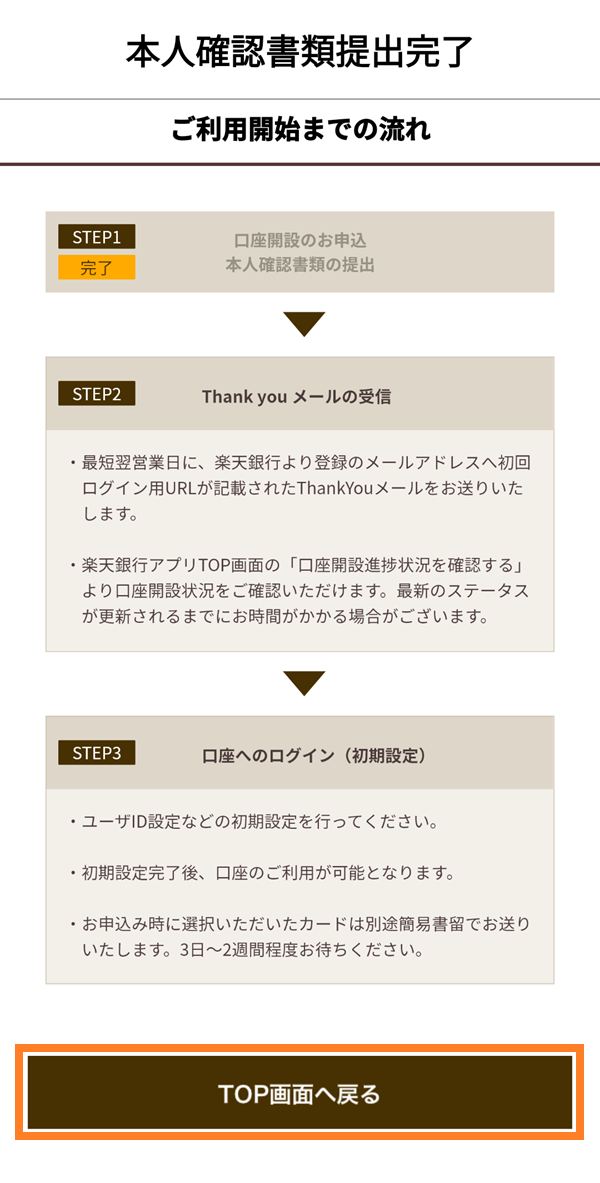
「TOP画面」が表示されます。
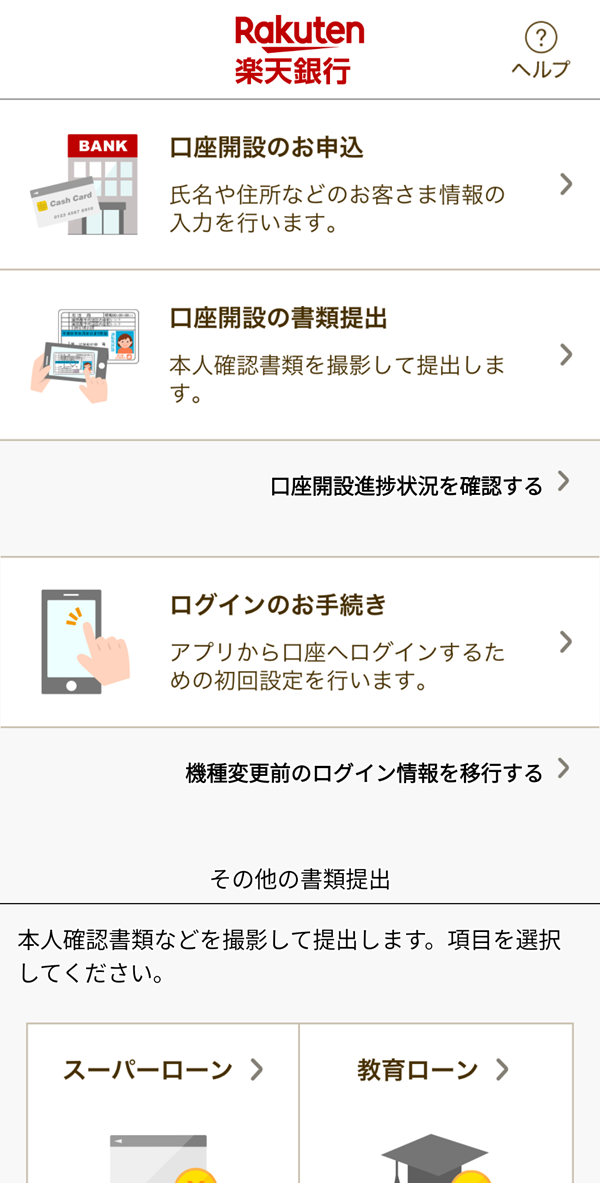
以上で本人確認書類提出が完了です。
スポンサーリンク
口座開設後の初回ログイン手続き
口座開設後の初回ログイン手続きを Windows PC の Chrome ブラウザで実施します。
口座開設が完了した旨のメールが届きます。メールには「本日から7日間のみ可能」と記載されています。期限までに手続きを完了するように注意します。
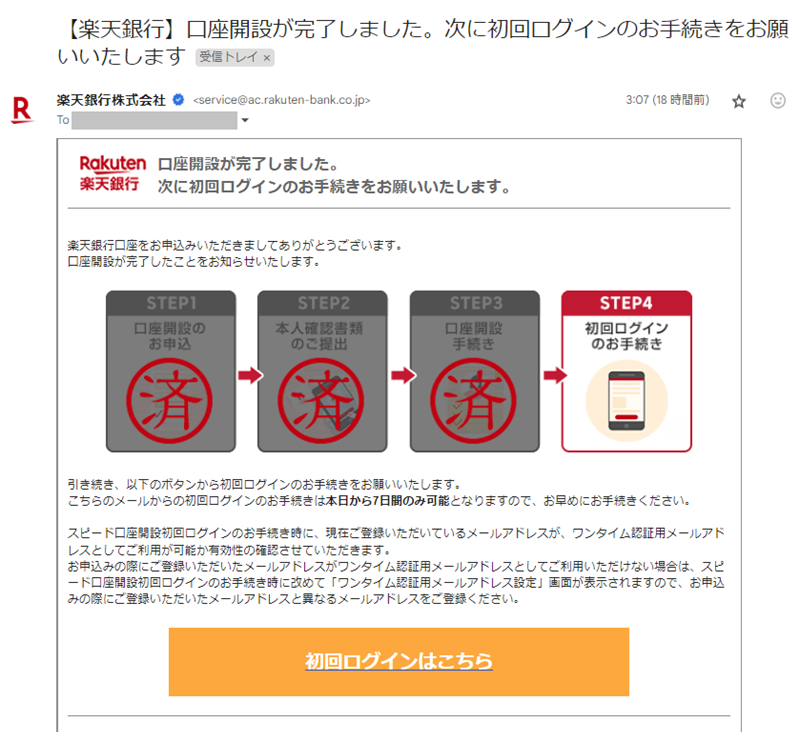
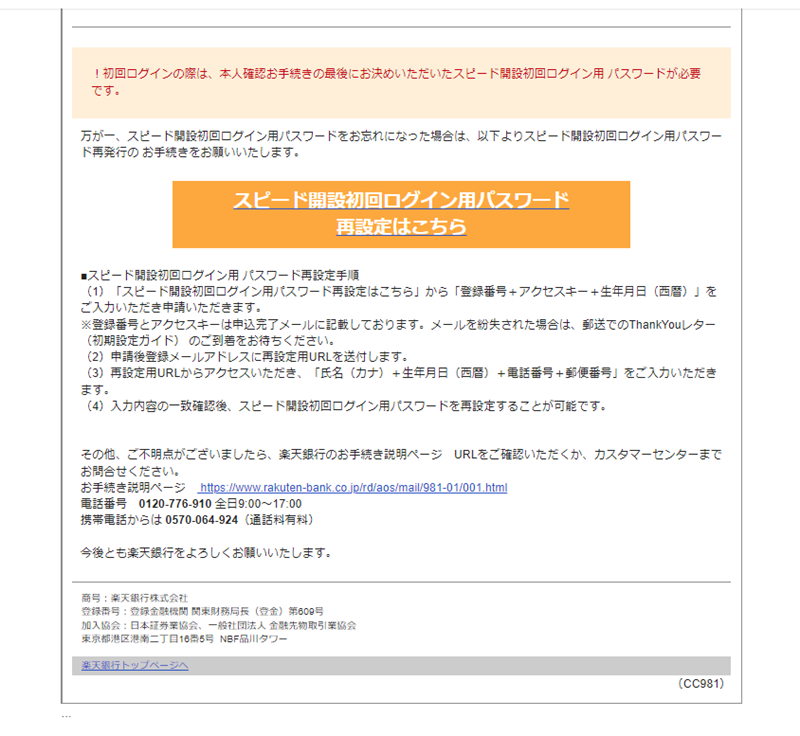
「初回ログインはこちら」をクリックします。(「楽天銀行 スピード開設 初回ログイン」画面が表示されます。)
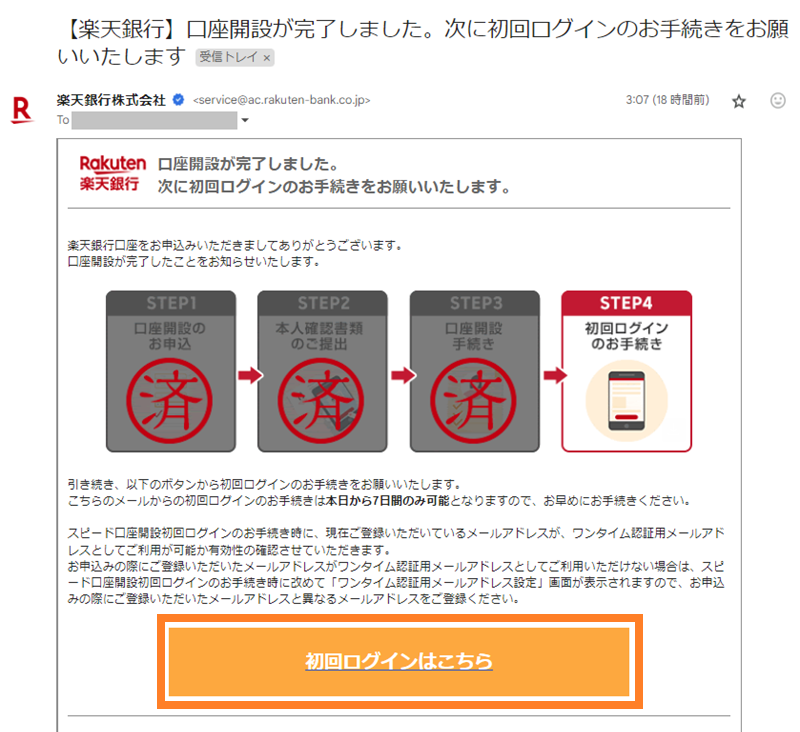
「楽天銀行 スピード開設 初回ログイン」画面で、「スピード開設初回ログイン用パスワード」を入力します。
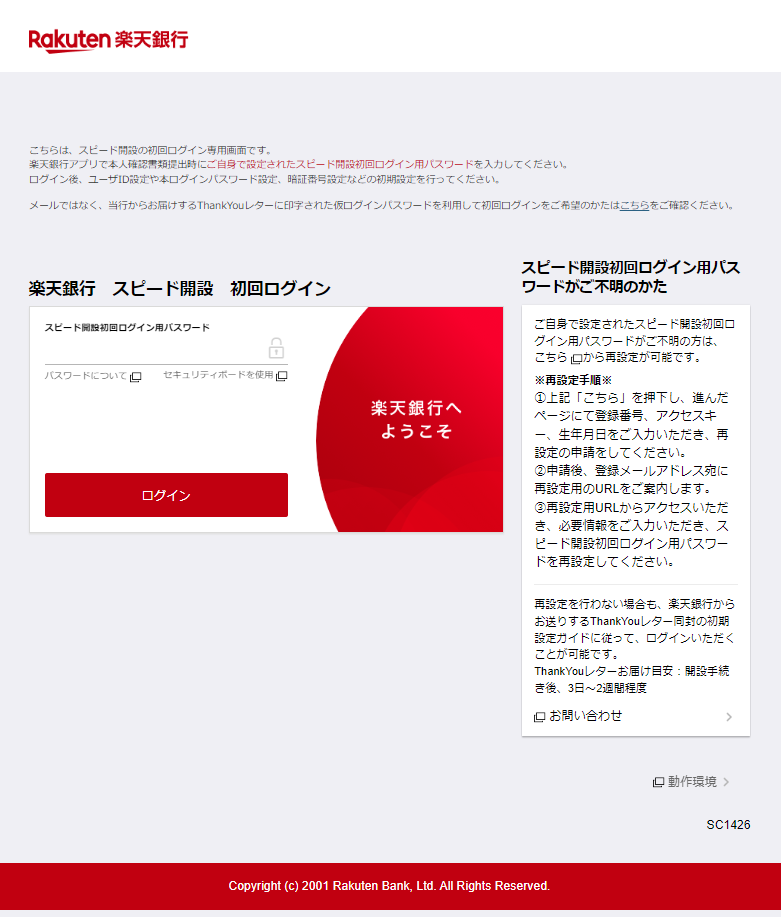
「楽天銀行アプリ」で本人確認書類提出作業時に、顔写真撮影後に設定したパスワードになります。
パスワードを入力し、「ログイン」をクリックします。(「ユーザIDの設定」画面が表示されます。)
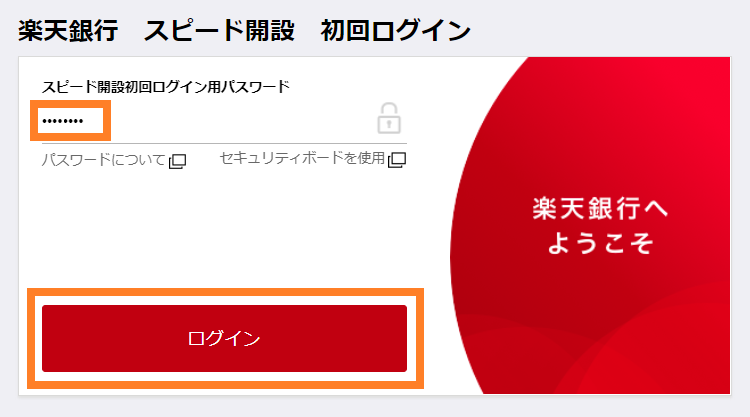
「ユーザIDの設定」画面で、自身の希望するユーザIDを入力し、「ユーザID設定」をクリックします。
別のユーザが利用しているユーザIDは利用できません。既に使用されている場合は、「入力されたユーザIDはご利用できません。」と表示されます。
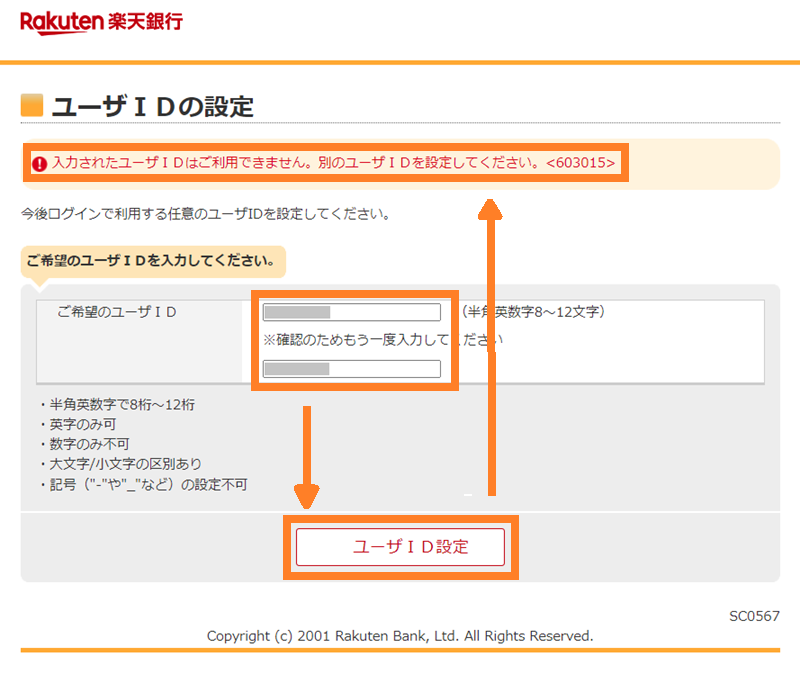
別のユーザが利用していないユーザIDを入力し、「ユーザID設定」をクリックします。(「ユーザIDの設定 完了」画面が表示されます。)
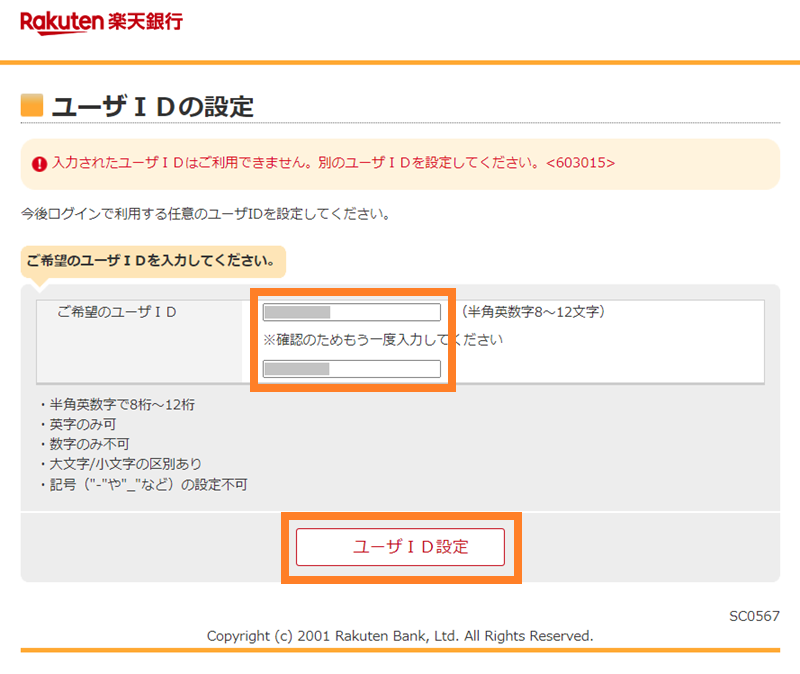
「ユーザIDの設定 完了」画面で設定された「ユーザID」を確認し、「次へ」をクリックします。(「ログインパスワードの設定」画面が表示されます。)
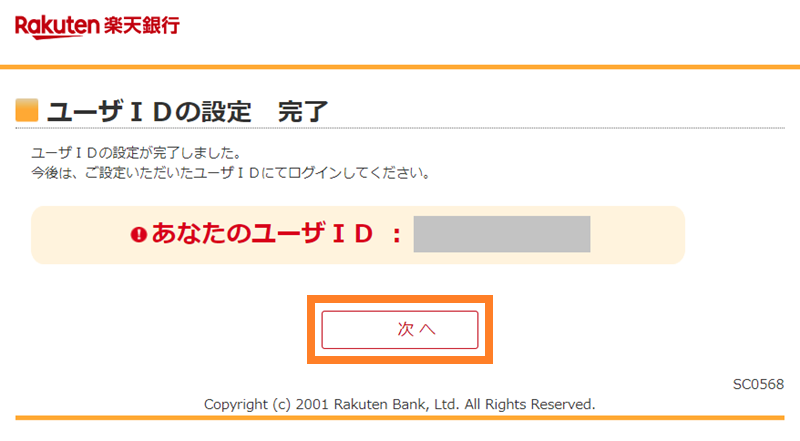
「ログインパスワードの設定」画面でログインパスワードの条件を満たすパスワードを入力します。
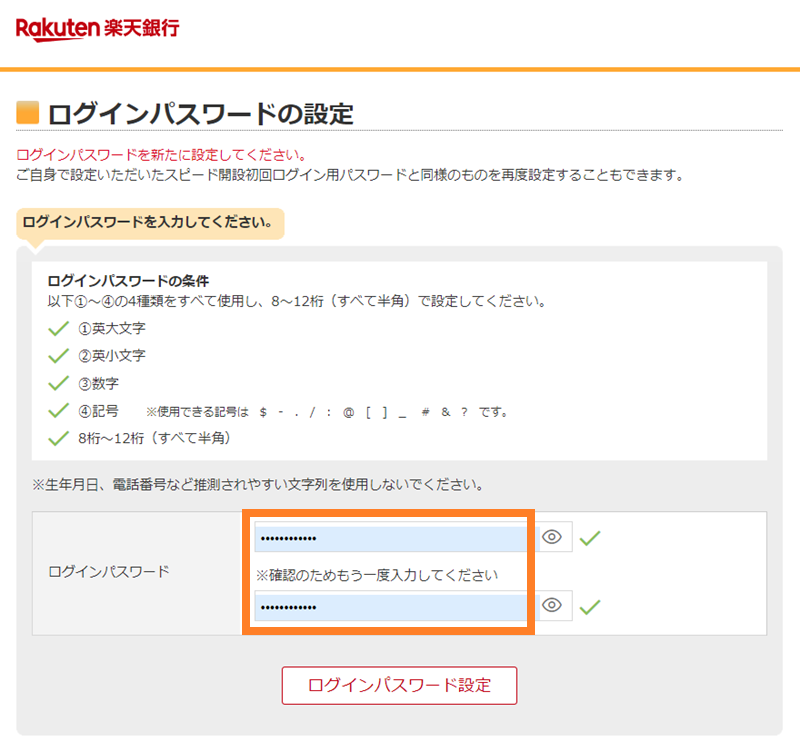
「ログインパスワードの設定」画面で「ログインパスワード設定」をクリックします。(「ログインパスワードの設定 完了」画面が表示されます。)
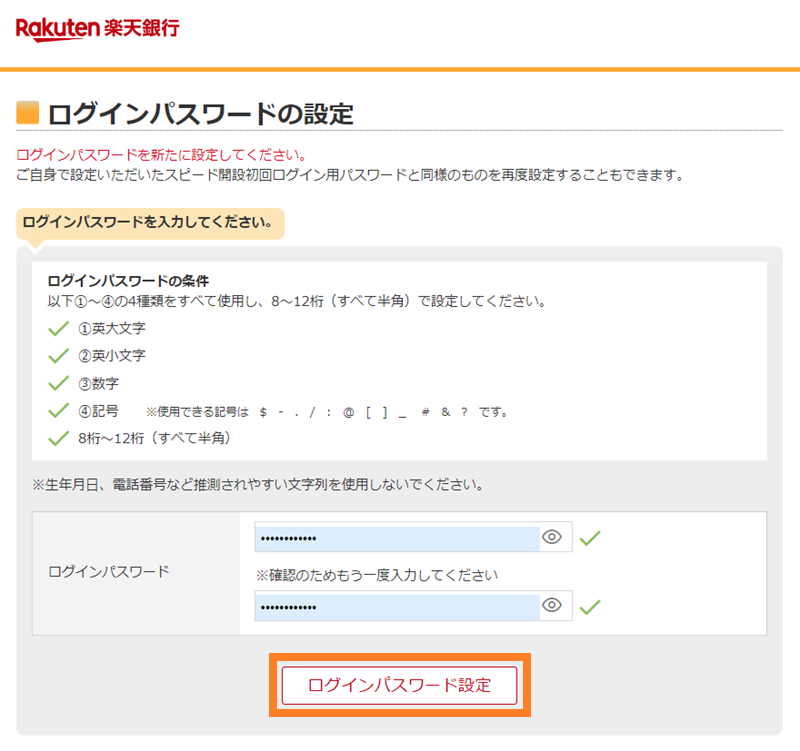
「ログインパスワードの設定 完了」画面で「次へ」をクリックします。(「暗証番号設定完了」画面が表示されます。)
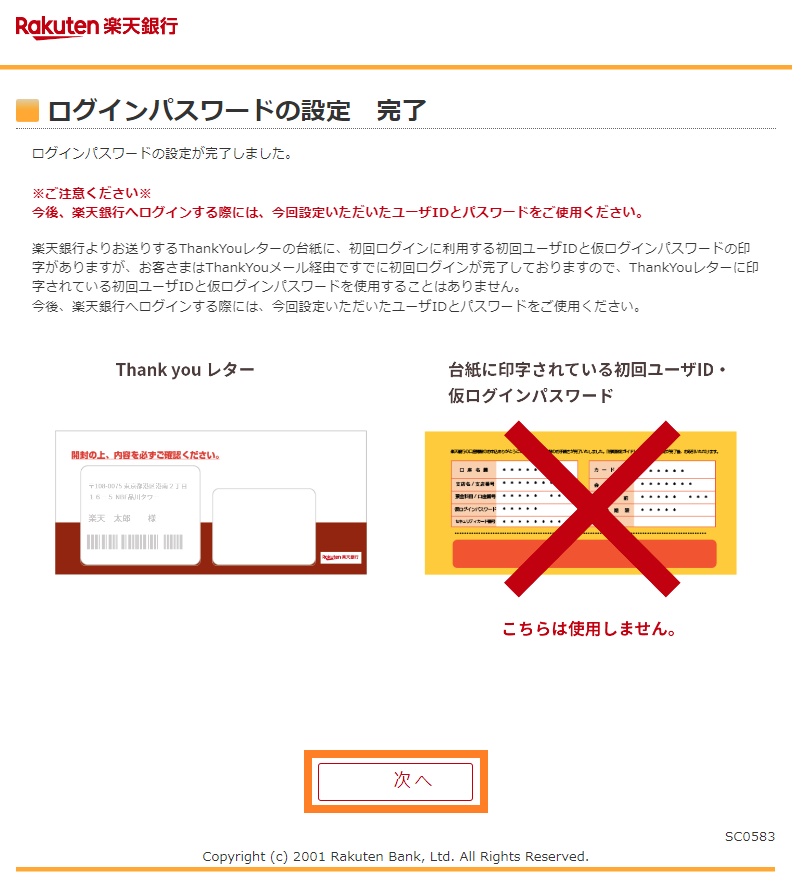
「暗証番号設定完了」画面で「次へ」をクリックします。(「合言葉登録」画面が表示されます。)
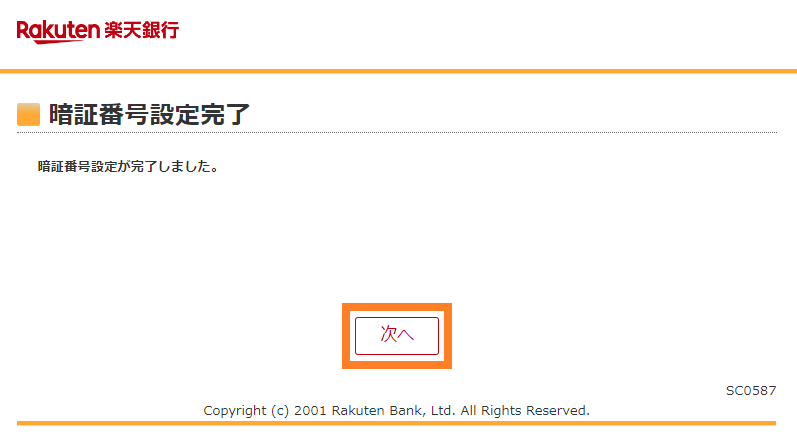
「合言葉登録」画面で合言葉を 3 つ設定します。
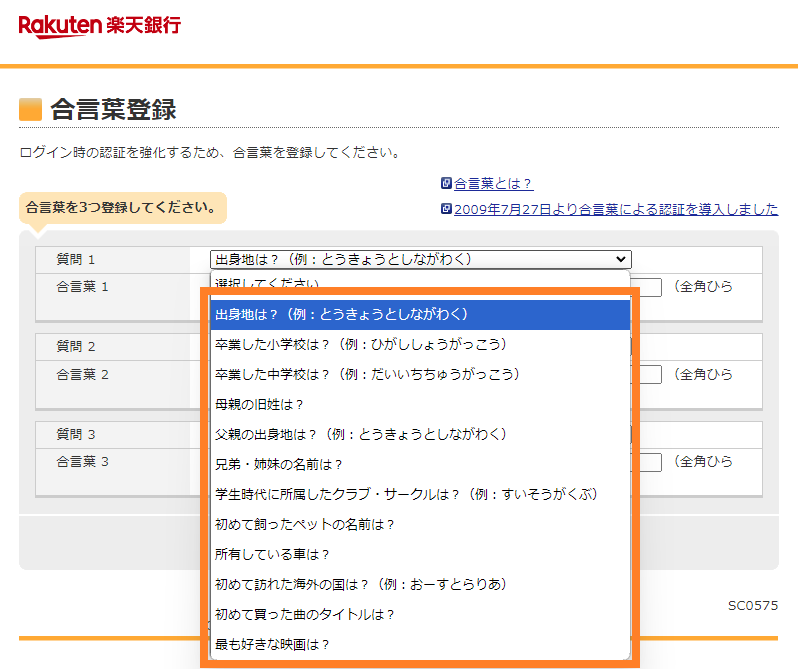
お好みの質問を選択し、合言葉を設定します。
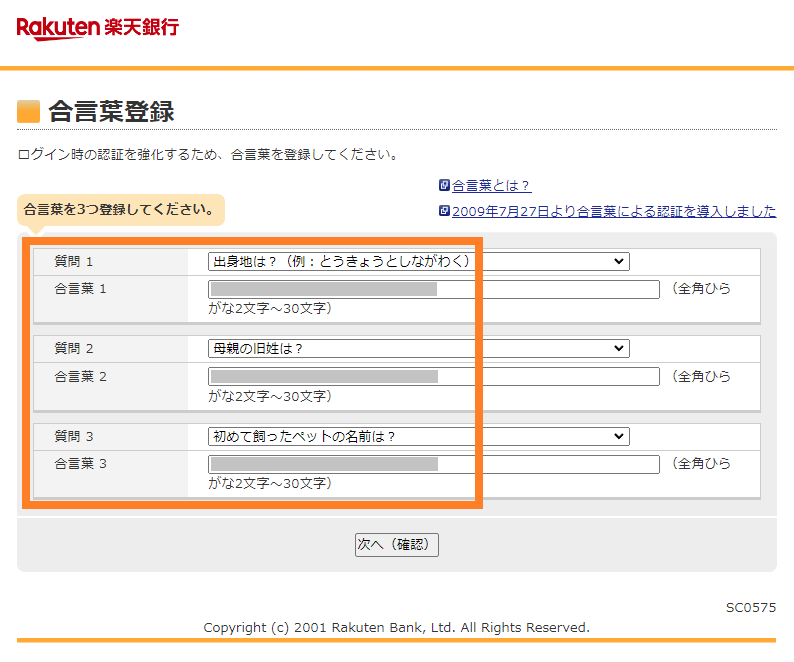
「合言葉登録」画面で「次へ(確認)」をクリックします。(「登録情報の確認」画面が表示されます。)
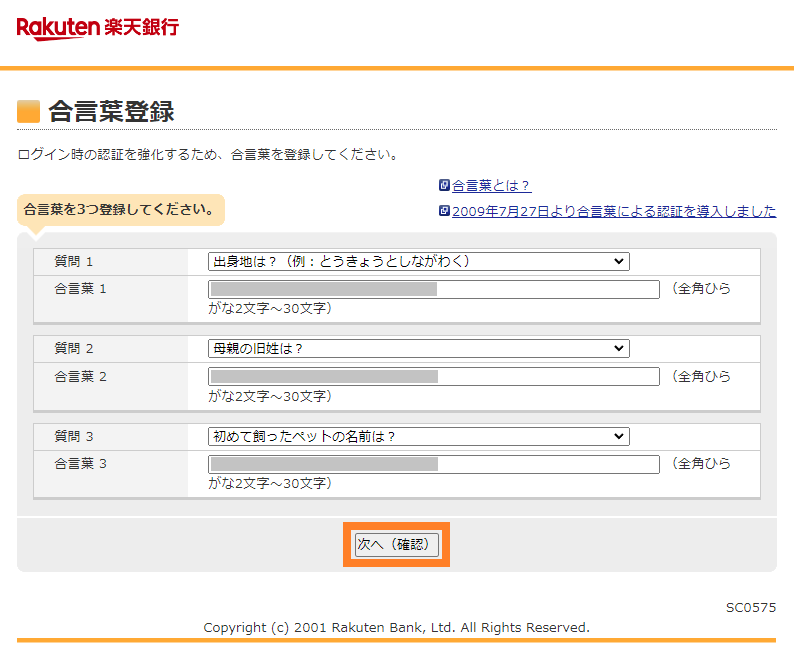
「登録情報の確認」画面で設定内容を確認します。
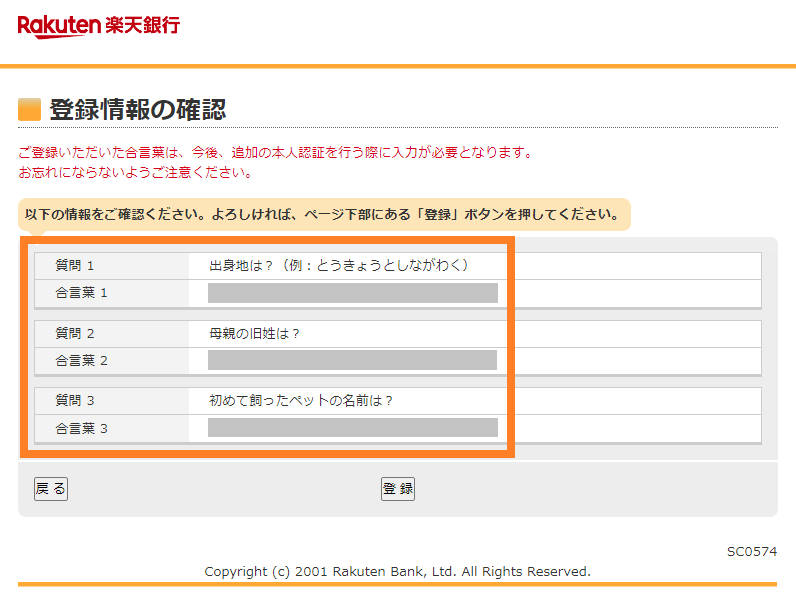
「登録情報の確認」画面で「登録」クリックします。(「合言葉登録完了」画面が表示されます。)
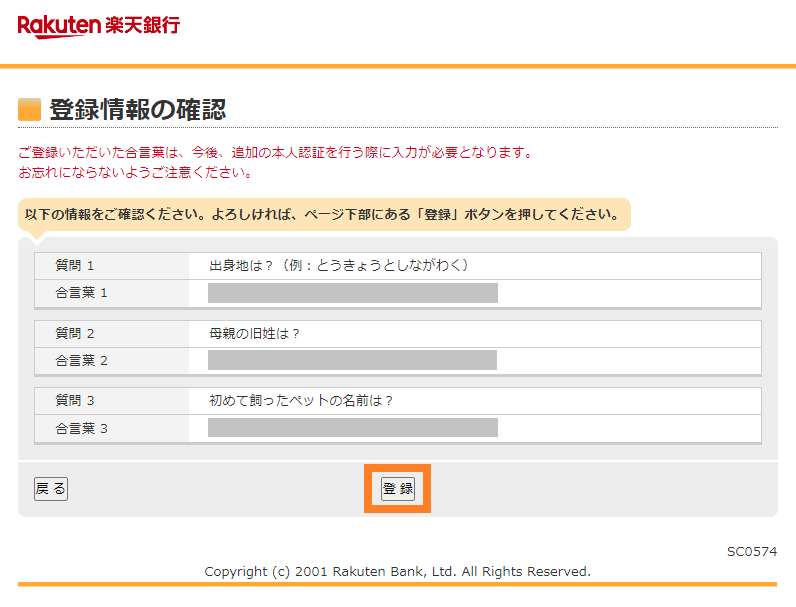
「合言葉登録完了」画面で「MyAccontへ」をクリックします。(「内容を御確認の上、MyAccountへお進みください」画面が表示されます。)
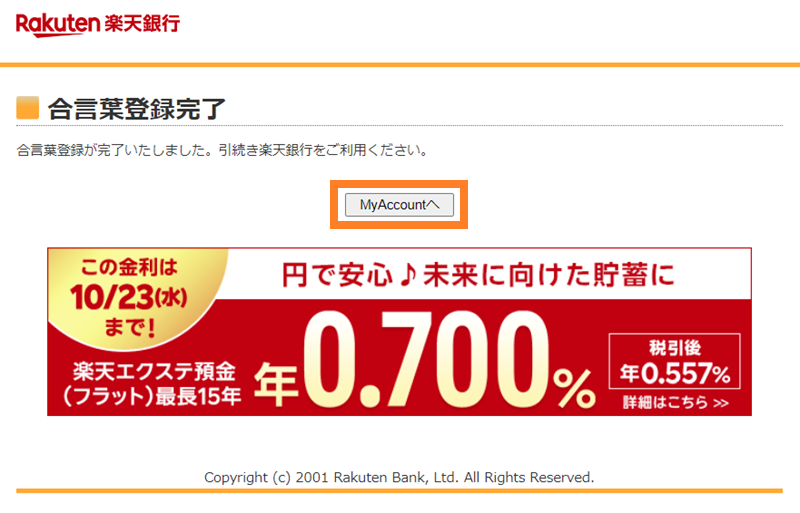
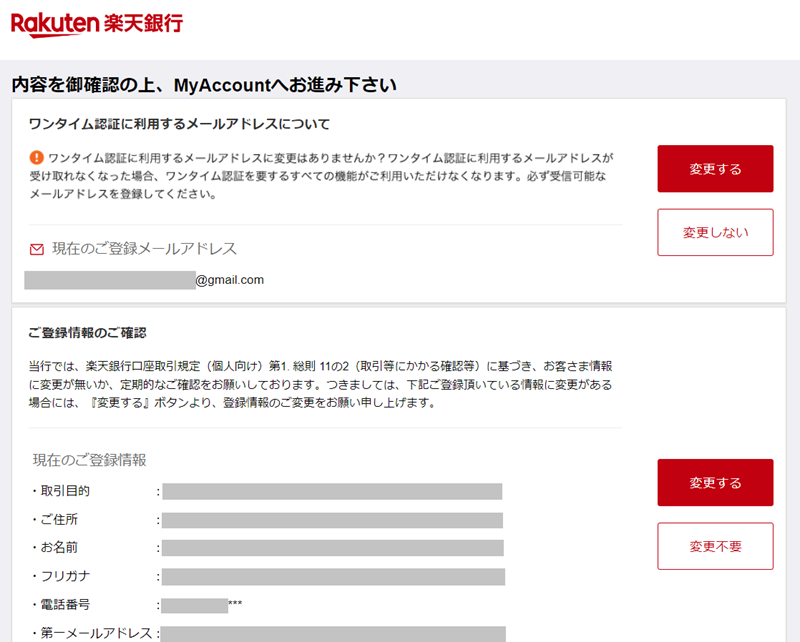
「内容を御確認の上、MyAccountへお進みください」画面の「ワンタイム認証に利用するメールアドレスについて」欄で「変更しない」をクリックします。クリックすると「ワンタイム認証に利用するメールアドレスについて」欄が非表示となります。
※ メールアドレスを変更する場合は、「変更する」をクリックして変更します。
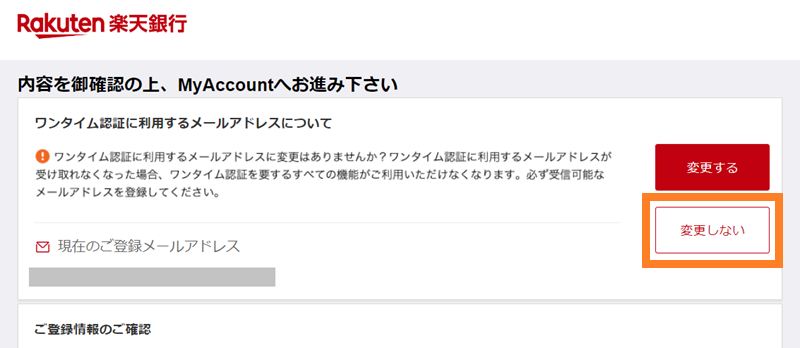
「内容を御確認の上、MyAccountへお進みください」画面の「ご登録情報のご確認」欄で「変更不要」をクリックします。
※ 登録情報を変更する場合は、「変更する」をクリックして変更します。
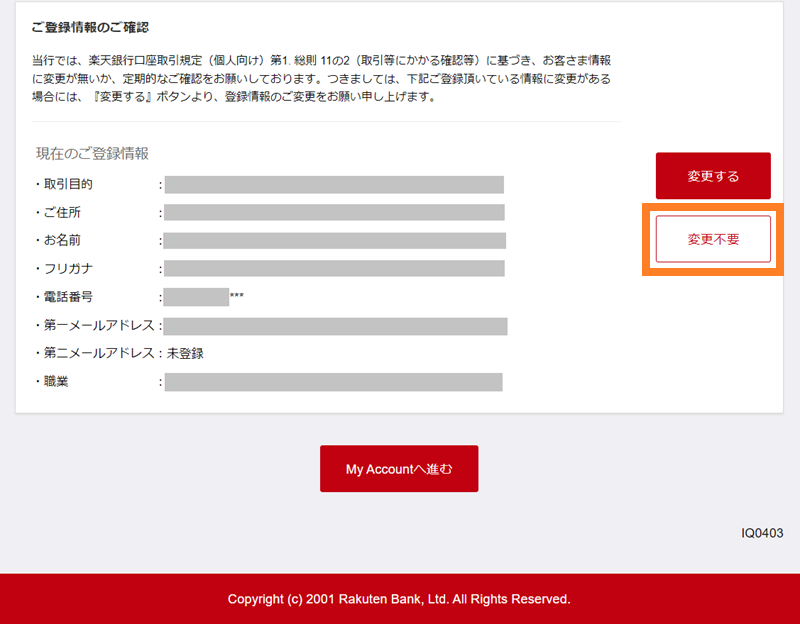
「My Accountへ進む」をクリックします。(「My Account」画面が表示されます。)
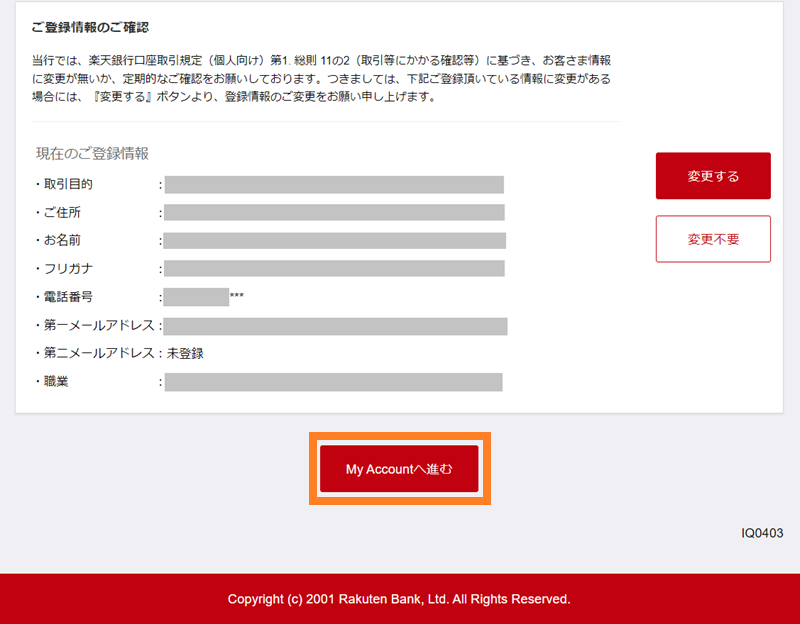
楽天銀行サイトへのログインの動作を確認しておきます。
「ログアウト」をクリックします。(「ログアウトしますか。」画面が表示されます。)
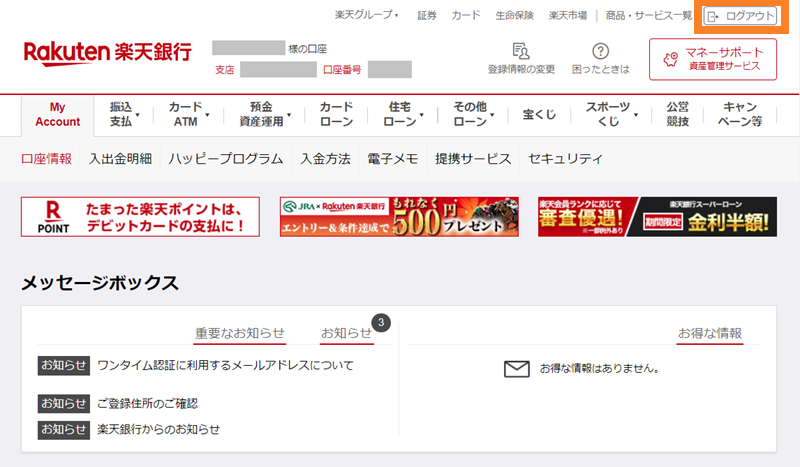
「ログアウトしますか。」画面で「はい」をクリックします。(「ログアウトしました。ご利用ありがとうございました。」画面が表示されます。)
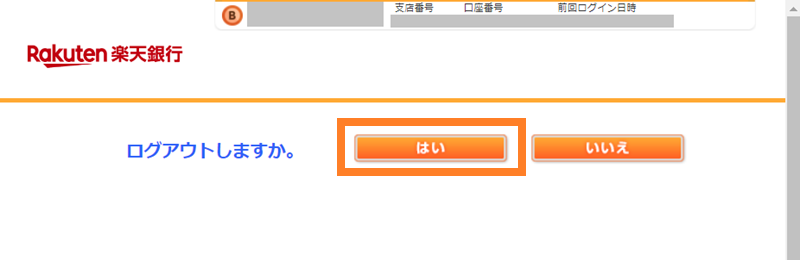
楽天銀行の公式サイト にアクセスします。
「口座にログイン」をクリックし、ログインします。(「楽天銀行へようこそ」画面が表示されます。)
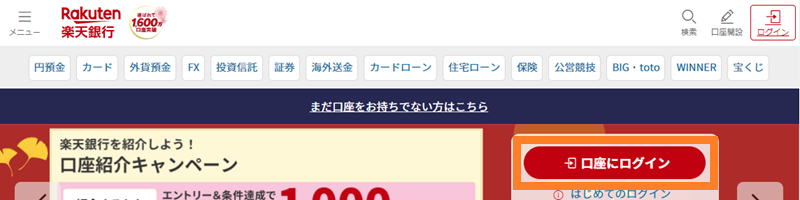
「楽天銀行へようこそ」画面で自身の「支店番号」と「口座番号」を入力し、画面を下方向にスクロールします。
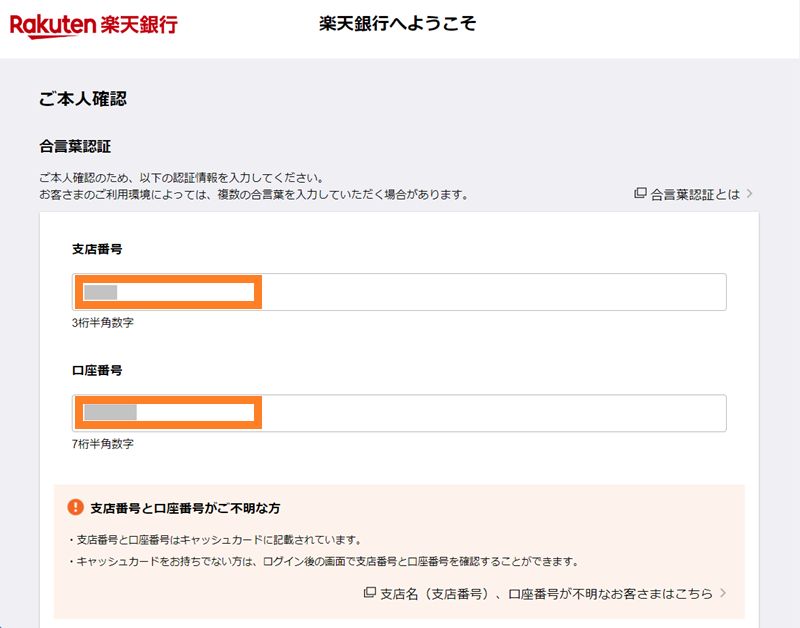
「質問」に対する「合言葉」を入力し、「認証する」をクリックします。(「ログイン」画面が表示されます。)
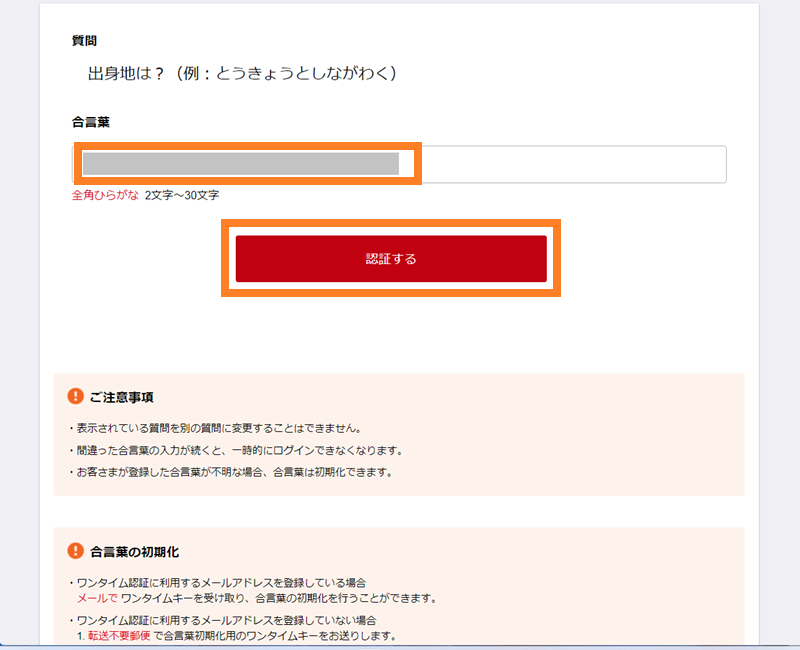
「ログイン」画面でログインできることを確認します。
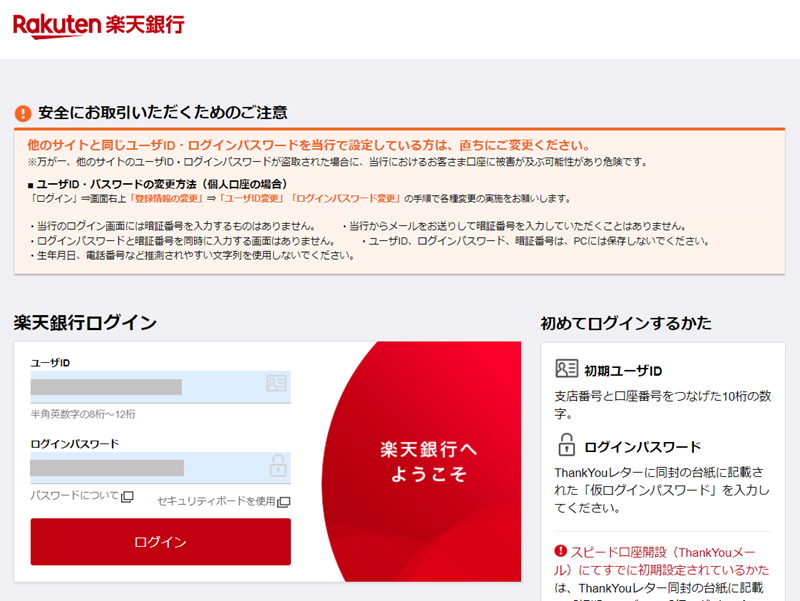
以上で口座開設後の初回ログイン手続きが完了です。
楽天銀行のメリット・デメリット
メリット
オンラインバンキングの利便性や、手数料の低さ、そして楽天ポイントが貯まる特典など、さまざまなメリットが揃っています。また、全国のコンビニに設置されている ATM を利用できるため、急な出金にも便利です。
- 利便性
オンラインで手続きが完結し、24 時間いつでも取引ができるため、時間を気にせず利用できます。 - 手数料の低さ
多くの取引で手数料が無料または低額に設定されており、特に楽天グループのサービスとの連携が強化されています。 - ポイント還元
楽天銀行を利用することで、楽天ポイントが貯まるため、買い物やサービス利用時にお得になります。 - ATM 利用の便利さ
提携している ATM が多く、全国どこでも引き出しや振込が簡単に行えます。
セブン銀行、イオン銀行、ローソン銀行などで利用できます。 - セキュリティ
最新のセキュリティ対策が施されており、安心してオンラインバンキングを利用できます。 - 連携サービス
楽天市場や楽天カードなど、楽天グループのサービスと連携ができるため、利用がさらに便利になります。
デメリット
あまりデメリットは無いと考えられます。
オンライン専業銀行であるため、対面でのサポートが受けらません。
ATM の利用に関して地域や時間帯によって制限がある場合があります。
- サービスの依存性
楽天グループのサービスを利用していると、他の銀行に比べて楽天銀行に依存する傾向が強くなるかもしれません。 - 窓口サービスの不足
オンライン専業のため、対面での相談やサポートが必要な場合は不便に感じる可能性があります。 - システムトラブル
オンラインバンキングの特性上、システムトラブルが発生するとサービスが利用できなくなるリスクがあります。 - 海外利用の制限
海外での利用に関しては、特定の手数料が発生する場合があり、条件が厳しいことがあります。
楽天銀行の関連記事もご参照いただけますと幸いです。
スポンサーリンク






