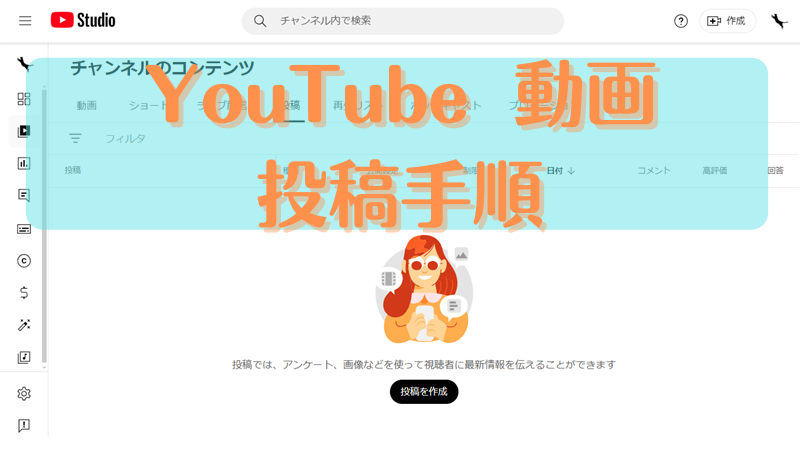要約
YouTubeに動画を投稿してみたいけれど、手順がわからず迷っていませんか。
この記事では、初心者でも簡単に理解できる YouTube 動画の投稿手順をわかりやすく解説します。
動画投稿を始めるために必要な準備や、具体的な操作方法まで丁寧にご紹介いたします。
なにかの参考になりますと幸いです。
※ この記事の情報は 2024年9月時点のものです。
スポンサーリンク
動画投稿
チャンネルのトップ画面で「動画を管理」をクリックします。「YouTube Studio へようこそ」画面が表示されます。
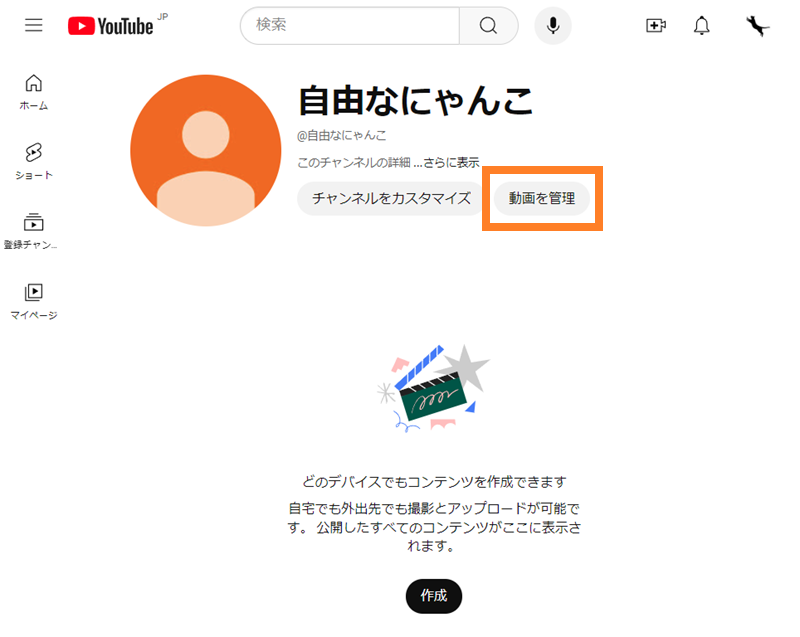
「YouTube Studio へようこそ」画面で「続行」をクリックします。「チャンネルのカスタマイズ」画面が表示されます。
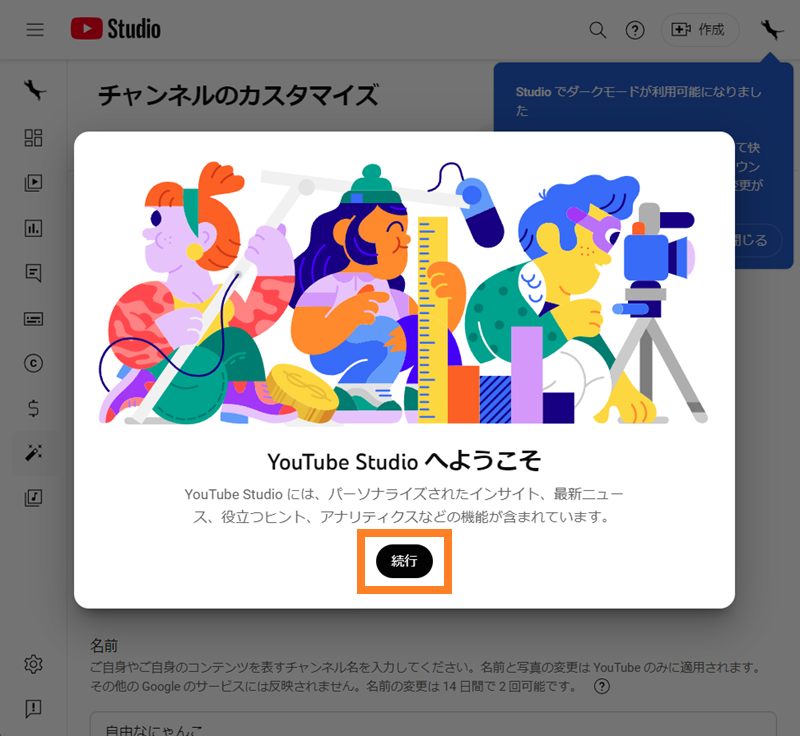
「チャンネルのカスタマイズ」画面に通知が表示されていたので「閉じる」をクリックします。「チャンネルのコンテンツ」画面が表示されます。
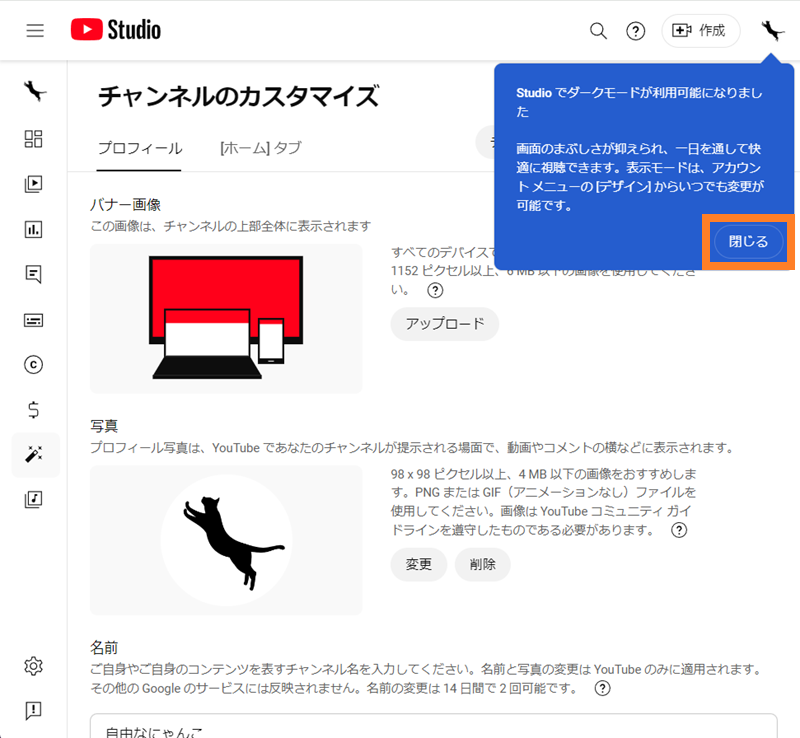
「チャンネルのコンテンツ」画面で「動画をアップロード」をクリックします。「動画のアップロード」画面が表示されます。
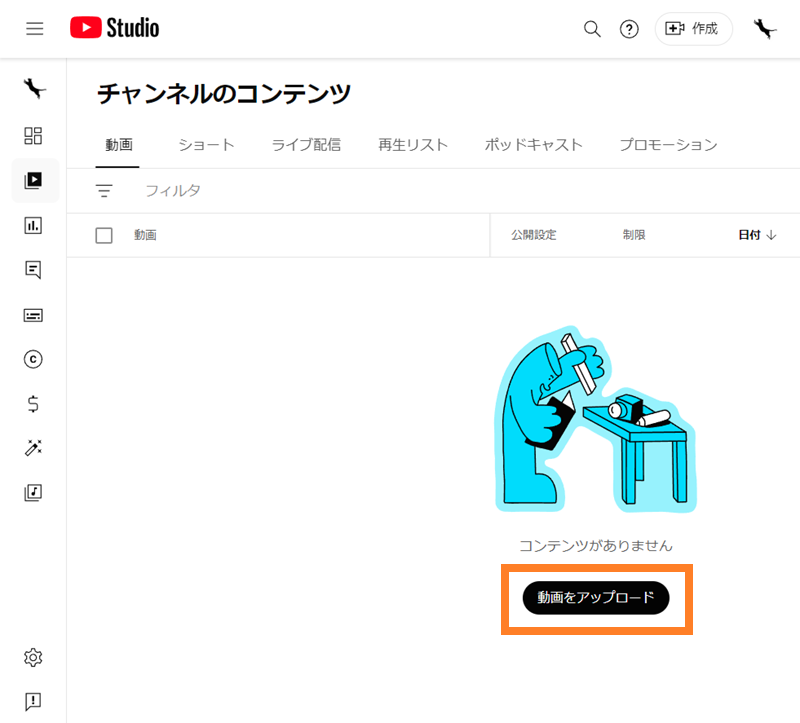
「動画のアップロード」画面で「ファイルを選択」をクリックします。「開く」画面が表示されます。
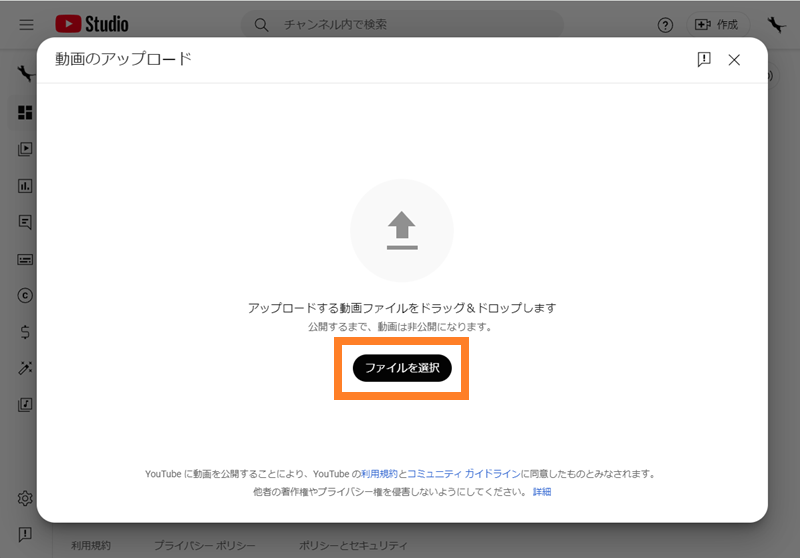
「開く」画面でパソコン上の動画ファイルを選択します。
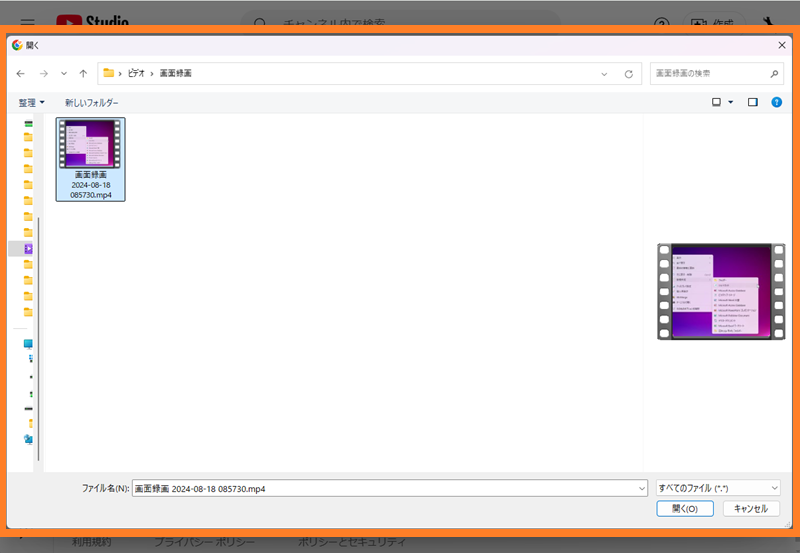
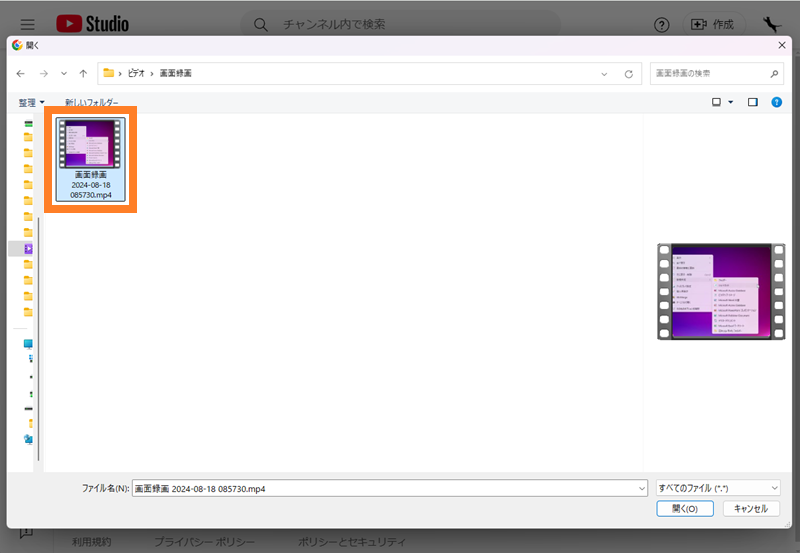
「開く」画面の「開く」をクリックします。
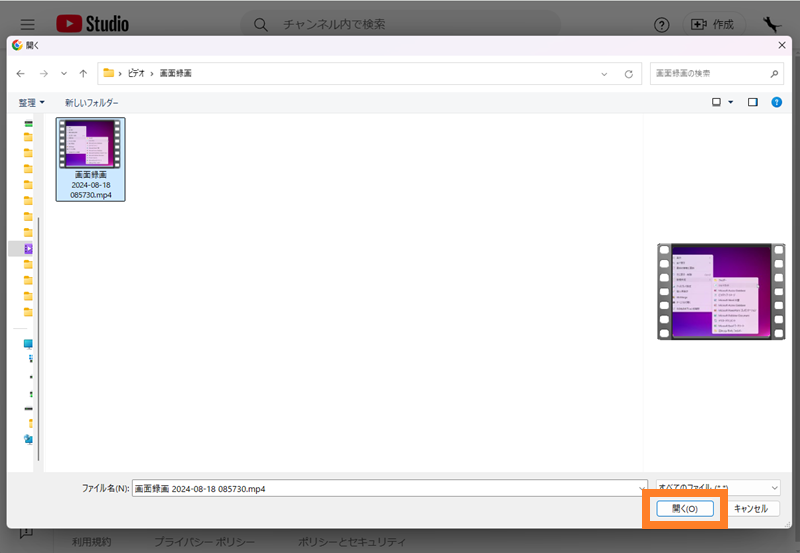
動画のアップロードの完了を待ちます。アップロードが完了すると「動画の設定」画面が表示されます。
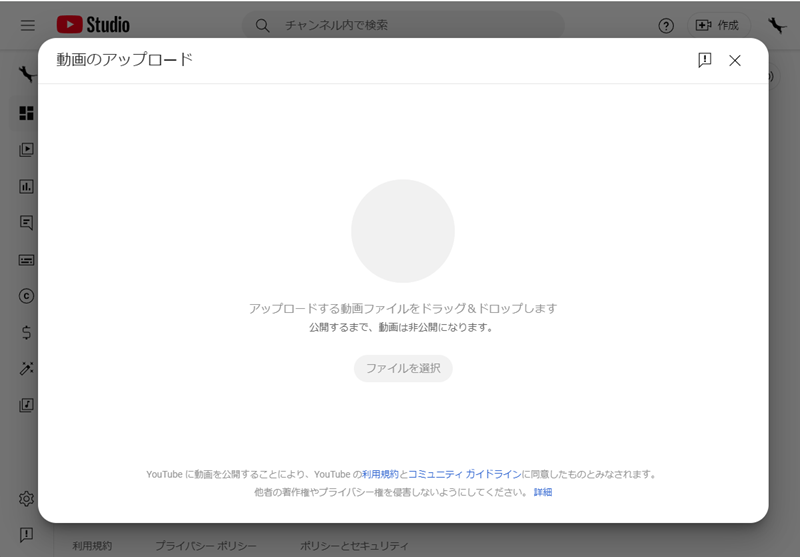
スポンサーリンク
動画の「詳細」画面から各種設定をします。
以降ではどのような設定項目があるかのご紹介までとさせていただき、各設定項目の説明と設定は割愛します。
動画のタイトルと説明を入力します。ここでは変更せずに進みます。
画面右側のスクロールバーで下方向へスクロールしてほかの項目を確認します。
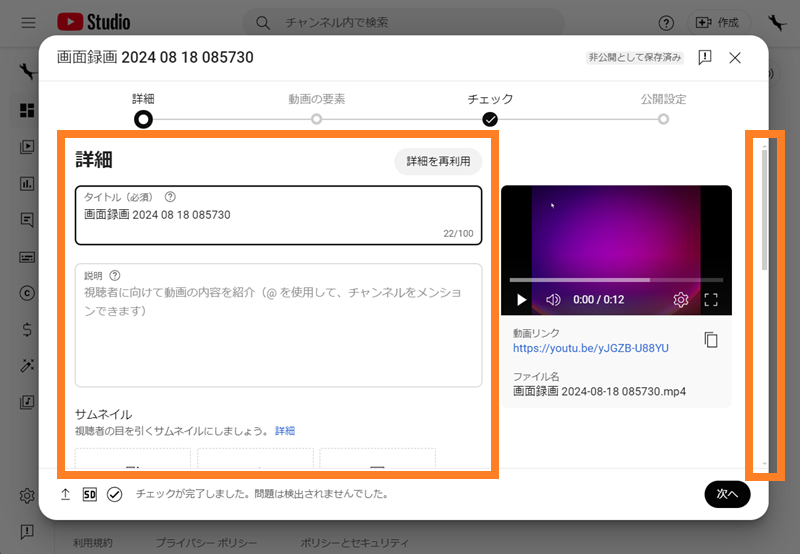
サムネイルと再生リストへの追加を設定します。ここでは変更せずに進みます。
画面右側のスクロールバーで下方向へスクロールしてほかの項目を確認します。
サムネイル用のファイルをアップロードする場合は一度 電話番号確認 が必要です。
自分の場合は電話番号確認を行うと「電話番号確認済みです」と表示されましたが、アップロードをすると電話番号確認を求められるというループに陥りました。
1 時間ほど待って、再度実施すると SMS で認証番号が届き先へ進めました。
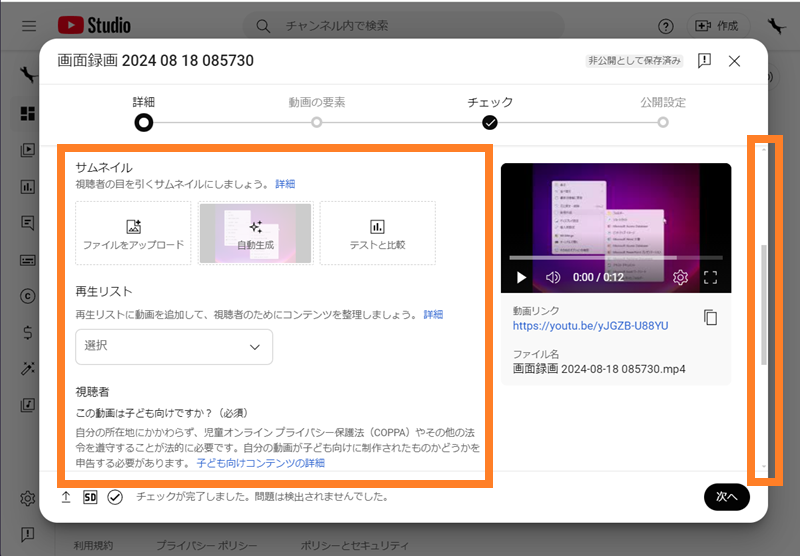
視聴者を設定します。
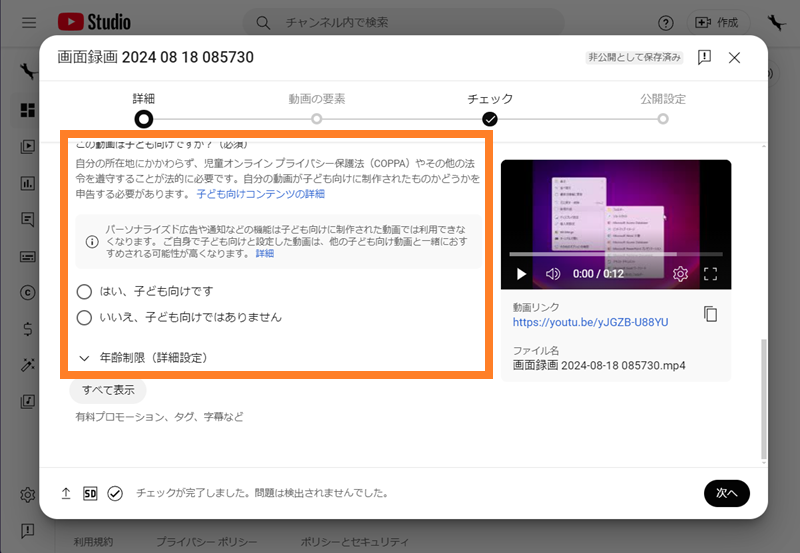
ここでは「いいえ、子ども向けではありません」を選択しました。
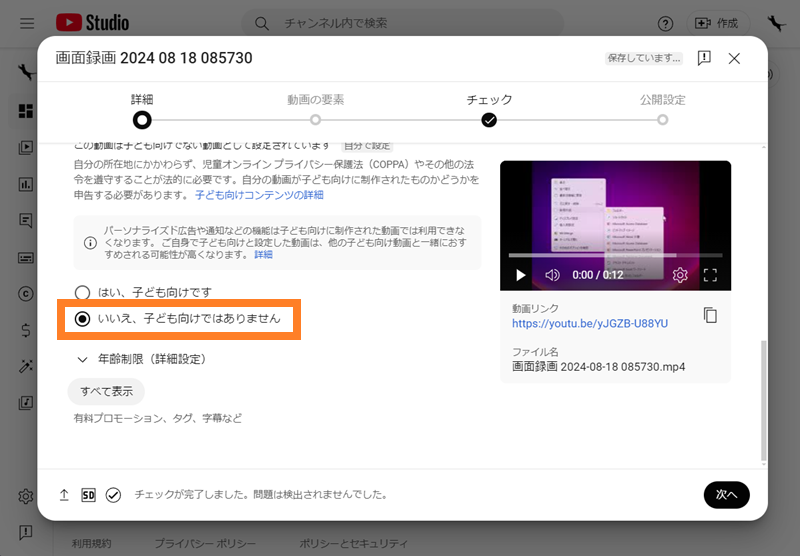
「年齢制限(詳細設定)」をクリックします。「年齢制限の設定項目」が表示されます。
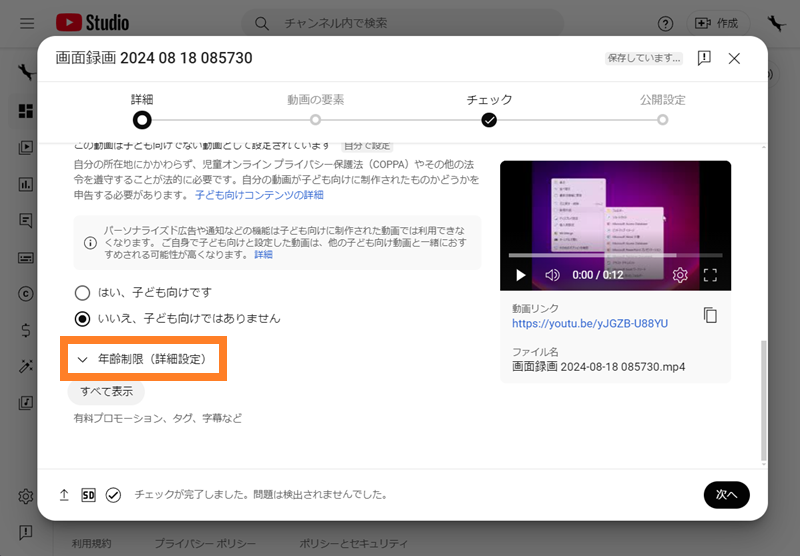
ここでは「いいえ、動画を 18 歳以上の視聴者のみに制限しません」を選択しました。
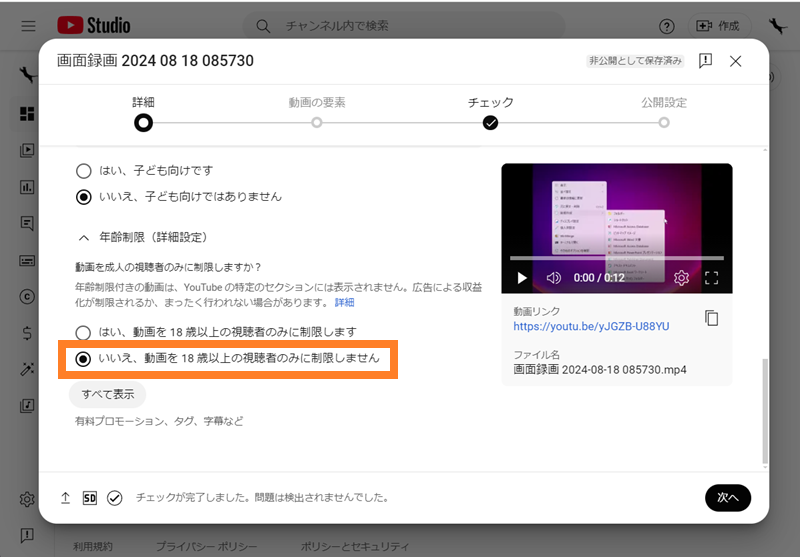
「すべて表示」をクリックします。
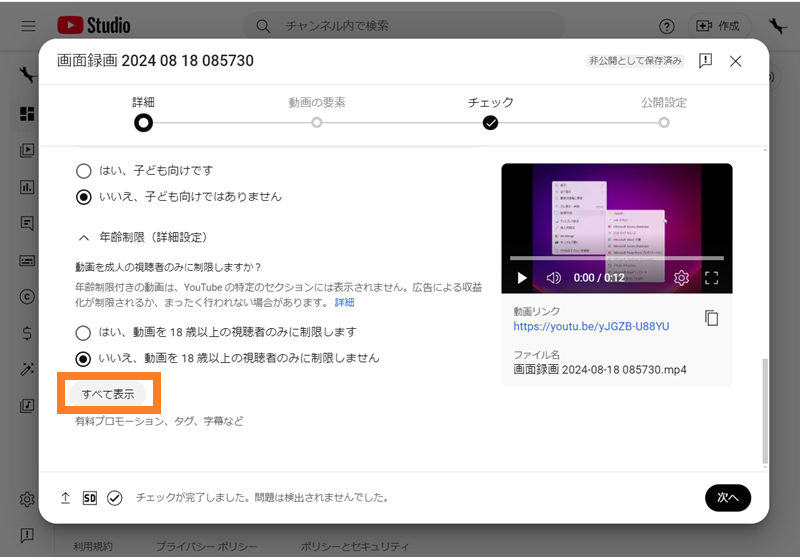
有料プロモーションを設定します。ここでは変更せずに進みます。
画面右側のスクロールバーで下方向へスクロールしてほかの項目を確認します。
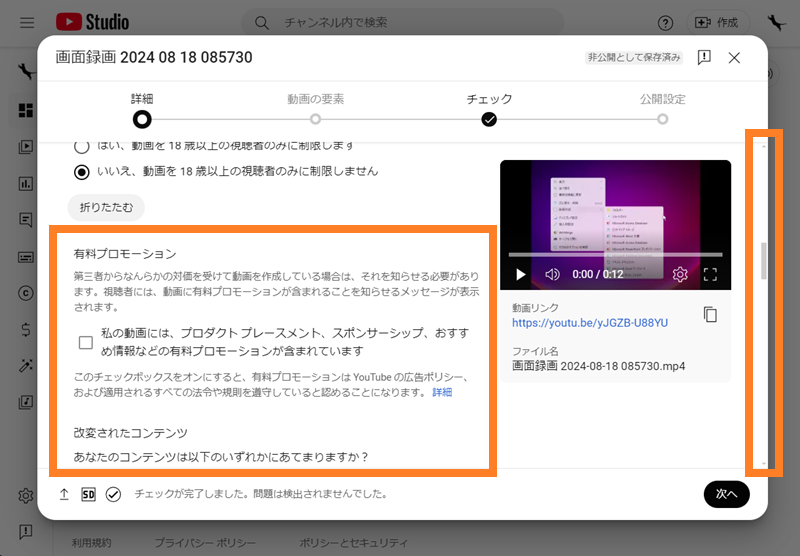
改変されたコンテンツを設定します。ここでは「いいえ」を選択しました。
画面右側のスクロールバーで下方向へスクロールしてほかの項目を確認します。
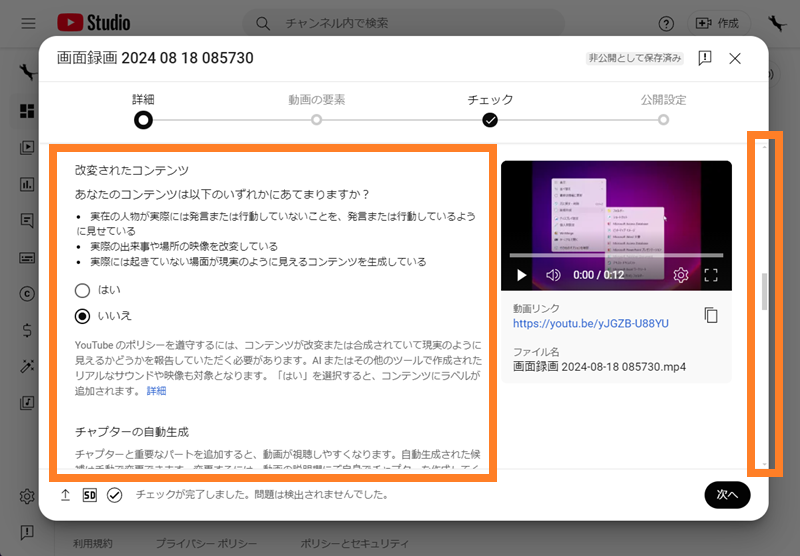
チャプターの自動生成、注目の場所、コンセプトの自動説明を設定します。ここでは変更せずに進みます。
画面右側のスクロールバーで下方向へスクロールしてほかの項目を確認します。
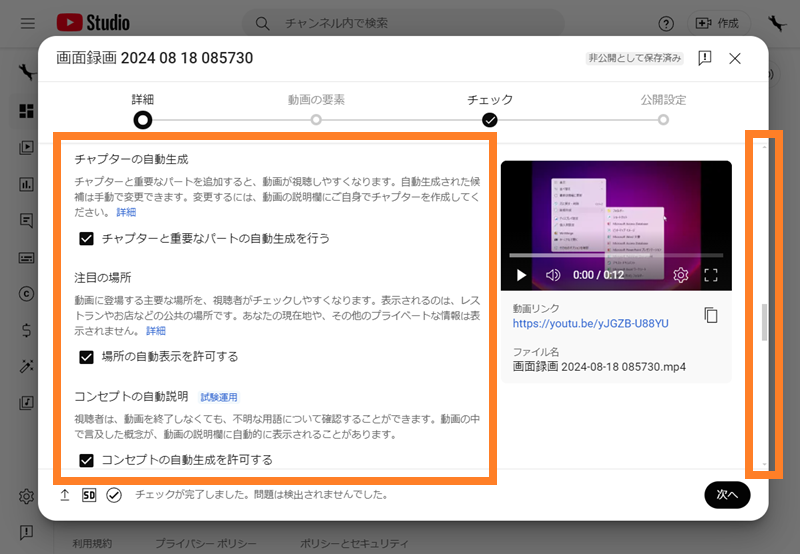
タグ、言語とキャプションの設定、撮影日と場所を設定します。ここでは変更せずに進みます。
画面右側のスクロールバーで下方向へスクロールしてほかの項目を確認します。
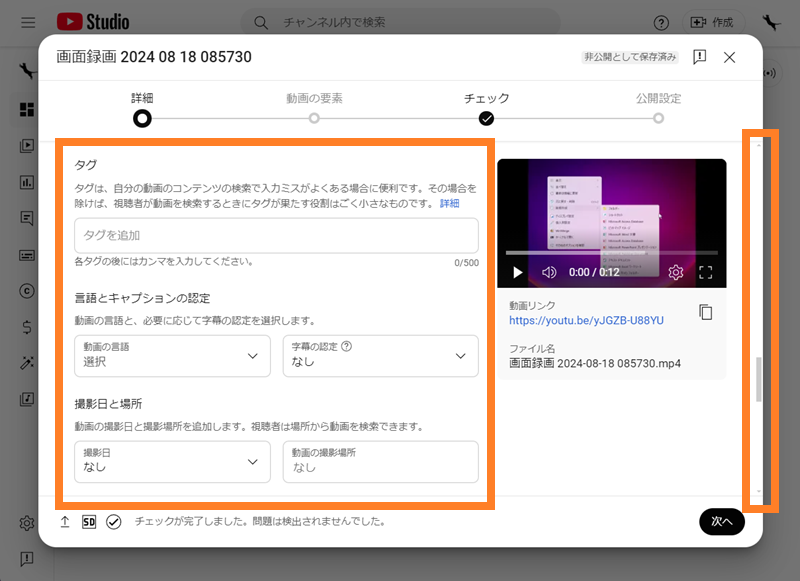
ライセンスの種類の詳細、埋め込みを許可、チャンネル登録者への通知、ショート リミックスを設定します。「ショート リミックス」を「リミックスを許可しない」とし、「ショート リミックス」以外は変更せずに進みます。
画面右側のスクロールバーで下方向へスクロールしてほかの項目を確認します。
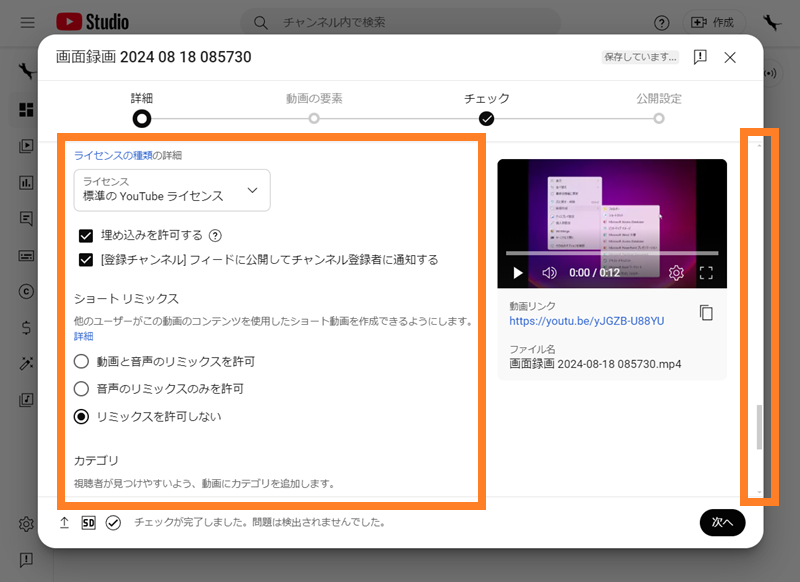
カテゴリ、コメントと評価、この動画を高く評価した視聴者の数の表示を設定します。ここでは「カテゴリ」に「科学と技術」を選択しました。カテゴリ以外は変更せずに進みます。
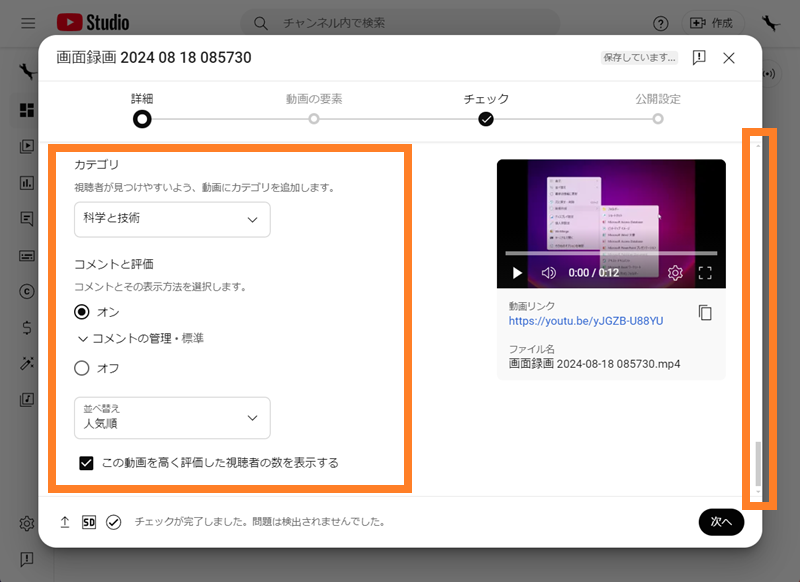
「次へ」をクリックします。
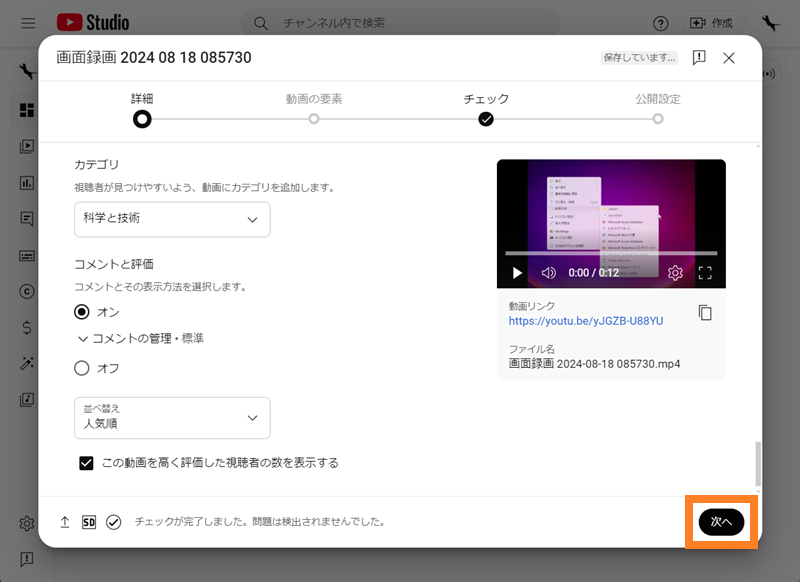
動画の要素を設定します。ここでは変更せずに進みます。
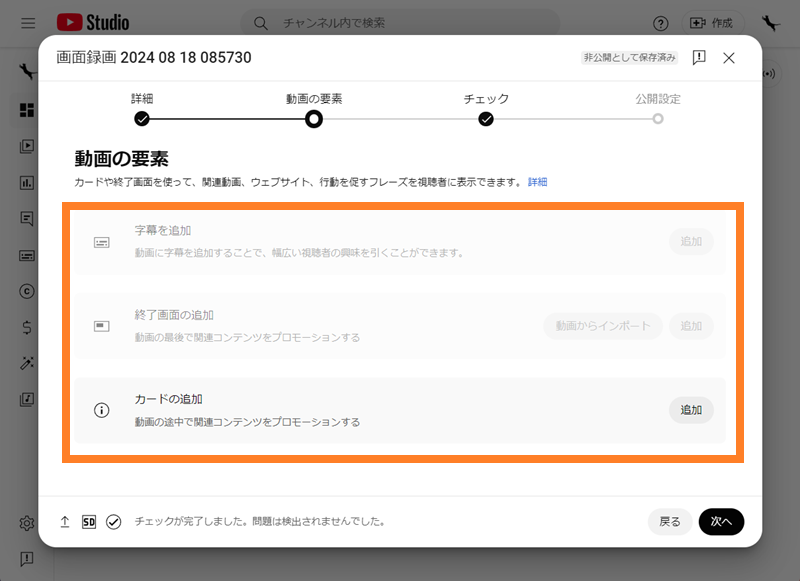
「次へ」をクリックします。
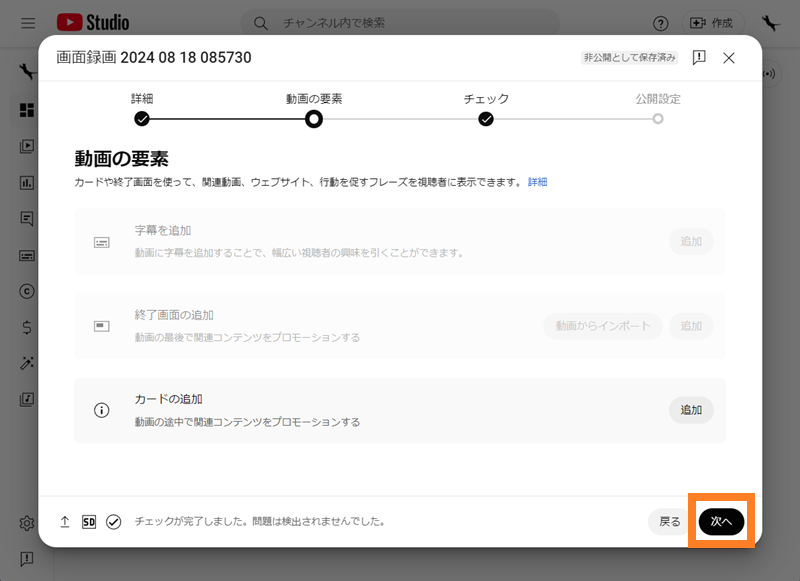
自動で YouTube 側による動画のチェックが行われます。著作権欄に「問題は検出されませんでした」と表示されています。
「次へ」をクリックします。
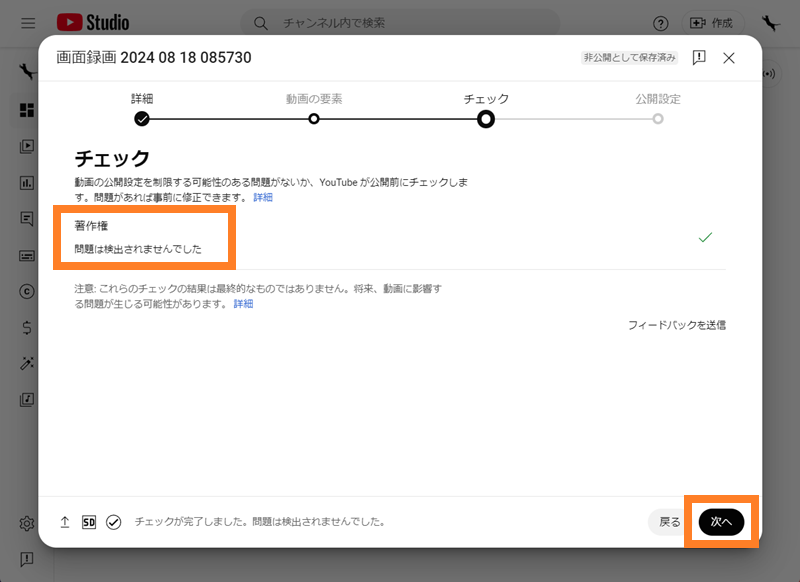
公開設定をします。ここでは「非公開」を選択しました。
画面右側のスクロールバーで下方向へスクロールしてほかの項目を確認します。
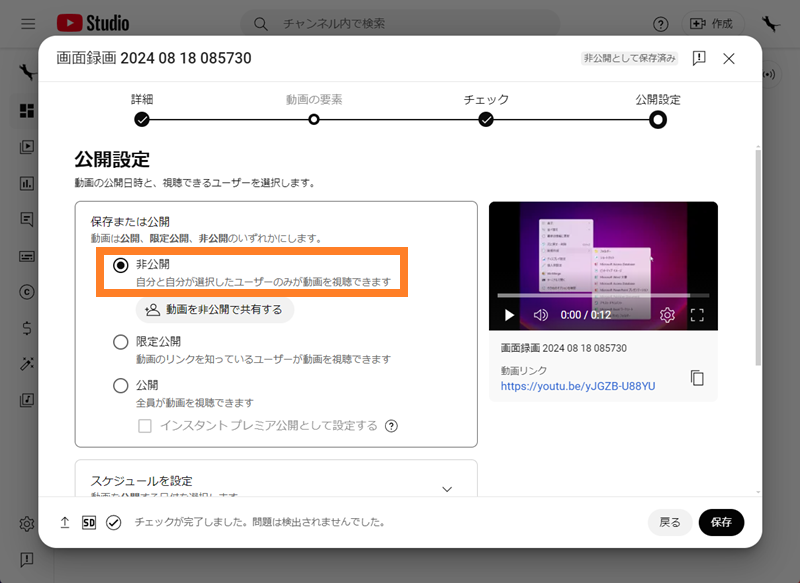
スケジュールを設定します。ここでは変更せずに進みます。
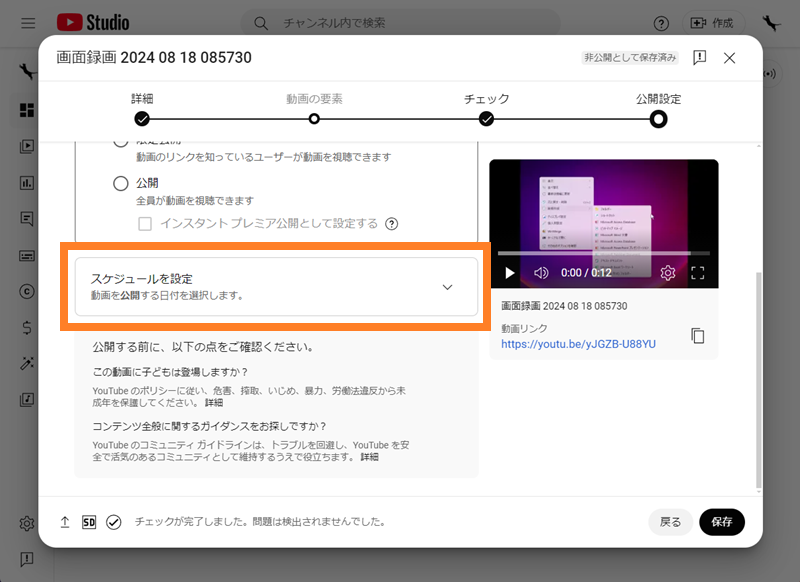
「保存」をクリックします。
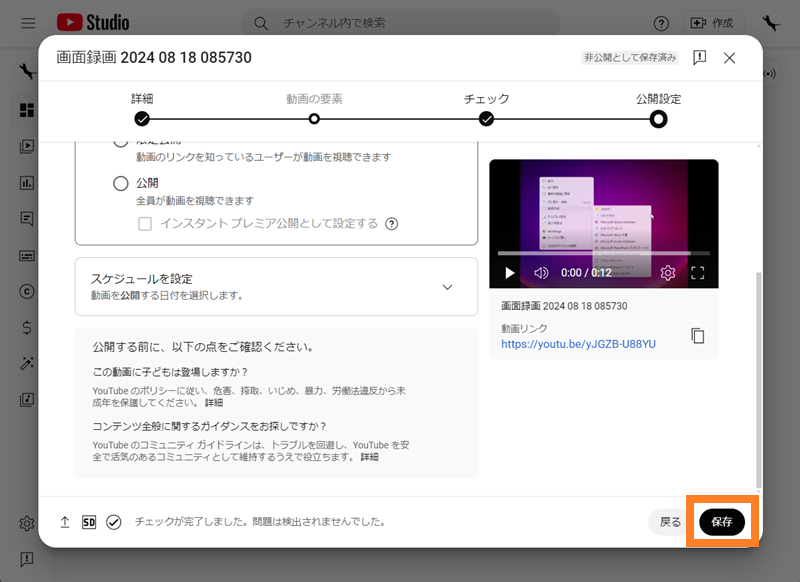
動画の設定保存が完了するのを待ちます。
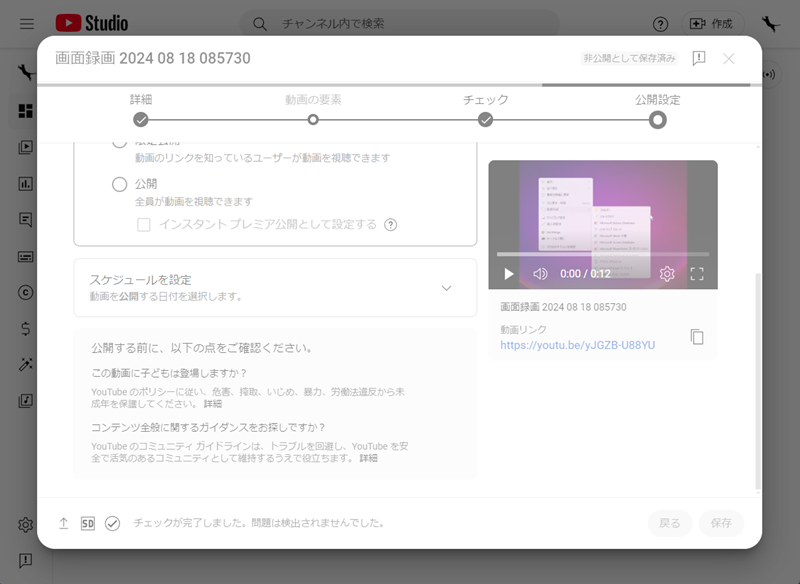
スポンサーリンク
保存が完了したら、チャンネルのトップ画面のメニューの「コンテンツ」をクリックします。
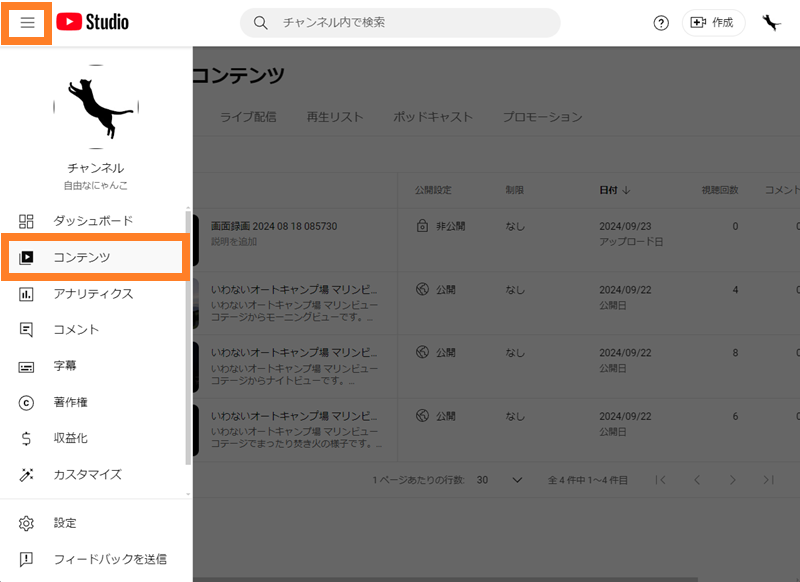
チャンネルのコンテンツに動画が追加されます。
公開設定欄には設定内容に従い「非公開」と表示されています。
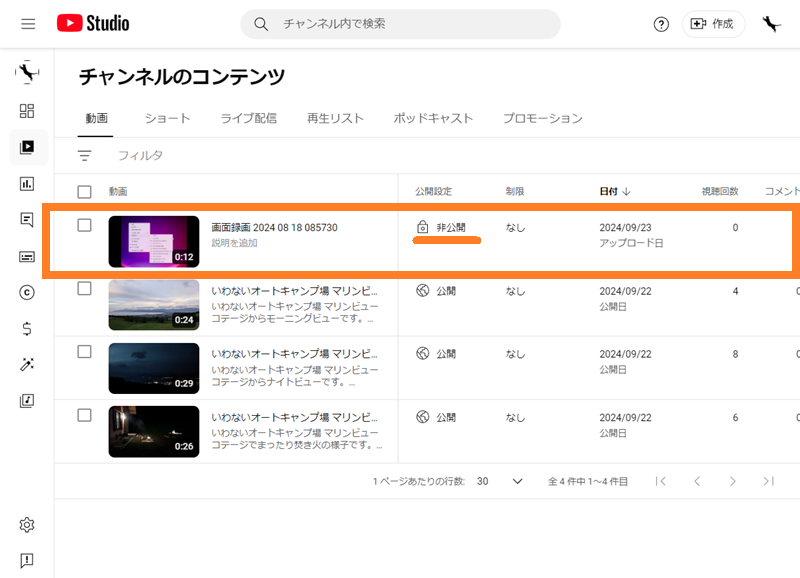
動画のタイトルをクリックします。「動画の詳細」画面が表示されます。
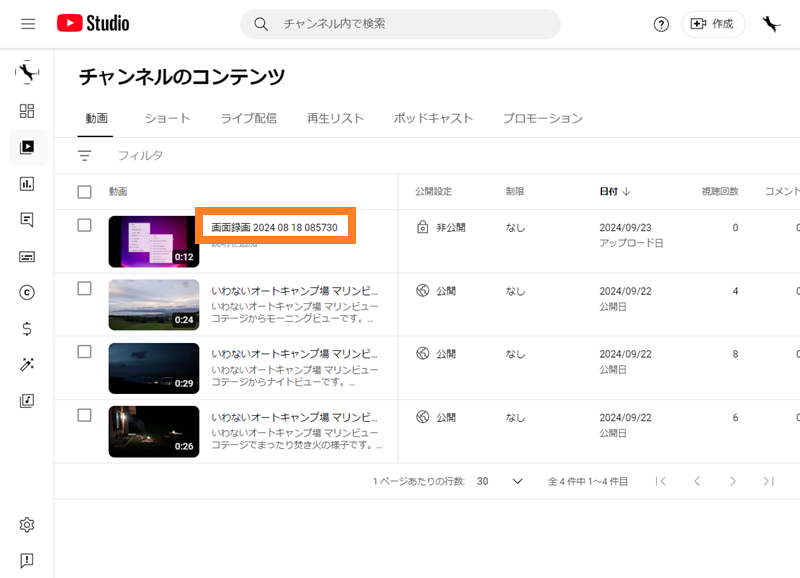
「動画の詳細」画面で各種設定を変更できます。一部変更できないものもあります。
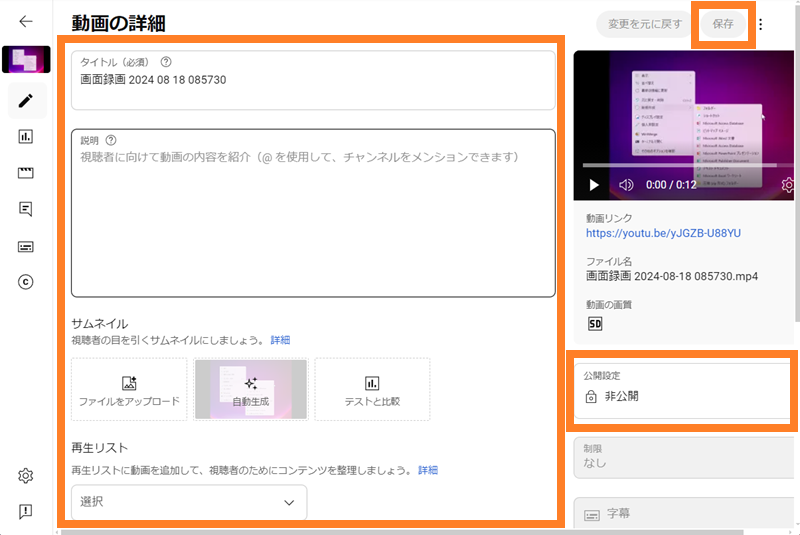
動画の設定を一部変更して、動画を公開しました。
スポンサーリンク