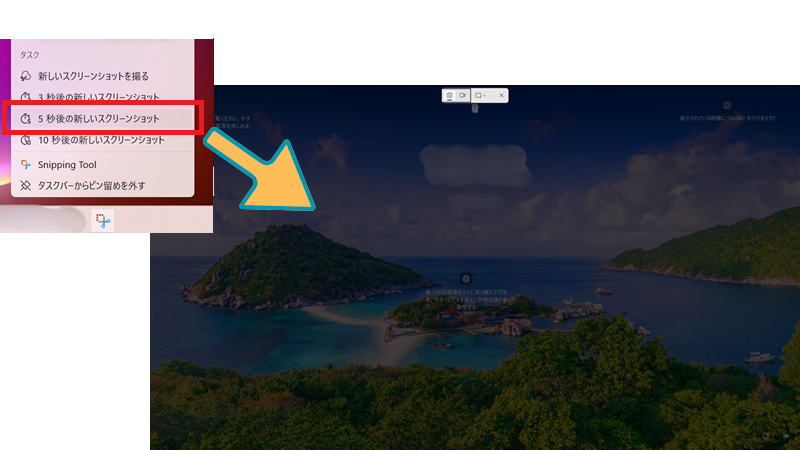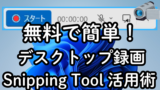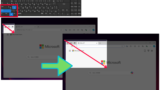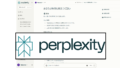はじめに
ウインドウズのロック画面をスクショするのは少し工夫が必要です。
この記事では、Windows11 でロック画面のスクリーンショット(スクショ)を撮る方法をご紹介します。
Windows 標準機能の「Snipping Tool」の「遅延切り取り」を利用します。遅延している間に Windows をロック(Windows ロゴ キー + L キーを同時押し)して待ちます。
重要なポイント
Snipping Tool をタスクバーにピン留めします。
【Microsoft より引用】
Snipping Tool を使ってスクリーン ショットをキャプチャする
スナップショットを取得して PC 画面の一部または全体から文字や画像をコピーします。 Snipping Tool を使用して変更やメモの記入を行って、保存、および共有します。
Snipping Tool を使ってスクリーン ショットをキャプチャする – Microsoft サポート
Windows デスクトップを録画する方法:Snipping Tool 活用術 もご参照いただけますと幸いです。
スポンサーリンク
Snipping Tool をタスクバーにピン留め
Snipping Tool を起動
Windows のスタートボタンをクリックし、スタートメニューを表示します。
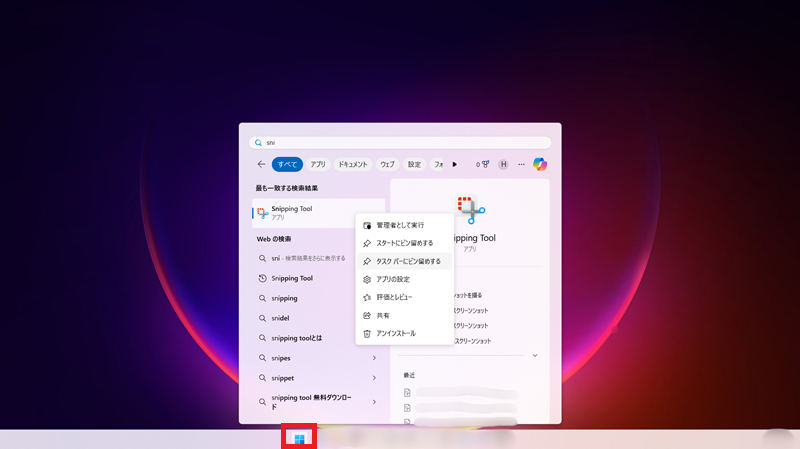
Windows のスタートメニューの検索エリアに「Snipping Tool」と入力します。
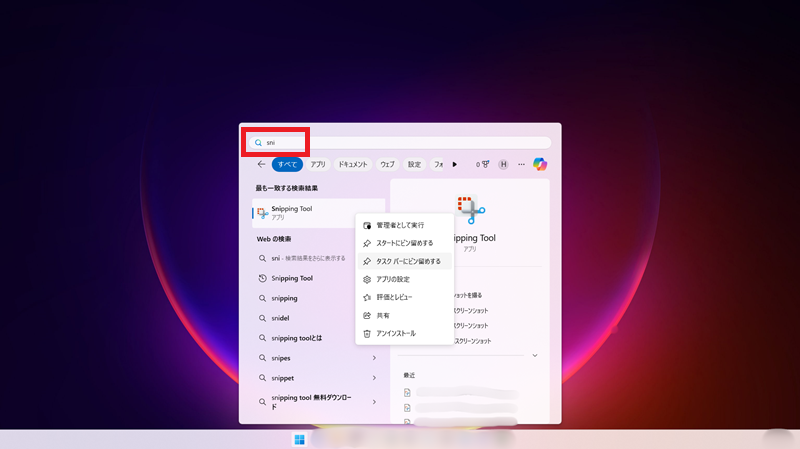
検索結果に「Snipping Tool」が表示されます。
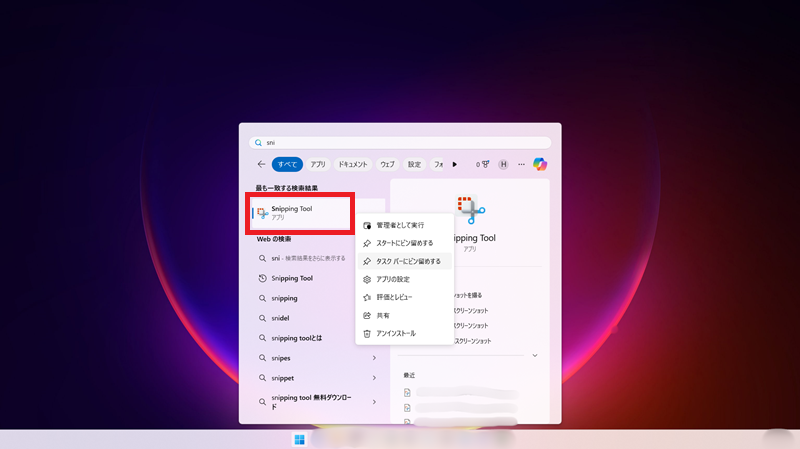
検索結果の「Snipping Tool」の右クリックメニューから「タスク バーにピン留めする」をクリックします。
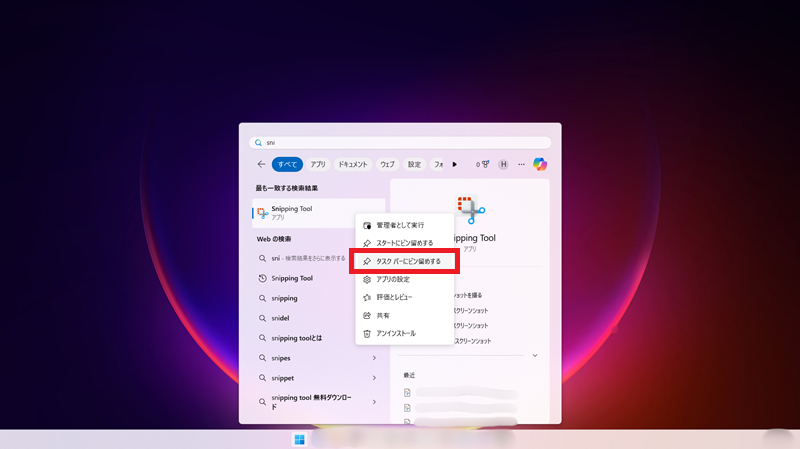
タスクバーに「Snipping Tool」がピン留めされます。
スポンサーリンク

「切り取りモード」を「四角形」(全画面表示以外)に設定
Snipping Tool の切り取りモードを設定
タスクバーの「Snipping Tool」アイコンをクリックし、「Snipping Tool」を起動します。
「切り取りモード」の「四角形」をクリックします。
「切り取りモード」を「全画面表示」にすると、タスクバーが表示されている領域が除外された形で保存されてしまうかもしれません。
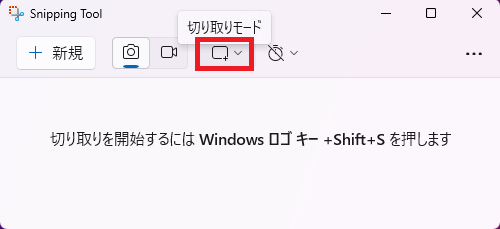
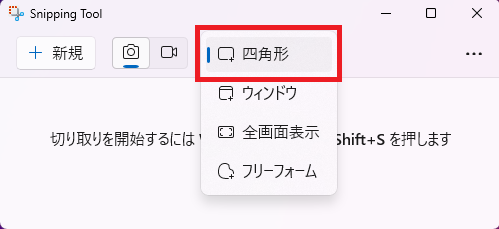
「遅延切り取り」を開始して Windows をロック
タスクバーの「Snipping Tool」の右クリックメニューから「※ 秒後の新しいスクリーンショット」メニューをクリックし、Windows をロックします。※は 3、5、10 (秒)があります。
「※ 秒後の新しいスクリーンショット」メニューをクリック後に Windows のロック操作をしますが 5 秒あれば十分です。
「5 秒後の新しいスクリーンショット」をクリックします。
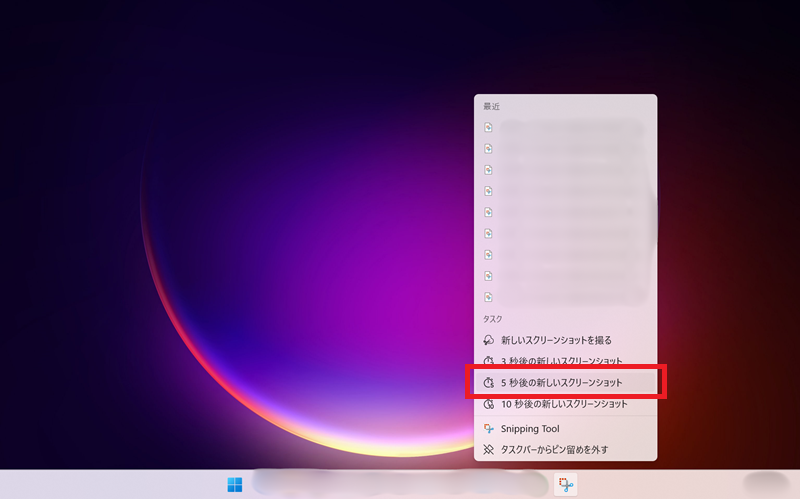
キーボードの Windows ロゴ キー + L キーを同時に押して、Windows をロックしてから 5 秒が経過するのを待ちます。
時間が満了すると、ロック画面上のマウスポインタが一瞬ちらつくように感じます。
満了の目安になるかもしれません。
Windows のロックを解除すると、画面全体がわずかに灰色に変わりスクリーンショットが可能な状態となります。
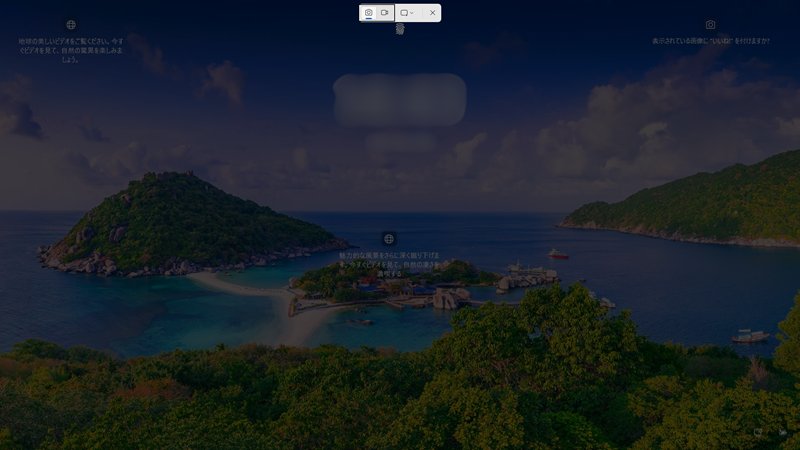
スクリーンショットとして保存したい領域をマウス操作のドラッグ&ドロップで範囲指定します。
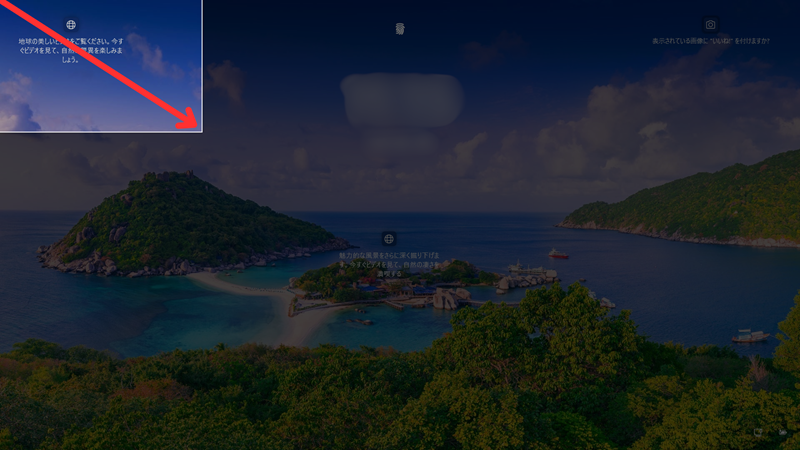
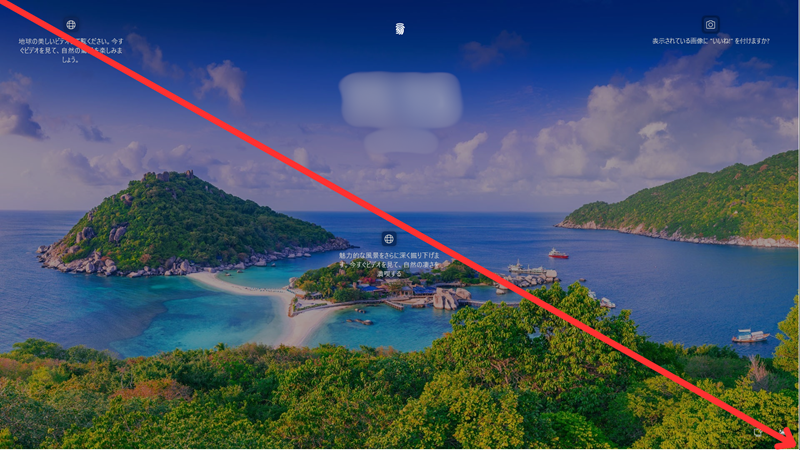
スポンサーリンク
保存された画像を確認
Windows 11 環境では以下のフォルダに画像として保存されます。
C:\Users\(ユーザー名)\Pictures\Screenshots
【参考記事】保存された画像を確認
まとめ
- Windows11 でロック画面のスクリーンショットを撮りました。
- Windows 標準機能の「Snipping Tool」の「遅延切り取り」を開始後に、Windows をロックして待ちます。
- Windows のロックを解除するとスクリーンショットが可能な状態となるので、スクリーンショットとして保存したい領域をマウス操作のドラッグ&ドロップで範囲指定します。
Windows デスクトップを録画する方法:Snipping Tool 活用術 もご参照いただけますと幸いです。
Windows 関連記事一覧もご参照いただけますと幸いです。
スポンサーリンク