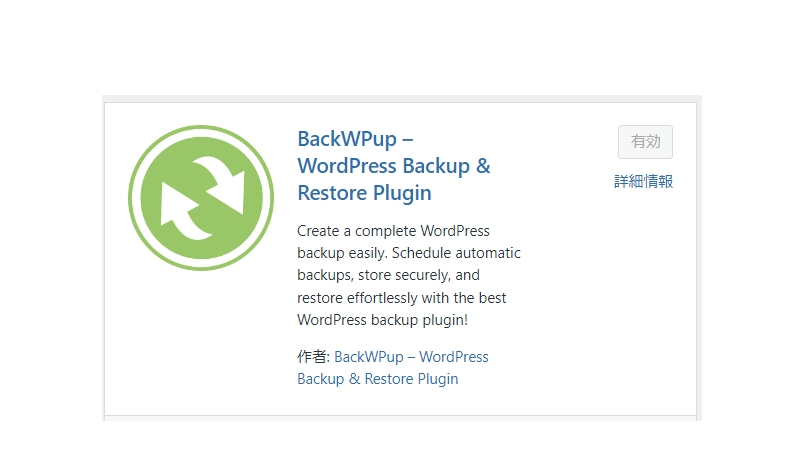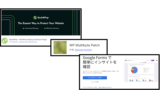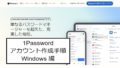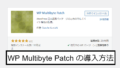はじめに
WordPressサイトの運営において、バックアップは最も重要なタスクの一つです。不測の事態に備えて、定期的なバックアップを取っておくことで、サイトデータを安全に保護し、万が一のトラブル時にも迅速に復旧することができます。
本記事では、初心者でも簡単に使える人気のバックアッププラグイン「BackWPup」の導入方法を詳しく解説します。これを機に、安心してサイト運営を続けられる環境を整えましょう!
参考になりましたら幸いです。
ブログ運営の始め方の記事もご参照いただけますと幸いです。
BackWPup とは
「BackWPup」については以下をご参照いただけますと幸いです。
BackWPup の導入方法
インストール手順
WordPress の管理画面で「メインナビゲーション」から「プラグイン」をクリックします。
クリックするとワークエリアに「プラグイン」の画面が表示されます。
画面右上のキーワード入力ボックスに「BackWPup」と入力します。
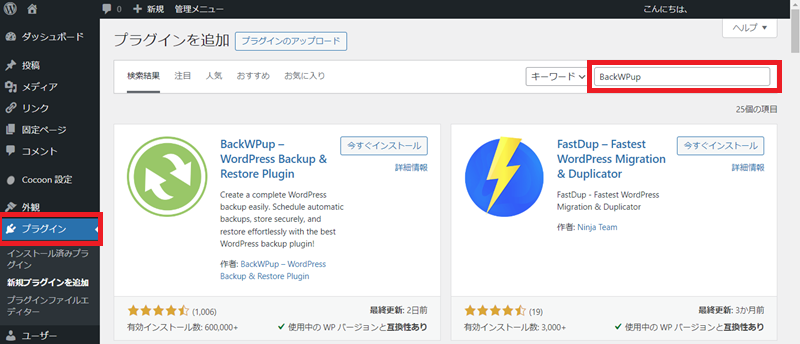
検索結果の「BackWPup – WordPress Backup & Restore Plugin」を確認します。作者は「BackWPup – WordPress Backup & Restore Plugin」です。
「今すぐインストール」をクリックします。
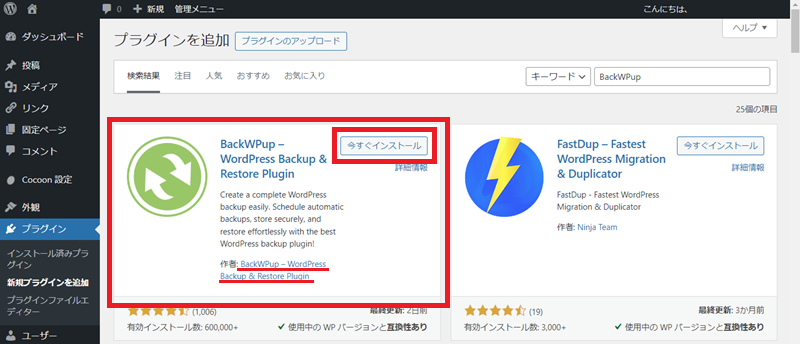
有効化手順
インストール完了後「BackWPup」を有効化します。
「有効化」をクリックします。
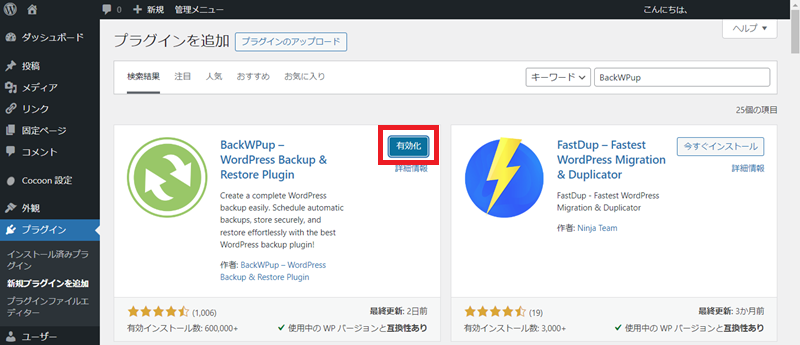
有効化が完了すると、「有効」となりグレーアウトします。
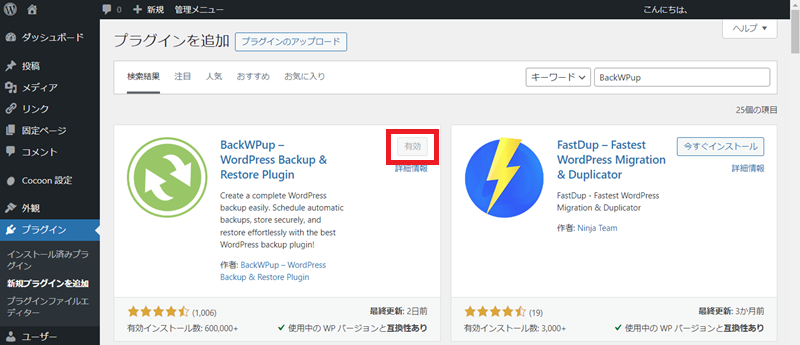
バックアップジョブを作成
バックアップジョブとはバックアップ設定をまとめたもの
バックアップジョブとはおおまかに以下の設定をまとめたものとなります。
- バックアップ対象のデータ
- バックアップファイルのファイル形式
- バックアップデータの保存先
- バックアップのスケジュール設定
バックアップ 対象データの選択・保存ファイルの形式・保存先を設定
WordPress の管理画面で「メインナビゲーション」の「BackWPup」から「新規ジョブを追加」をクリックします。
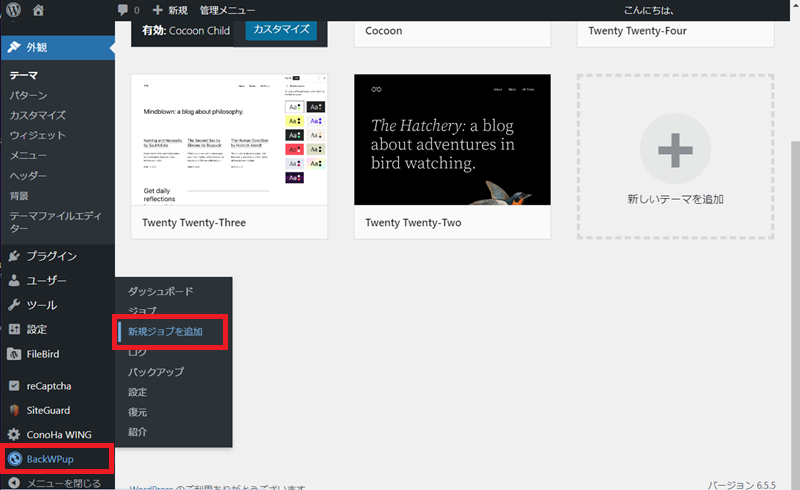
ワークエリアの「一般」タブが選択されていることを確認します。
「このジョブの名前」欄にバックアップジョブの名前を入力します。
名前は自身が判別可能なものを自由に付けます。ここでは「毎日のバックアップ」としています。
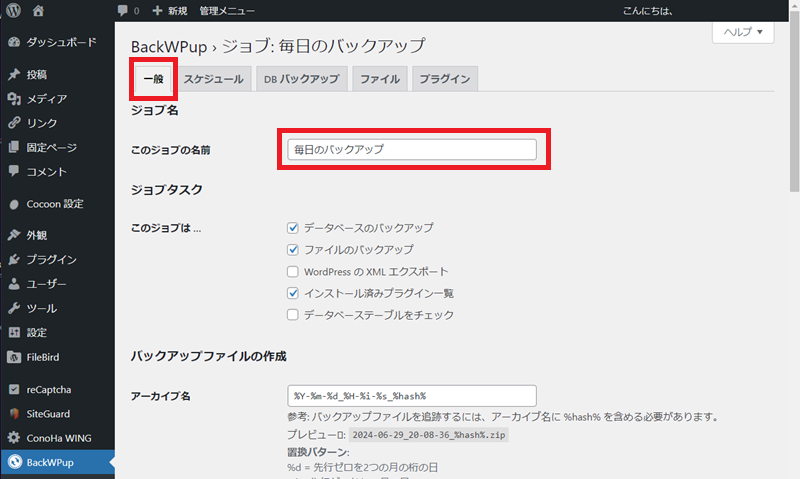
ワークエリアを下方向にスクロールし「バックアップファイルの作成」を設定をします。
「アーカイブ名」、「アーカイブ形式」はこだわりがなければ、初期値のままで問題なかったのでそのままとします。
運用後に課題があれば設定を見直します。
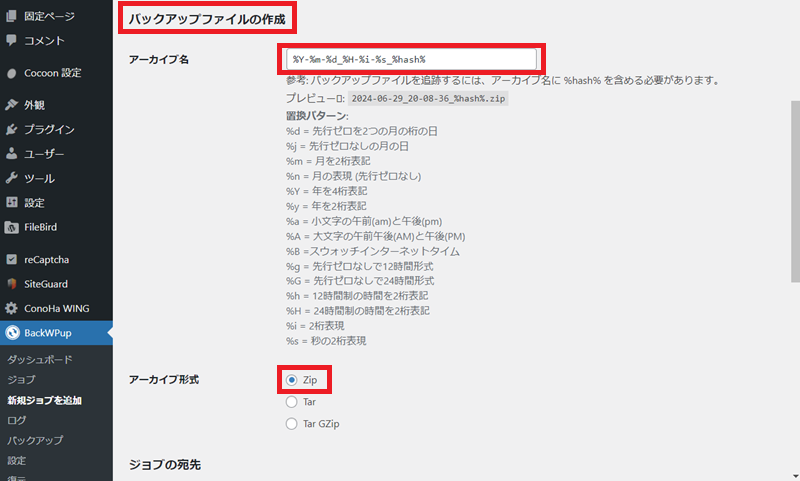
ワークエリアを下方向にスクロールし「ジョブの宛先」を設定をします。
「バックアップファイルの保存方法」は「フォルダーへバックアップ」とします。自身が契約しているレンタルサーバ内のフォルダに保存されます。
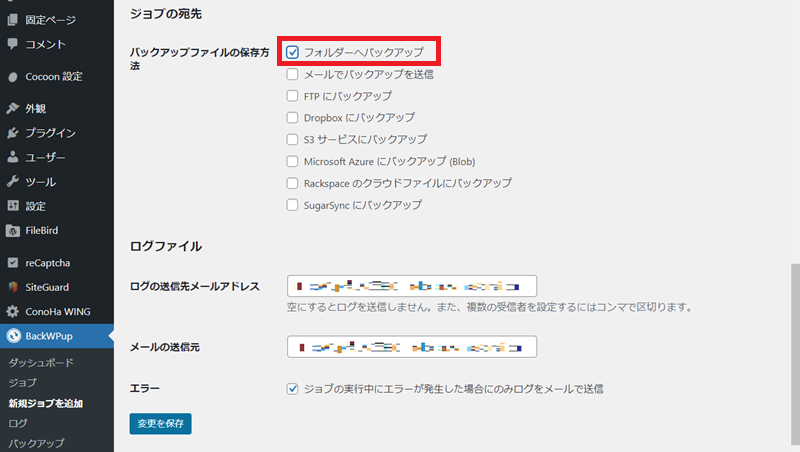
「ログの送信先のメールアドレス」を設定します。
バックアップジョブが失敗したときなどの通知先のメールアドレスとなります。失敗などの通知を受けられるようにメールアドレスを入力します。
初期値のままで問題なかったのでそのままとします。
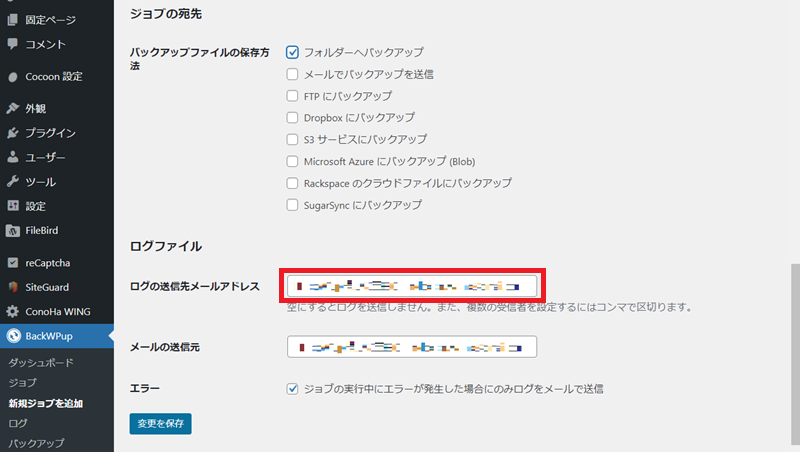
「メールの送信元」を設定します。
上述の「ログの送信先のメールアドレス」宛ての通知メールに、送信元として表示させる名称となります。メール受信時にメールを識別できます。
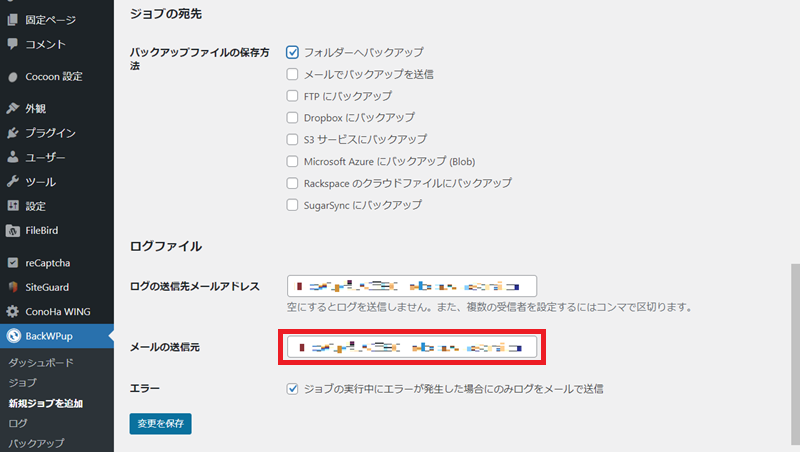
「エラー」を設定します。
「エラー」のチェックを ON にします。これによりバックアップジョブの実行中にエラーが発生した場合にメールで通知されます。
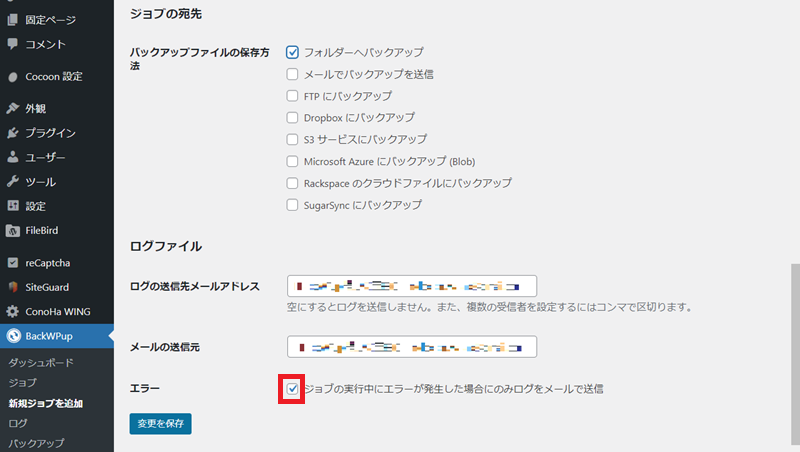
バックアップスケジュールを設定
「スケジュール」タブをクリックします。
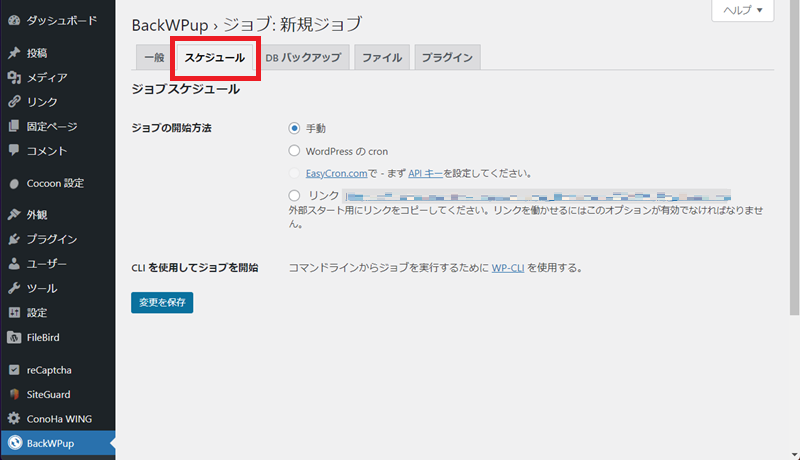
「ジョブの開始方法」を設定します。
バックアップを自動で開始したいので「WordPress の cron」を選択します。
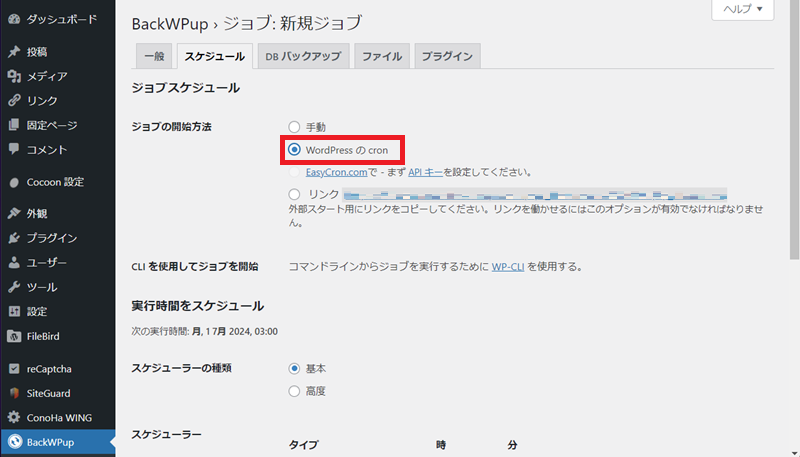
「スケジューラーの種類」を設定します。
「基本」を選択します。これによりバックアップジョブの開始を毎月、毎週、毎日、毎時の中から選択可能となります。
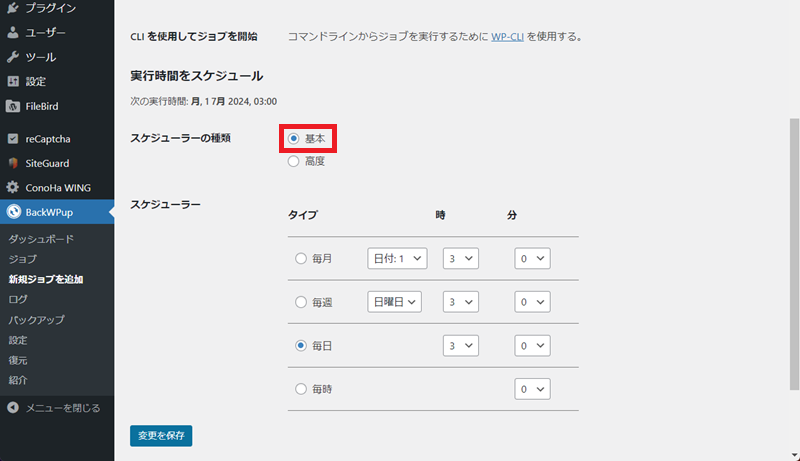
「スケジューラーの種類」で「高度」を選択すると、より細かいスケジュール設定が可能となります。
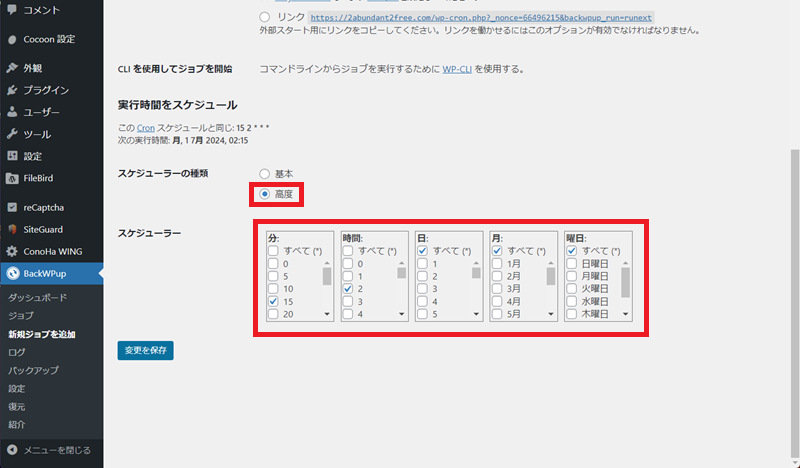
「スケジューラー」を設定します。
毎日 1 回で良いので初期値のまま「毎日」とします。
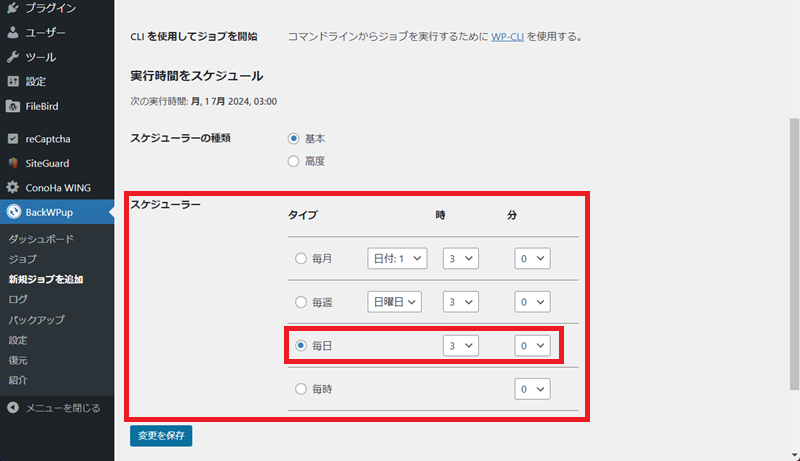
バックアップジョブの開始時間を設定します。「2:15」を設定ました。
毎日の初期値が「3:00」となっているので、バックアップジョブの実行が集中する可能性があります。念のため、混雑を回避するために時間を変更するとよいかもしれません。
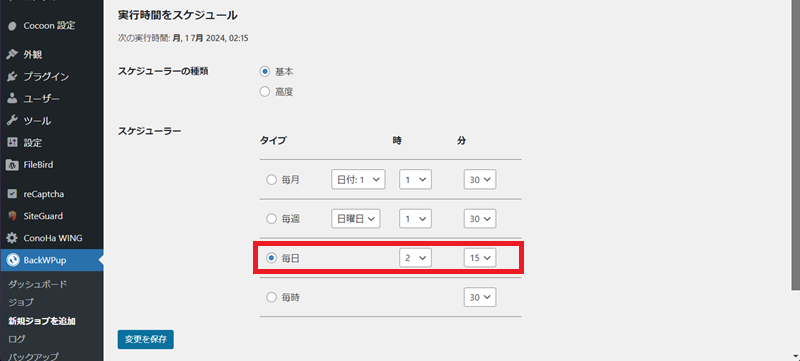
「変更を保存」をクリックします。
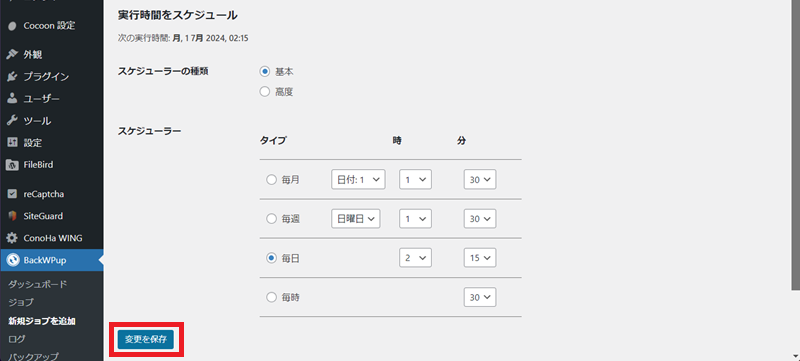
「DB バックアップ」タブは初期値のままで問題ないのでそのままとします。
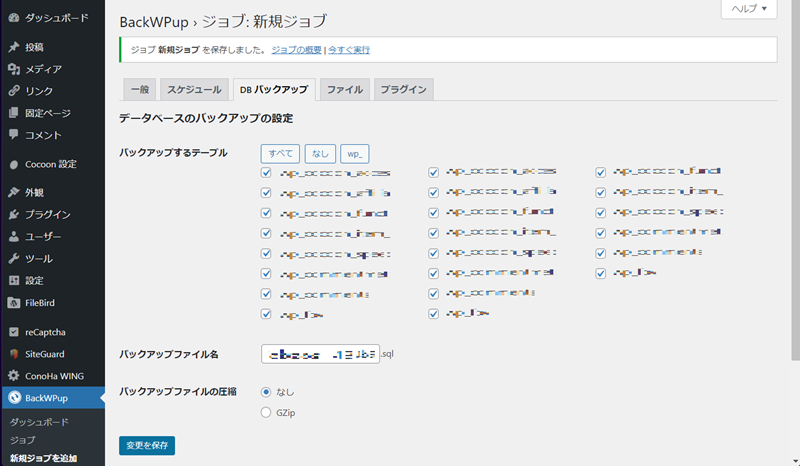
「ファイル」タブは初期値のままで問題ないのでそのままとします。
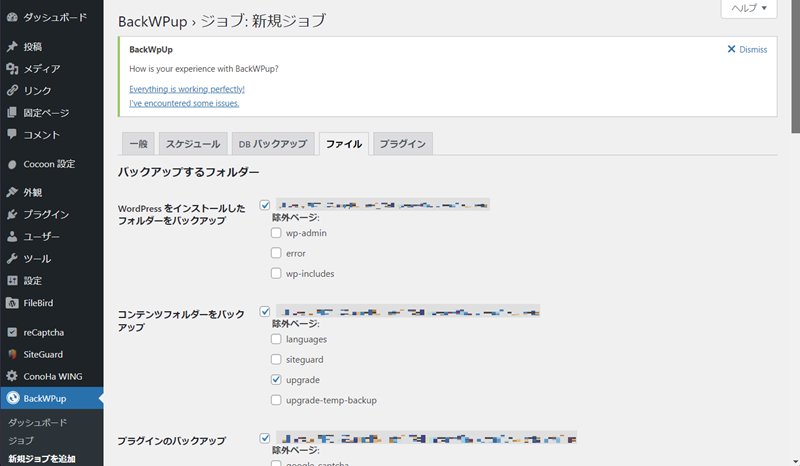
「プラグイン」タブは初期値のままで問題ないのでそのままとします。
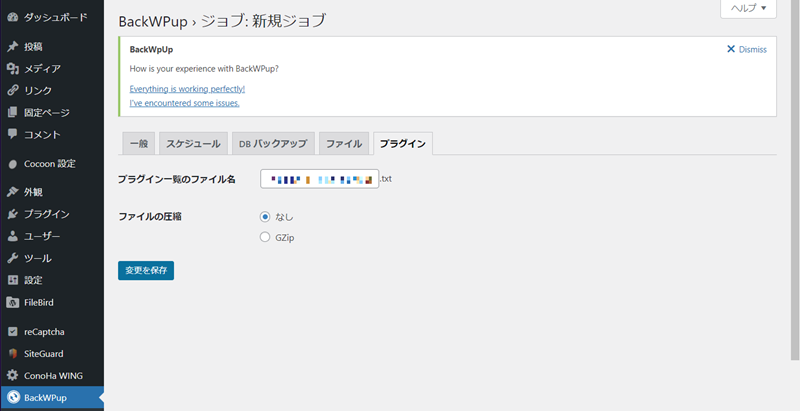
「変更を保存」ボタンをクリックします。
以上で設定は完了です。
バックアップ結果の確認方法
後日、バックアップ結果を確認します。
WordPress の管理画面で「メインナビゲーション」から「BackWPup」-「バックアップ」をクリックします。
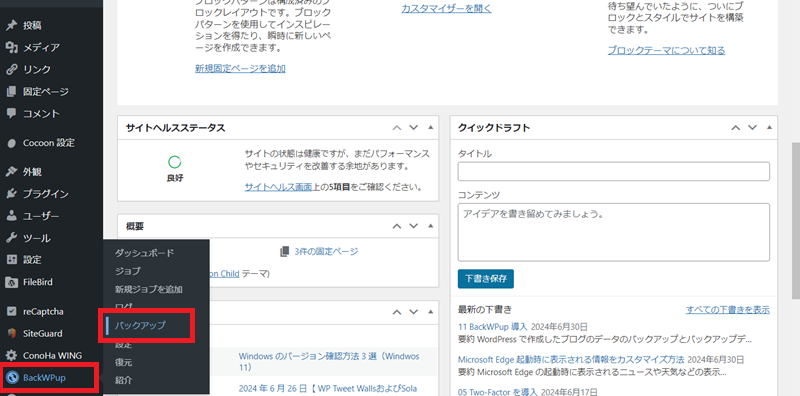
バックアップされたファイルを確認できます。
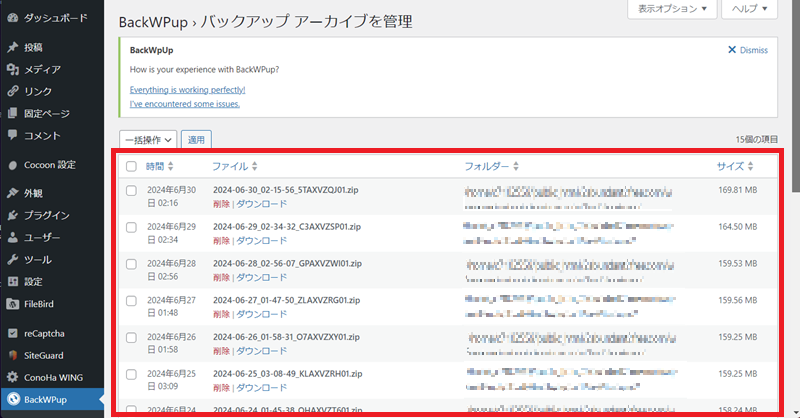
まとめ
- ブログの環境とデータのバックアップは大切なので、WordPress のプラグイン「BackWPup」でバックアップを実現しました。
- バックアップはスケジューリングが可能なので、毎日決まった時間に自動でバックアップする設定としました。
- バックアップデータからの復元は別途試します。