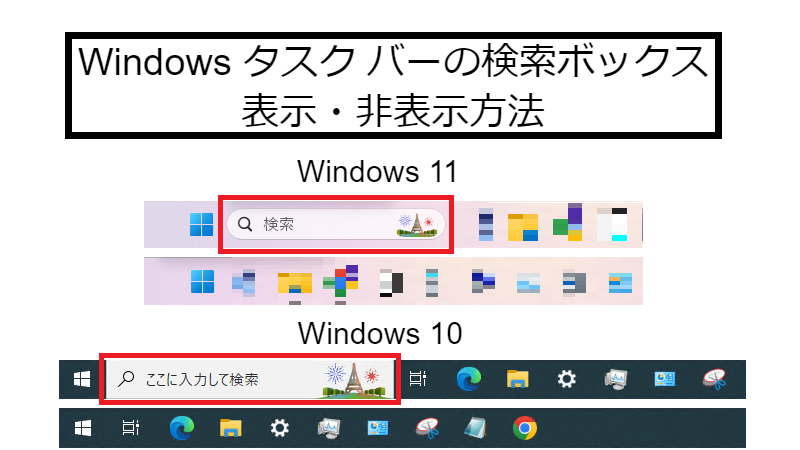要約
Windows のタスク バーの検索ボックスを「表示しない」「表示する」の設定方法を紹介します。
Windows 11
タスク バーに検索ボックスを表示するかどうかを選択できます。 タスク バーに検索ボックスが表示されない場合は、非表示になり、もう一度表示できます。
Windows 11 – Windowsで検索ボックスを非表示または再表示する
Windows 10
タスク バーに検索ボックスを表示するかどうかを選択できます。 タスク バーに検索ボックスが表示されない場合は、非表示になり、もう一度表示できます。
Windows 10 – Windowsで検索ボックスを非表示または再表示する
設定方法
検索ボックスを非表示にする
Windows 11
タスク バーの何もない箇所を右クリックします。メニューが表示されます。
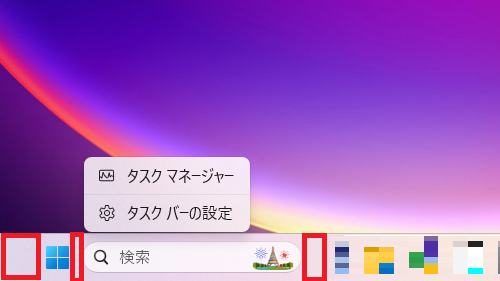
メニューの「タスク バーの設定」をクリックします。「個人用設定 > タスク バー」画面が表示されます。
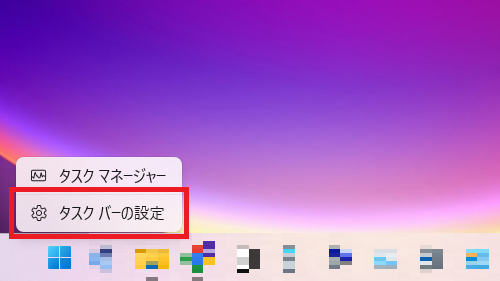
「個人用設定 > タスク バー」画面の検索欄の設定リストをクリックします。
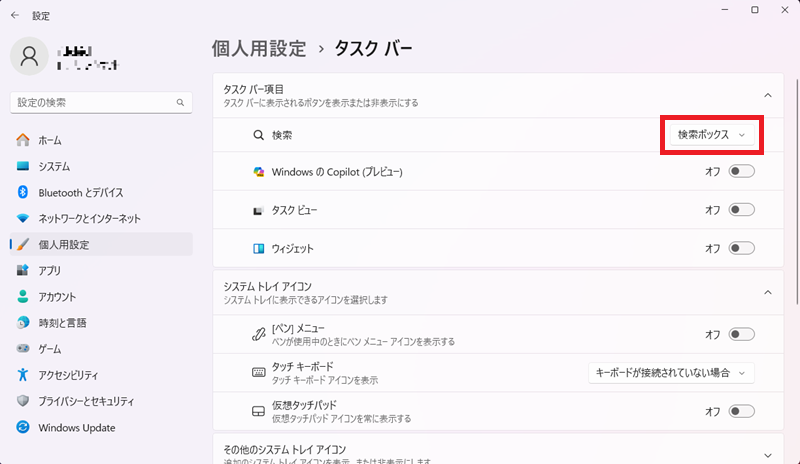
設定リストで「非表示」をクリックします。
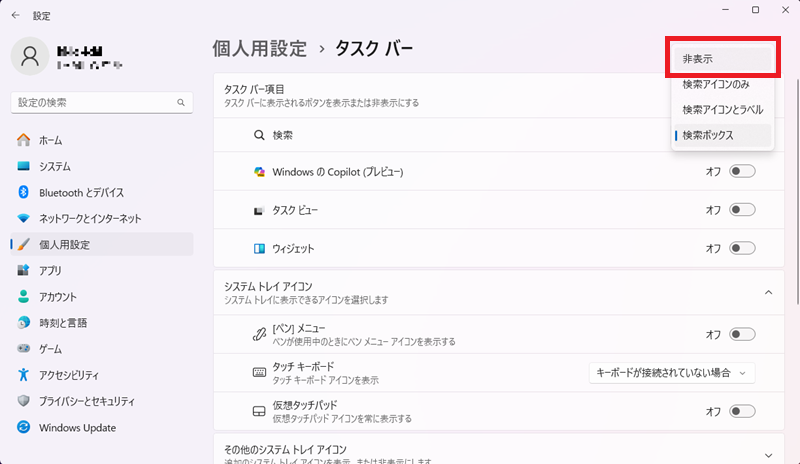
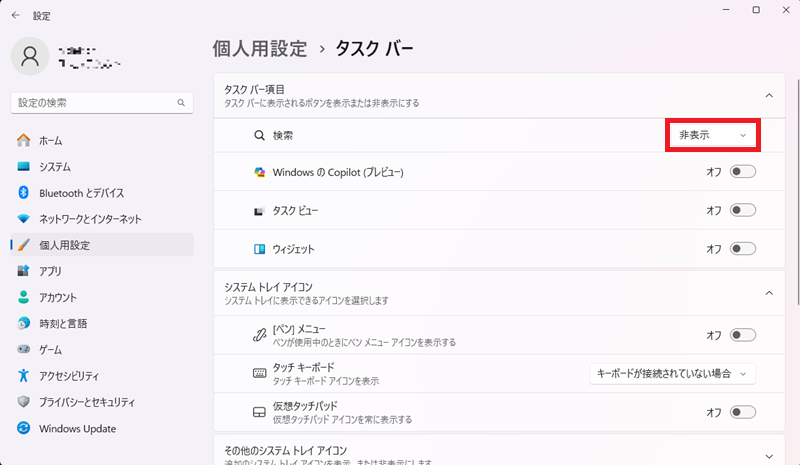
タスク バーの「検索ボックス」が非表示となります。
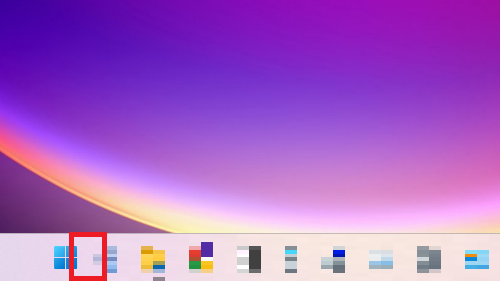
Windows 10
タスク バーで右クリックメニューから「検索(H)」ー「表示しない(N)」をクリックします。
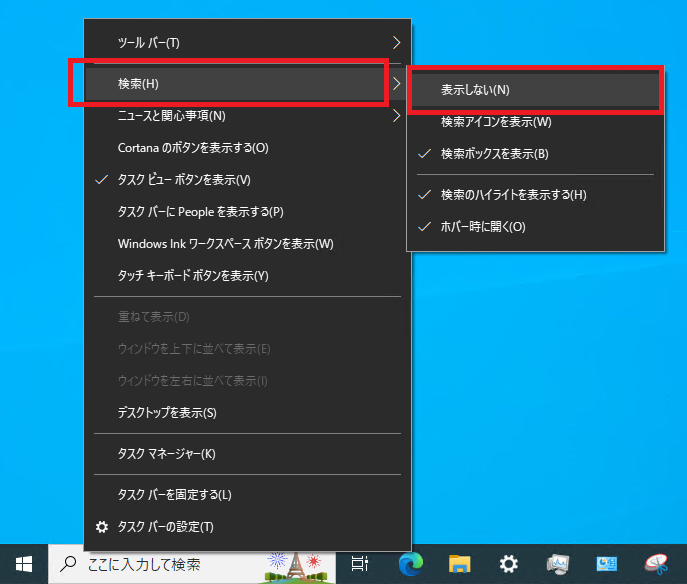
タスク バーの「検索ボックス」が非表示となります。
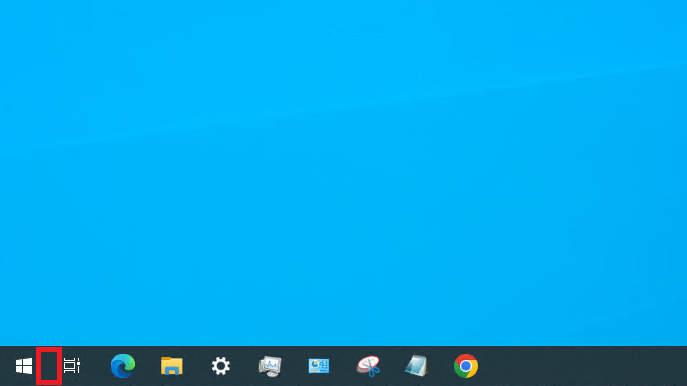
検索ボックスを表示する
Windows 11
タスク バーの何もない箇所を右クリックします。メニューが表示されます。
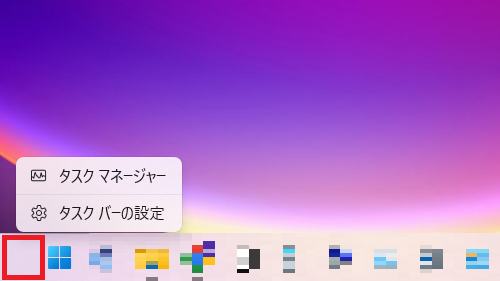
メニューの「タスク バーの設定」をクリックします。「個人用設定 > タスク バー」画面が表示されます。
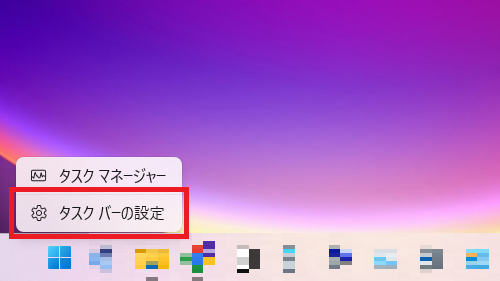
「個人用設定 > タスク バー」画面の検索欄の設定リストをクリックします。
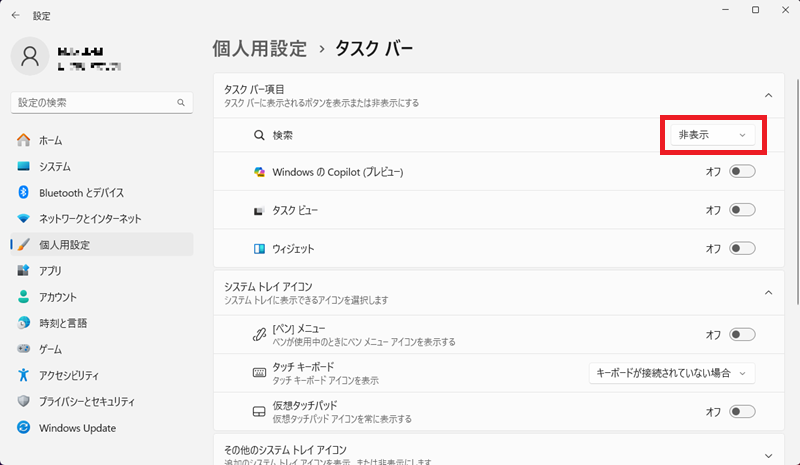
設定リストで「検索ボックス」をクリックします。
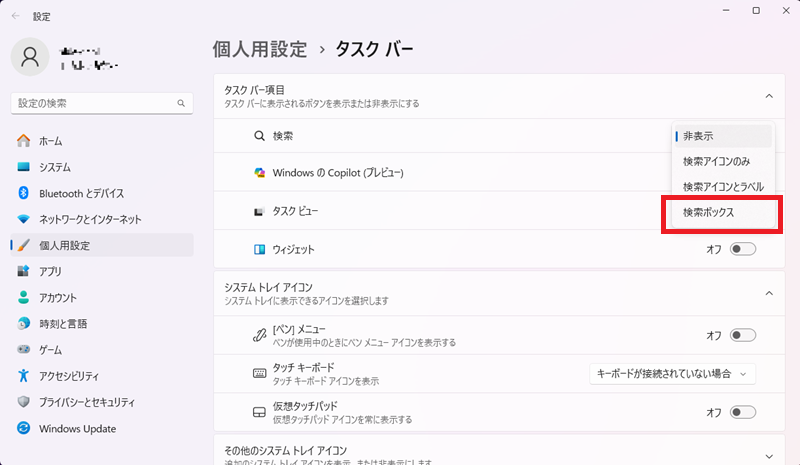
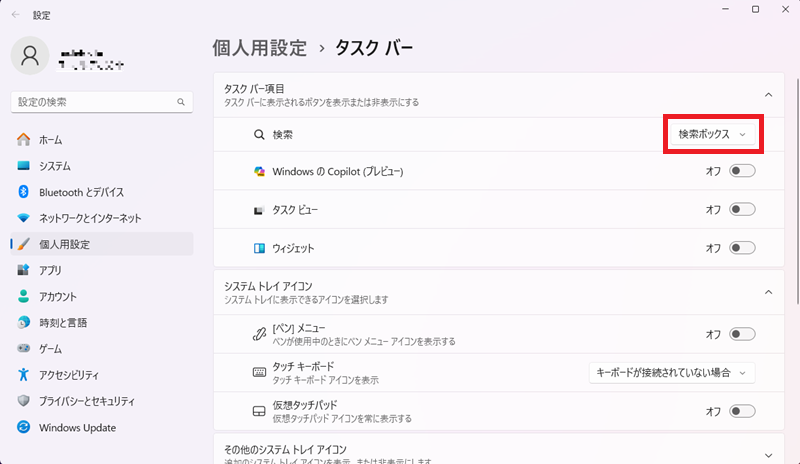
タスク バーに「検索ボックス」が表示されます。
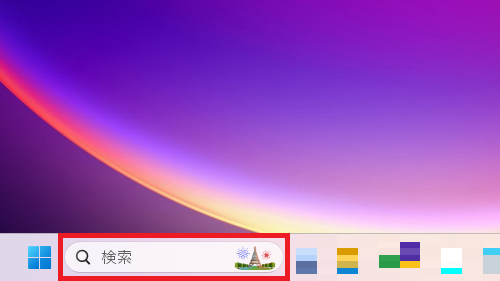
Windows 10
タスク バーで何もない箇所の右クリックメニューから「検索(H)」ー「検索ボックスを表示(B)」をクリックします。
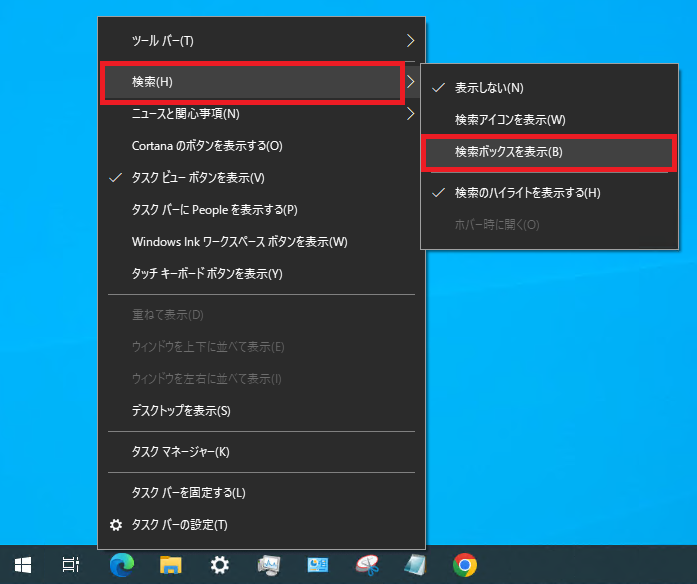
タスク バーに「検索ボックス」が表示されます。
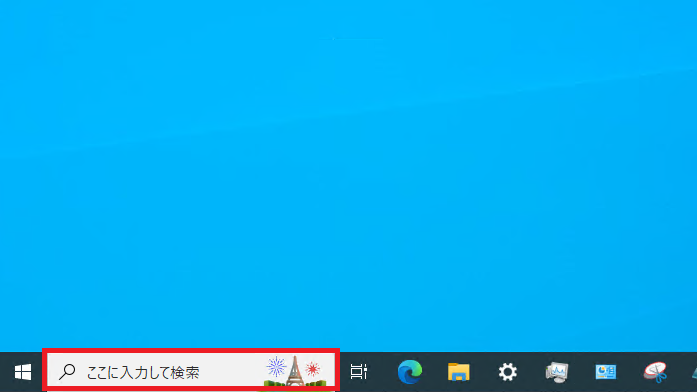
まとめ
- Windows 10 と 11 でタスク バーの検索ボックスの【表示・非表示】を設定をしました。
- タスク バーの設定から変更します。
当サイトのWindows 関連記事一覧