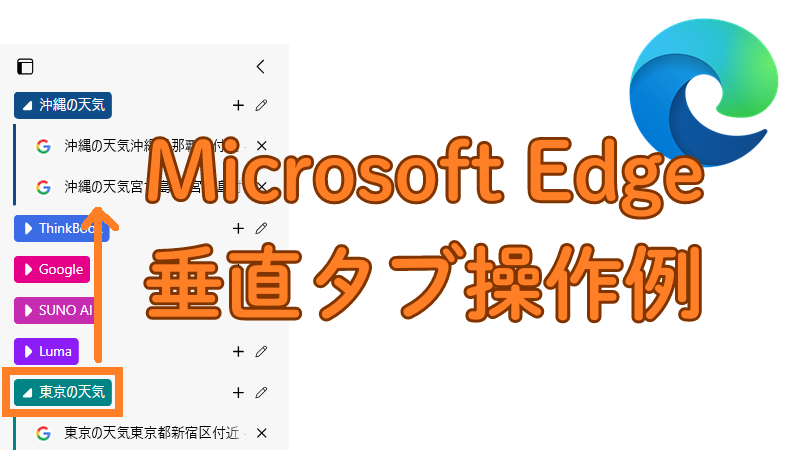要約
Microsoft Edge ブラウザは、タブの管理をより効率的に行うための「垂直タブ」機能を提供しています。この機能を活用することで、特に多くのタブを開いているときに作業がスムーズになります。
この記事では、垂直タブの具体的な使用例をご紹介します。なにかの参考になりますと幸いです。
※ この記事は 2024 年 10 月 時点の内容です。
以下は動画での垂直タブの操作イメージです。
垂直タブ操作例
タブをグループに追加
タブの右クリックメニューから「タブをグループに追加」 - 「新しいグループ」をクリックします。
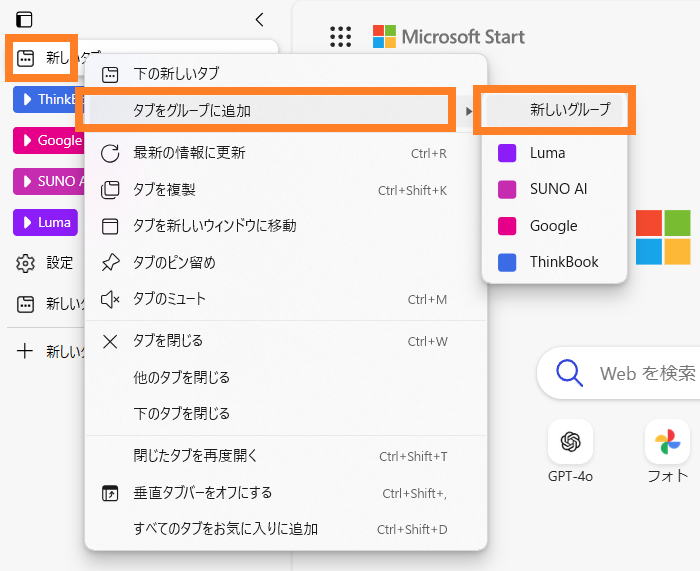
新しいグループ名のグループ名を入力します。
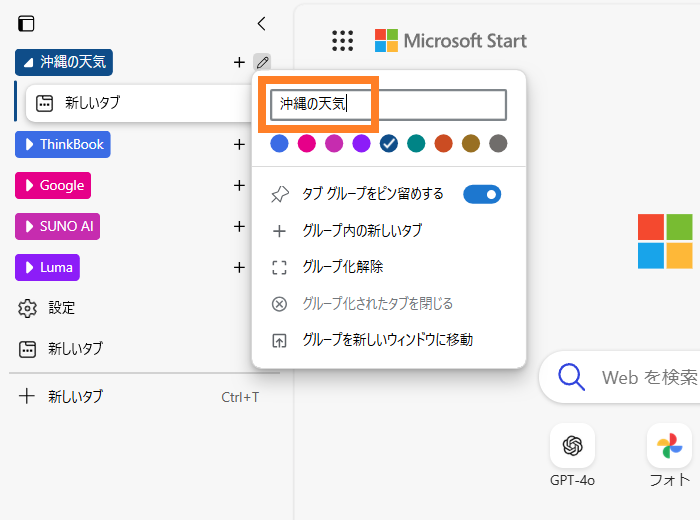
作成したグループの配下にタブが配置されます。
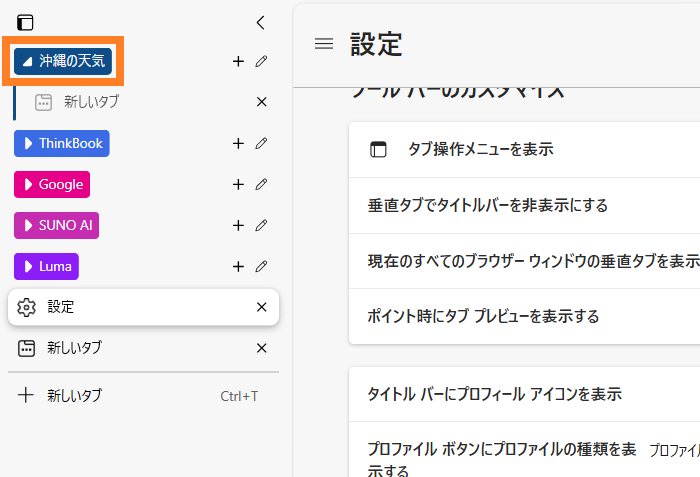
タブで検索すると、以下のように表示されます。
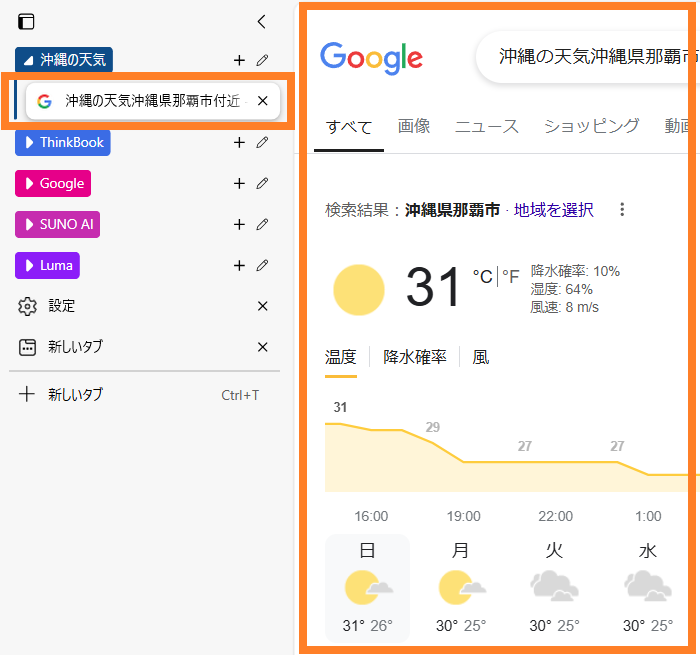
グループの右側にある「+」をクリックすると、新しいタブが追加されます。
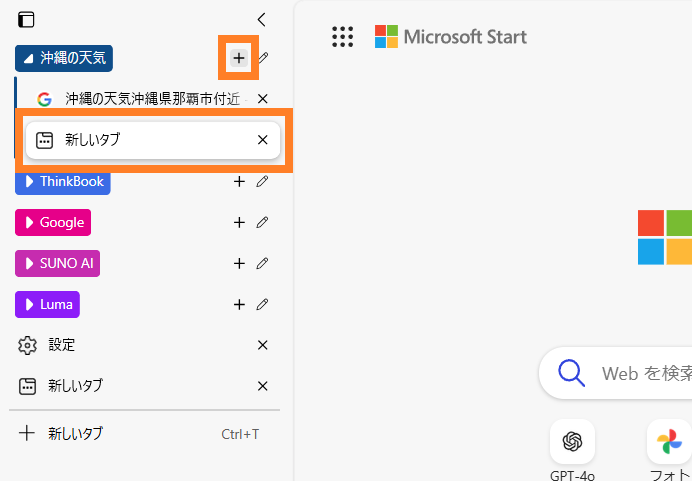
追加されたタブで検索すると、以下のように表示されます。
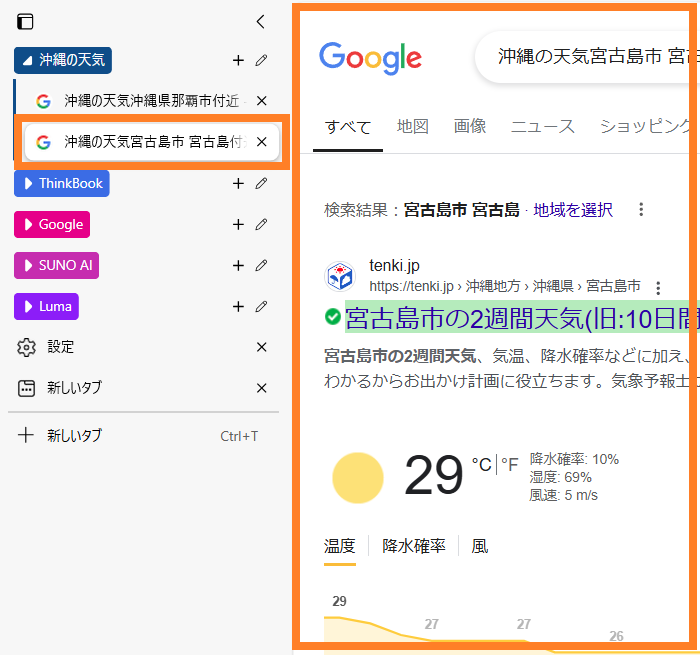
グループに配置されていない別のタブを新しいグループに追加し、別のグループを構成します。
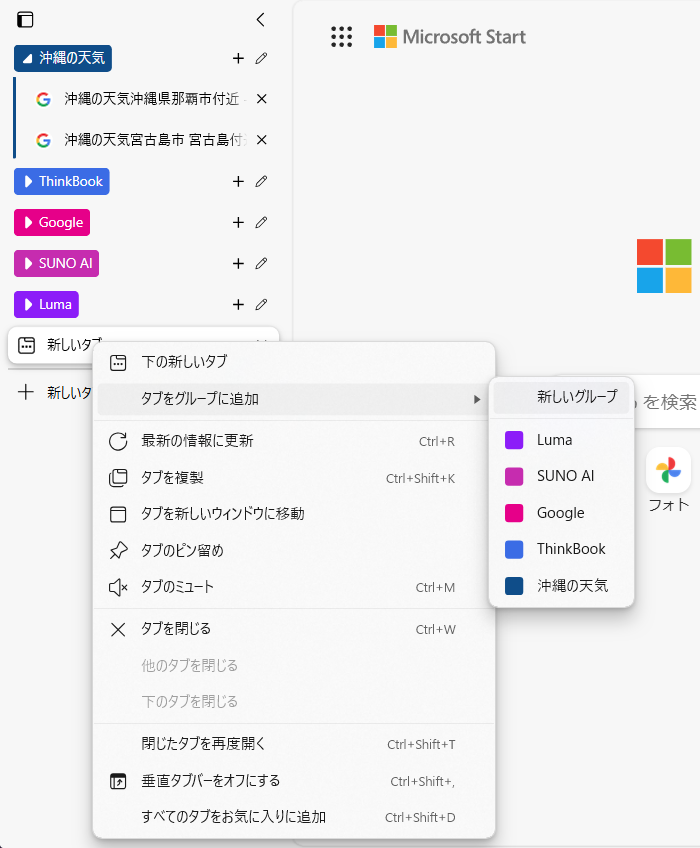
別のグループにもタブを配置できます。
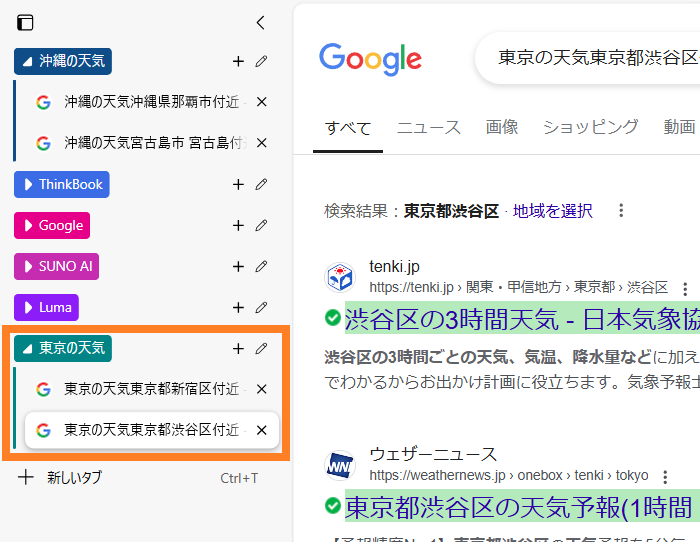
グループの開閉
グループの左端のマークをクリックすると、グループの開閉が可能です。
グループが開いている状態でマークをクリックします。
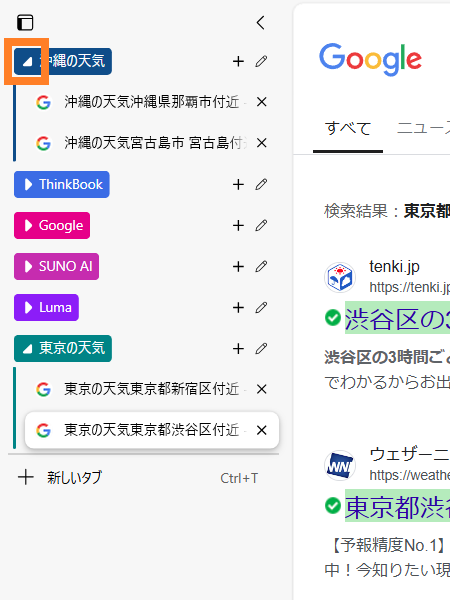
グループが閉じます。
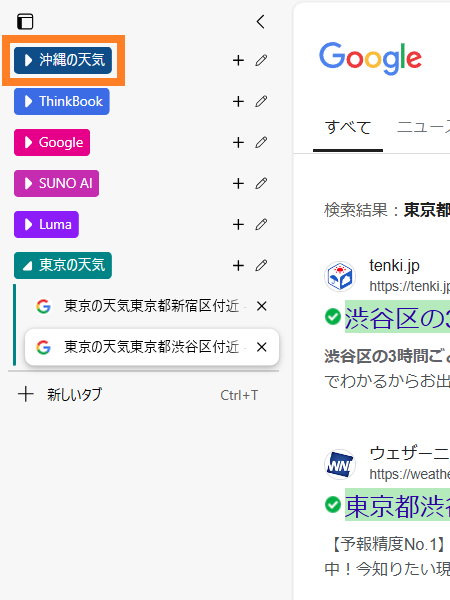
グループが閉じている状態でマークをクリックします。
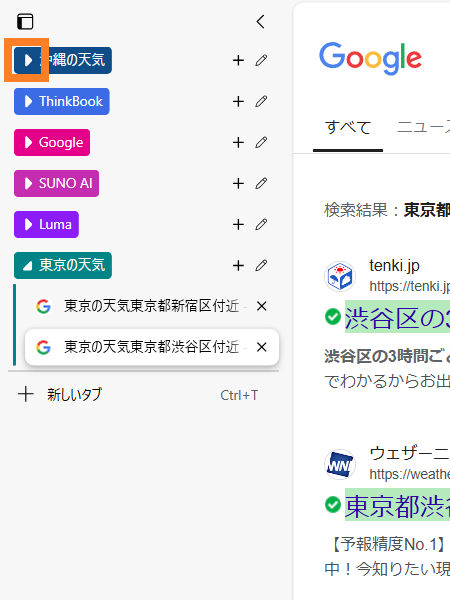
グループが開きます。
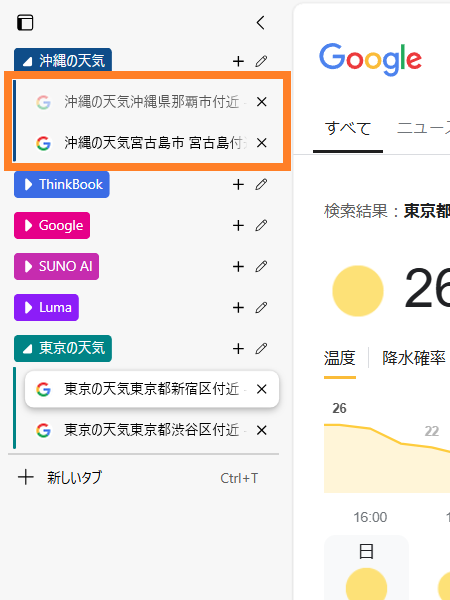
グループの移動
マウスのドラッグ&ドロップ操作でグループを移動できます。
グループをドラッグします。
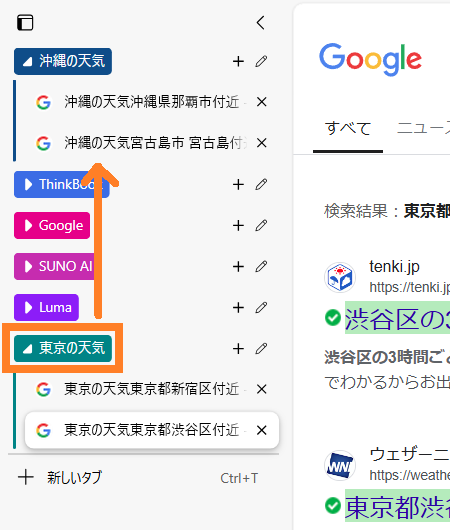
グループをドロップします。
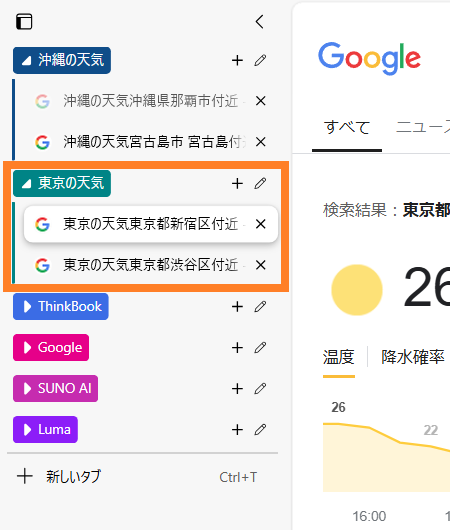
グループ名の変更
グループ名を右クリックするか、グループ名の右側の「えんぴつ」アイコンをクリックします。(「グループ編集」画面が表示されます。)
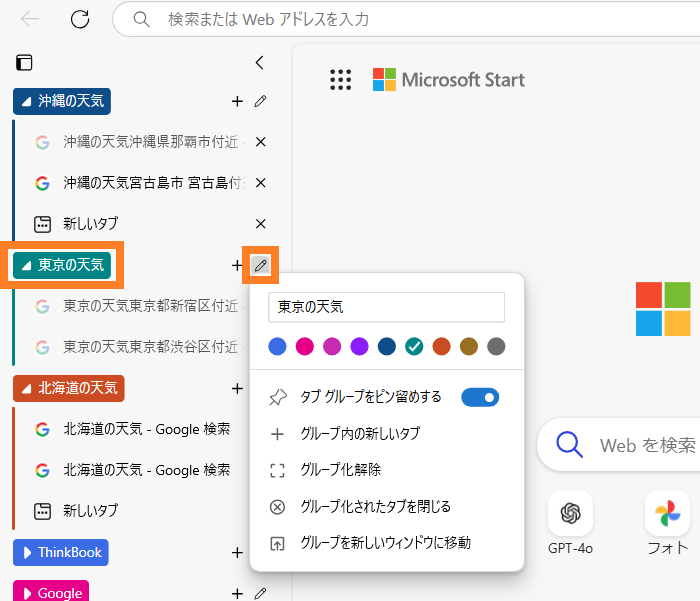
「グループ編集」画面でグループ名を編集します。
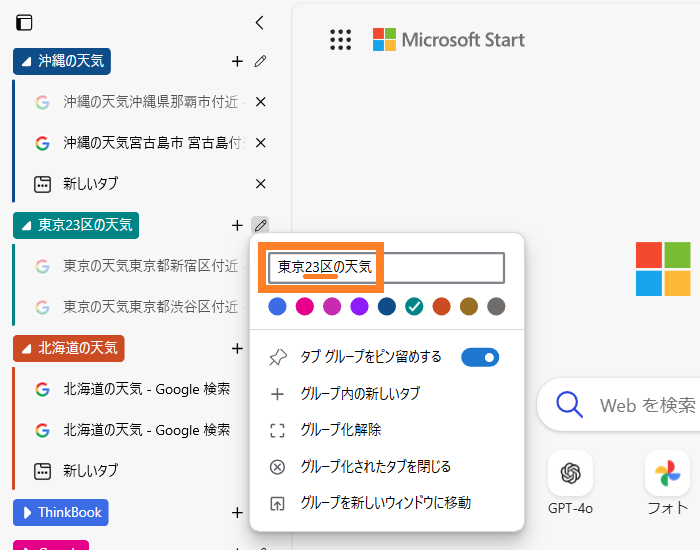
グループ名が編集されます。
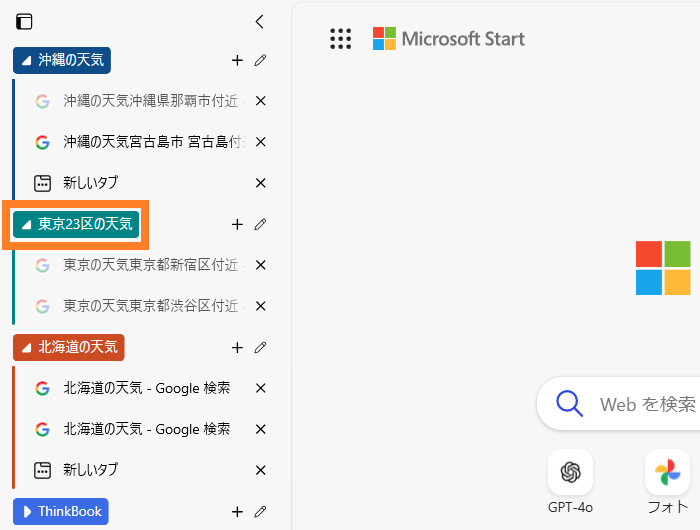
タブ操作メニューを固定表示する/しないを設定
「タブ操作メニュー」の固定表示する/しないを変更可能です。これにより作業領域を効率的に使用できます。
「[タブ操作]メニュー」にマウスをあわせます。
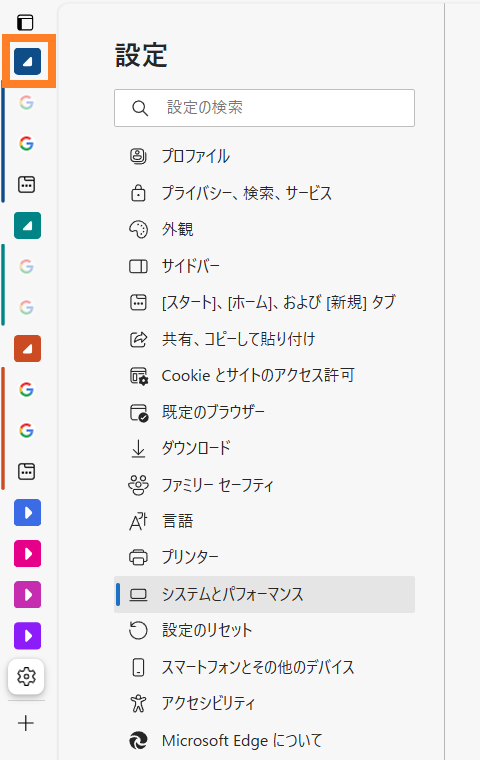
「[タブ操作]メニュー」が表示されます。
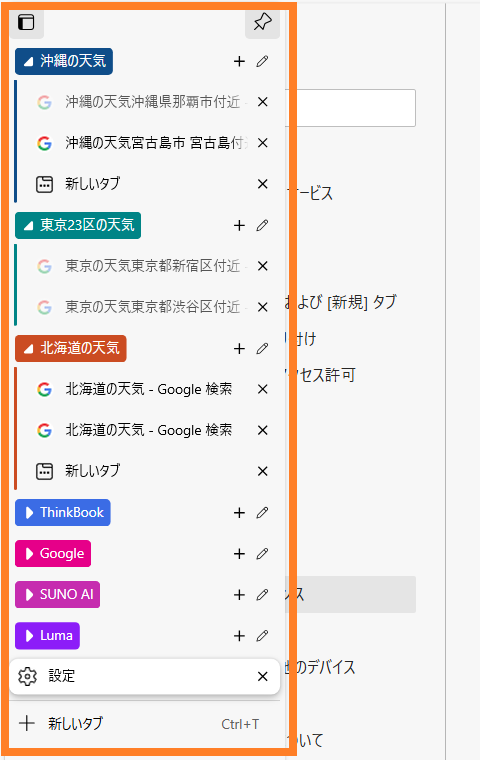
「[タブ操作]メニュー」の「ピン」アイコンをクリックします。
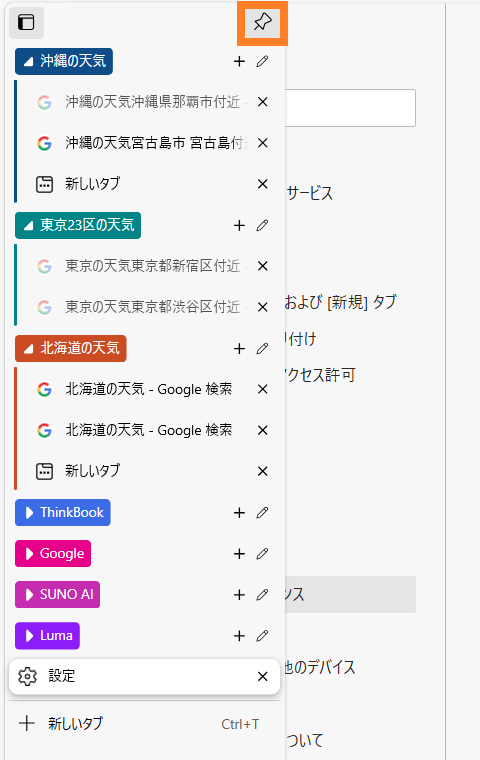
「[タブ操作]メニュー」が常に表示されます。(自動で閉じなくなります。)
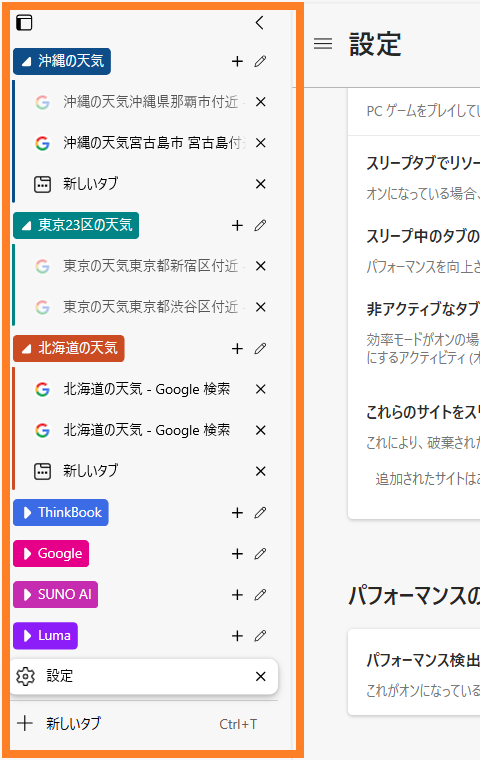
「ウィンドウを折りたたむ」アイコンをクリックすると、[タブ操作]メニュー」の常に表示する(ピン留め)が解除されます。
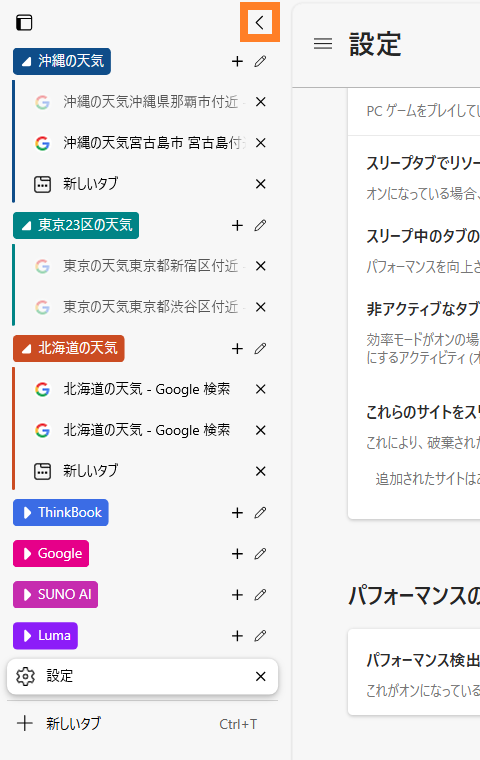
グループ解除
グループの解除が可能です。
グループ名を右クリックするか、グループ名の右側の「えんぴつ」アイコンをクリックします。(「グループ編集」画面が表示されます。)
「グループ化解除」をクリックします。
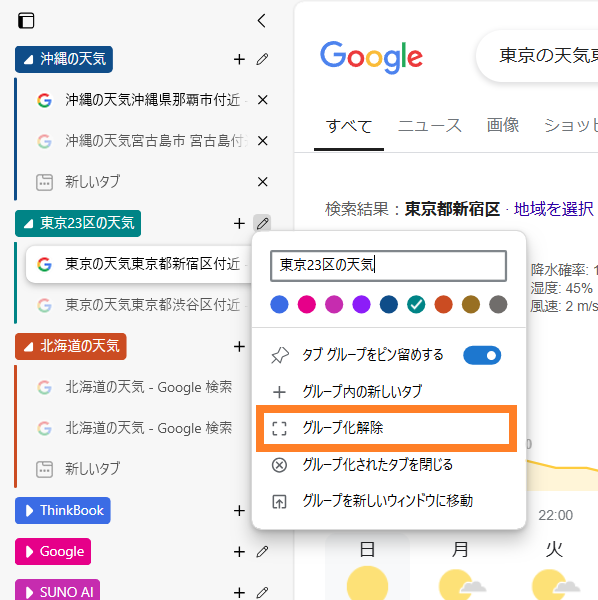
グループが解除されます。
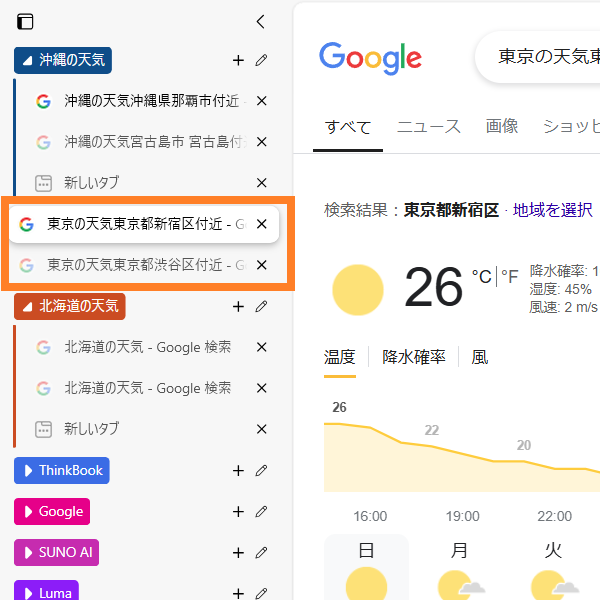
動画での操作イメージ
まとめ
Microsoft Edge の垂直タブ機能を使うことで、タブの管理が格段に楽になります。特に多くのタブを開いている場合や、プロジェクトごとにタブを整理したい場合に非常に役立つ機能です。
作業スタイルに取り入れてみてはどうでしょうか。