はじめに
Discordは、ゲーマーをはじめ、さまざまなコミュニティで人気のあるサービスです。
この記事では、Gmail アドレスを使って、無料でWindows の Google Chrome ブラウザからDiscordのアカウントを作成する手順を、初心者向けにわかりやすくステップバイステップで解説します。
簡単なので作業は数分で完了します。
Discord(ディスコード)とは
Discord(ディスコード)とは、テキストメッセージによるチャット機能や音声通話、ビデオ通話、画面共有ができる、無料で提供されているコミュニケーションサービスです。
Discordはゲームをしたり、仲間とリラックスしたりするのに最適な場であり、世界規模のコミュニティを築くことさえできます。自分だけの空間をカスタマイズして、会話を楽しんだりゲームをプレイしたりしながら、交流を図りましょう。
参考記事、関連記事
Google アカウント(Gmailアドレス)取得
メールアドレスは 無料の Gmail で問題ありません。
Google アカウントの作成方法は以下をご参照いただけますと幸いです。
Androidでアカウントを作成する方法
Android でアカウントを作成する方法は、以下をご参照いただけますと幸いです。
スポンサーリンク
Windows の Google Chrome ブラウザでアカウントを作成
公式サイトのトップページにアクセスし、「ログイン」ボタンをクリックします。
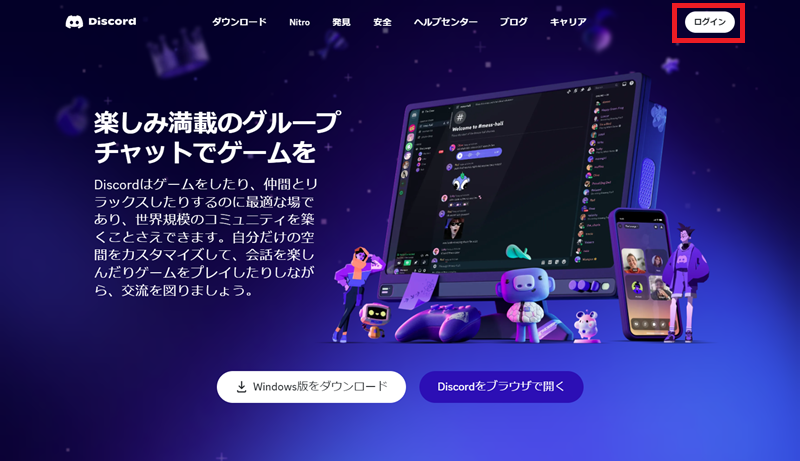
「おかえりなさい!」画面(ログイン画面)で、下の方にある「アカウントが必要ですか?」の「登録」をクリックします。
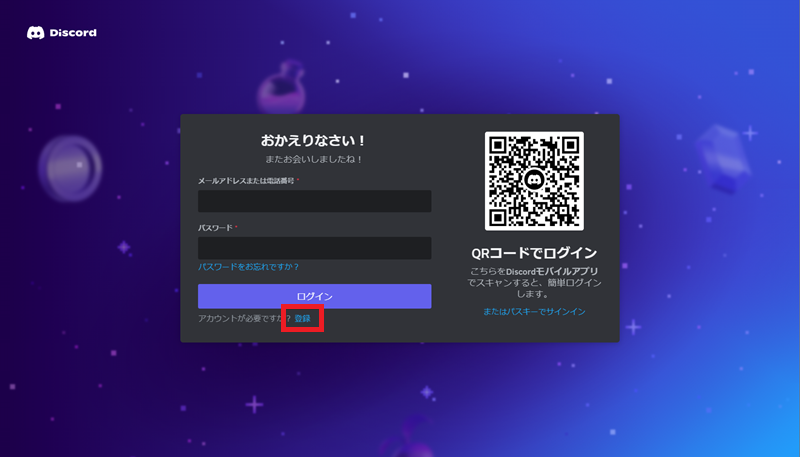
「アカウント作成」画面が表示されます。
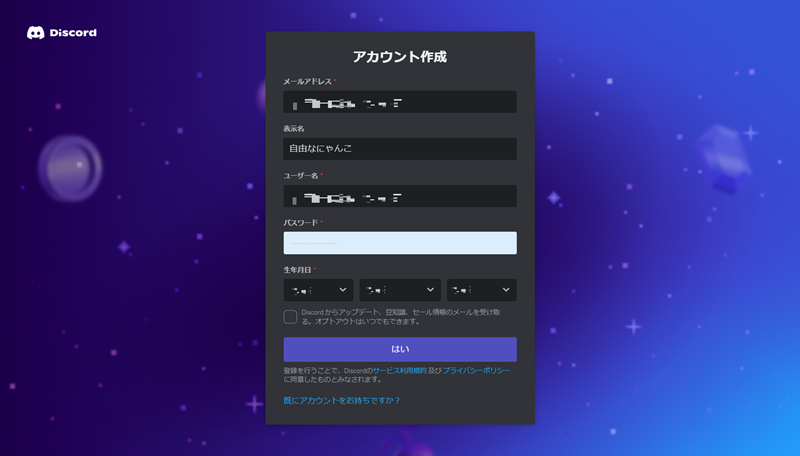
「メールアドレス」を入力します。
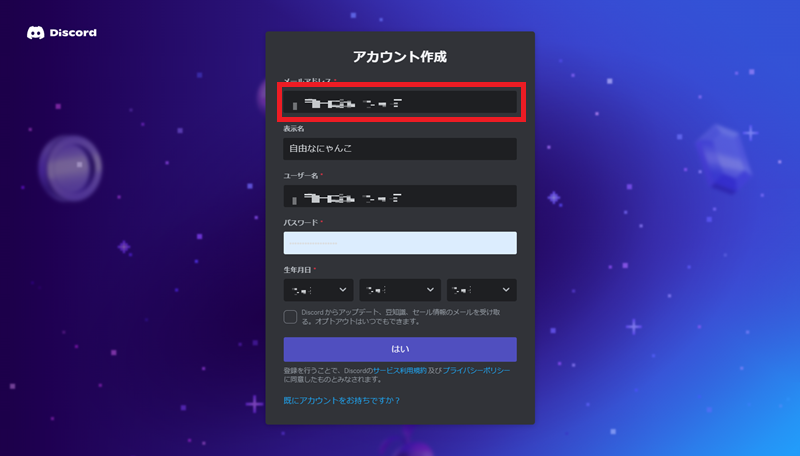
「表示名」を入力します。
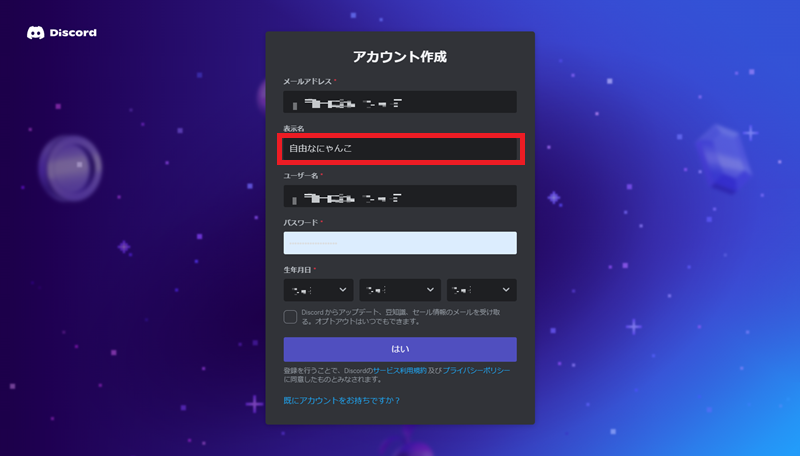
「ユーザー名」を入力します。
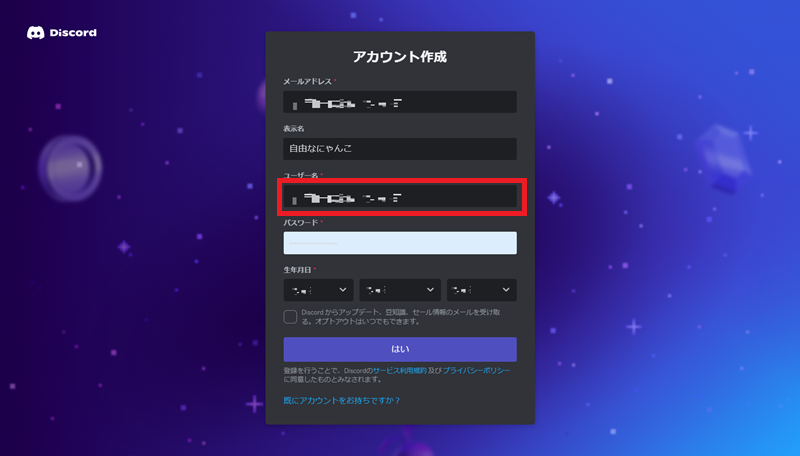
「パスワード」を入力します。
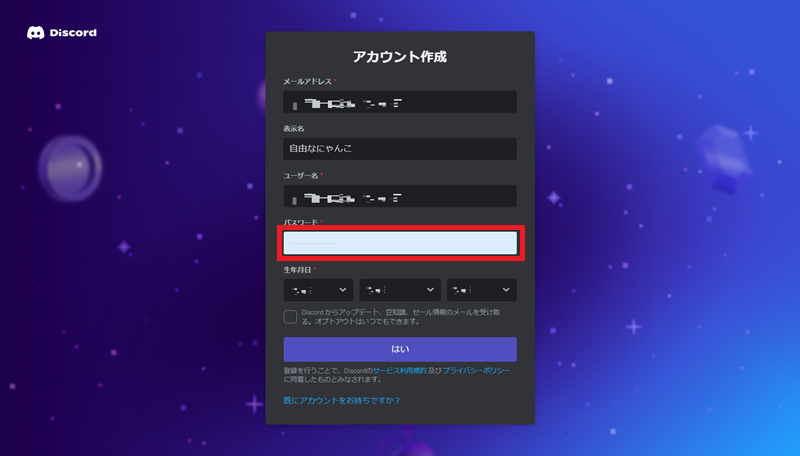
「生年月日」を入力します。
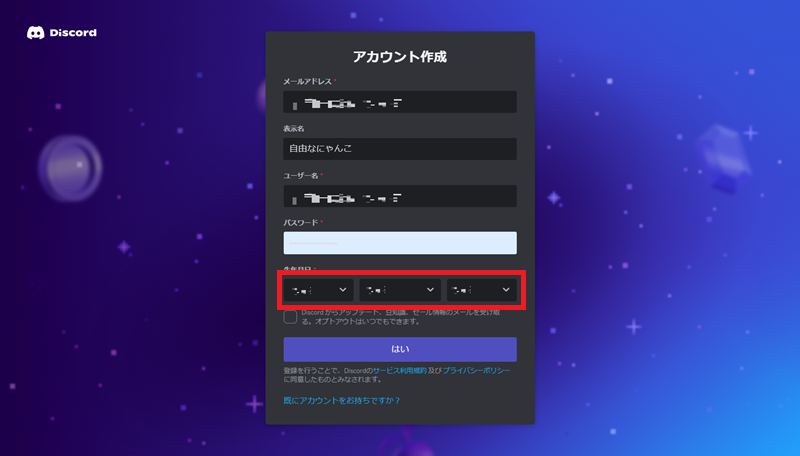
アップデートなどの通知メールの受け取りを設定します。
※「オプトアウト(チェックを外す)はいつでもできます。」と表示されています。
必要に応じてあとで設定するのでチェックを外しました。
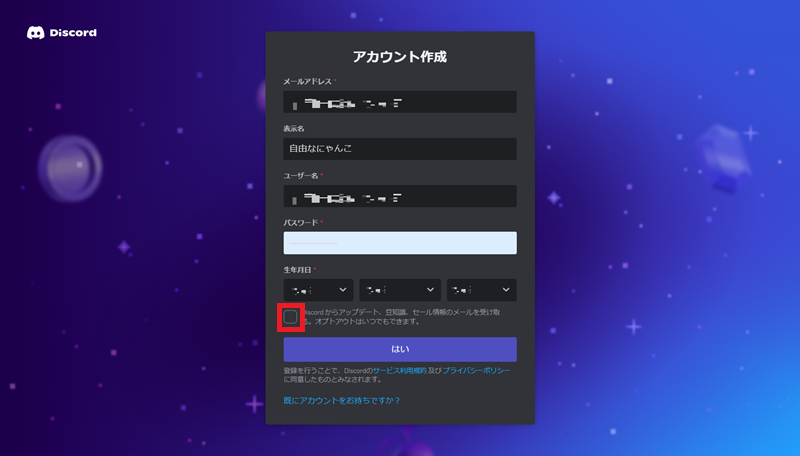
「はい」ボタンをクリックします。
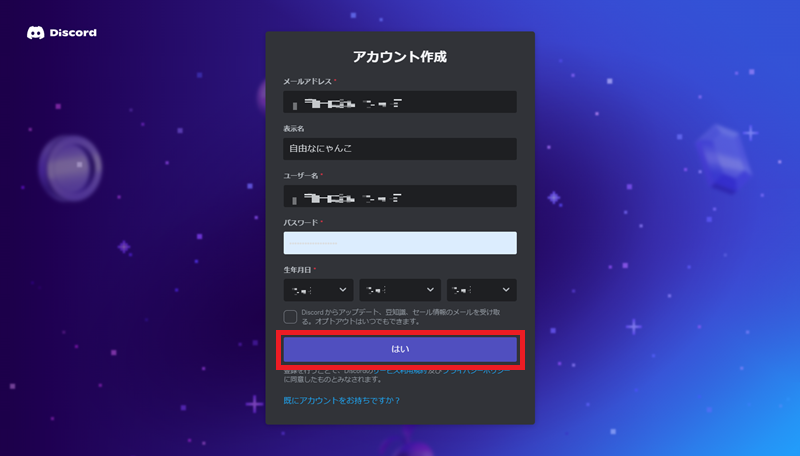
スポンサーリンク
ロボットでないことの確認をします。「私は人間です」にチェックをします。
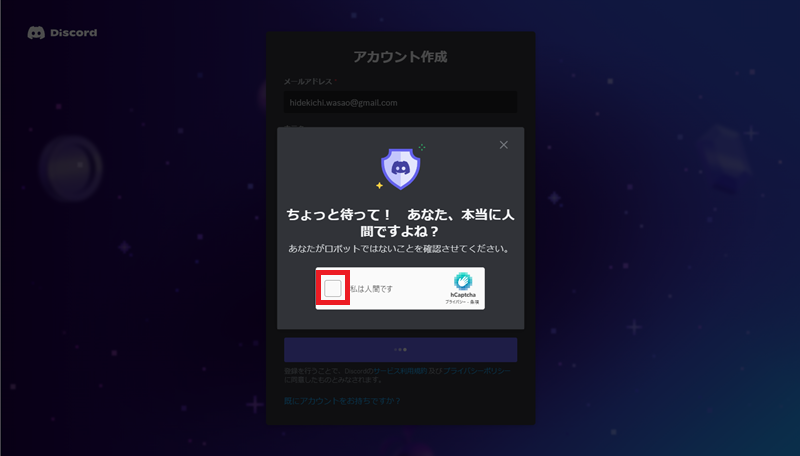
上部に表示されている画像に似た画像を下の画像の中から探し出してクリックします。(ここではハンバーガー)
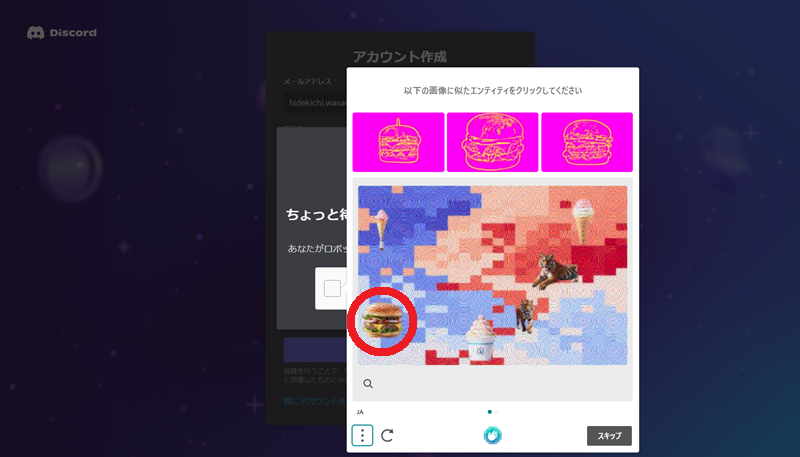
正しいものを選択すると画像が変わるのでもう 1 度、探し出してクリックします。
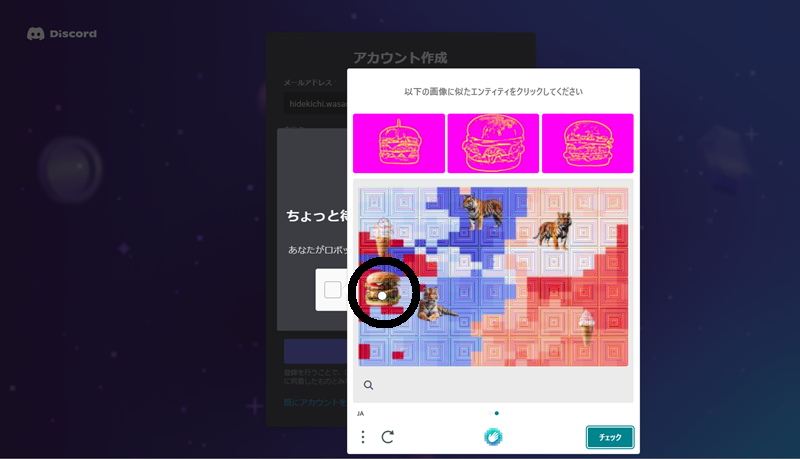
「初めてのDiscordサーバーを作成する」画面が表示されるので、スキップして問題ないので「×」をクリックします。
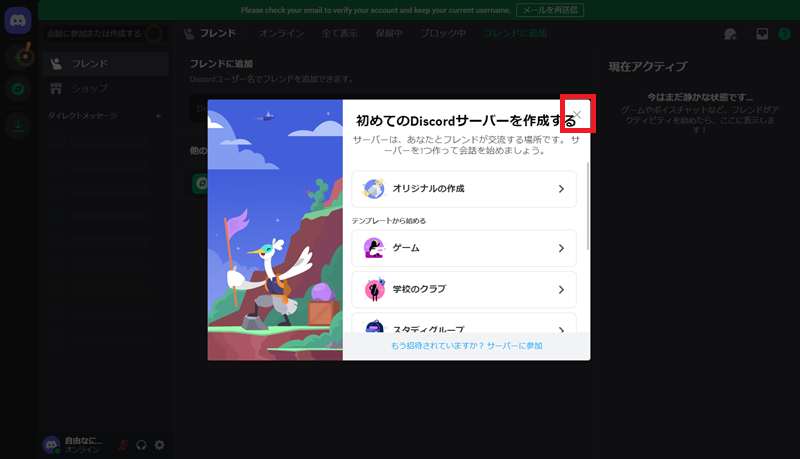
完了したように見えますが、登録したメールアドレスに確認メールが届きますので確認します。
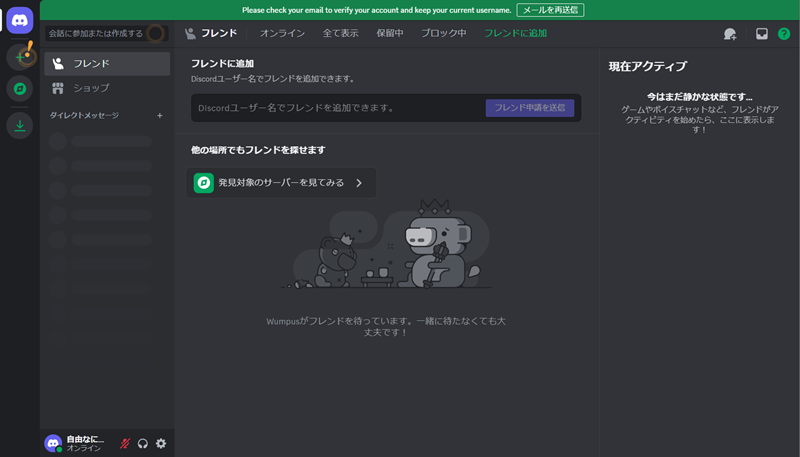
受信した確認メールの「Verify Email」をクリックします。
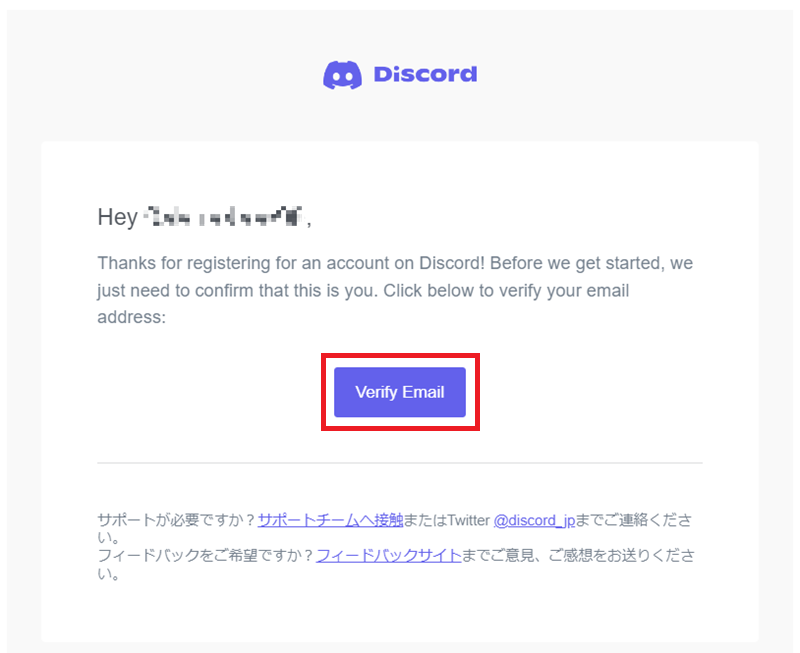
メール認証が完了します。
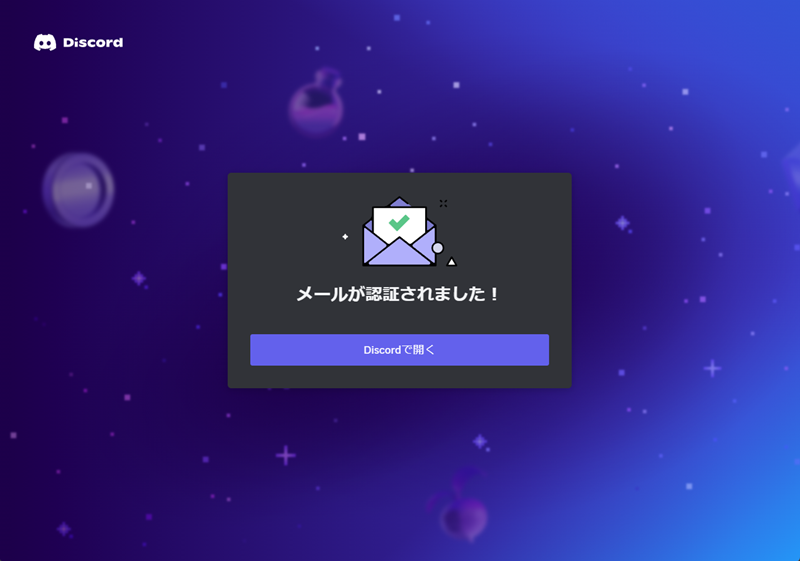
以上で完了です。
アカウント登録の作業時間は数分で完了すると思います。
スポンサーリンク
まとめ
- Windows の Google Chrome ブラウザで Discord(ディスコード)のアカウントを作成しました。
- 認証用のメールアドレスが必要です。
- 作業は簡単なので数分で完了します。
スポンサーリンク
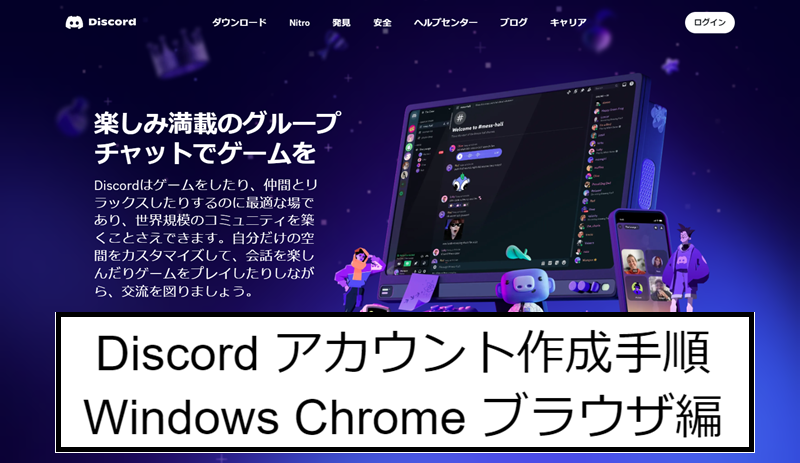

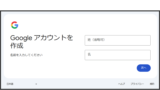
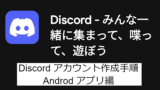
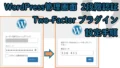

自分は 1Password というパスワードマネージャを使っているので、複雑なパスワードを生成してもらいました。
パスワードを覚えなくてよいので便利です。