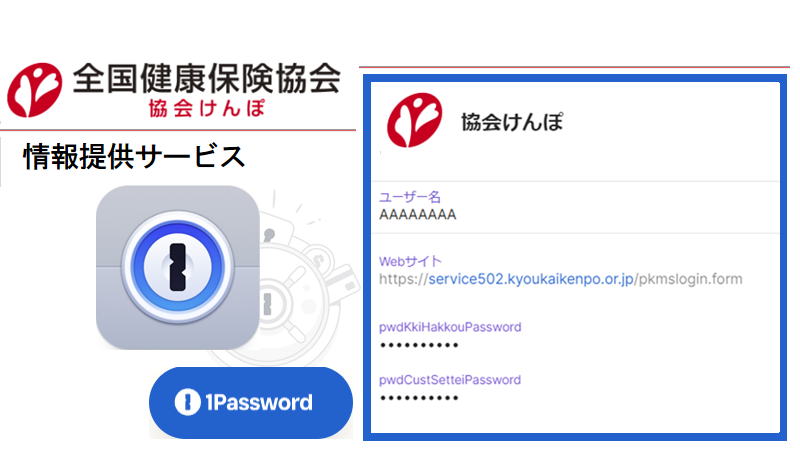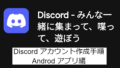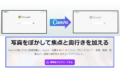要約
知人からリクエストがありましたので、協会けんぽのログイン情報を 1Password で自動入力する設定を確認しました。
協会けんぽにログイン時は、「3 つの利用者ログイン情報」の入力が必要です。
3 つの利用者ログイン情報を 1Password で自動入力することが可能です。
自動入力するための 1password の設定方法を紹介します。
ご紹介する設定方法は Windows11 で 1Password アプリを使った方法となります。
また、この記事では協会けんぽの利用者ログイン情報のサイト上から「3 つの利用者ログイン情報」項目の探し方は掲載しておりません。別の記事での紹介を考えています。
複数に分割された入力エリアの確認方法は以下の記事をご参照いただけますと幸いです。
1Password 設定方法まとめ記事もご参照ご参照いただけますと幸いです。
スポンサーリンク
1Password の設定手順
協会けんぽのログイン入力項目
協会けんぽの利用者ログイン入力画面では以下のように 3 つの情報の入力が必要です。
- 「ユーザID」
- 「協会発行パスワード」
- 「お客様パスワード」
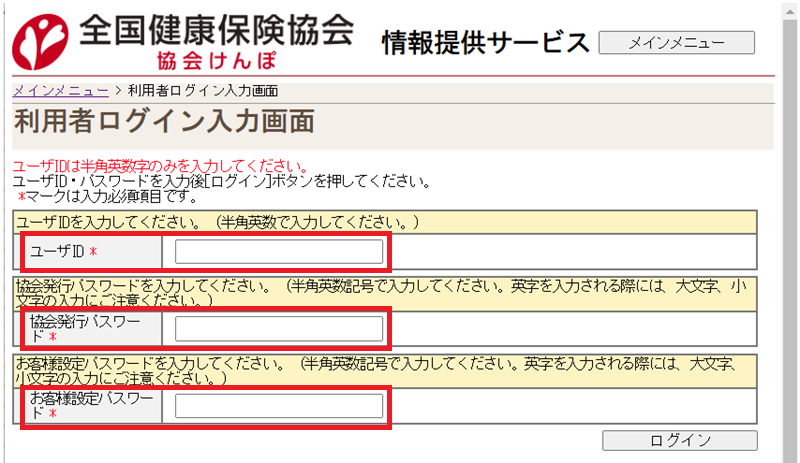
想定する協会けんぽのログイン情報
協会けんぽのログイン情報を以下と想定した内容となっています。
ユーザID : AAAAAAAA
協会発行パスワード : 任意のパスワード(協会けんぽから発行されたパスワード)
お客様設定パスワード:任意のパスワード(自身で設定するパスワード)
1Password の設定手順
1Password アプリを起動し、「+ 新規アイテム」をクリックします。
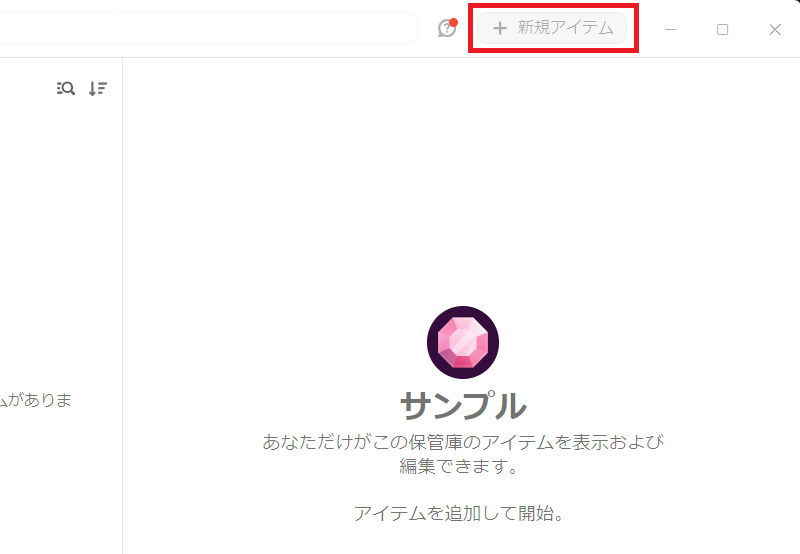
「アイテム選択」画面が表示されます。
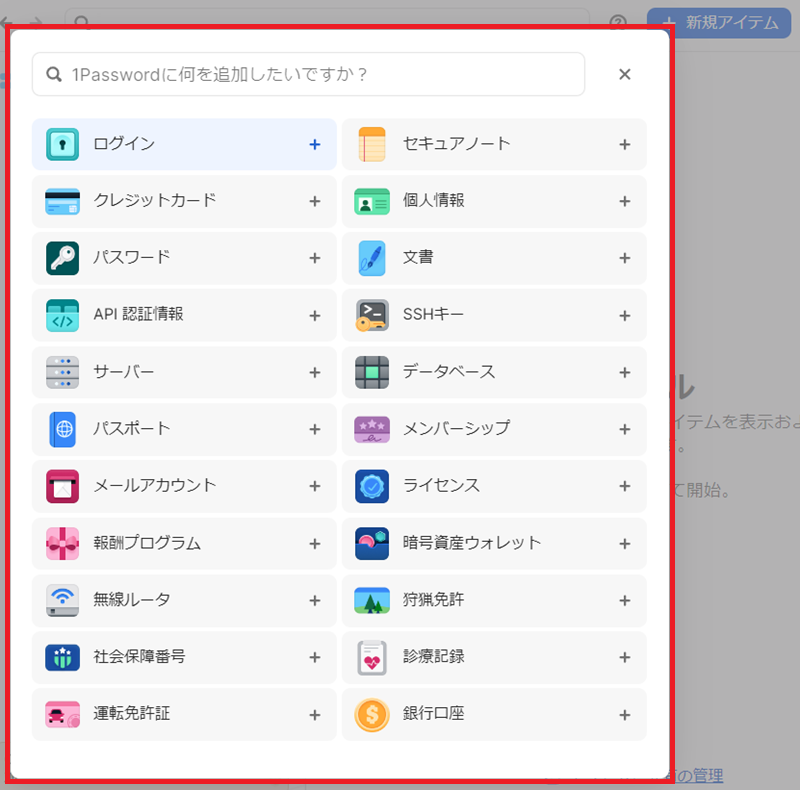
「アイテム選択」画面で「ログイン +」をクリックします。
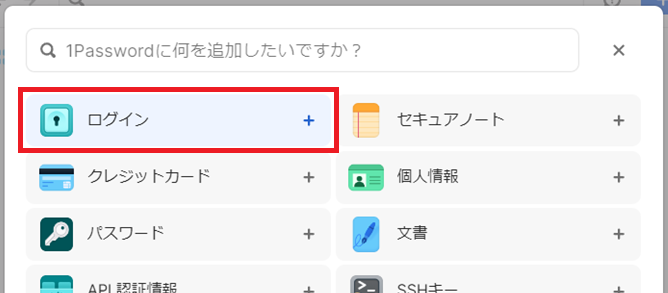
「新規アイテム」画面が表示されます。
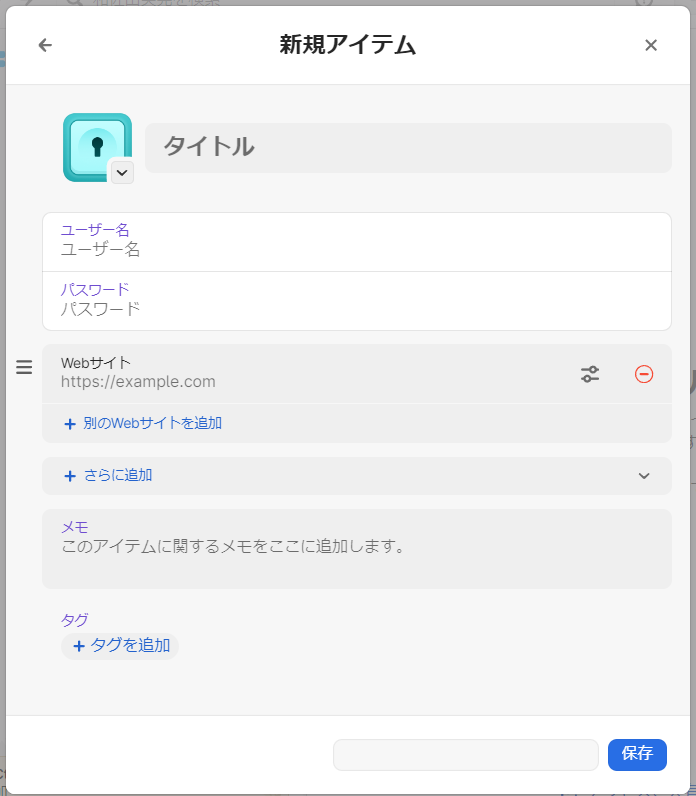
「アイテム名」を入力します。ここでは「協会けんぽ」と入力しています。
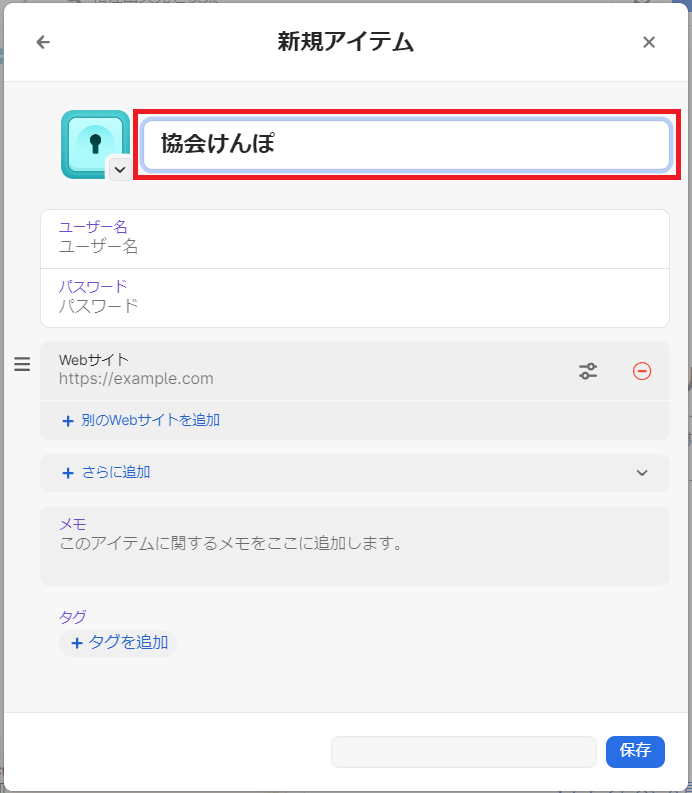
利用者ログイン入力画面の「ユーザID」に対する設定をします。
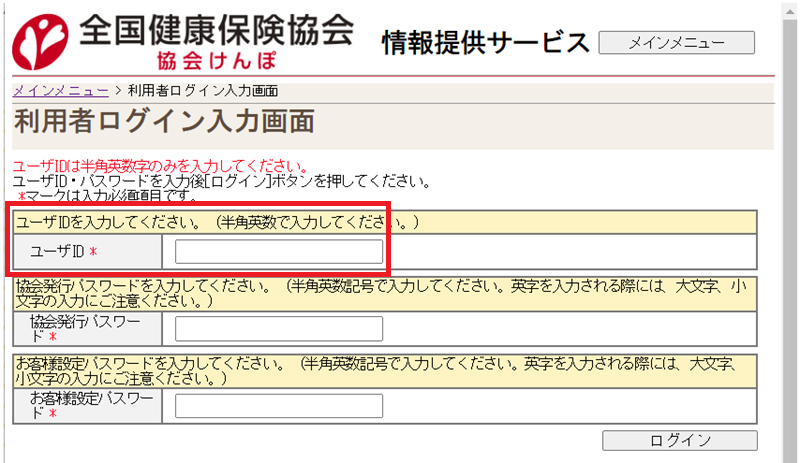
「ユーザー名」欄に ユーザID「AAAAAAAA」を入力します。
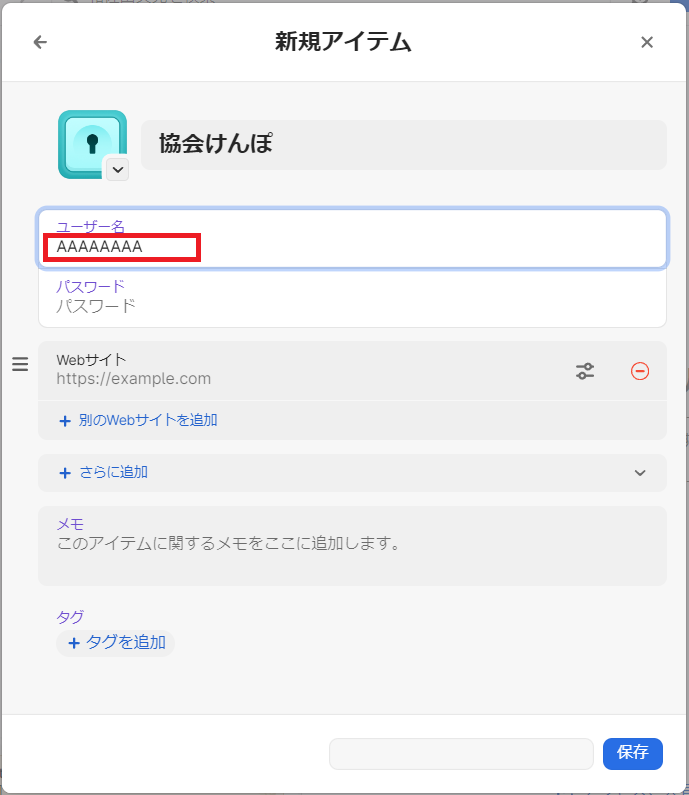
「パスワード」は未入力のままとします。
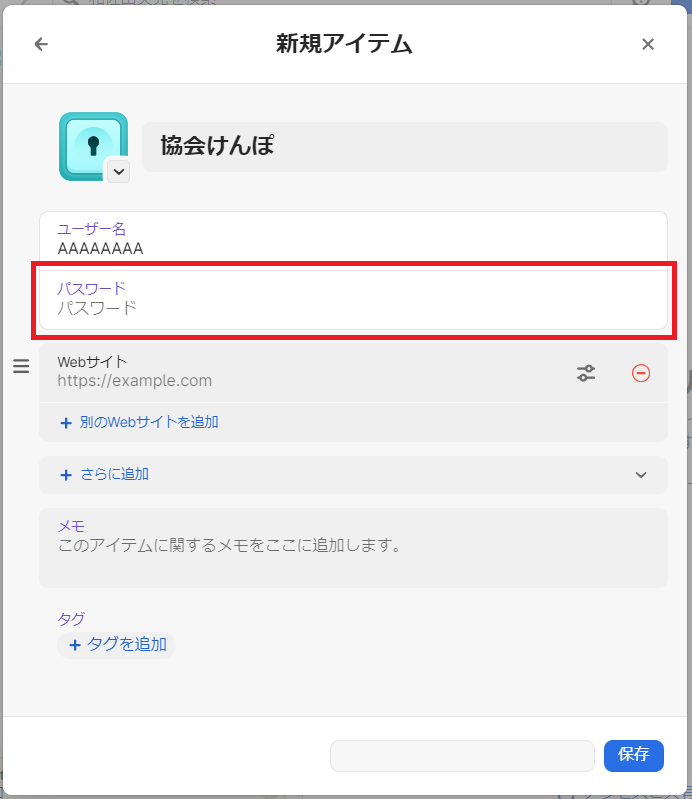
「Webサイト」を入力します。
協会けんぽのログインサイトの URL を確認します。
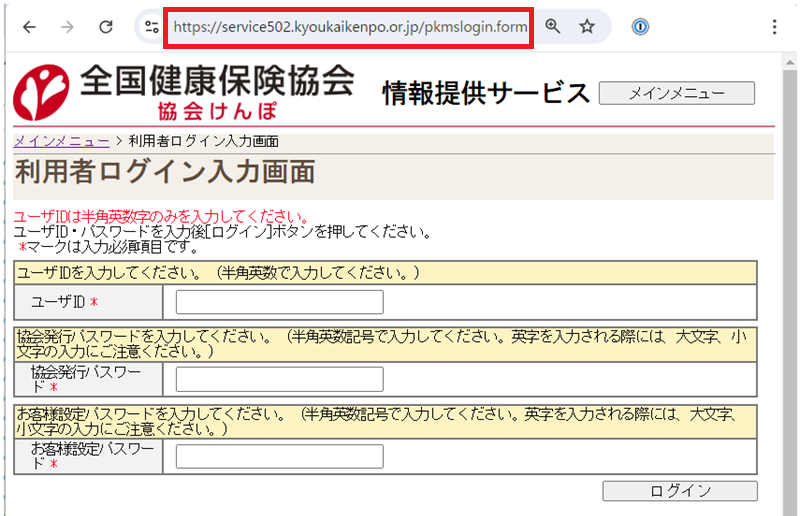
協会けんぽのログインサイトの URL を入力します。
https://service502.kyoukaikenpo.or.jp/pkmslogin.form
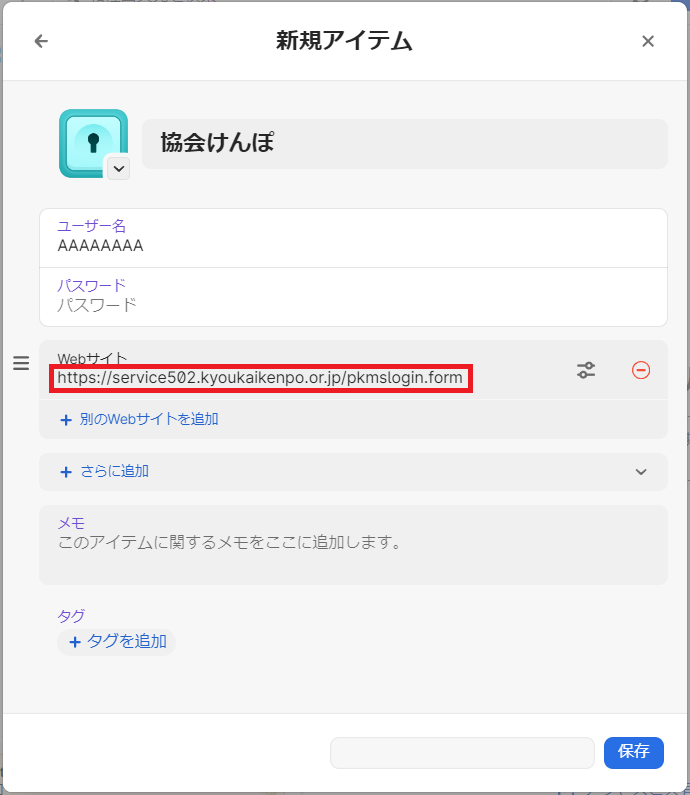
スポンサーリンク
利用者ログイン入力画面の「協会発行パスワード」に対する設定をします。
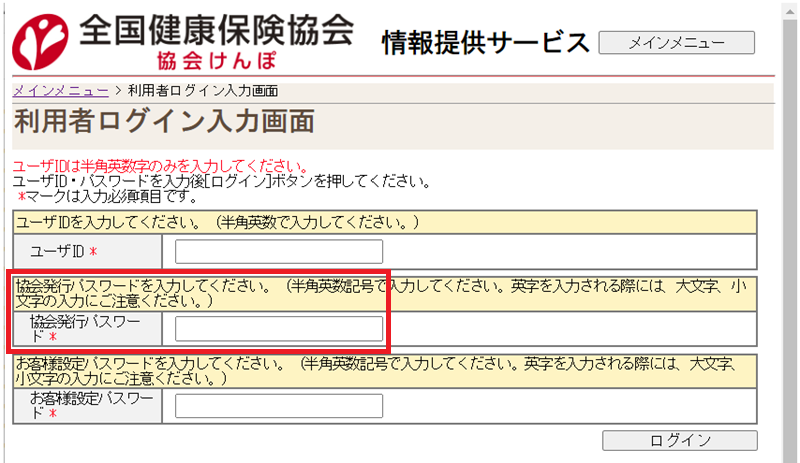
「+ さらに追加」をクリックします。「項目選択リスト」が表示されます。
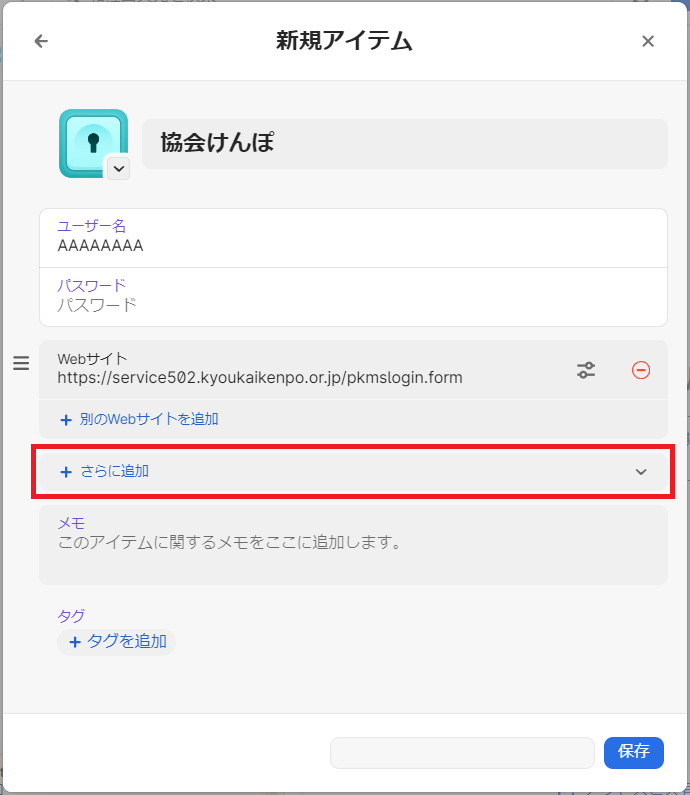
「項目選択リスト」から「パスワード」をクリックします。
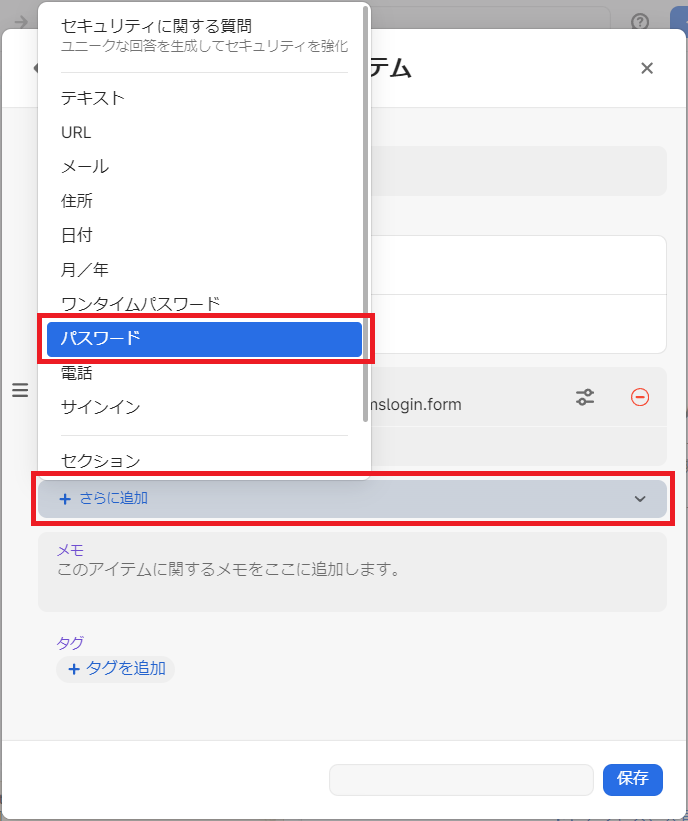
「パスワード」項目が追加されます。
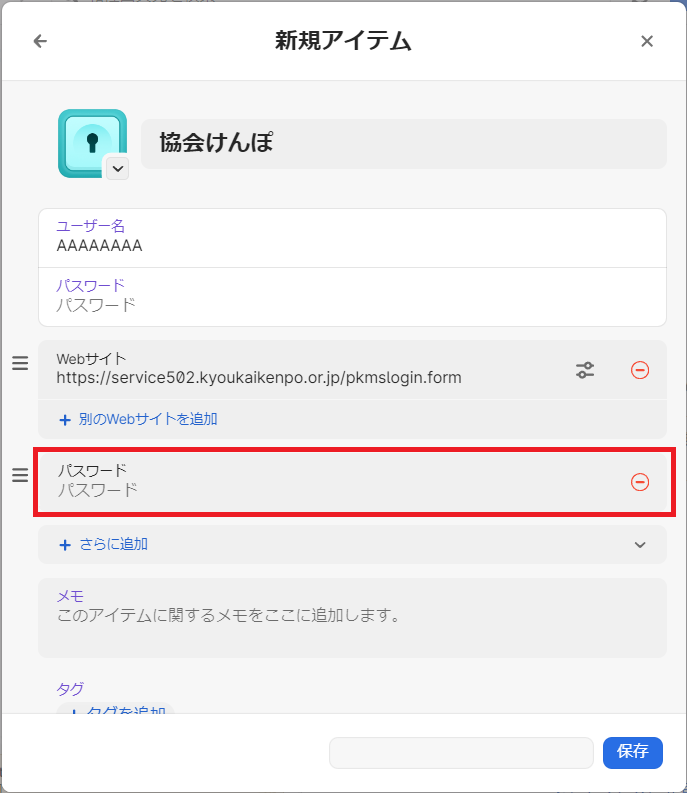
「パスワード」項目の 1 行目と 2 行目を書き換えます。
1 行目の「パスワード」の部分を「pwdKkiHakkouPassword」に書き換えます。
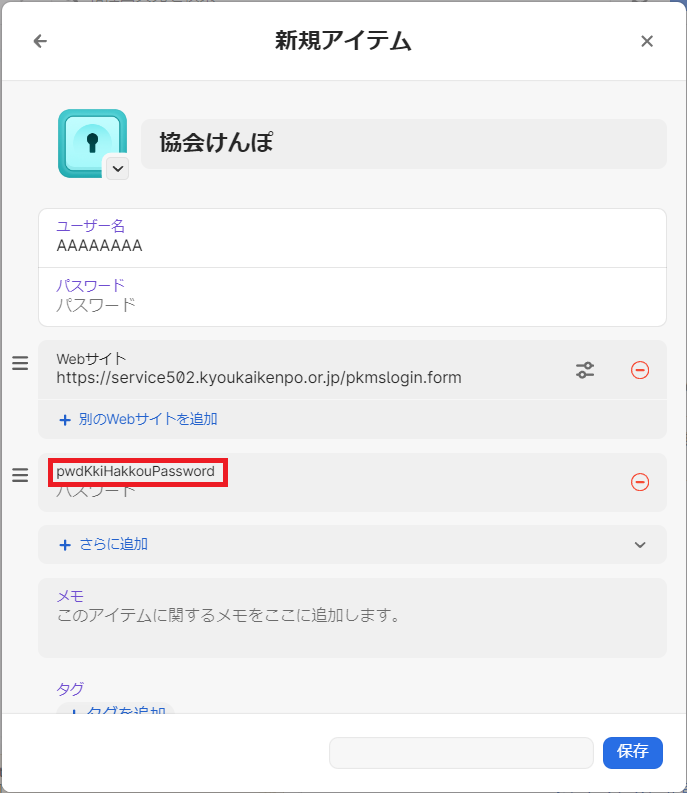
2 行目「パスワード」の部分をけんぽ協会から発行されたパスワードに書き換えます。
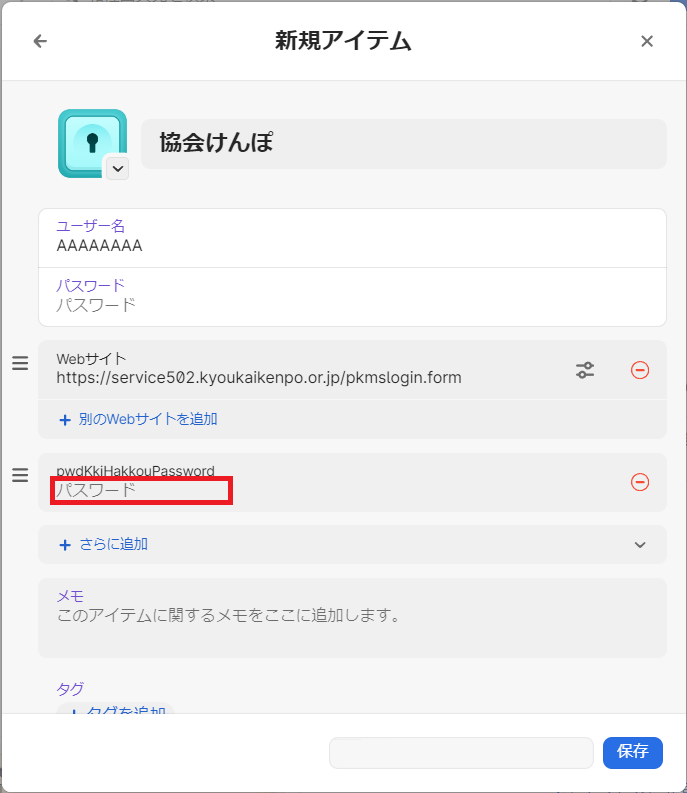
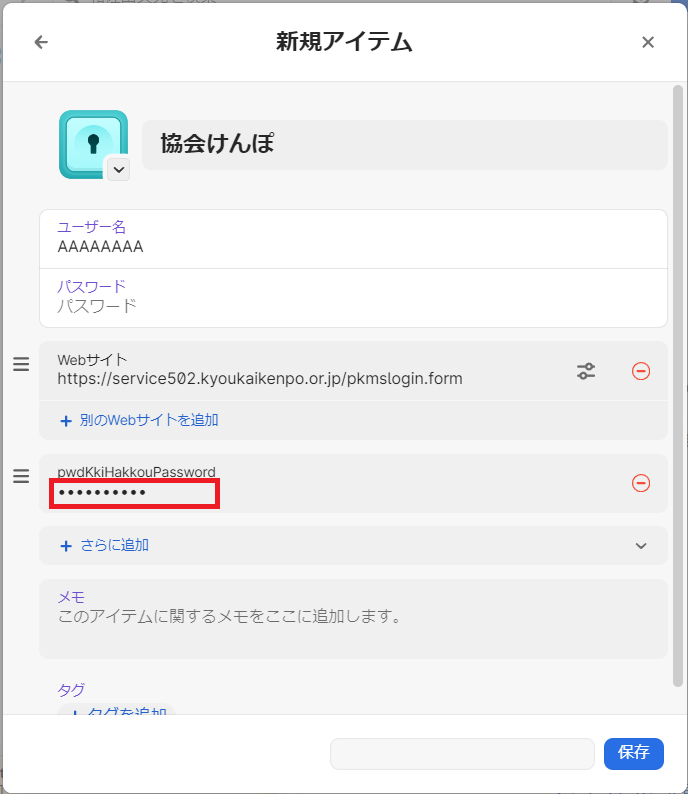
利用者ログイン入力画面の「お客様設定パスワード」に対する設定をします。
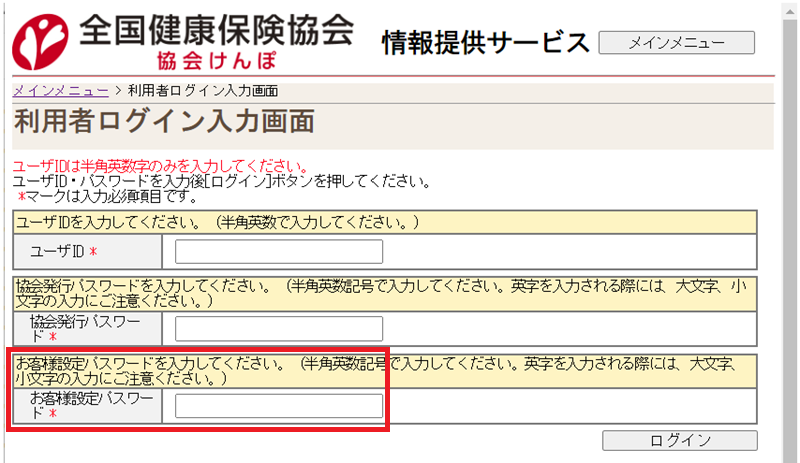
「+ さらに追加」をクリックします。「項目選択リスト」が表示されます。
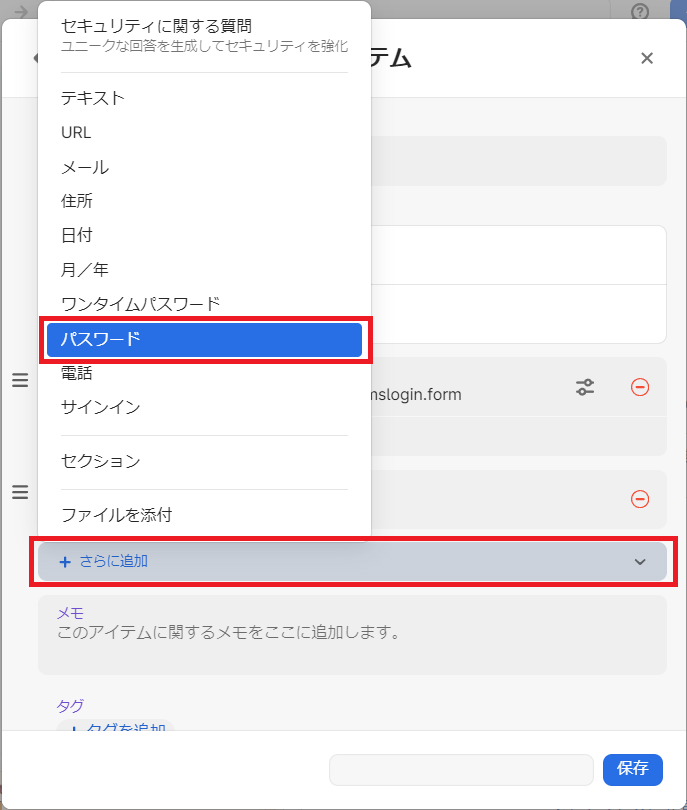
「パスワード」項目が追加されます。
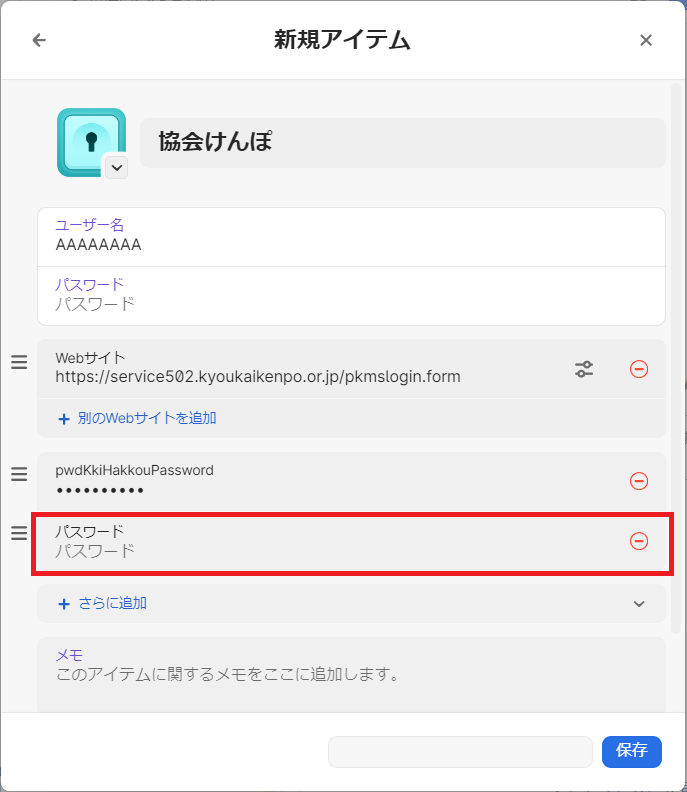
「パスワード」項目の 1 行目と 2 行目を書き換えます。
1 行目の「パスワード」の部分を「pwdCustSetteiPassword」に書き換えます。
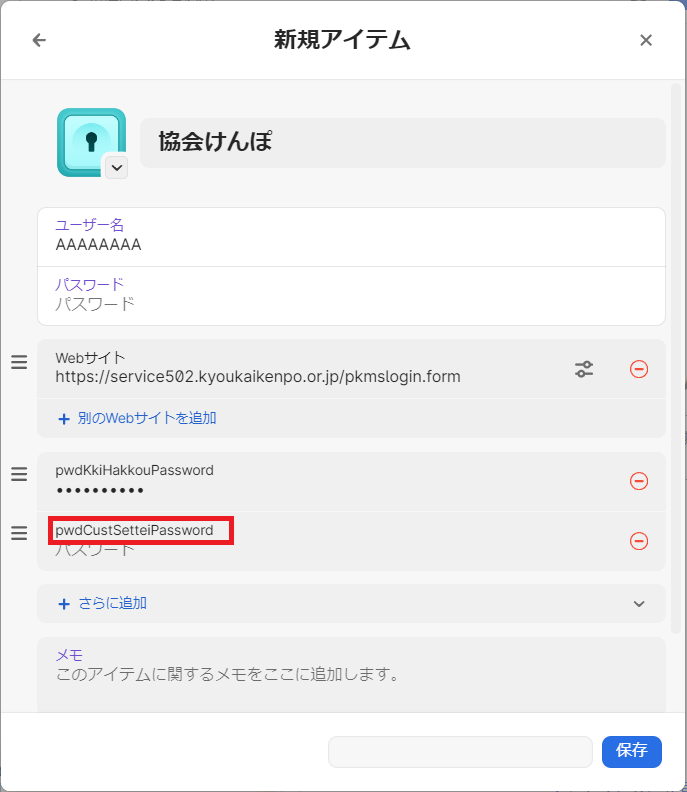
2 行目「パスワード」の部分を自身が設定したパスワードに書き換えます。
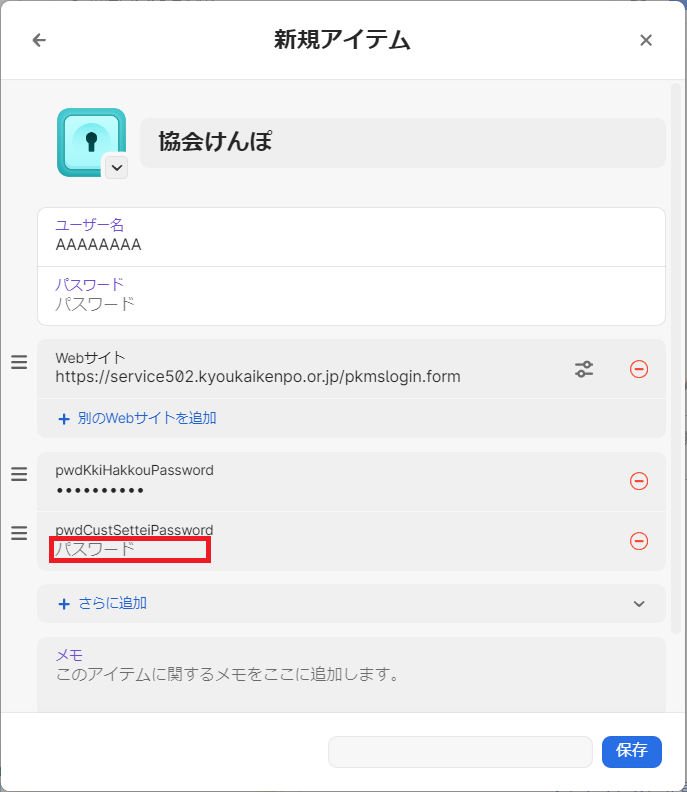
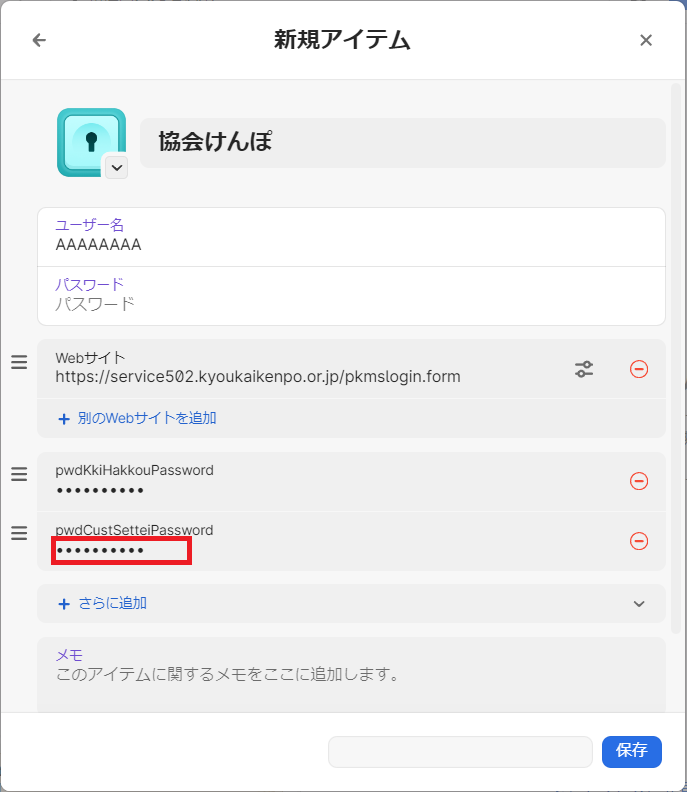
「保存」をクリックします。
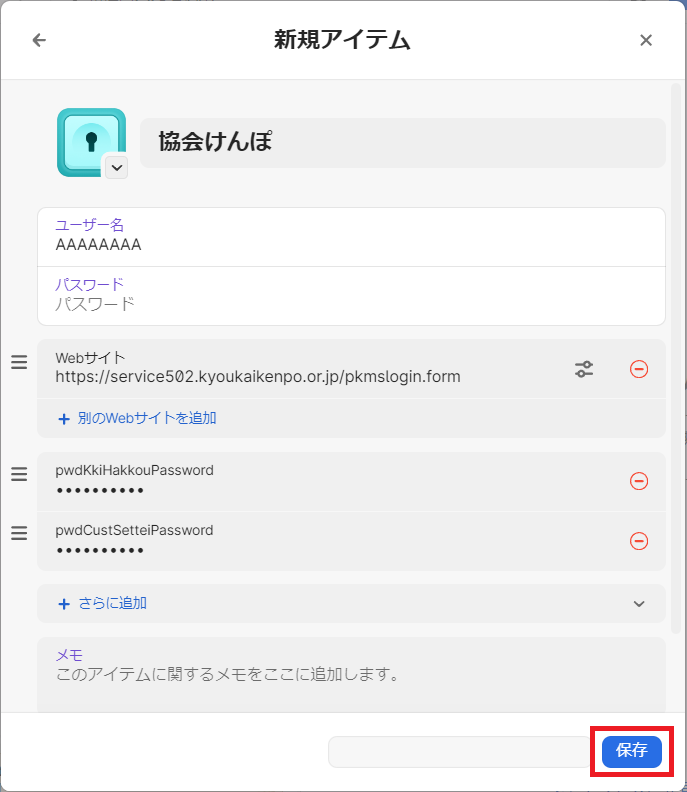
以下のようにアイテムが作成されます。
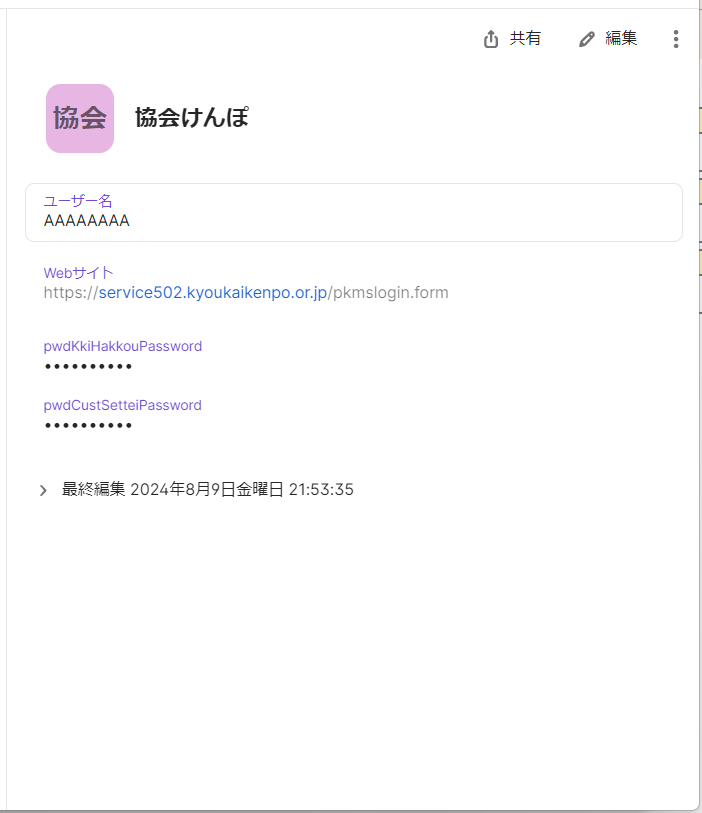
1Password の設定は完了です。
スポンサーリンク
協会けんぽのログイン動作確認
協会けんぽのログインサイトにアクセスします。
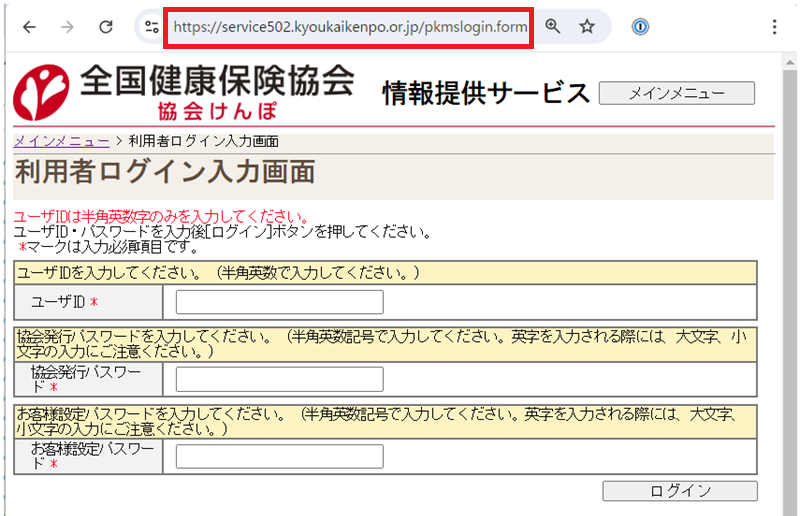
「ユーザID」欄の入力エリアをクリックするとリストが表示され、作成した項目がリストに表示されます。
リストの「協会けんぽ」をクリックします。
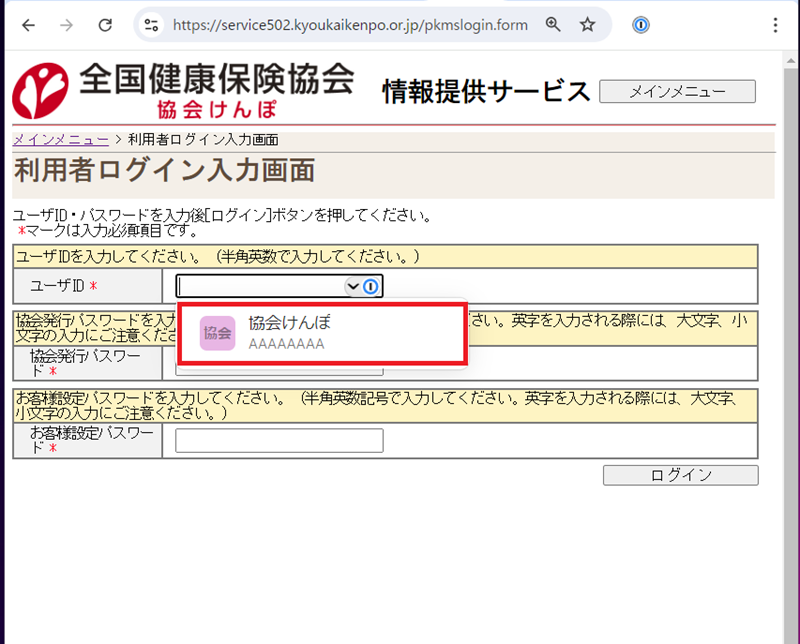
3 つの利用者ログイン情報がすべて自動入力されます。
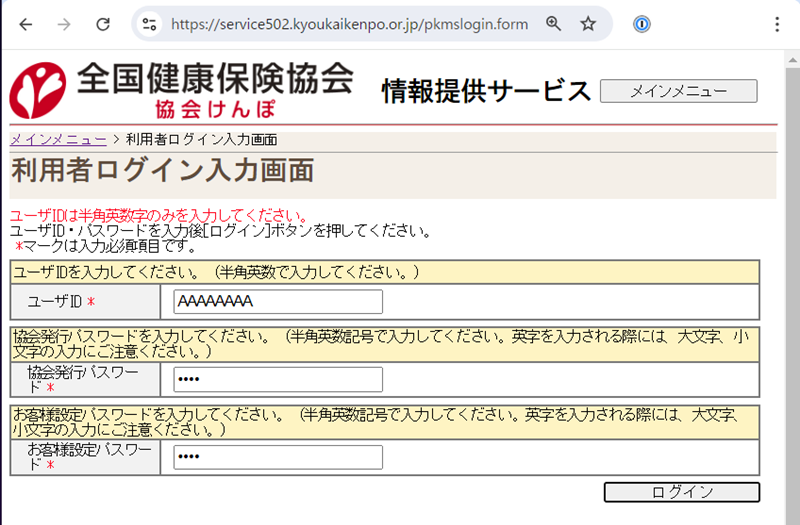
スポンサーリンク
まとめ
- 協会けんぽにログイン時の「3 つの利用者ログイン情報」の入力を 1Password で自動入力する設定を紹介しました。
- 1password の設定としてログインアイテムを作成し、ユーザー名の他に「協会発行パスワード」と「お客様設定パスワード」に対応する「パスワード」項目を追加しました。
- ご紹介した設定方法は Windows11 で 1Password アプリを使った方法となります。
- 協会けんぽのサイト上から「3 つの利用者ログイン情報」項目の探し方は掲載しておりません。別の記事での紹介を考えております。
1Password 設定方法まとめ記事もご参照ご参照いただけますと幸いです。
スポンサーリンク