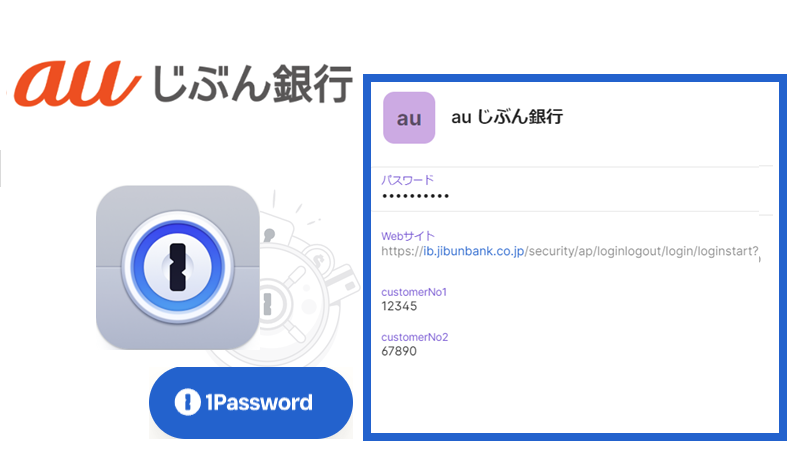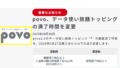要約
知人からリクエストがありましたので、au じぶん銀行のログイン情報を 1Password で自動入力する設定を確認しました。
au じぶん銀行にログイン時は「2 つに分割されたお客さま番号」と「ログインパスワード」の入力が必要です。
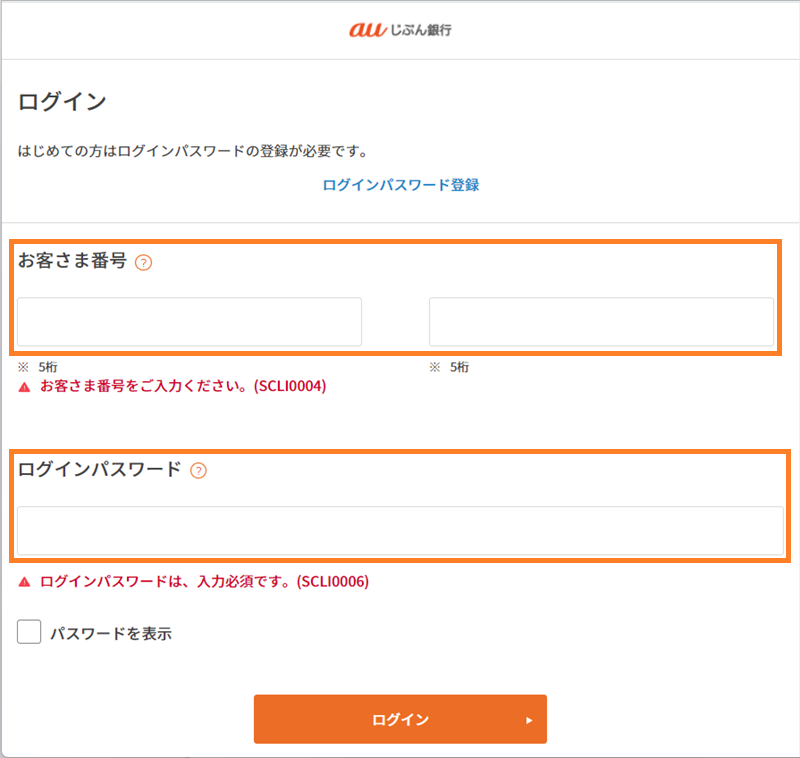
「2 つに分割されたお客さま番号」と「ログインパスワード」の入力を 1Password で自動入力することが可能です。
自動入力するための 1password の設定を紹介します。
ご紹介する設定方法は Windows11 で 1Password アプリを使った方法となります。
また、この記事では au じぶん銀行のサイト上から「2 つに分割されたお客さま番号」と「ログインパスワード」項目の探し方は掲載しておりません。別の記事での紹介を考えています。
複数に分割された入力エリアの確認方法は以下の記事をご参照いただけますと幸いです。
1Password 設定方法まとめ記事もご参照ご参照いただけますと幸いです。
スポンサーリンク
1Password の設定手順
想定するじぶん銀行のログイン情報
じぶん銀行のログイン情報を以下と想定した内容となっています。
お客さま番号 : 12345 – 67890
最初の 5 桁 : 12345
最後の 5 桁 : 67890
ログインパスワード : 11111+++++aaaaa
1Password の設定手順
1Password アプリを起動し、「+ 新規アイテム」をクリックします。
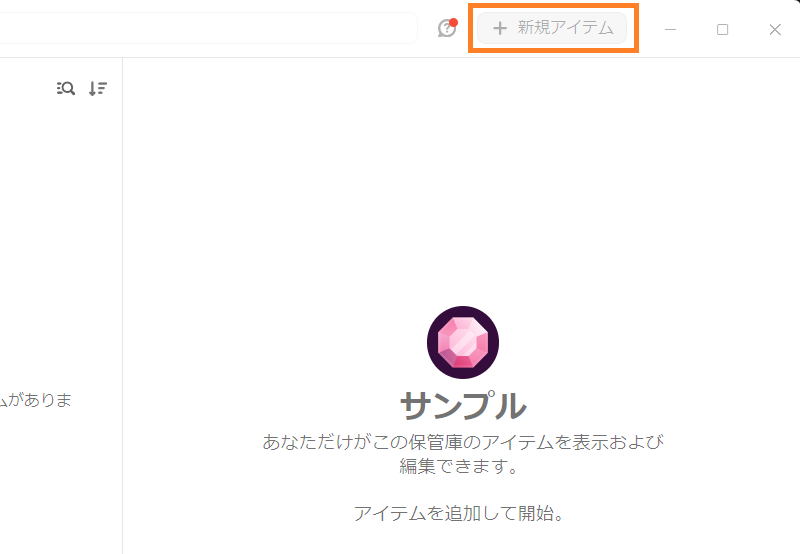
「アイテム選択」画面が表示されます。
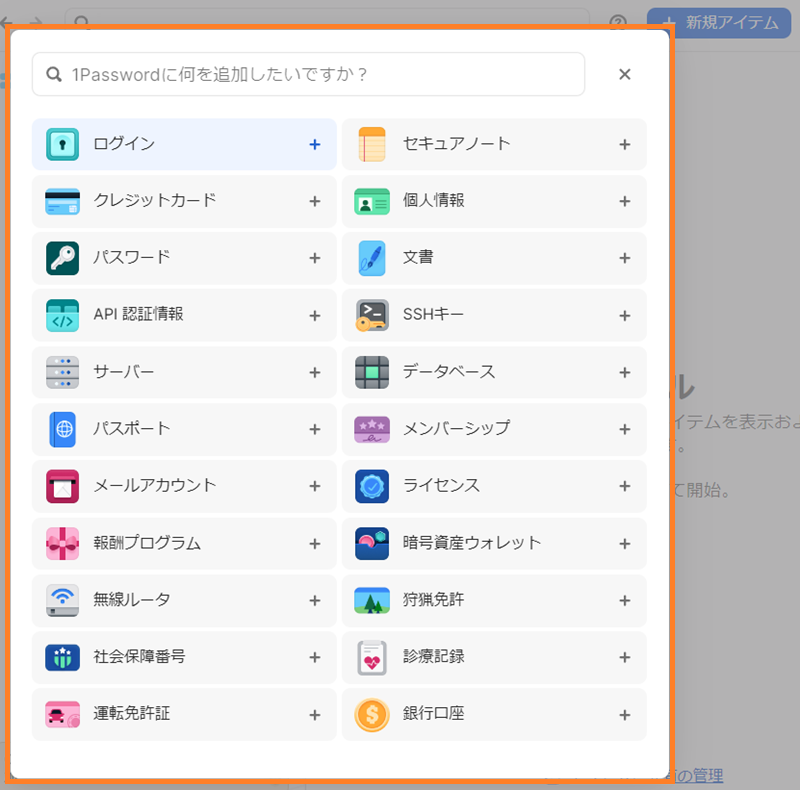
「アイテム選択」画面で「ログイン +」をクリックします。
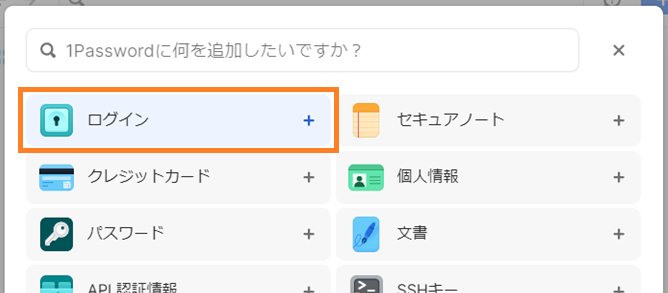
「新規アイテム」画面が表示されます。
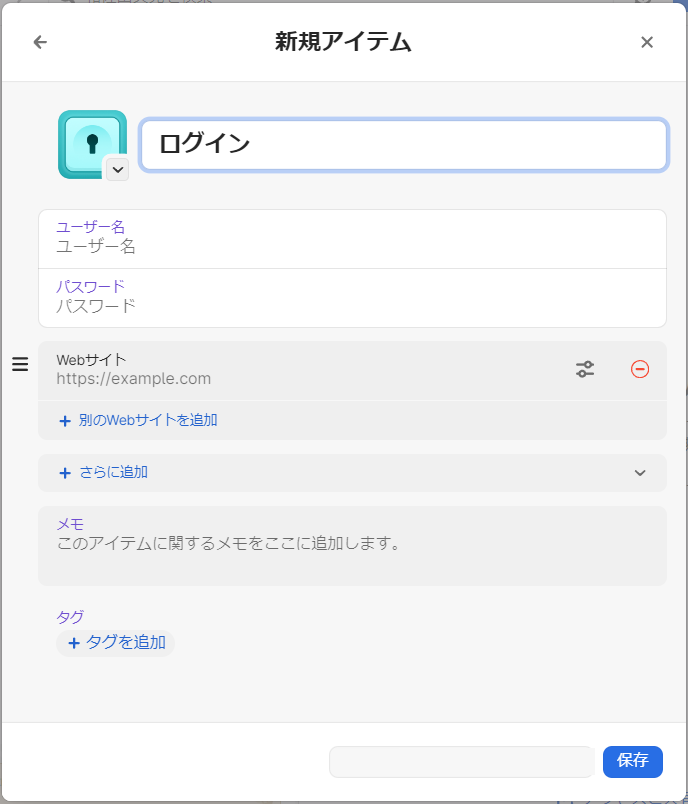
アイテム名設定
「アイテム名」を入力します。ここでは「au じぶん銀行」と入力しています。
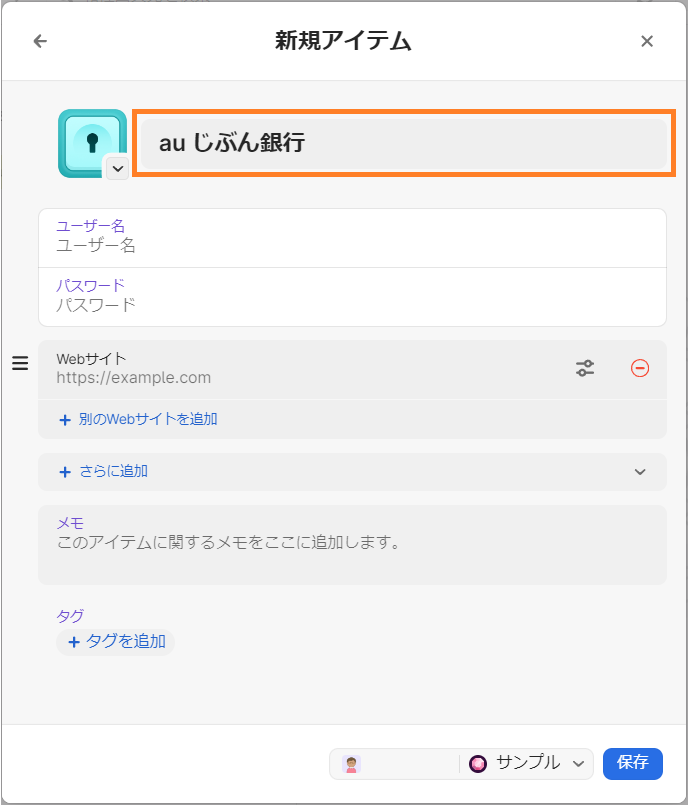
ユーザー名・パスワードを設定
「ユーザー名」は未入力のままとします。
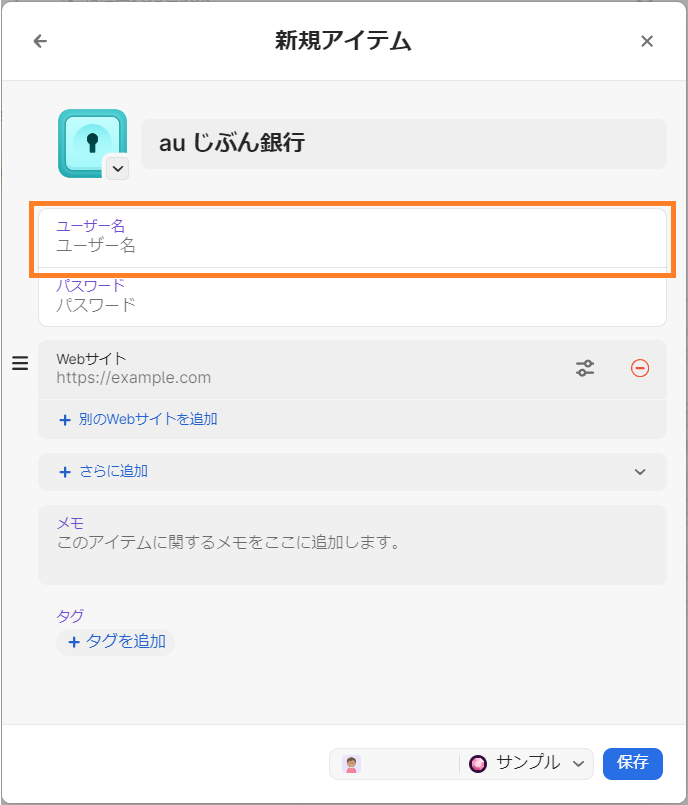
「パスワード」を入力します。au じぶん銀行で設定済みのパスワードを入力します。
別途、「新しいパスワードを作成する」で強固なパスワードを作成するのもよいでしょう。
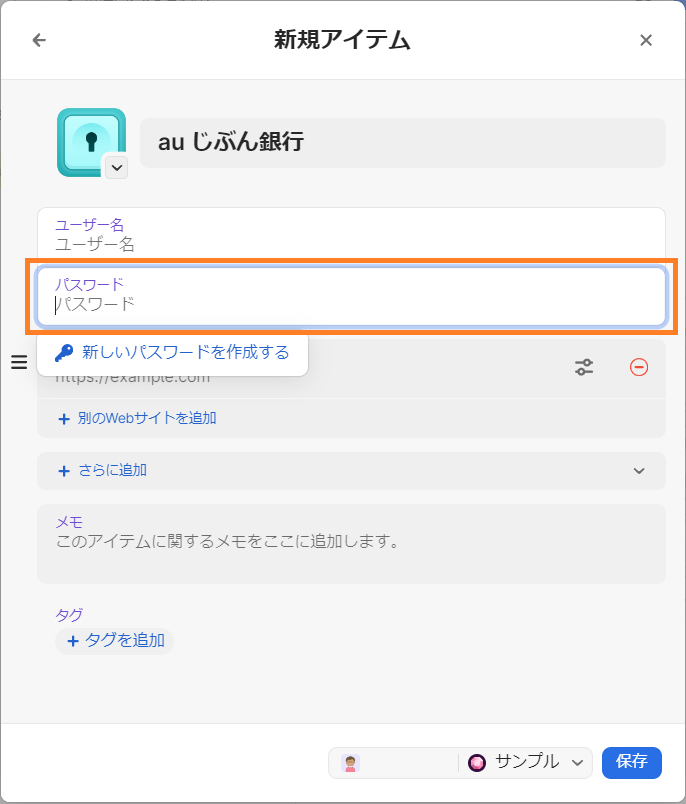
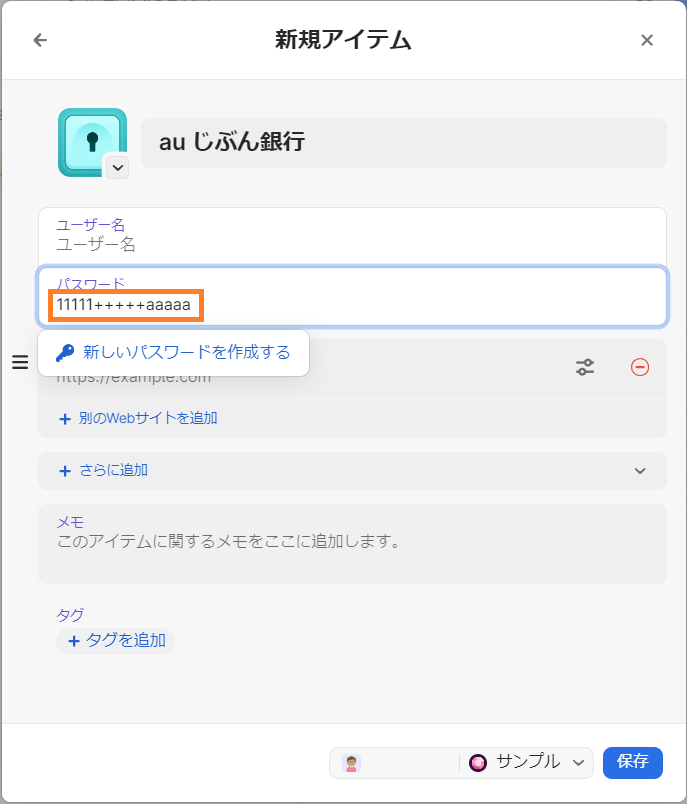
スポンサーリンク
Webサイト設定
「Webサイト」を入力します。
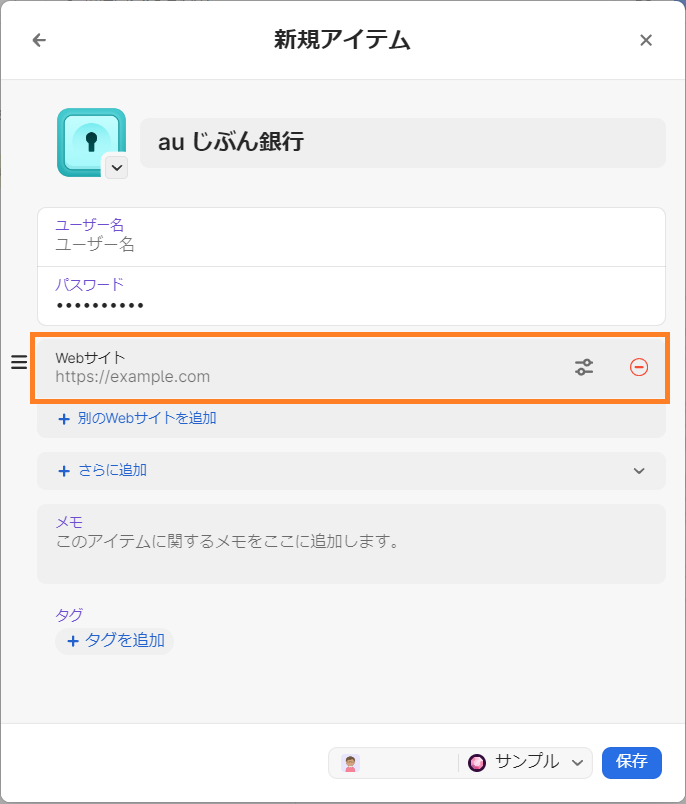
au じぶん銀行のログインサイトの URL を入力します。
https://ib.jibunbank.co.jp/security/ap/loginlogout/login/loginstart?cid=
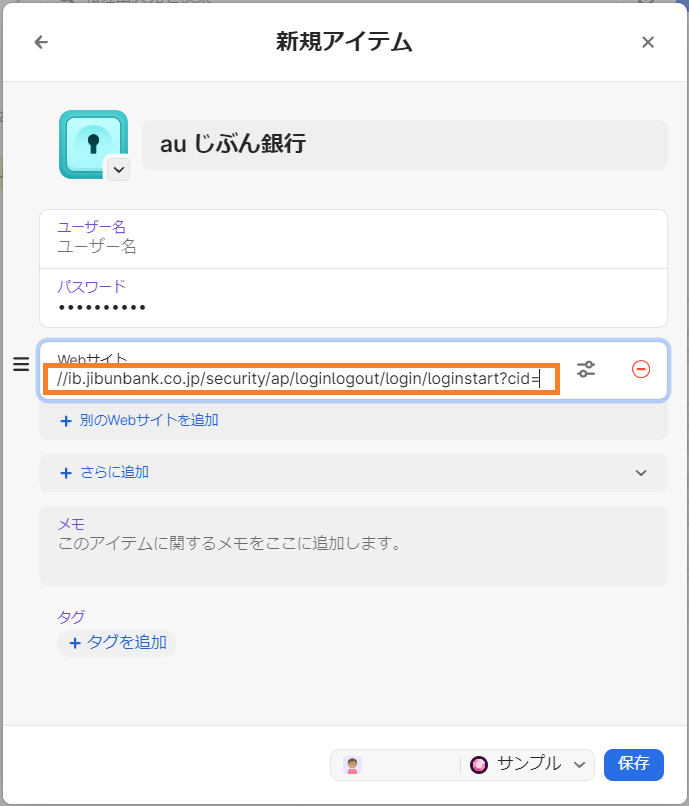
2 つに分割されたお客さま番号を設定
au じぶん銀行の「お客さま番号」の最初の 5 桁用の項目を追加します。「+ さらに追加」をクリックします。
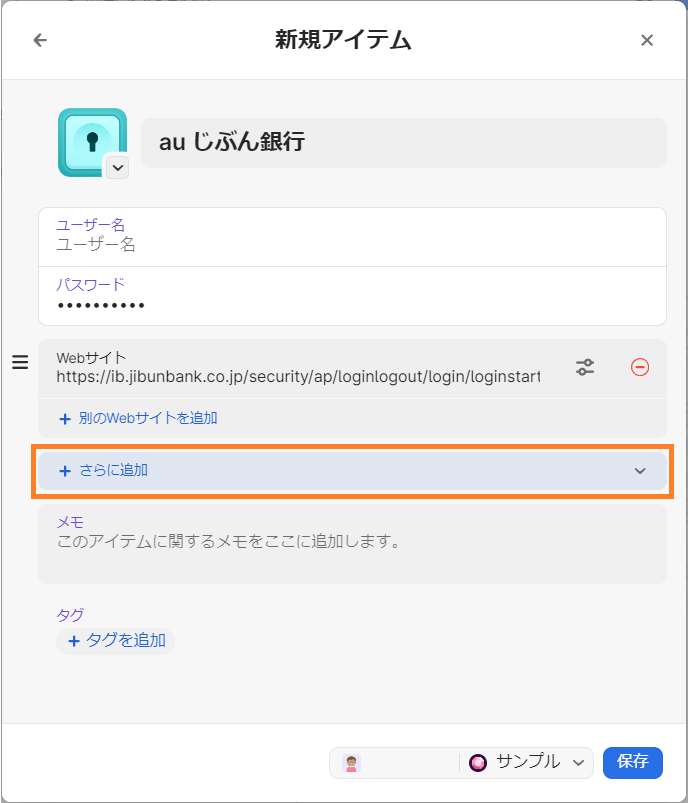
「項目選択リスト」が表示されます。
「項目選択リスト」から「テキスト」をクリックします。
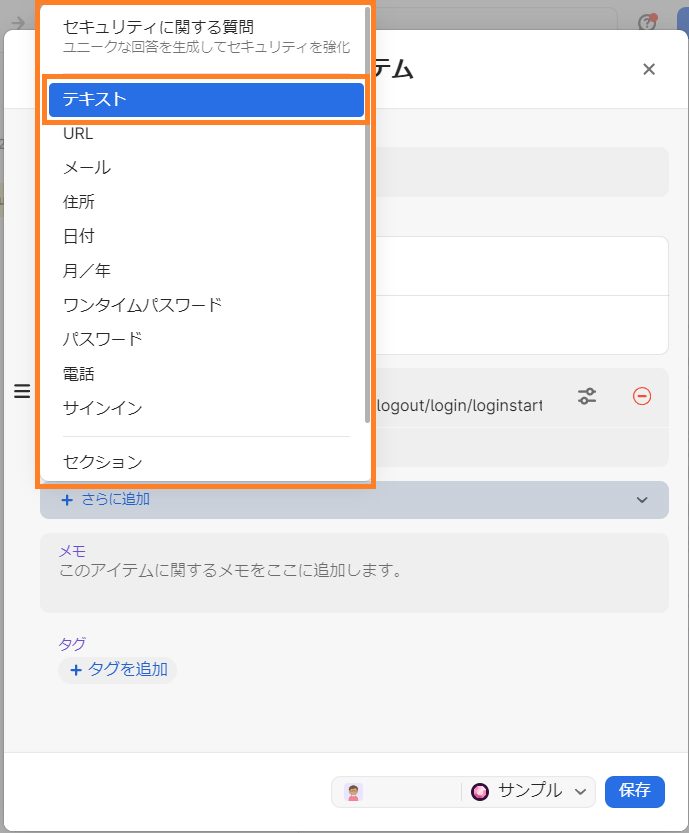
「テキスト」項目が追加されます。
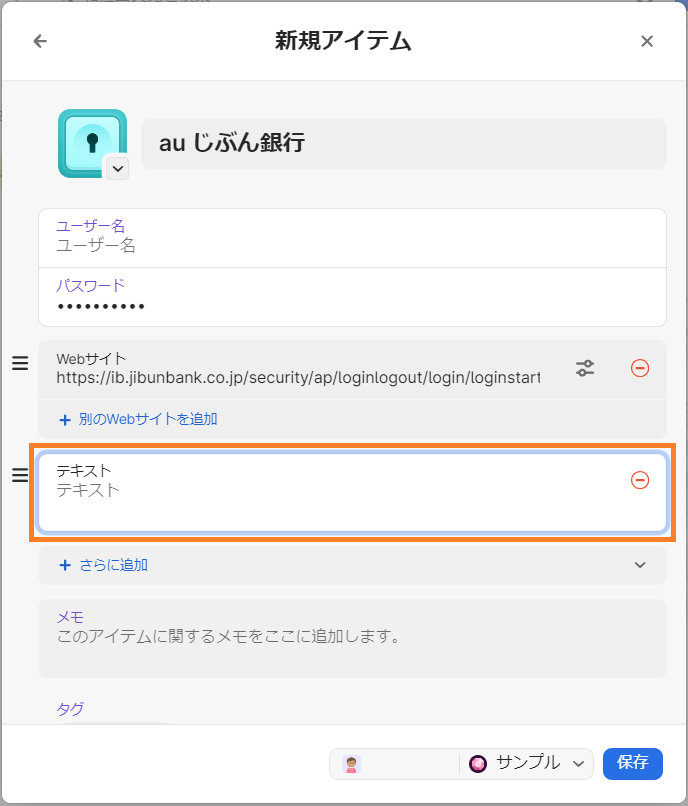
「テキスト」項目の 1 行目と 2 行目を書き換えます。
1 行目の「テキスト」の部分を「customerNo1」に書き換えます。
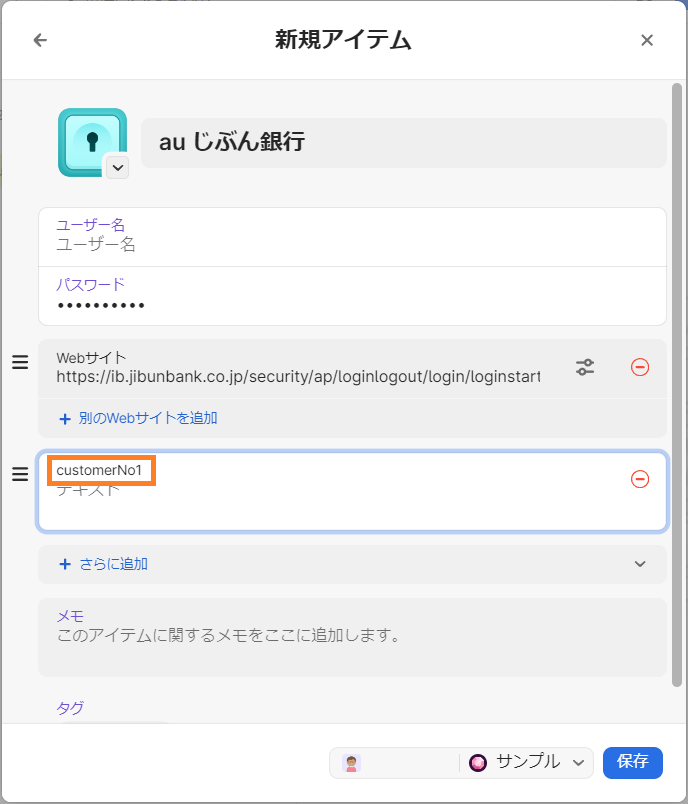
2 行目「テキスト」の部分を au じぶん銀行の「お客さま番号」の最初の 5 桁(12345)に書き換えます。
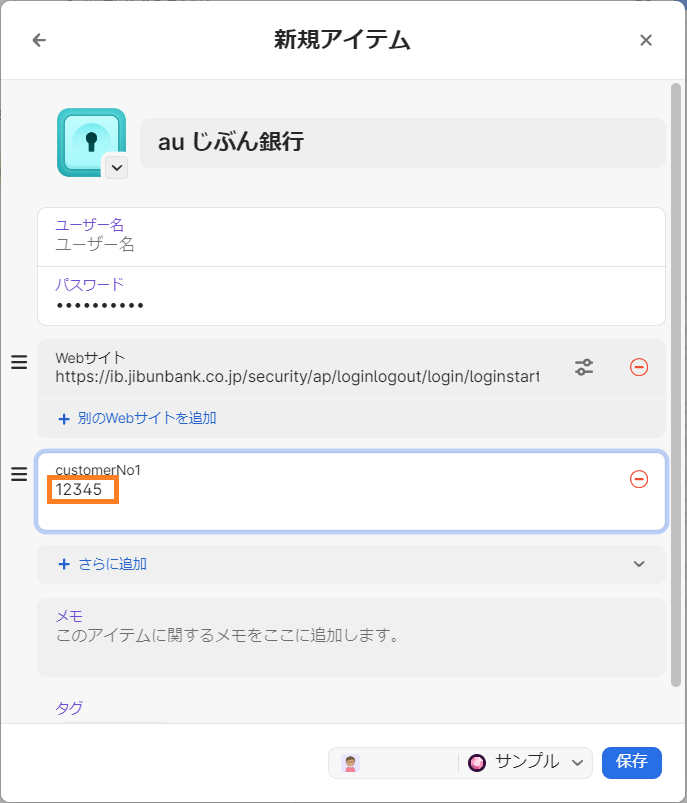
au じぶん銀行の「お客さま番号」の最後の 5 桁用の項目を追加します。
上述と同様に「+ さらに追加」から「テキスト」をクリックします。
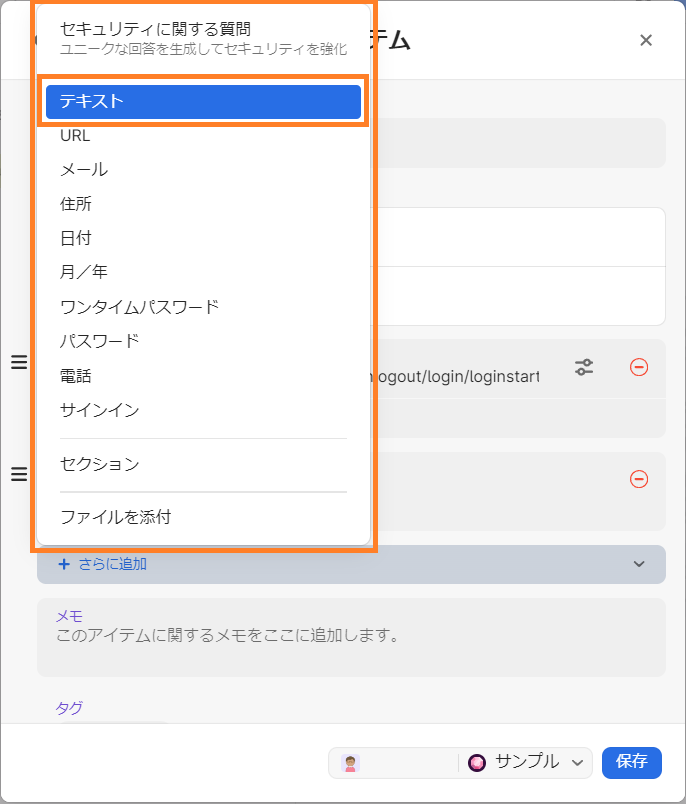
追加された項目に入力します。
1 行目「テキスト」の部分を「customerNo2」に書き換えます。
2 行目「テキスト」の部分を au じぶん銀行の「お客さま番号」の最後の 5 桁(67890)に書き換えます。
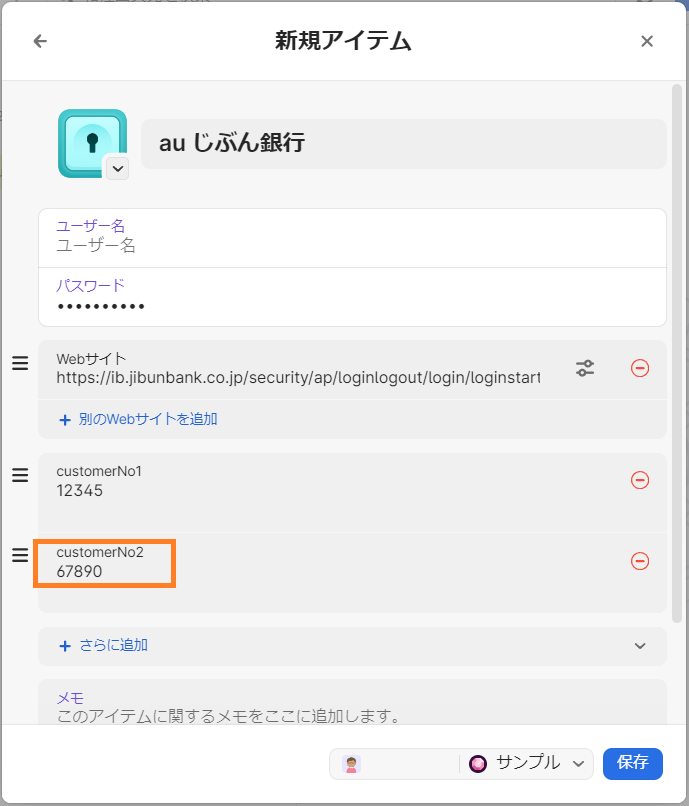
設定を保存
「保存」をクリックします。
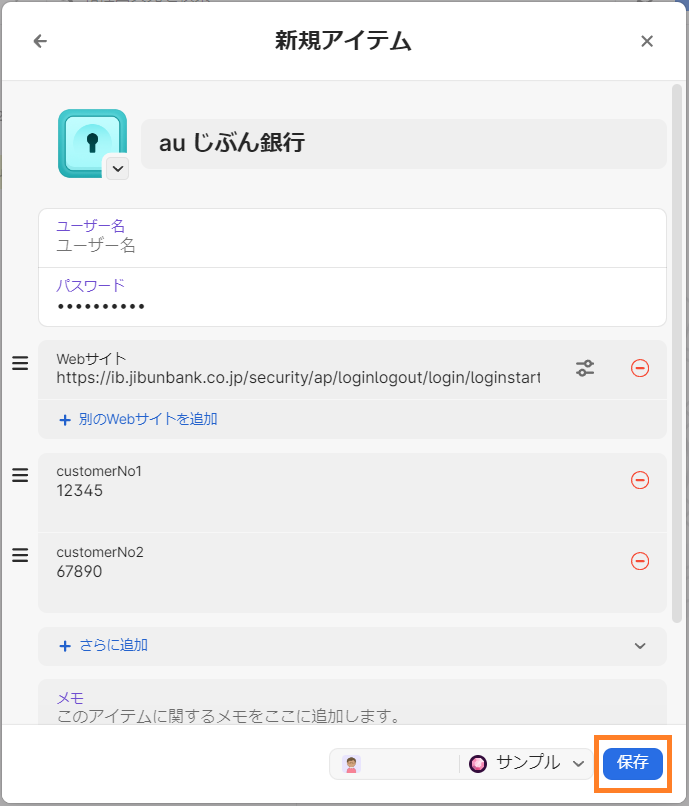
以下のように「au じぶん銀行」のログインアイテムが作成されます。
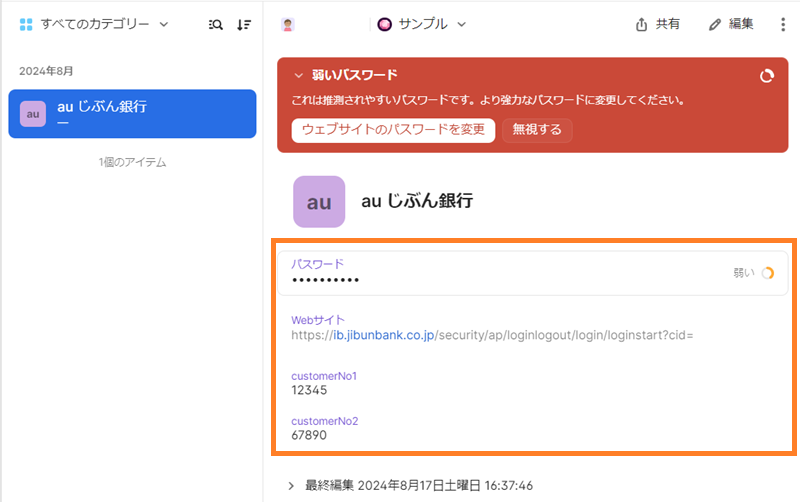
1Password の設定は完了です。
スポンサーリンク
au じぶん銀行のログイン動作確認
1passowrd アプリから Web サイトを「開いて入力」
1passowrd で作成した「au じぶん銀行」の「Webサイト」欄の「開いて入力」をクリックします。
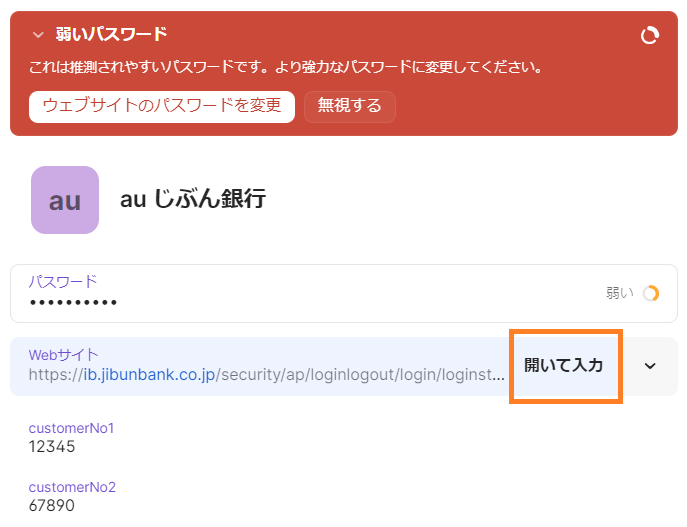
Web ブラウザで au じぶん銀行の「ログイン」画面が表示されます。
画面に 1password で設定したログイン情報が自動で入力されます。
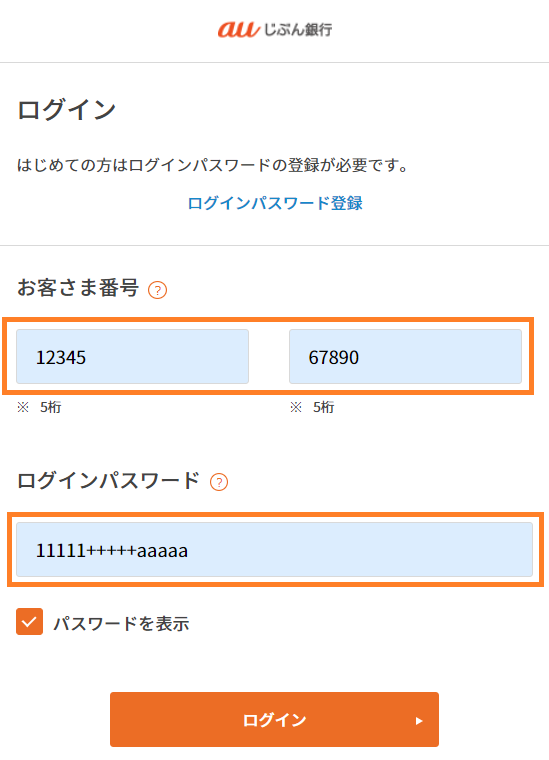
スポンサーリンク
Google Chrome でログインにアクセス
Google Chrome で au じぶん銀行のログインサイトにアクセスします。
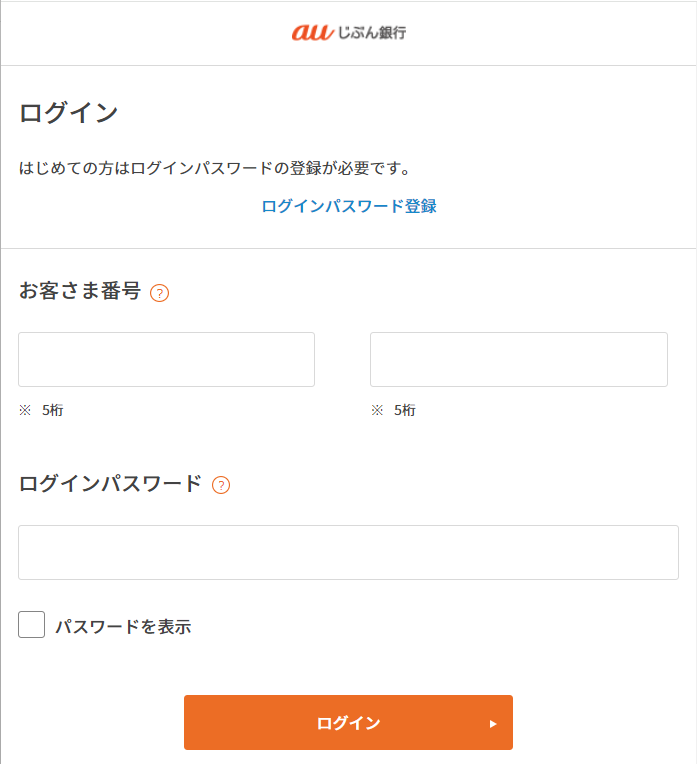
「ログインパスワード」欄(※)クリックします。
※自分の環境では「お客様番号」欄をクリックしてもリストが表示されないので「ログインパスワード」欄をクリックします。
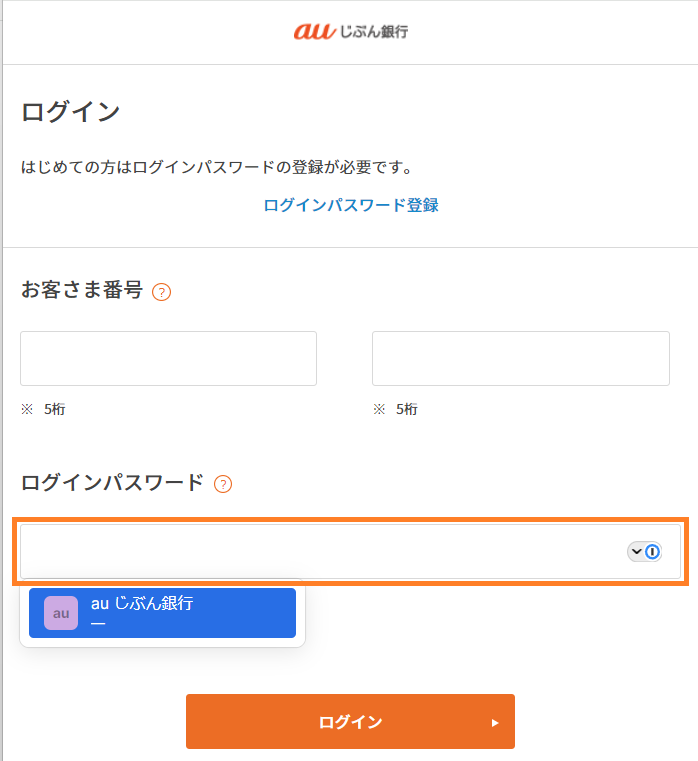
作成したアイテムがリストに表示されます。リストの「au じぶん銀行」をクリックします。
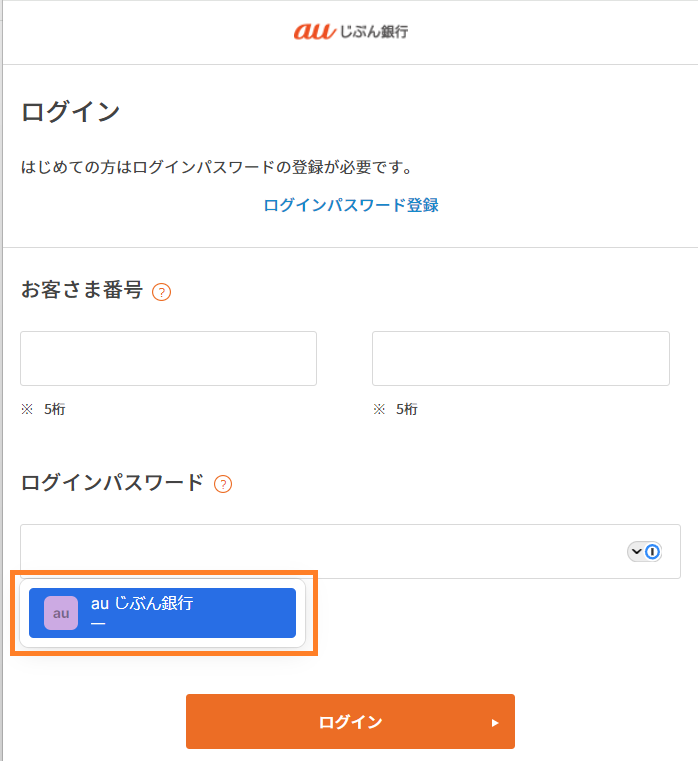
「2 つに分割されたお客さま番号」と「ログインパスワード」がすべて自動入力されます。
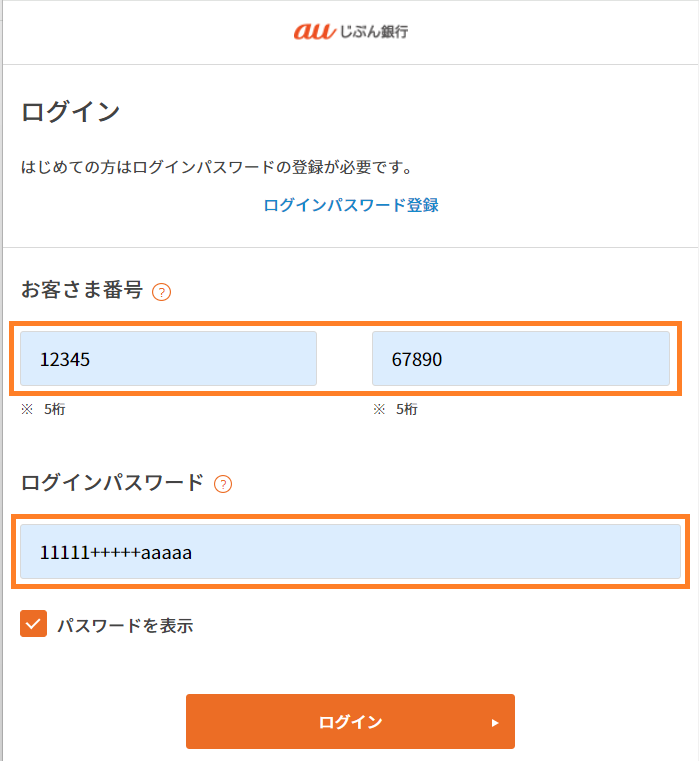
au じぶん銀行のログイン動作確認は完了です。
スポンサーリンク
まとめ
- au じぶん銀行にログイン時の「2 つに分割されたお客さま番号」と「ログインパスワード」の入力を 1Password で自動入力する設定を紹介しました。
- 1password の設定としてログインアイテムを作成し、「パスワード」を設定し、「2 つに分割されたお客さま番号」に対応する「テキスト」項目を追加しました。
- ご紹介した設定方法は Windows11 で 1Password アプリを使った方法となります。
- au じぶん銀行のサイト上から「2 つに分割されたお客さま番号」の項目の情報の探し方は掲載しておりません。別の記事での紹介を考えております。
1Password 設定方法まとめ記事もご参照ご参照いただけますと幸いです。
スポンサーリンク