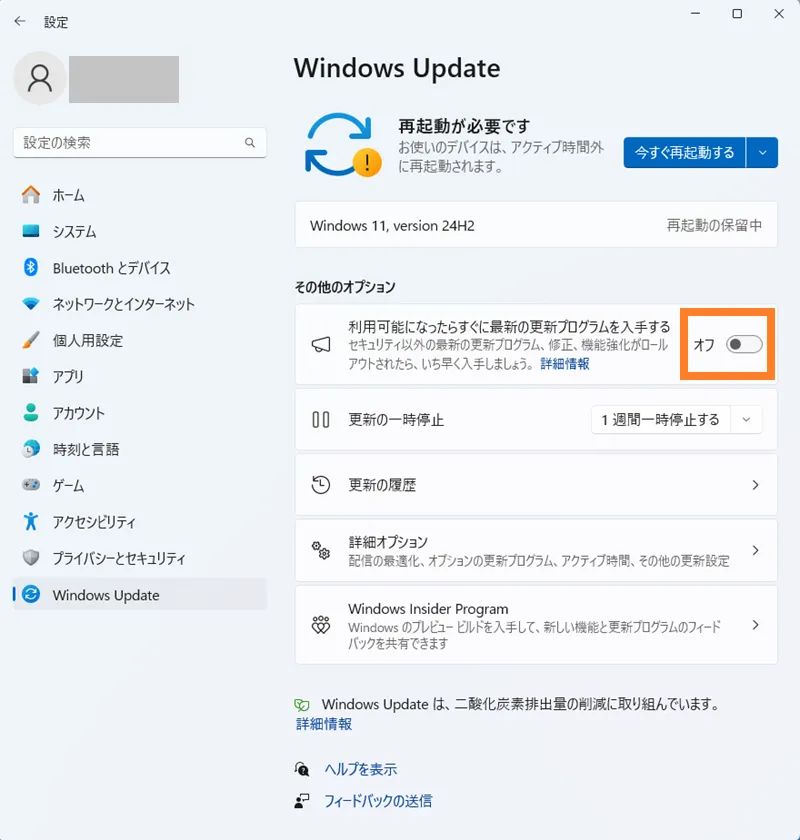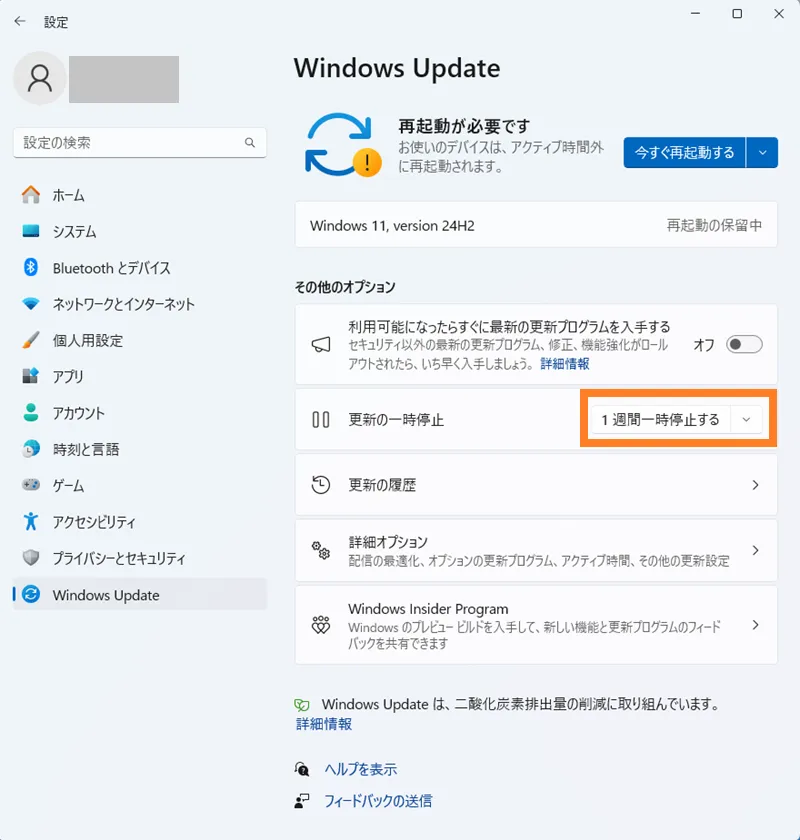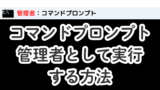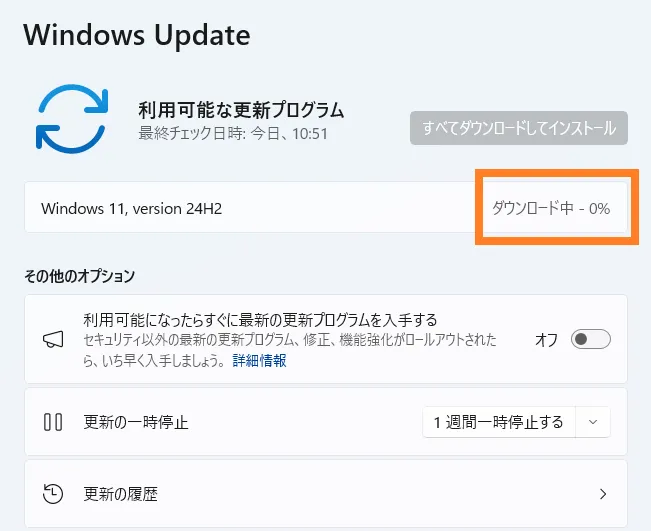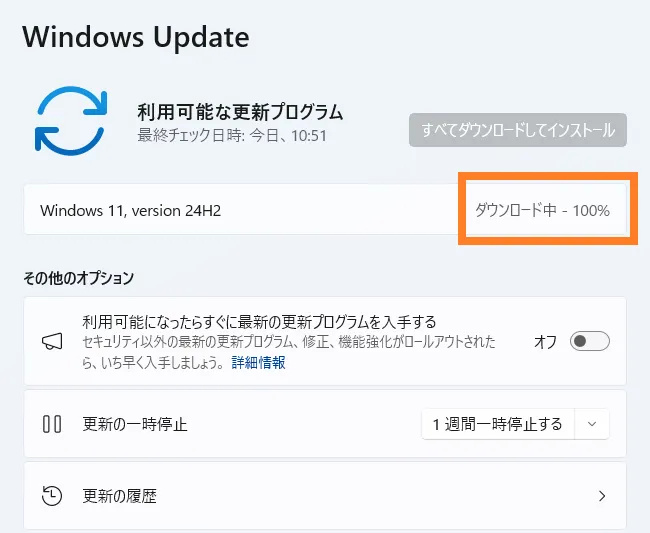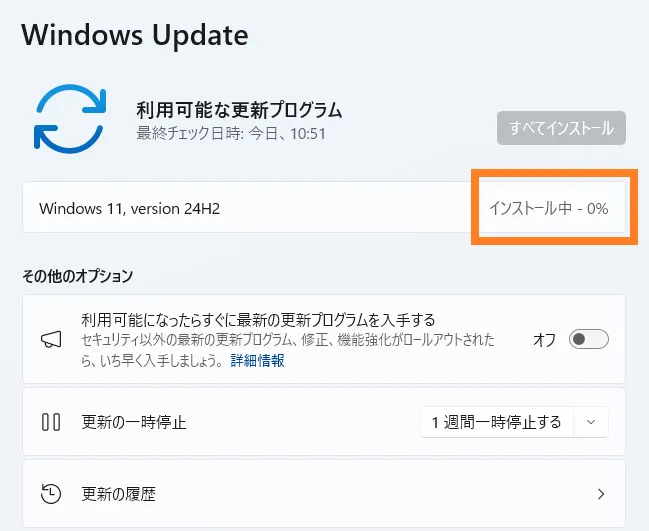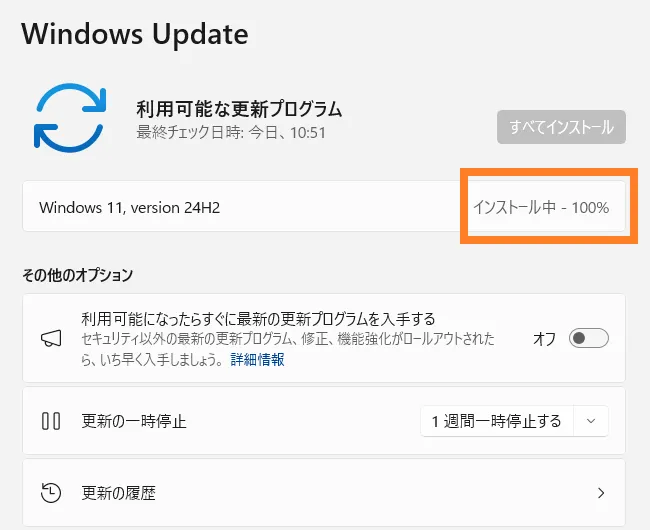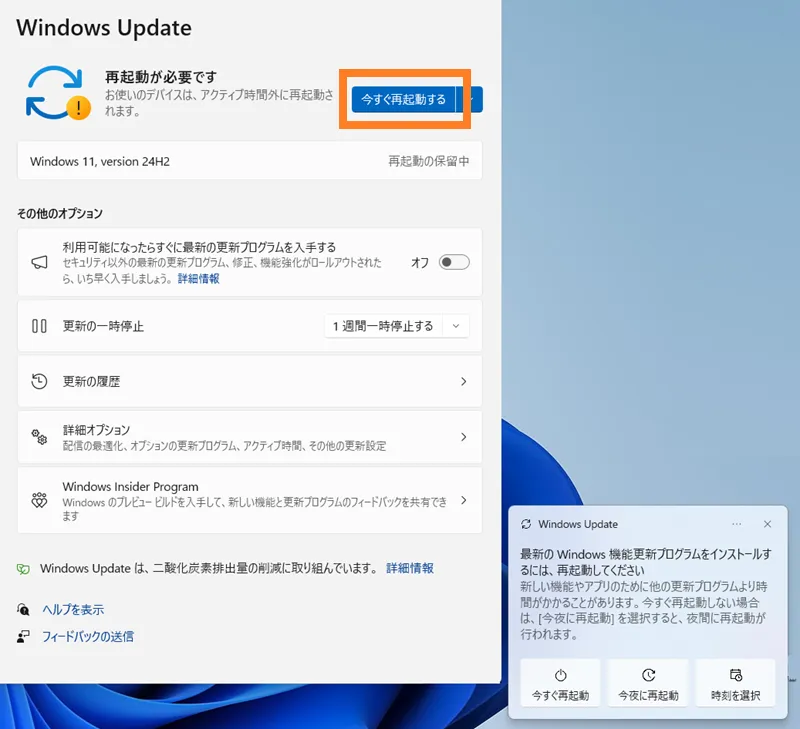はじめに
「気づいたらWindows 11が勝手にアップデートされていた…」そんな経験はありませんか?
Windows 11の大型アップデート「24H2」が配信されると、自動でアップデートが進んでしまうことがあります。しかし、「今は更新したくない」「アップデート後に不具合が出たら困る」と感じることがありませんか?
この記事では、Windows 11 24H2への自動アップデートをブロックする方法と、誤ってアップデートしてしまった場合に前のバージョンに戻す手順(ロールバック方法)をわかりやすく解説します。
「更新を止めたい」「元に戻したい」 という方は、この記事を参考にして、安心してPC環境を守りましょう!
あわせて、Windows 11を24H2に更新後、元に戻せる復元期限を初期値の10日から60日に延長する方法も解説します。
※この記事の内容は2025年2月時点の内容です。
7-Zip最新版へのアップデート方法の記事もご参照いただけますと幸いです。
Log4J2の最新版へのアップデート方法の記事もご参照いただけますと幸いです。
当サイトの Windows 関連記事一覧もご参照いただけますと幸いです。

Windows 11 24H2とは?
Windows 11 24H2は、Microsoftが提供するWindows 11の最新のメジャーアップデートです。24H2という名称は、Windows 11のアップデートサイクルに基づくもので、年に2回のメジャーアップデートのうち、2024年後半にリリースされる予定のバージョンを指します。
このアップデートは、主に以下の内容を含んでいます。
- 新しい機能の追加
システムやアプリケーションの使い勝手を向上させる新機能が追加されます。 - パフォーマンスの改善
システムの動作がより効率的かつ安定性が向上します。 - セキュリティの強化
セキュリティ関連のアップデートが施され、ユーザーのデータ保護が強化されます。 - 不具合修正と互換性の向上
既存の問題が解決され、さまざまなハードウェアやソフトウェアとの互換性が向上します。
これにより、Windows 11の全体的な使いやすさや安定性が向上し、ユーザー体験が改善されることが期待されています。
スポンサーリンク
Windows 11 24H2のアップデートを避けたい理由【不具合や互換性問題】
Windows 11 24H2は、パフォーマンスやセキュリティ、機能面で多くの改善が期待されるアップデートですが、一部のユーザーにとっては、すぐに適用することに慎重になる理由があります。
24H2のアップデートを避ける理由として以下が考えられます。
- 不具合やパフォーマンス低下のリスク
アップデート後に予期しない不具合や動作の遅延が発生することがあります。特にハードウェアやソフトウェアとの互換性に問題が生じる場合もあります。 - 互換性の問題
古いドライバや特定のアプリケーションと新しいアップデートとの間に互換性の問題が発生し、正常に動作しなくなる可能性があります。 - 作業の中断を避けたい
新しいアップデートが自動的に適用されると、作業中に突然の再起動やシステムの変更が発生することがあります。これにより、作業の中断やシステムの設定変更を避けたいと考える方も多いです。 - 新しい機能に慣れていない
新しい機能が追加されることで、ユーザーがインターフェースの変化や設定変更に戸惑うことがあります。これらに慣れるまで時間がかかる場合もあります。
これらの理由から、アップデートを先送りしたいと考える方にとっては、自動アップデートを停止する方法や、万が一アップデート後に戻す方法を知っておくことが重要です。
Microsoft 24H2 既知のバグ 2024年12月時点
詳細な情報については、Microsoftの公式ページで最新の既知のバグ一覧を確認してください。
公式サイト:Microsoft 24H2 既知のバグ
主な既知のバグをご紹介します。
10 月または 11 月の更新プログラムをインストールするメディアで問題が発生する可能性があります(24H2でセキュリティ更新プログラムを更新できない)
10 月または 11 月の更新プログラムをインストールするメディアで問題が発生する可能性があります
2024 年 10 月または 2024 年 11 月のセキュリティ更新プログラムを含むメディアの場合、Windows セキュリティ更新プログラムを受け入れることができない状態のままである可能性があります。
Windows 11バージョン 24H2 デバイスで一部のゲームの応答が停止する可能性がある
Windows 11バージョン 24H2 デバイスで一部のゲームの応答が停止する可能性がある
問題は、開始、読み込み、またはアクティブなゲームプレイ中に発生する可能性があります。 まれに、黒い画面が表示されることがあります。
Outlook が Microsoft Outlook 用の Google ワークスペース同期で起動できない場合があります
Outlook が Microsoft Outlook 用の Google ワークスペース同期で起動できない場合があります
Microsoft Outlook 用 Google ワークスペース同期を実行しているデバイスは、Windows 11 バージョン 24H2 と互換性がありません
日付 & ウィンドウ設定の時刻では、ユーザーがタイム ゾーンを変更できない場合があります
日付 & ウィンドウ設定の時刻では、ユーザーがタイム ゾーンを変更できない場合があります
この問題は、Windows の [設定] の [日付と時刻] ビューに制限されています。 タイム ゾーンは引き続きコントロール パネルで変更できます。
ディスク クリーンアップでクリーンアップに使用できる領域が誤って報告される可能性がある
ディスク クリーンアップでクリーンアップに使用できる領域が誤って報告される可能性がある
ファイルをクリーンアップしても、アプリケーションでクリーンアップに使用できる領域の見積もりが正しく表示される可能性があります
カメラを使用すると、一部のアプリケーションが応答しなくなる可能性があります
カメラを使用すると、一部のアプリケーションが応答しなくなる可能性があります
この問題の影響を受けるのは、オブジェクト認識を使用する限られたデバイスのセットです。
顔認証、リモート会議での利用時に影響を及ぼす可能性が考えられます。
壁紙のカスタマイズ アプリケーションが期待どおりに動作しない可能性がある
壁紙のカスタマイズ アプリケーションが期待どおりに動作しない可能性がある
複数のアプリケーションが影響を受ける。 互換性ホールドが設定されています。 アプリケーションを更新すると、問題が解決する可能性があります。

スポンサーリンク
Windows 11 24H2への自動アップデートを止める方法【完全ガイド】
Windows Updateを自動で適用しないように設定する方法は以下の通りです。これにより、Windows 11 24H2への自動アップデートを防ぐことができます。
Windows Updateを一時停止する方法
自動アップデートを短期間だけ停止したい場合に最適な方法です。
- 設定アプリを開く(Win + Iキー)。
- 左メニューから「Windows Update」を選択。
- 「更新を一時停止する」オプションから、「1週間」または「最大5週間まで」を選択。
注意: この方法は一時的な対策です。
タスクバーにオレンジ色の「●」が表示されていたので気になり、Windows Update画面を確認しました。

Windows Update画面を確認すると24H2に更新するための再起動待ち状態となっていました。
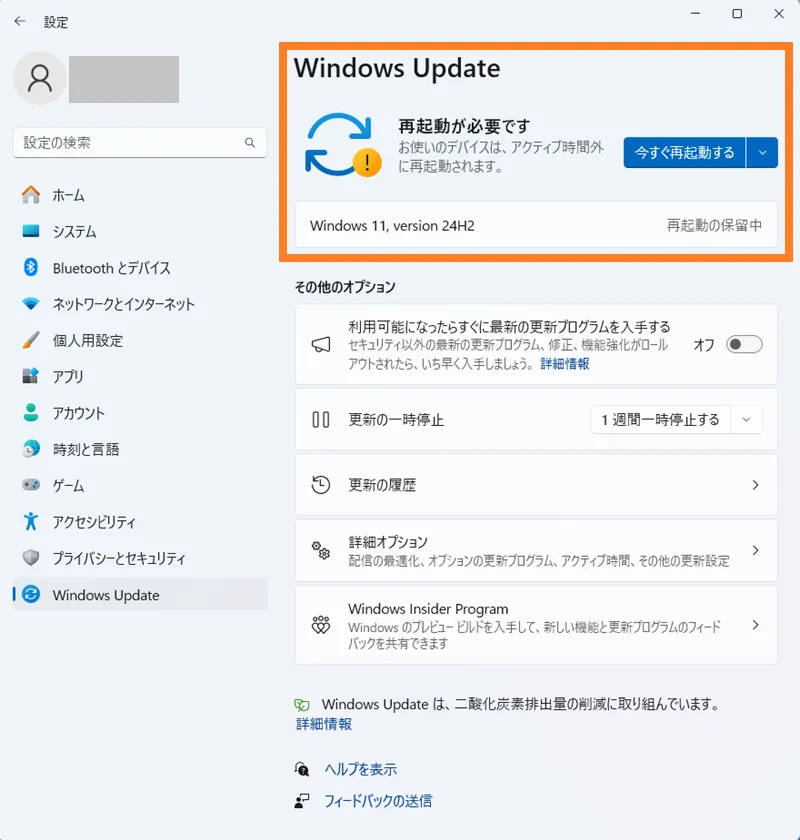
24H2に更新したくなかったので、上記の状態のまま数日間、再起動をしないまま、以下の設定を行いました。
- 利用可能になったらすぐに最新のプログラムを入手する
「オフ」とする。 - 更新の一時停止
「1 週間一時停止する」
そのまま、再起動せずに、2日程度PCを利用していたと思います。
- 「再起動が必要です」の表示は「最新の状態です」に表示が変わりました。
- 「Windows 11, version 24H2 が利用可能です。」と表示されるようになりました。
- 「ダウンロードとインストール」ボタンが表示されるようになりました。
PCを再起動しないまま、24H2への更新をせずに問題なく使用できています。
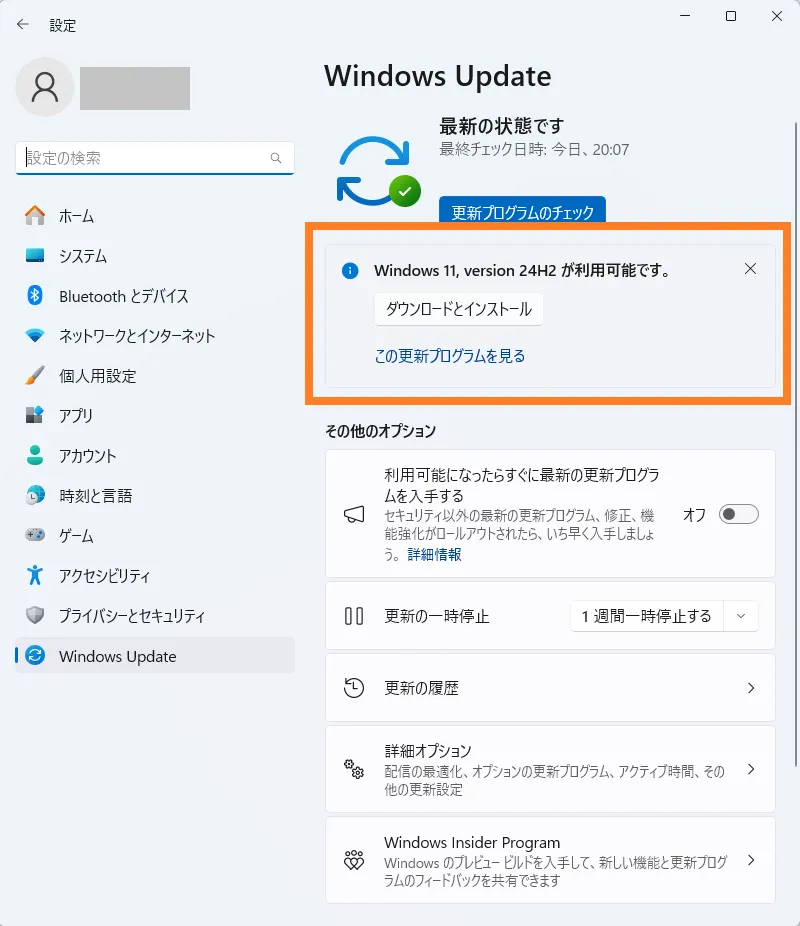
タスクバーのアイコンは青色の●に変わりました。

Windows Updateを一時停止を解除して「更新の再開」を実施
更新の一時停止を設定すると、「更新の再開」が表示されます。「更新の再開」をクリックすると更新が再開されます。このとき24H2の自動更新はされません。
※2025年1月30日追記環境による可能性がありますが、「更新の再開」クリックすると以下となりました。
Windows 11 Home:24H2の自動更新が開始されました。
Windows 11 Pro:24H2は自動更新されませんでした。
※2025年2月5日追記
2025年1月の Microsoft公式情報 によるとHome/Proに関係なく段階的に(順次)強制的に更新されるようです。
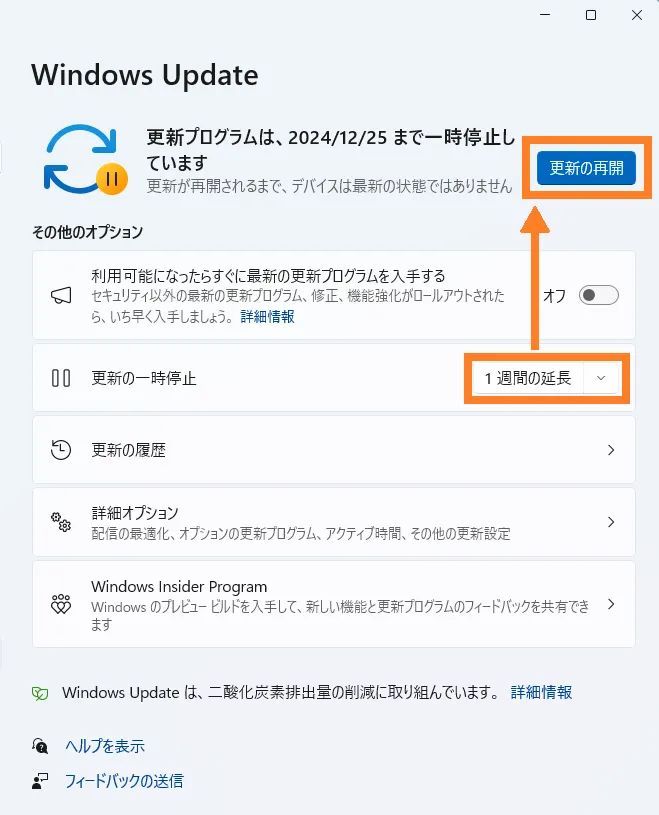
24H2の更新プログラムのチェックが可能です。
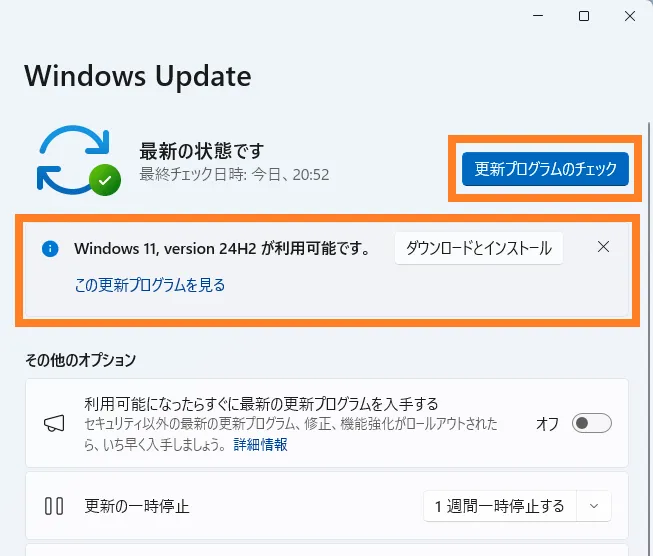
スポンサーリンク

ローカルグループポリシーエディターで自動更新を無効化する方法(Pro / Enterpriseエディションのみ)
注意: ローカルグループポリシーエディターでの変更は、システムに深刻な影響を与える可能性があるため、内容を理解できない方は実施しないことを強くおすすめします。ProまたはEnterpriseエディションでのみ使用可能であり、自己責任で行ってください。
自動更新を無効化する方法
- Win + Rキーを押して、「ファイル名を指定して実行」を開き、「gpedit.msc」と入力してローカルグループポリシーエディターを起動します。
- 以下のパスに移動します:
- 「コンピューターの構成」→「管理用テンプレート」→「Windows コンポーネント」→「Windows Update」→「エンドユーザー エクスペリエンスの管理」
- 「自動更新を構成する」をダブルクリックして開きます。
- 「無効」を選択し、「OK」をクリックします。
- PCを再起動して変更を反映させます。
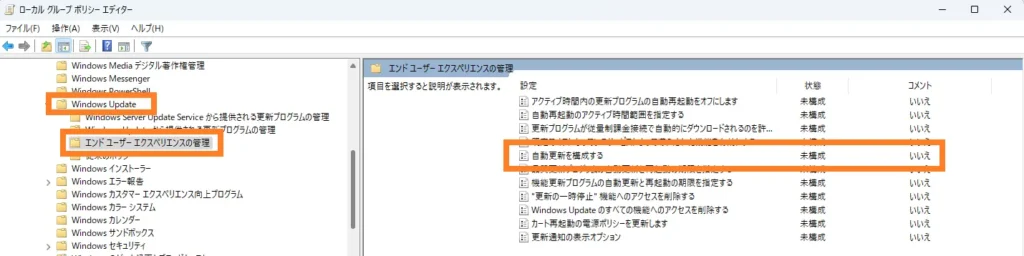
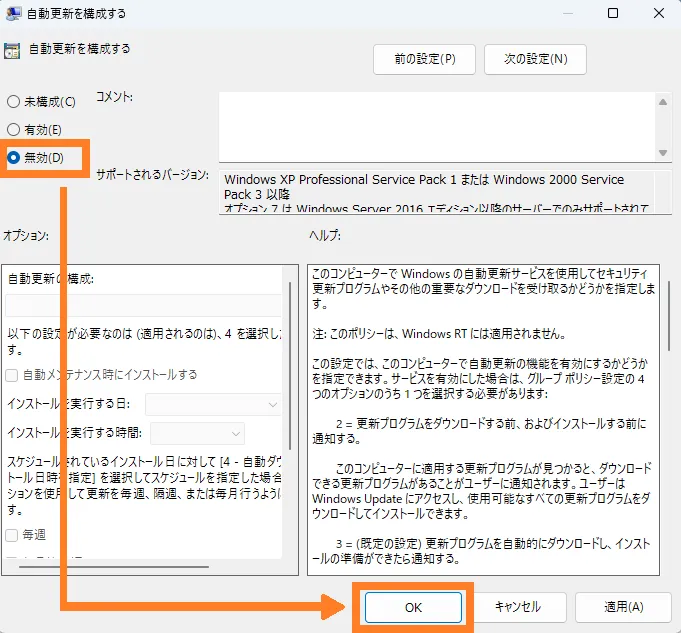
これで、Windows Updateの自動更新が無効化されます。
無効化の解除方法
グループポリシーエディターで設定を解除する方法は以下の通りです。
- Win + Rキーを押して、「ファイル名を指定して実行」を開き、「gpedit.msc」と入力してローカルグループポリシーエディターを起動します。
- 以下のパスに移動します:
- 「コンピューターの構成」→「管理用テンプレート」→「Windows コンポーネント」→「Windows Update」→「エンドユーザー エクスペリエンスの管理」
- 「自動更新を構成する」をダブルクリックして開きます。
- 設定が「無効」になっている場合、これを「未構成」に変更します。
- 「OK」をクリックし、PCを再起動して変更を反映させます。
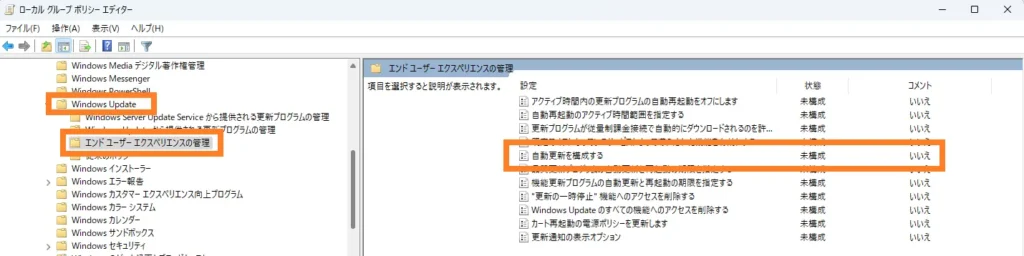
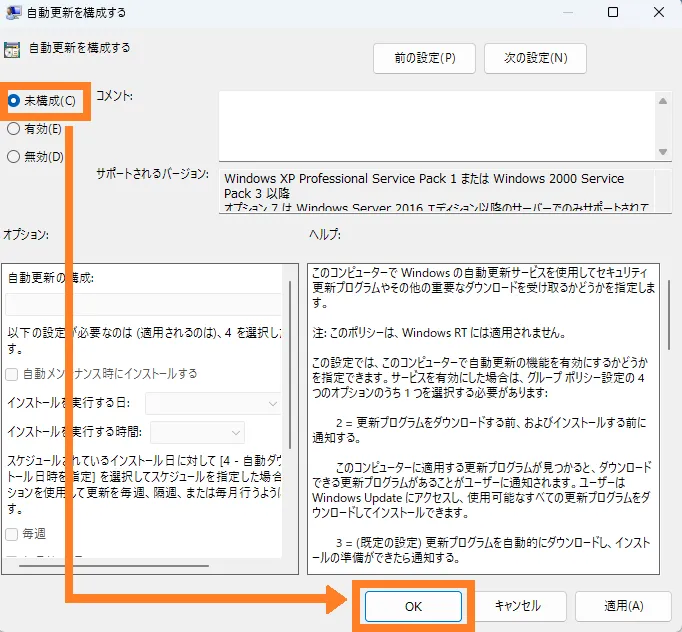
これで、グループポリシーエディターでの設定が解除され、Windows Updateが再び自動で更新されるようになります。

スポンサーリンク
グループ ポリシー管理コンソール(GPMC):ドメイン環境でWindows 24H2自動更新を制御する方法 画像付き
企業や組織のドメイン環境において、Windows 24H2の自動更新を制御するには、グループ ポリシー管理コンソール(GPMC) を使用して一括制御することが可能です。その設定方法を解説します。
1. GPMCを使用するメリット
GPMC(Group Policy Management Console)を使用すると、Active Directory(AD)環境のすべてのPCに対してポリシーを一括適用できます。以下のメリットがあります。
- ドメイン全体のポリシーを統一(ローカル設定のバラつきを防ぐ)
- 更新の適用タイミングを制御(業務時間外に適用可能)
- セキュリティリスクを最小限に抑える(不要な更新をブロック)
2. GPMCを使用してWindows 24H2の自動更新を制御する手順
管理者アカウントでWindows Serverにログインします。
「グループ ポリシー管理コンソール(GPMC)」を起動します。
「ファイル名を指定して実行」(Win + R)を開き、gpmc.msc と入力するか、コントロールパネル > 管理ツール と進みます。
コントロールパネルの場合は、以下の手順となります。コントロールパネルを起動します。
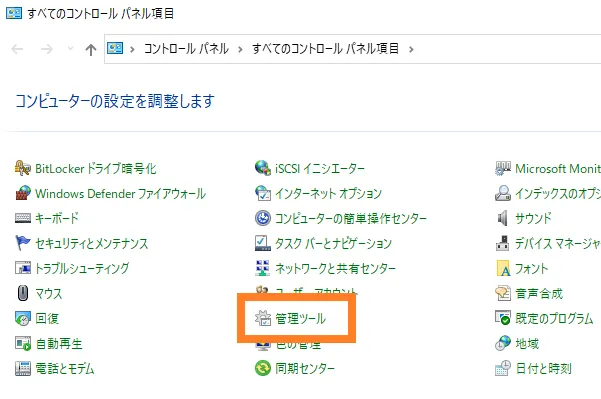
「グループポリシーの管理」を起動(ダブルクリック)します。
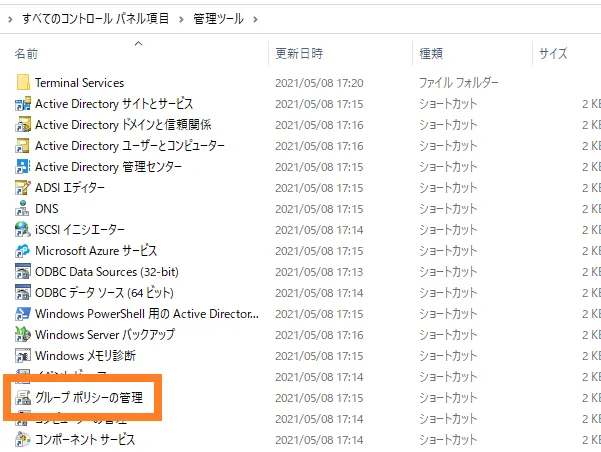
「グループ ポリシー管理コンソール(GPMC)」が起動します。
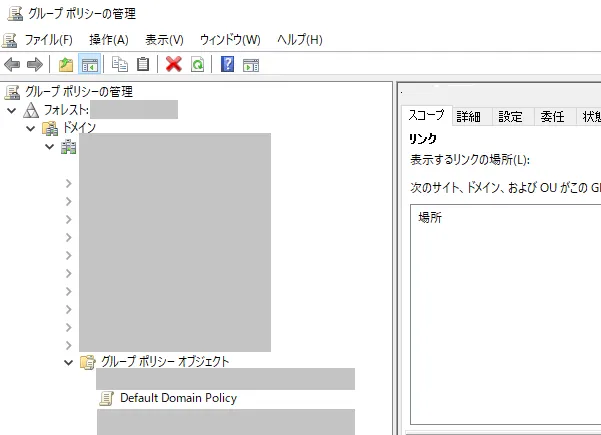
対象のグループポリシーを開き(ダブルクリック)します。※対象のグループポリシーはご利用の環境に依存します。
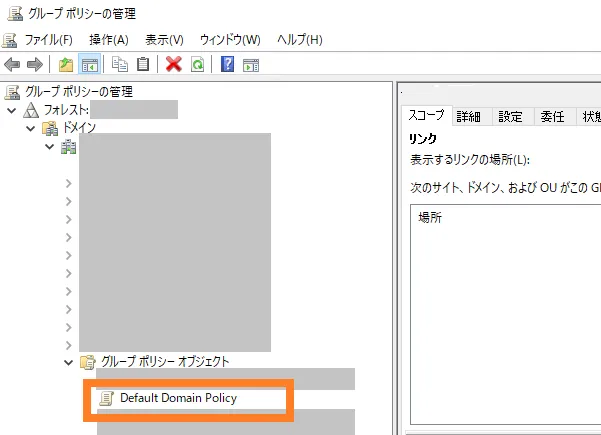
もし確認画面が表示されたら、お使いの環境に合わせて、「閉じる」か「追加」をクリックします。ここでは「閉じる」で進めます。
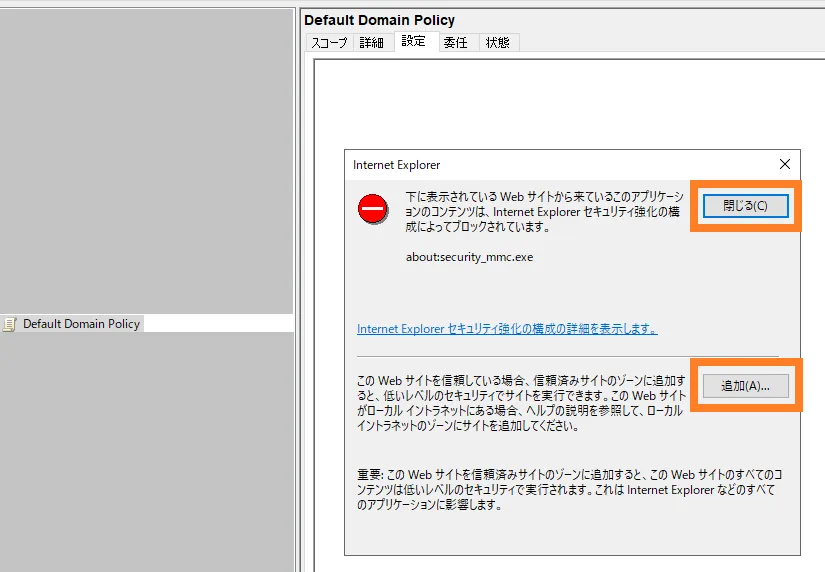
「グループ ポリシー管理エディター」を起動し、左ペインのツリーで「コンピューターの構成 > ポリシー > 管理用テンプレート > Windowsコンポーネント > Windows Update > Windows Update for Business」と進みます。(画像では状態が有効となっていますが、初期値は未構成です。)
※ 画像をクリックで拡大
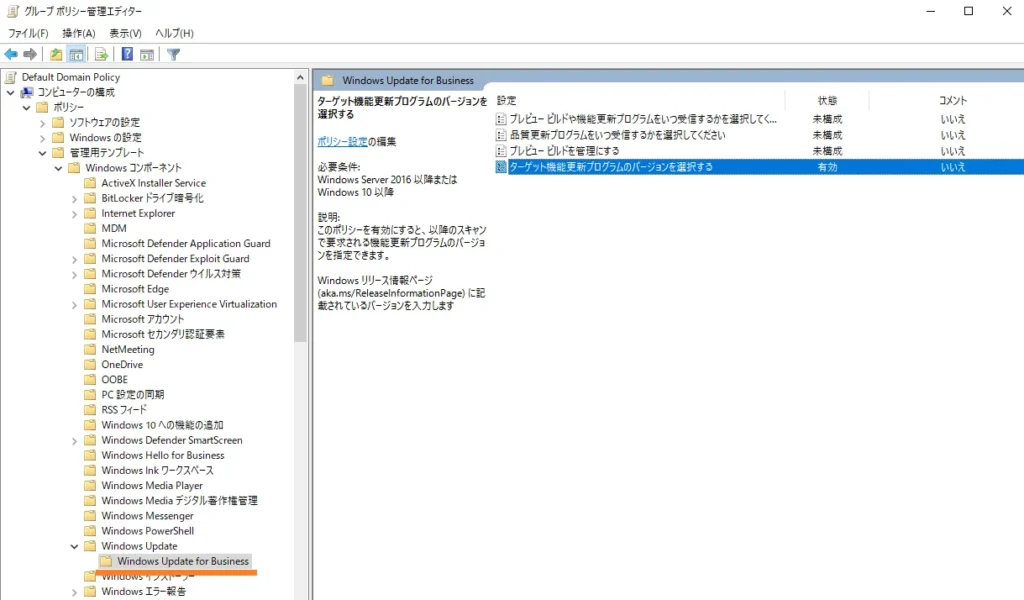
右ペインの「ターゲット機能更新プログラムのバージョンを選択する」の右クリックメニューの「Edit(編集)」をクリックします。
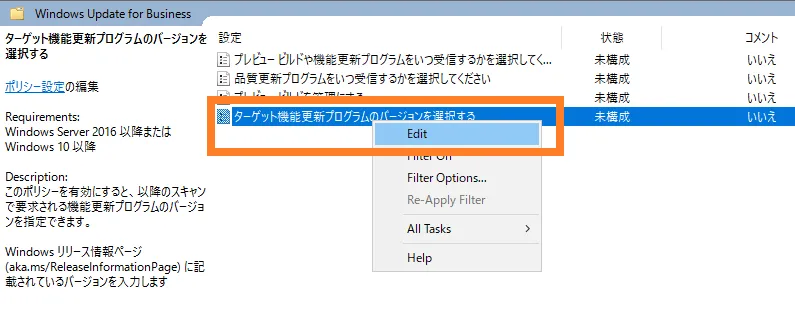
「ターゲット機能更新プログラムのバージョンを選択する」の編集画面が表示されます。
「有効」をクリックします。
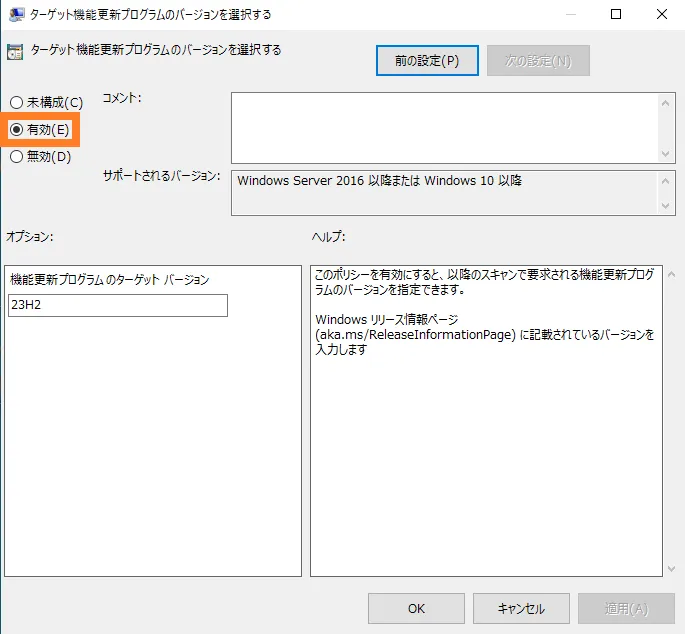
「機能更新プログラムのターゲットバージョン」欄に、更新を許容するバージョンを入力します。ここでは24H2の直前のバージョンである「23H2」を入力します。
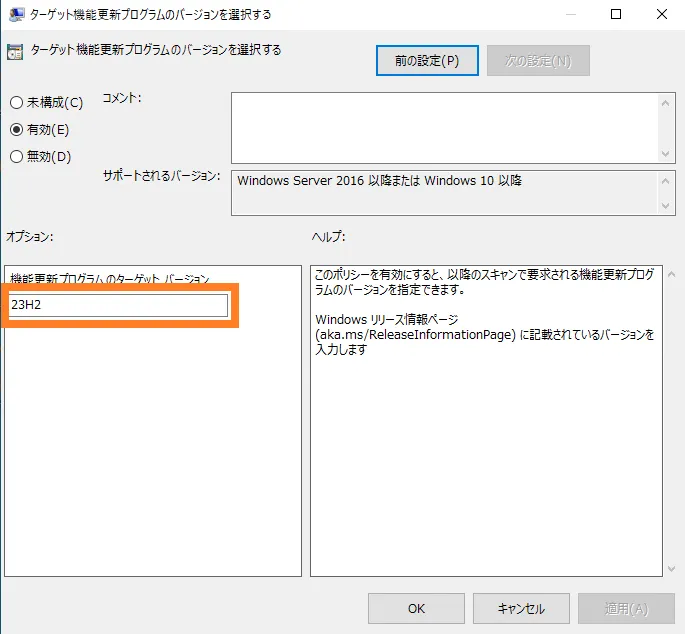
「OK」をクリックして、設定を保存します。
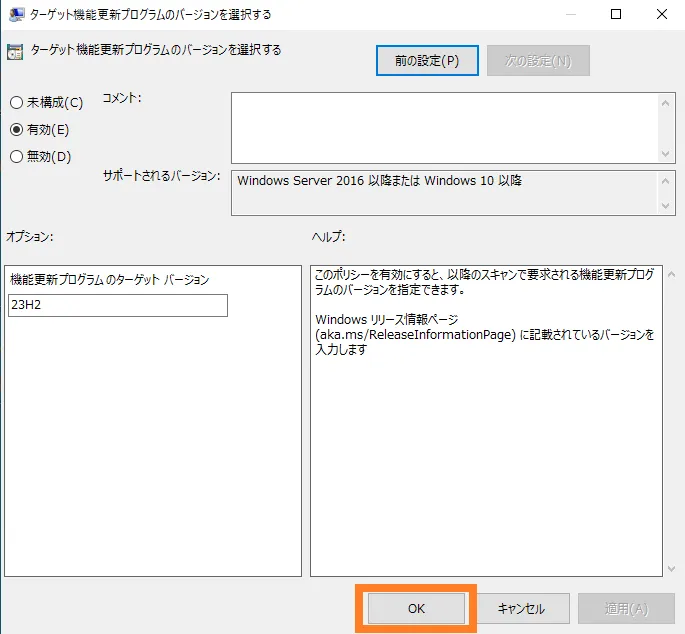
「ターゲット機能更新プログラムのバージョンを選択する」の状態が「有効」となっていることを確認します。
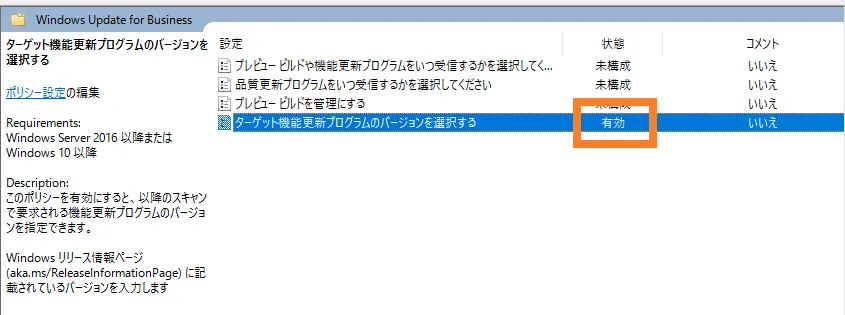
設定は以上で完了です。
この設定により、クライアントPCはWindows 23H2バージョンに固定され、24H2への自動アップデートが抑制されます。
必要に応じて、この設定を変更または無効化することで、24H2へのアップデートを許可することも可能です。
グループポリシーの変更が適用されるまで、ドメイン内のクライアントPCは次回のポリシー更新を待つことになります。すぐに適用したい場合は、クライアントPCのコマンドプロンプトで以下のコマンドを実行してください。コマンドの完了まで1分程度待つ場合があります。
gpupdate /force
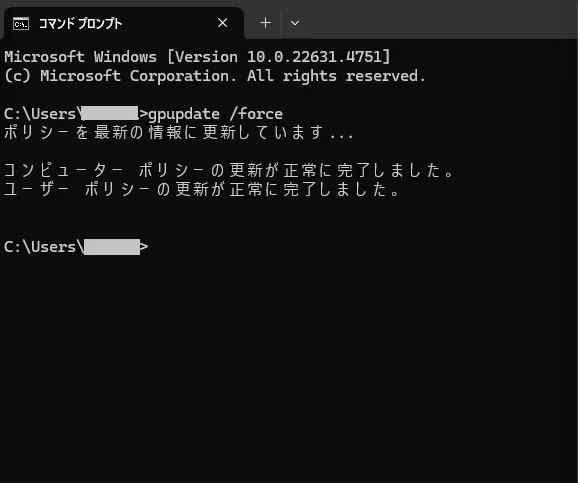
3. メイン内で24H2と23H2のクライアントPCが混在する場合の動作についての解説
24H2がインストールされているPC
- OSアップデート
24H2を超える新しいバージョン(25H2など)には更新されません。 - セキュリティパッチアップデート(通常のWindows Update)
24H2向けのパッチが適用されます。
23H2がインストールされているPC
- OSアップデート:
Windows Update の画面に24H2以降への更新案内は表示されず、24H2以降へのアップデートはされません。 - セキュリティパッチアップデート(通常のWindows Update)
23H2向けのパッチが適用される。

スポンサーリンク
レジストリで自動更新を停止する方法(Homeエディション対応)
注意: レジストリを編集する際、誤った設定を行うとシステムに深刻な問題を引き起こす可能性があります。レジストリ編集は慎重に行い、内容を理解できない方は実施しないことを強くおすすめします。自己責任で実行してください。
レジストリで自動更新を停止する手順【その1】
- Win + Rキーを押して、「regedit」と入力し、レジストリエディターを起動します。
- 以下のパスに移動します:
HKEY_LOCAL_MACHINE\SOFTWARE\Policies\Microsoft\Windows\WindowsUpdate
- 「WindowsUpdate」キーが存在しない場合、以下の手順で新規作成します:
- 右クリック →「新規」→「キー」→「WindowsUpdate」を作成します。
- 「WindowsUpdate」内で右クリック → 「新規」→「DWORD (32ビット) 値」を選択。
- 名前を「AUOptions」に設定します。
- 値を「2」に設定します(これにより、「更新の確認のみ通知」が行われる設定になります)。
- 設定が完了したら、PCを再起動して変更を適用します。
これで、レジストリで自動更新が停止され、更新の確認のみ通知されるようになります。
レジストリで自動更新を停止した設定【その1】の解除方法
レジストリで設定を解除する手順は以下の通りです。
- Win + Rキーを押して、「regedit」と入力してレジストリエディターを起動。
- 以下の場所に移動します:
HKEY_LOCAL_MACHINE\SOFTWARE\Policies\Microsoft\Windows\WindowsUpdate
- 「WindowsUpdate」キーを右クリックして、「削除」を選択します。
- 注意: 削除する際に、誤って他の重要なレジストリキーを削除しないように注意してください。
- 「AUOptions」の設定を元に戻したい場合は、「AUOptions」のDWORD値を削除することもできます。削除後、PCを再起動します。
これで、レジストリでの自動更新停止設定が解除され、Windows Updateが再び自動で更新されるようになります。
スポンサーリンク
レジストリで自動更新を停止する手順【その2】
コマンドプロンプトを管理として実行します。
コマンドプロンプトを管理者として実行する方法は以下の記事をご参照いただけますと幸いです。
レジストリ追加前の状態を確認します。
コマンドプロンプトで以下を入力し、レジストリエディターを起動します。
regedit
「コンピューター\HKEY_LOCAL_MACHINE\SOFTWARE\Policies\Microsoft\Windows」の配下に「WindowsUpdate」がないことを確認できます。(「WcmSvc」の下にありません。)
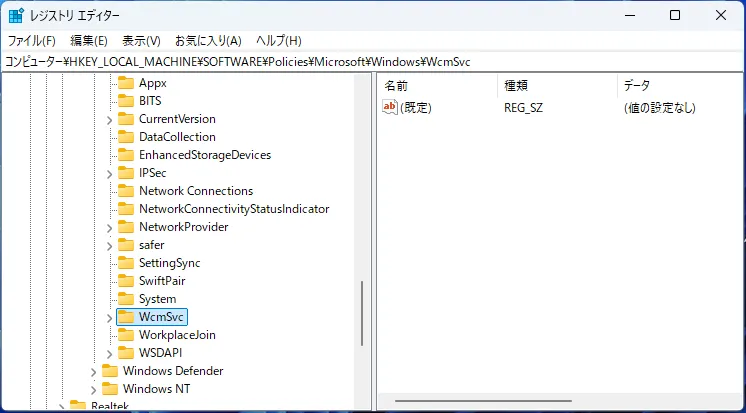
コマンドプロンプトで以下の3つを実行します。
reg add HKEY_LOCAL_MACHINE\SOFTWARE\Policies\Microsoft\Windows\WindowsUpdate /f /v TargetReleaseVersion /t REG_DWORD /d 1
reg add HKEY_LOCAL_MACHINE\SOFTWARE\Policies\Microsoft\Windows\WindowsUpdate /f /v TargetReleaseVersionInfo /t REG_SZ /d 23H2
reg add HKEY_LOCAL_MACHINE\SOFTWARE\Policies\Microsoft\Windows\WindowsUpdate /f /v ProductVersion /t REG_SZ /d "Windows 11"
この操作を正しく終了しました。表示されると完了です。
レジストリエディターを最新の情報に更新(キーボードのF5キーを押します)すると、レジストリキー:「WindowsUpdate」(フォルダ)と、レジストリ値:「TargetReleaseVersion」が作成されます。
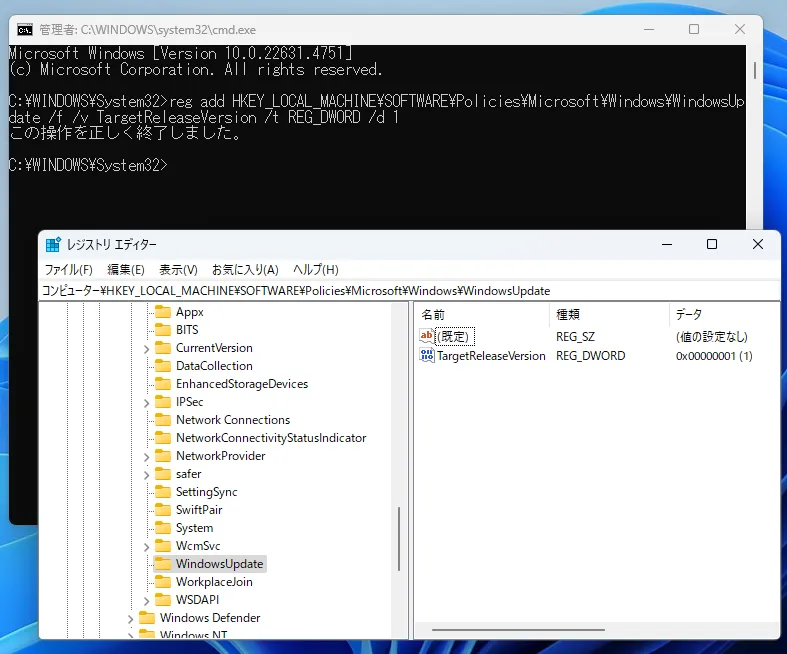
同様に残りの2つも実行します。
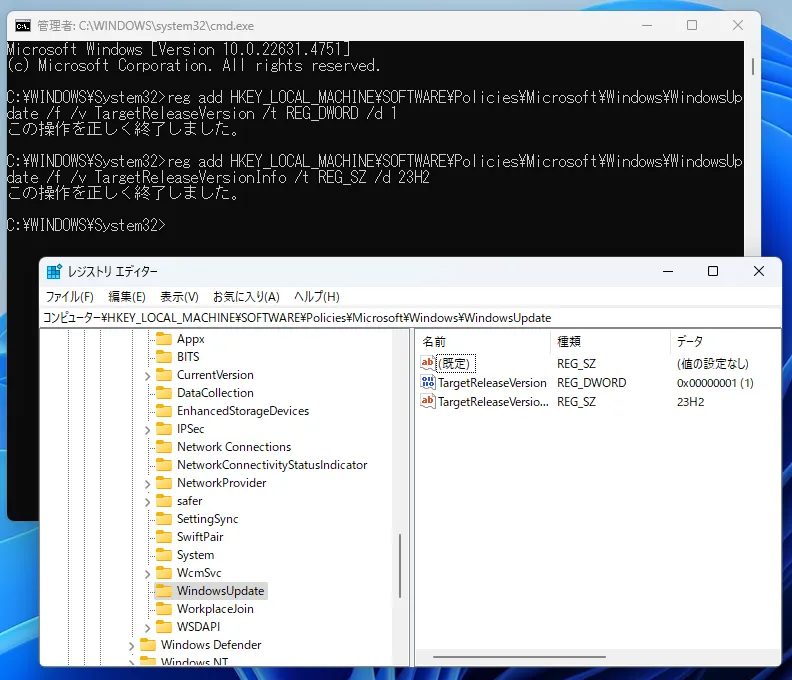
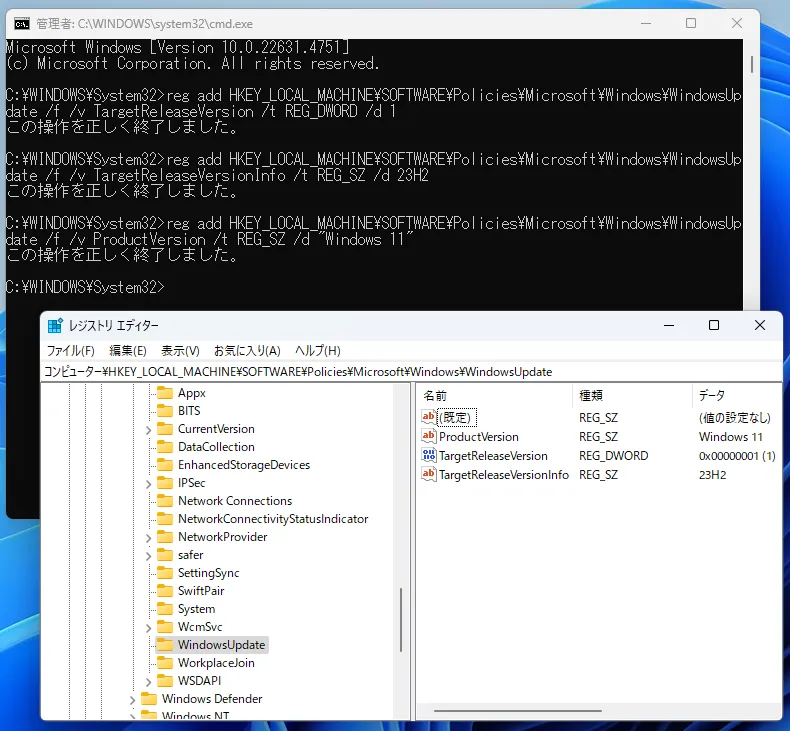
レジストリキー:「WindowsUpdate」配下に以下のレジストリ値が作成されます。
TargetReleaseVersionTargetReleaseVersionInfoProductVersion
設定は以上で完了です。
レジストリで自動更新を停止した設定【その2】の解除方法
削除するにはレジストリエディターから対象項目の右クリックメニューで削除します。
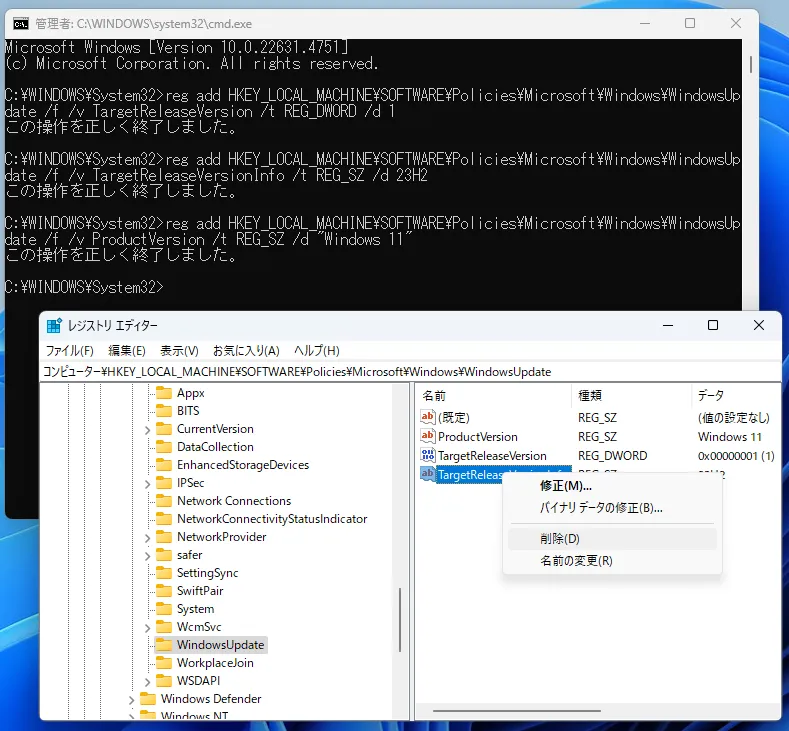
全てを削除すると完了です。

スポンサーリンク
Windows 11 24H2 にアップデート
Windows 11 23H2 を 24H2 にアップデートしてみました。
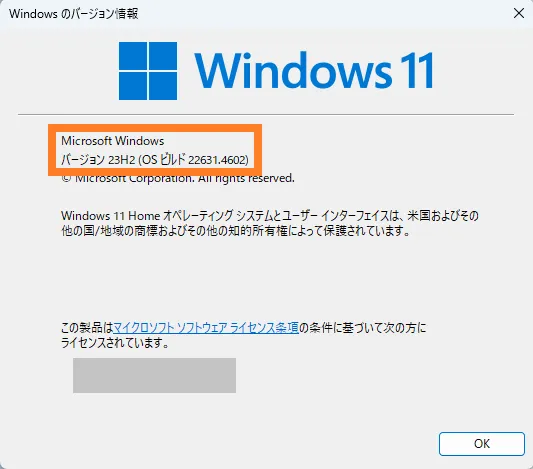
「ダウンロードとインストール」をクリックします。
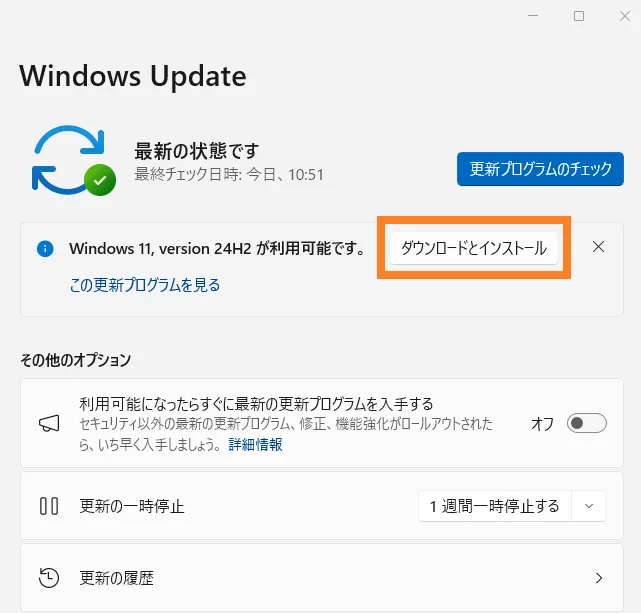
「利用可能になったらすぐに最新の更新プログラムを入手する」の確認のメッセージが表示されたため、「今はしない」を選択して進めました。
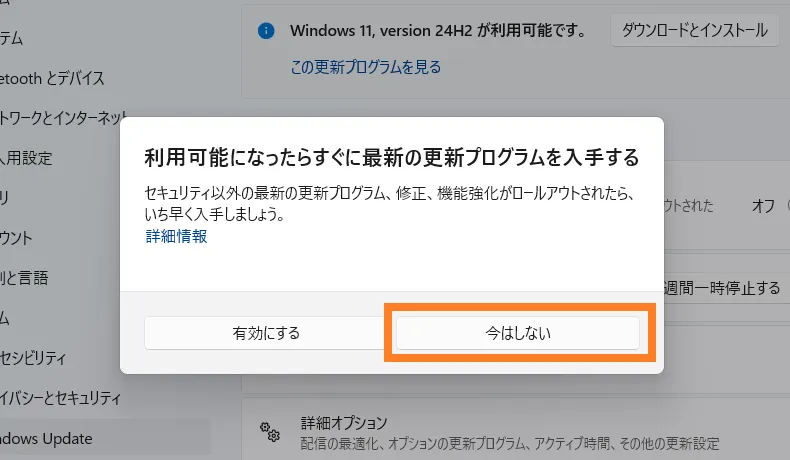
ダウンロードの所要時間は 27 分程度でした。
インストールの所要時間は 10 分程度でした。
再起動は 2 回実施され、所要時間は 10 分程度でした。
24H2 に更新されました。
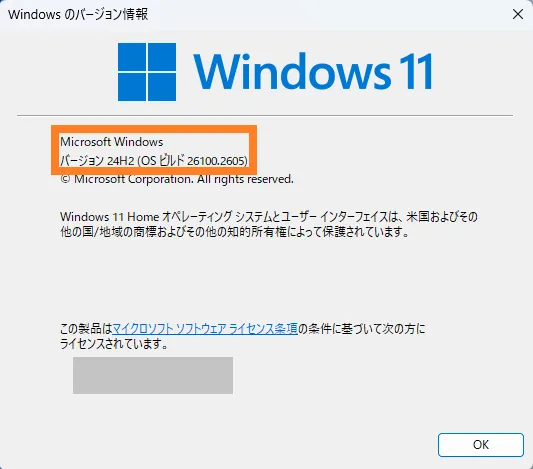

スポンサーリンク
Windows 11 を 24H2 に更新後、元に戻せる復元期限を初期値の10日から60日に延長する方法
Windows 11のアップデート後、万が一、気に入らない場合に元に戻すことができる「復元」機能は、通常10日間の期間内でのみ使用可能です。しかし、もしその期間が短すぎて不安な場合や、じっくりと新しいバージョンを試してから戻したいと考えている方もいるのではないでしょうか。
この期限を最大60日まで延長する方法があります。この記事では、DISMコマンドを使って、この期限を簡単に延長する手順を紹介します。これにより、アップデート後の復元を長く確保でき、安心して新しいバージョンを試すことができるようになります。
コマンドプロンプトを管理者として実行します。
コマンドプロンプトを管理者として実行する方法は以下の記事をご参照いただけますと幸いです。
復元残り期限を確認するコマンドを入力します。残り日数が表示されます。
DISM /Online /Get-OSUninstallWindow
残り期限を60日に設定するコマンドを入力します。残り日数が更新されます。
DISM /Online /Set-OSUninstallWindow /Value:60
Windows 11 23H2 で復元期限を確認するとエラーとなる
Windows 11 23H2 で実施するとコマンドの実行結果はエラーとなりました。
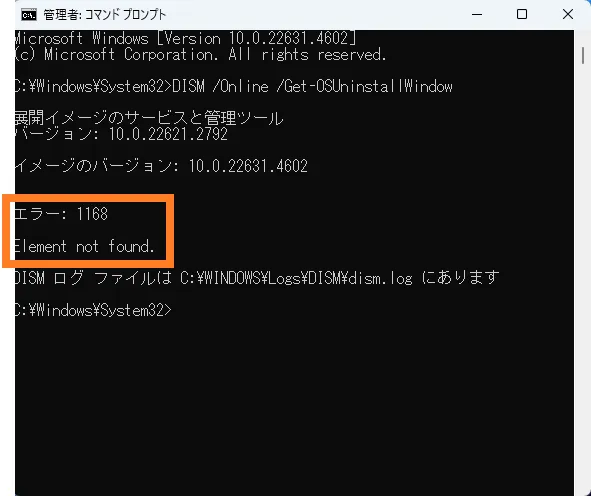
Windows 11 24H2 復元期限を確認
Windows 11 24H2 にアップデート後に以下のコマンドで復元期限を確認すると 10(日)となります。
DISM /Online /Get-OSUninstallWindow
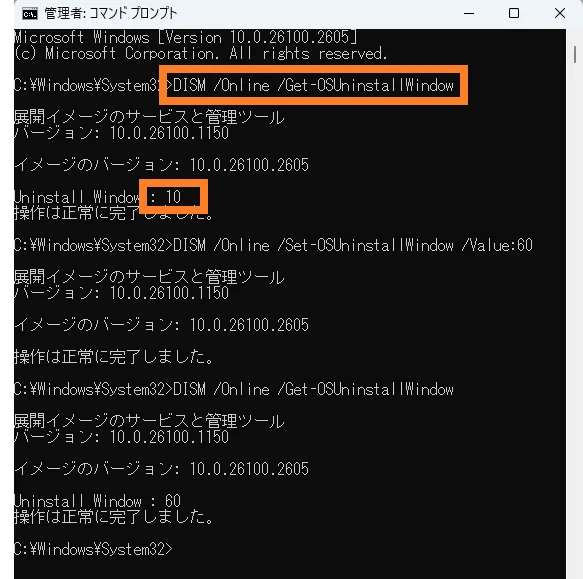
以下のコマンドで復元期限を 60 日に変更します。
DISM /Online /Set-OSUninstallWindow /Value:60
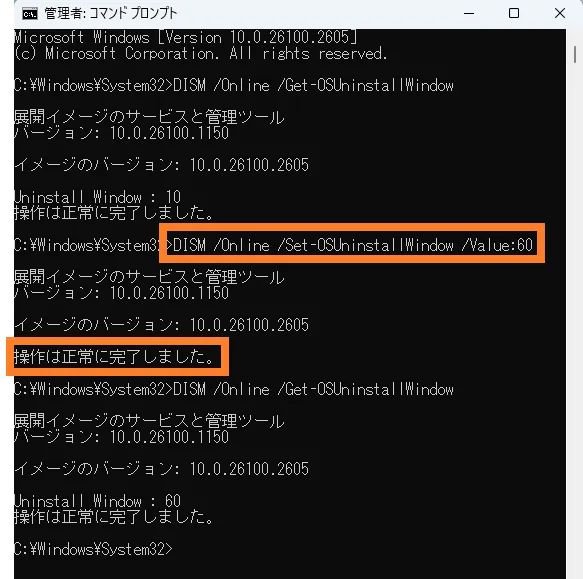
変更結果を確認すると 60(日)となります。
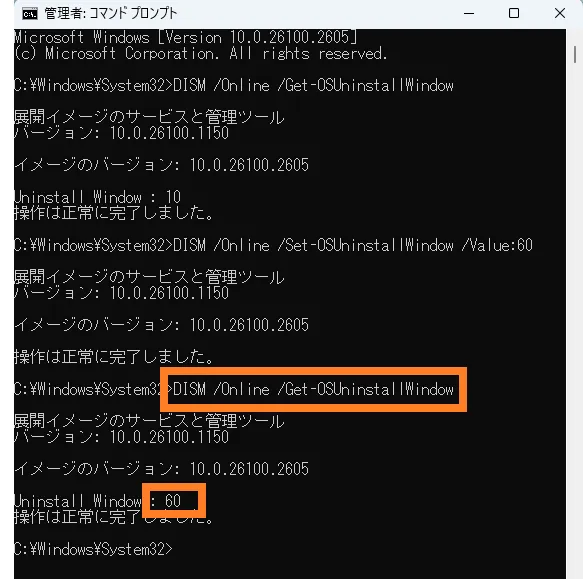

スポンサーリンク
Windows 11 24H2のアップデート元に戻す(復元する)方法
Windowsのアップデート後、一定期間内であれば以前のバージョンに戻すことができます。
24H2をアップデート前のバージョンに戻す方法
設定アプリ(Win + Iキー)を起動し、「システム」 の 「回復」をクリックします。
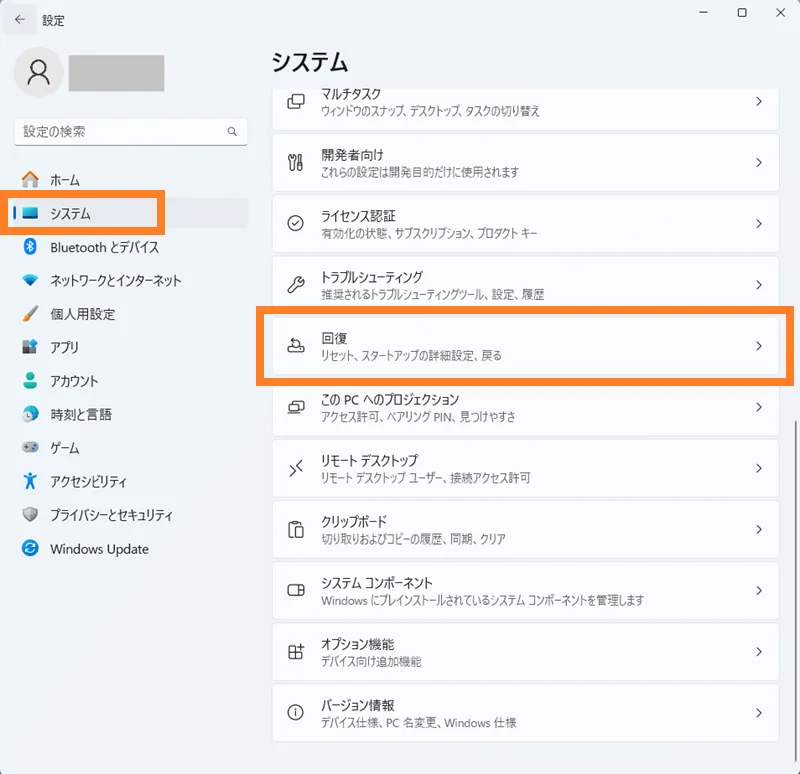
「回復オプション」 欄の「復元」の「戻す」 をクリックします。
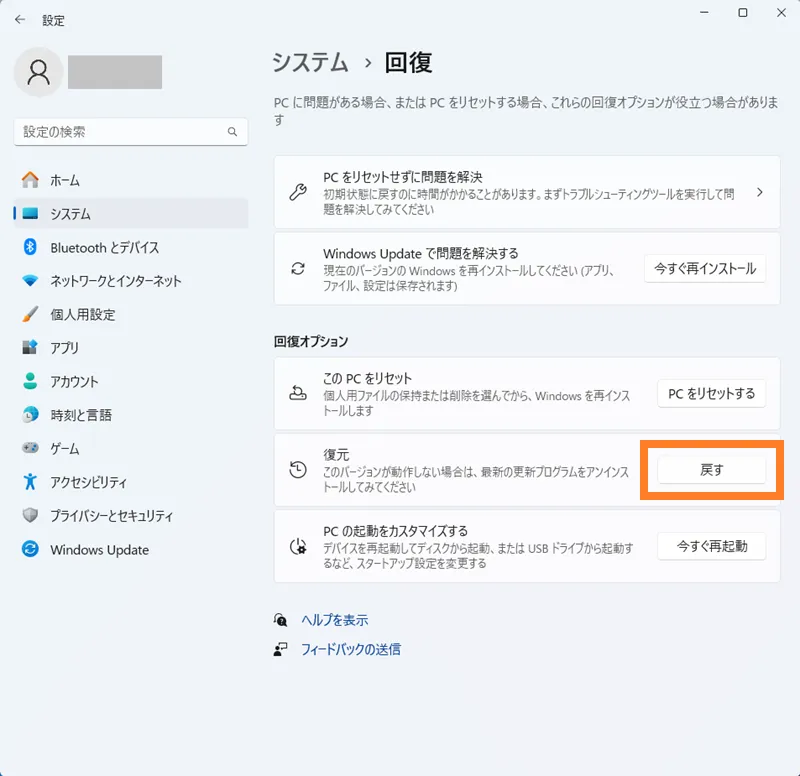
準備の完了を待ちます。
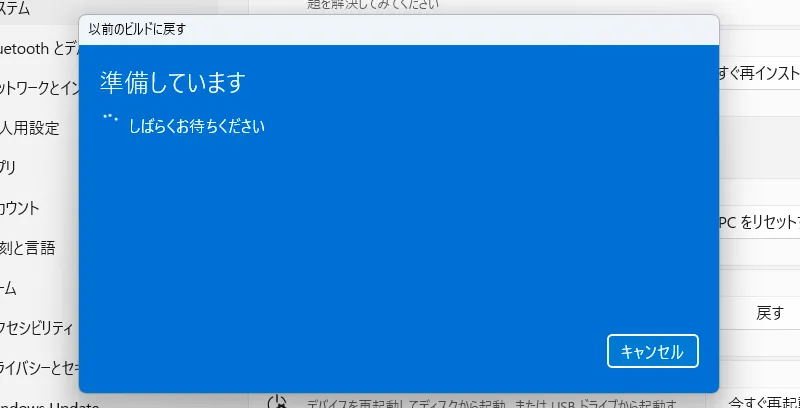
「次へ」をクリックします。
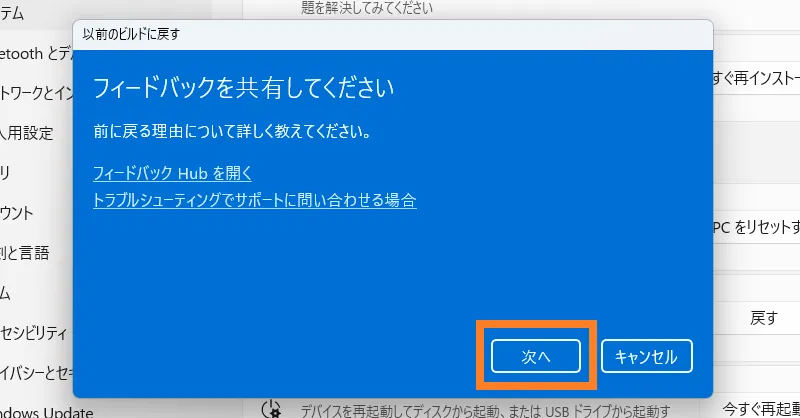
Windows Update で 24H2 の問題解決を確認
Windows Update を実施することで、24H2 の問題が解決する場合があるので、アップデートを確認します。
「アップデートの確認」をクリックすると画面が閉じます。
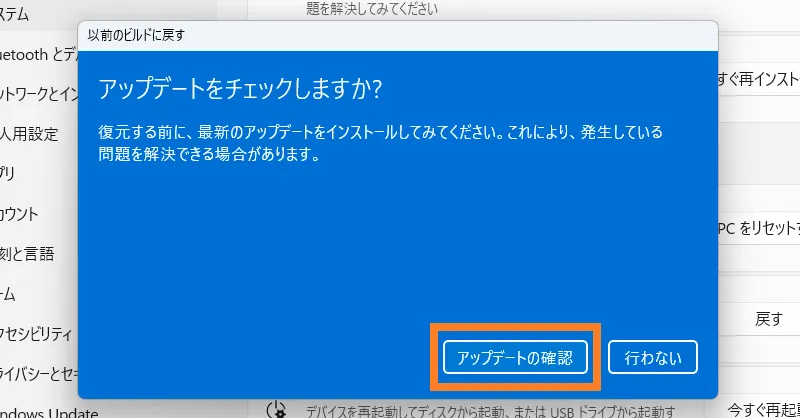
Windows Update で「更新プログラムのチェック」をクリックします。
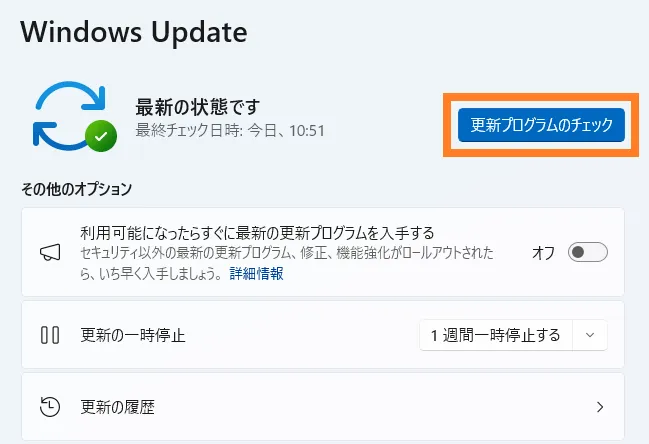
更新内容によっては、再起動をして更新を完了させます。
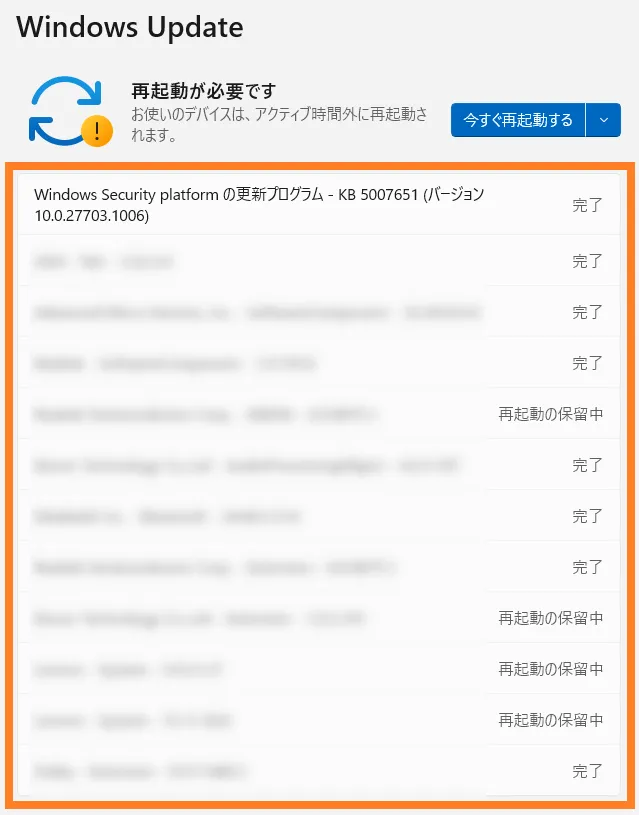
更新で問題が解決したかを確認します。

スポンサーリンク
24H2 をアップデート前に戻す
設定アプリから「システム > 回復」と進み、「回復オプション」 欄の「復元」にある「戻す」 をクリックします。
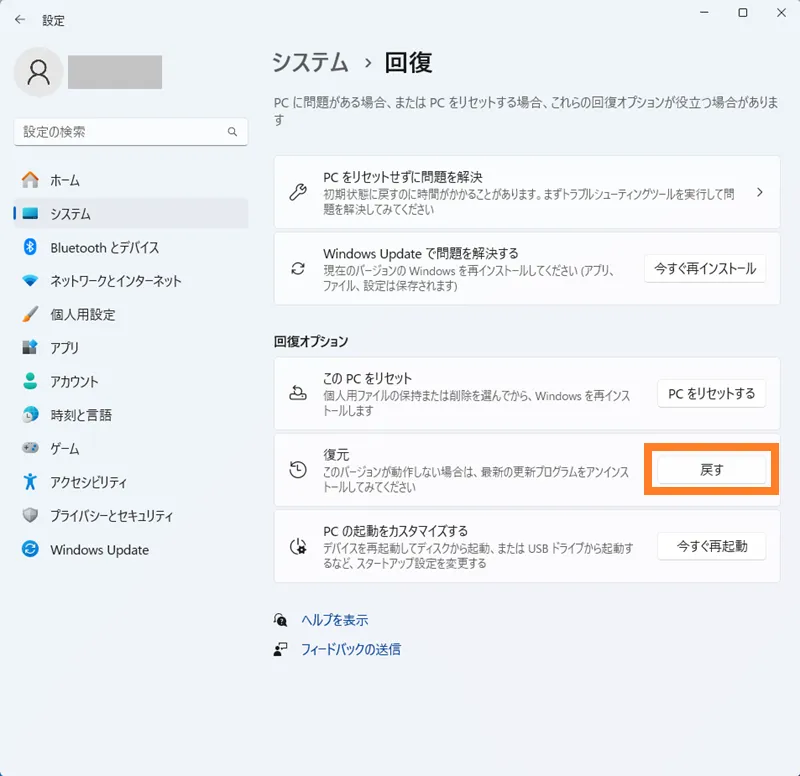
「次へ」をクリックします。
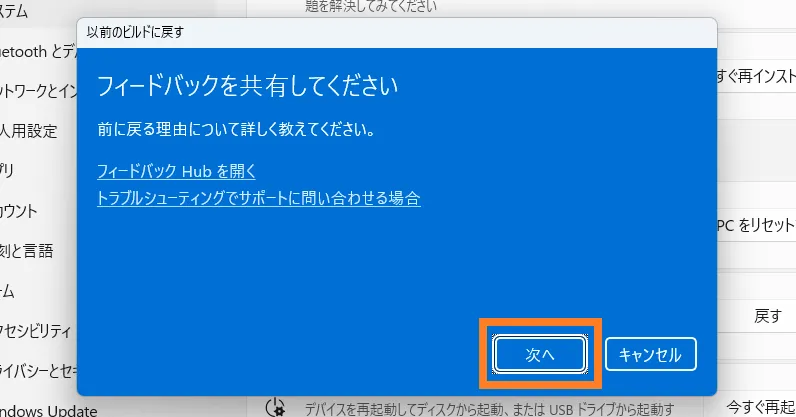
「行わない」をクリックします。
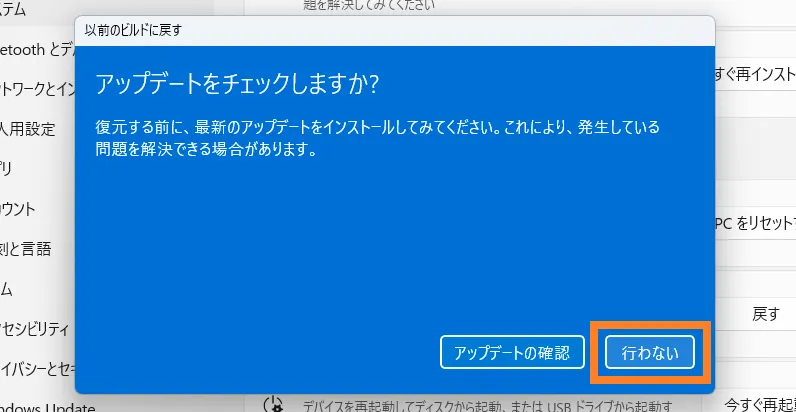
記載内容を確認して、「次へ」をクリックします。
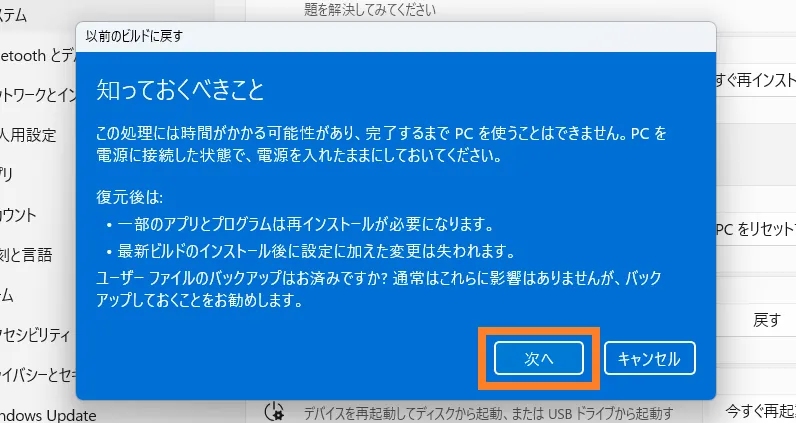
「次へ」をクリックします。
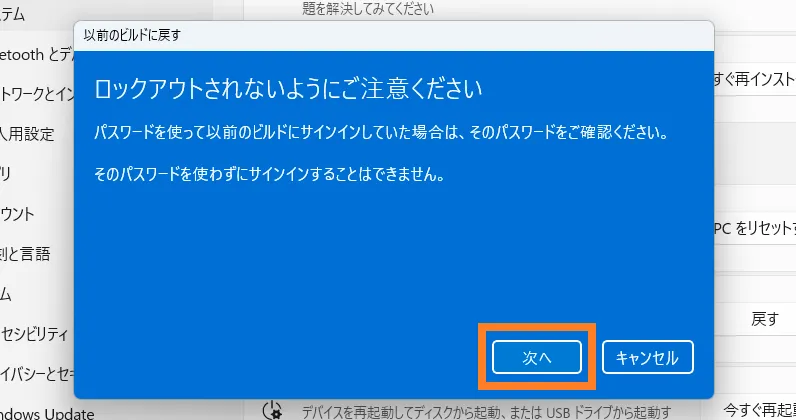
「以前のビルドに戻す」をクリックします。
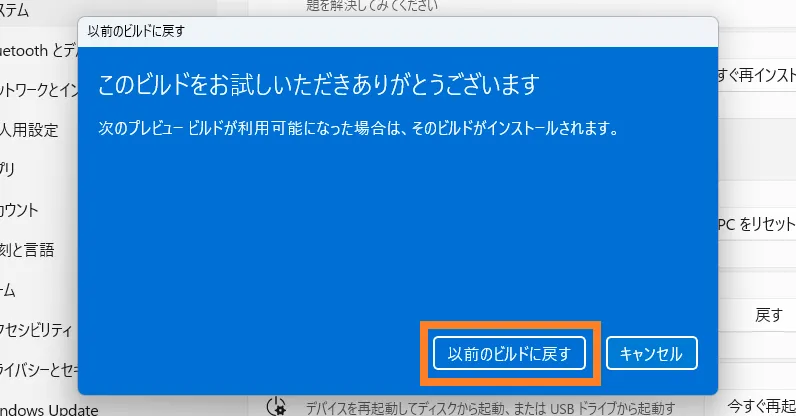
自動的に再起動が行われ、復元されます。所要時間は 7 分程度でした。
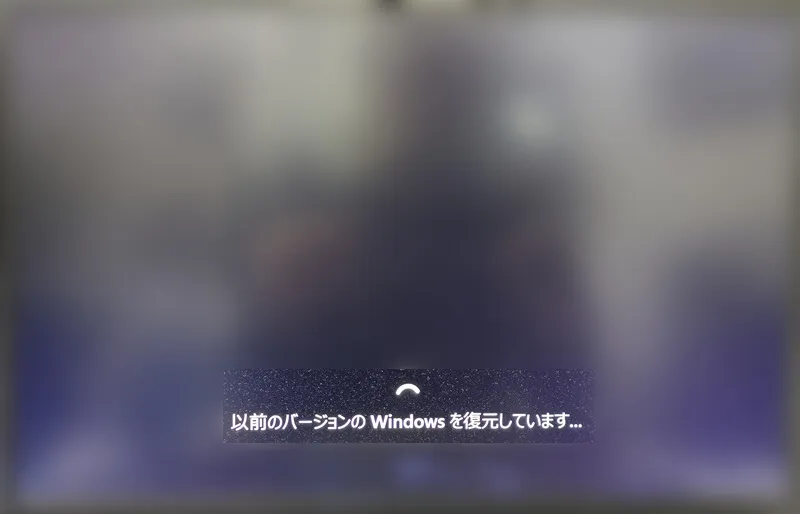
再起動が完了すると、元のバージョンに戻ります。
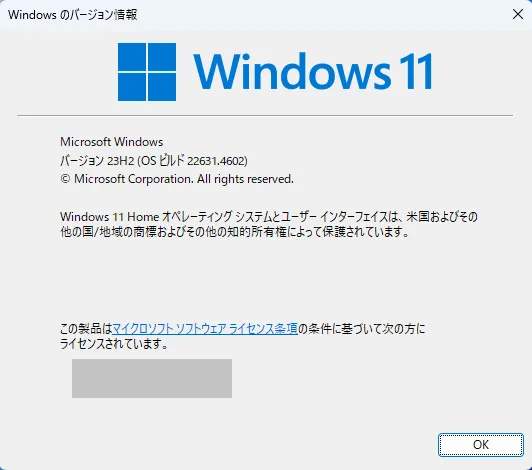
このオプションはアップデート後、復元期限以内しか利用できません。それを過ぎると、前のバージョンに戻すことはできなくなります。
復元期限は初期値で10日となり、先述の期間延長をすると最大で60日です。

スポンサーリンク
復元後の不正動作【復元しても元の動作に戻らない】
復元後に下記のように以前と異なる動作となりました。
2024年12月時点では、24H2 は複数の不具合があるので、更新を控えた方が良いと思います。
また、24H2 から 23H2 へ復元しても、元の動作に戻らないことがあることも判明しましたので、リスクを理解して、更新・復元を実施することをおすすめします。
復元後の不正動作:png(画像)ファイルをダブルクリックで開くとエラーとなる
png(画像)ファイルを「ペイント」アプリに関連付けていましたが、png ファイルをクリックするとエラーが表示され、ファイルが開けなくなっていました。
ファイルを開くアプリケーションを設定することで元に戻りました。
復元後の不正動作:Snipping Tool でのスクショが自動保存されない
復元前はキーボードの「Windows ロゴ」+「Shift」+「S」キーの同時押しで Snipping Tool を起動し、自動的にファイル保存されていましたが、ファイル保存されなくなりました。
Snipping Tool の設定は正しく状態でしたが、設定を一度変更し再度元に戻すことで復旧しました。
復元後の不正動作:右クリックメニューの表記が依然と異なる
細かいですが、右クリックメニューの一部の表記が日本語だったものが英語表記になりました。
こちらについては、英語のまま使用しています。レジストリを操作すると変更できる可能性がありますが、元の表記がわからないのでこのままとします。
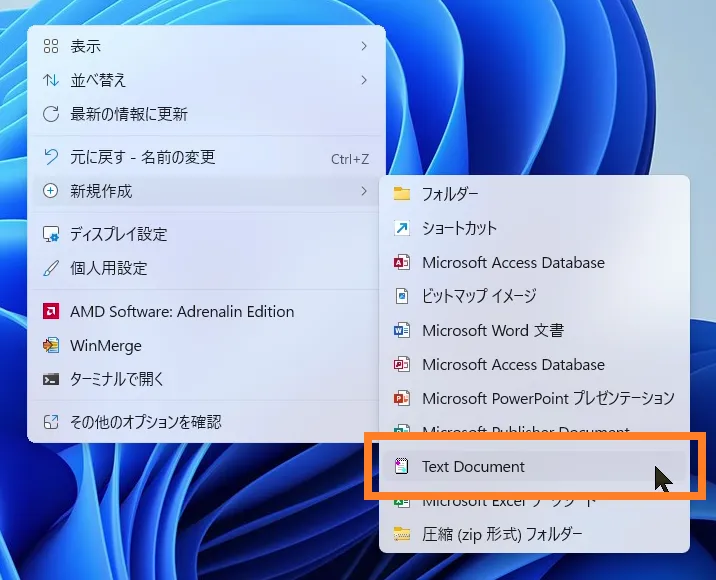

スポンサーリンク
Windows11 24H2 を利用開始 2025年2月15日追記
2025年2月15日に23H2から24H2に更新しました。
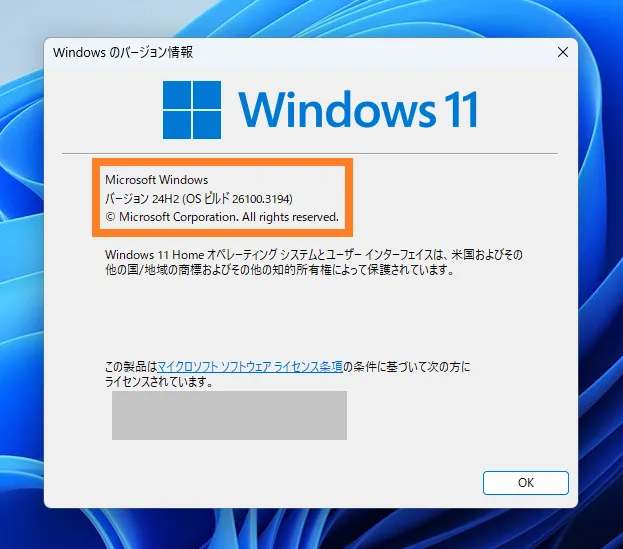
こちらの設定 で前のバージョンに戻せる期限を10日から60日に増やしました。
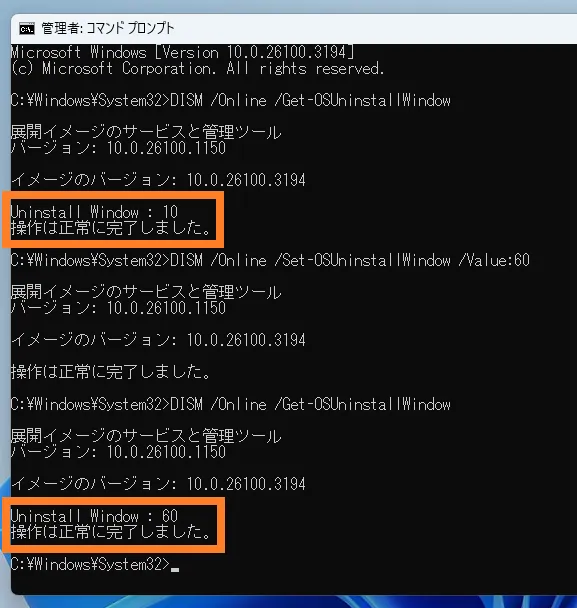
24H2更新後の不都合
更新後の不都合をお伝えします。
24H2更新後:タスクバーのピン留めが外れる
タスクバーに「ピン留め」していたアプリが外れていました。
24H2に更新前は色々とピン留めしていましたが、1つになっていました。
必要なものは再設定しますが、不要な「ピン留め」が整理されて、すっきりするかもしれません。
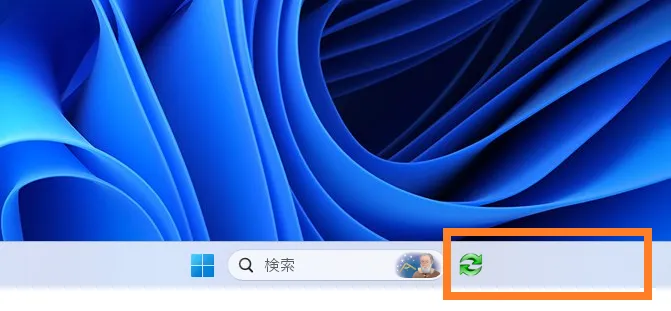
24H2更新後:スナップレイアウトが「OFF」から「ON」になる
下記のスナップレイアウトの設定が「OFF」から「ON」に変わっていました。
スナップレイアウトについては以下の記事をご参照いただけますと幸いです。
当サイトの Windows 関連記事一覧もご参照いただけますと幸いです。

スポンサーリンク