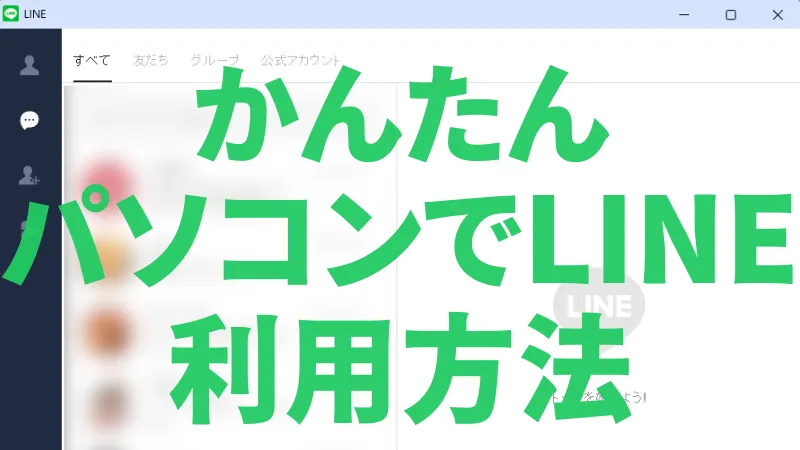はじめに
日常のコミュニケーションに欠かせないツールとなっている「LINE」
普段はスマホで使っている方が多いと思いますが、パソコンでも簡単に利用できます。
パソコン作業中にスマホに手を伸ばすのが煩わしいと感じる方、パソコンでサクッと返信したいときなど、便利な選択肢の 1 つです。
この記事では、パソコンでLINEを利用するための具体的な手順を初心者にもわかりやすく解説します。
パソコンでLINEを利用する方法は以下となります。
- Windows 版 LINE
- Mac 版 LINE
- Google Chrome ブラウザの拡張機能版 LINE
スポンサーリンク
パソコンでLINEを利用するための準備
スマホの「LINE」アプリで LINE アカウントを作成
スマートフォン版「LINE」アプリから LINE アカウントを作成します。
LINE アカウントにメールアドレスとパスワードを設定します。
スマホの「LINE」アプリでログインを許可(PCでログインできないときは要確認)
パソコンから利用するにスマホ版 LINE の設定でパソコンやタブレットでのログインを有効にする必要があります。
スマホ版 LINE アプリを開き、右上の「⚙️設定」アイコンをタップします。
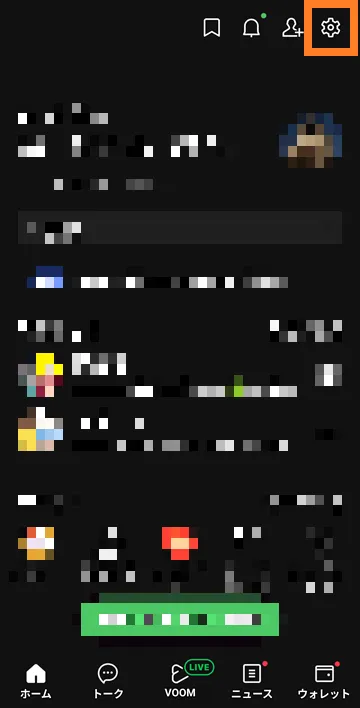
「アカウント」 > 「ログイン許可」 を「オン」にして、パソコンやタブレットでのログインを有効にします。
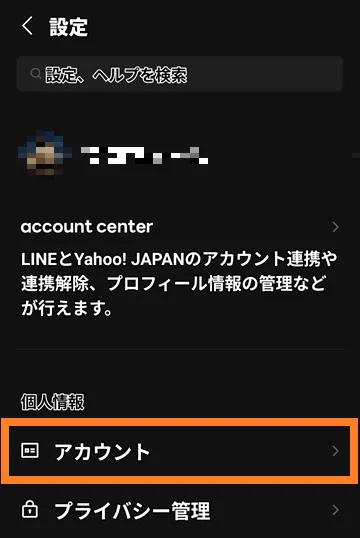
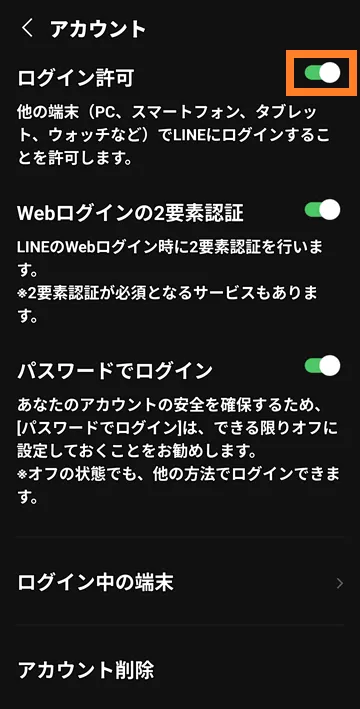
パソコンからログインできない場合は、この設定が原因の可能性がありますので確認しましょう。
スポンサーリンク
Windows で LINE
公式アプリの評価が低かったので、インストールは見送りました。(2024年12月27日時点)
後述の Google Chrome ブラウザの拡張機能を利用します。
Mac で LINE
手元にMac環境がなくなってしまい、ご紹介できません。
スポンサーリンク
Google Chrome ブラウザの拡張機能で LINE
この方法は、Google Chrome ブラウザ がインストールされていることが前提となります。
Chrome ブラウザなので、同じ手順で Mac でも利用できる可能性があります。
Chrome ブラウザで Chrome ウェブストア にアクセスし、検索窓に「line」と入力します。
検索された「LINE」をクリックします。
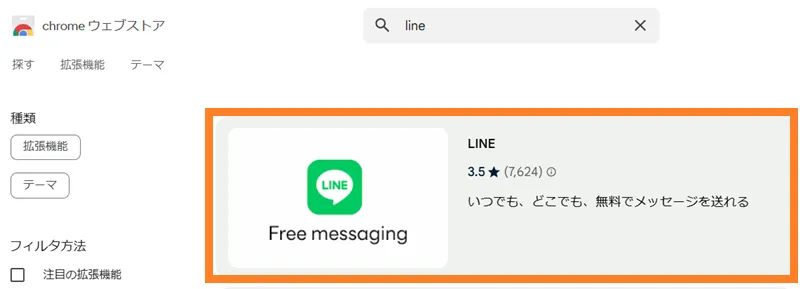
「Chrome に追加」をクリックします。
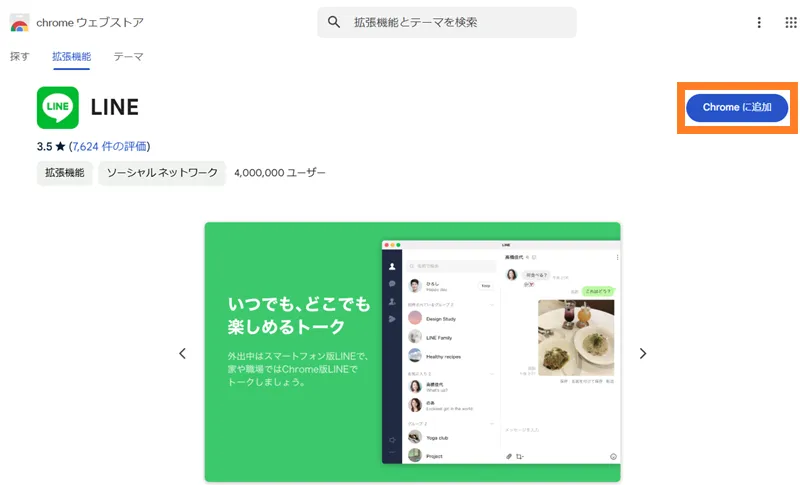
「LINE」を追加しますか?と表示されたら「拡張機能を追加」をクリックします。
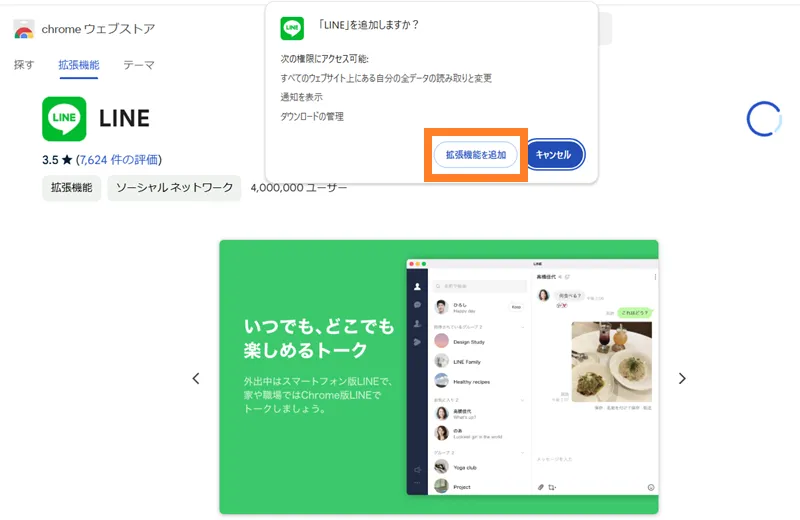
「LINE」がChromeに追加されます。
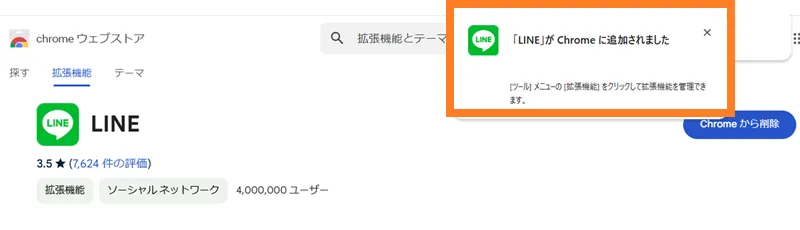
LINEの拡張機能をピン止めすると見やすくなりますので、必要に応じて設定します。
Chrome ブラウザの右上にある 「パズルピースアイコン(拡張機能の管理)」 をクリックします。「LINE」の拡張機能が一覧に表示されるので、その横にある 「ピン」アイコン(小さなピンマーク)をクリックします。
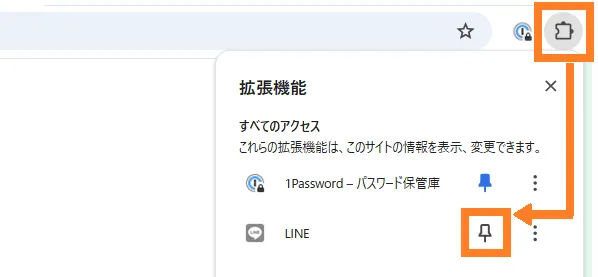
Chrome ブラウザのツールバーにアイコンがピン止めされます。
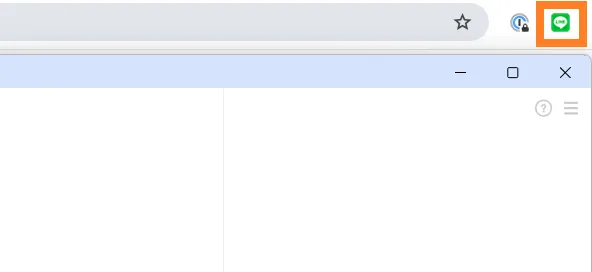
Chrome ブラウザのツールバーの「LINE」アイコンをクリックすると、LINE のログイン画面が表示されます。
LINE に登録している「メールアドレス」と「パスワード」を入力します。
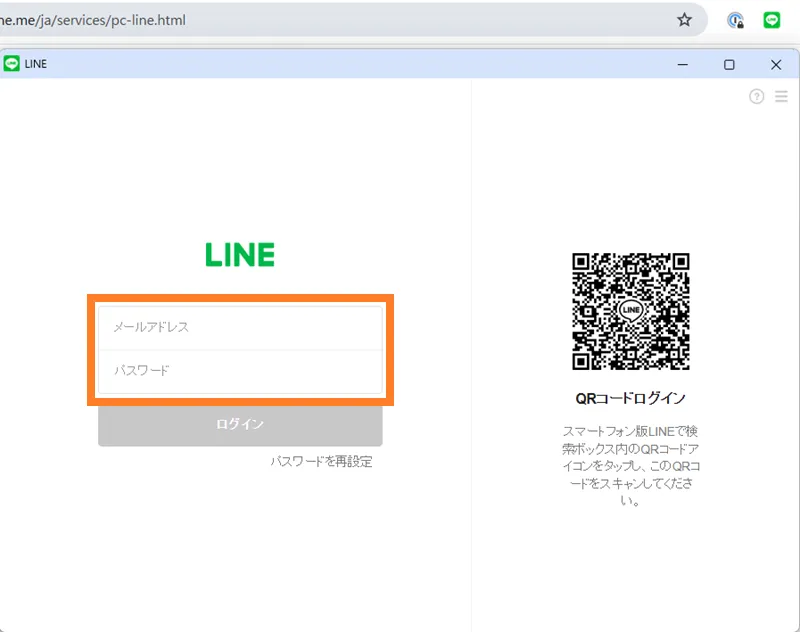
「メールアドレス」と「パスワード」が認証されると、
初回ログイン時にスマホのLINEアプリで入力が必要な「認証番号」が表示されます。
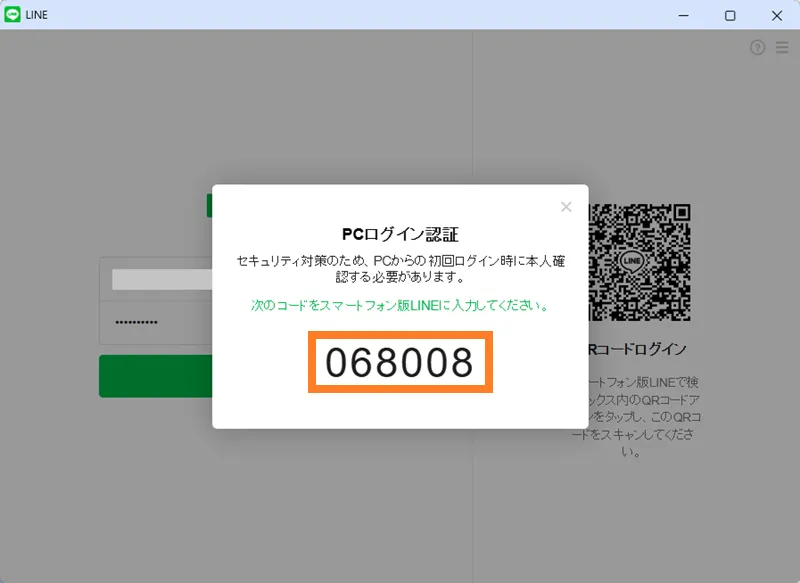
ここはスマホでの操作となります。
スマホのLINEアプリに本人確認画面が表示されるので、「認証番号」を入力します。
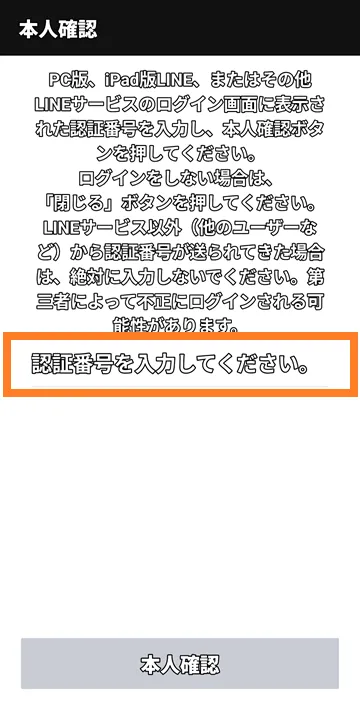
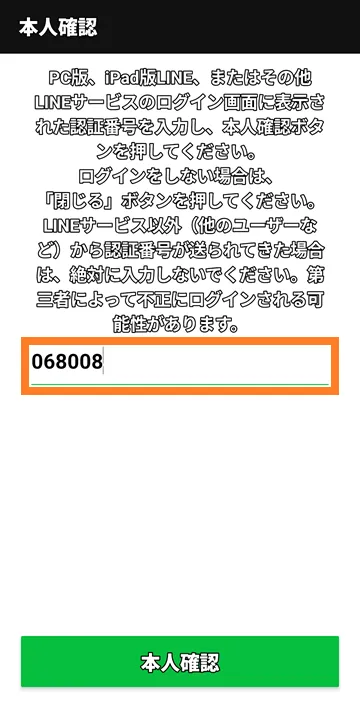
「本人確認」をタップします。確認画面が表示されるので「確認」タップします。
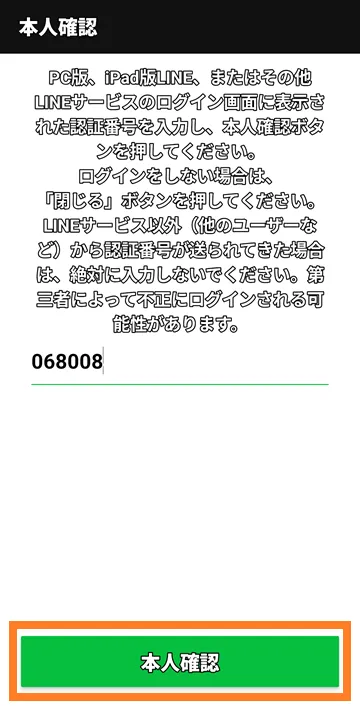
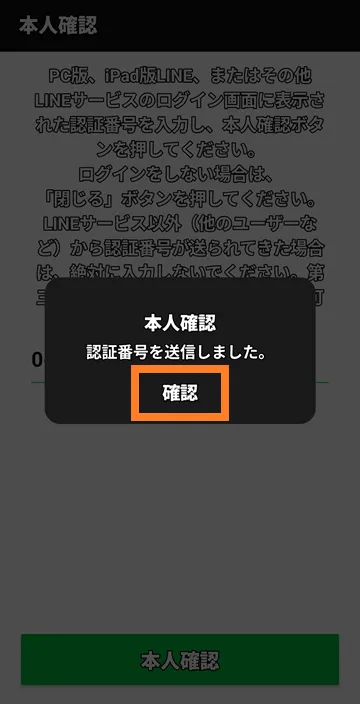
以上で設定が完了です。
パソコンの Chrome ブラウザでLINEの拡張機能を起動します。
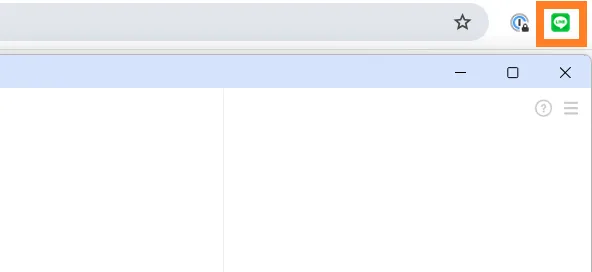
パソコンにLINEの画面が表示されます。
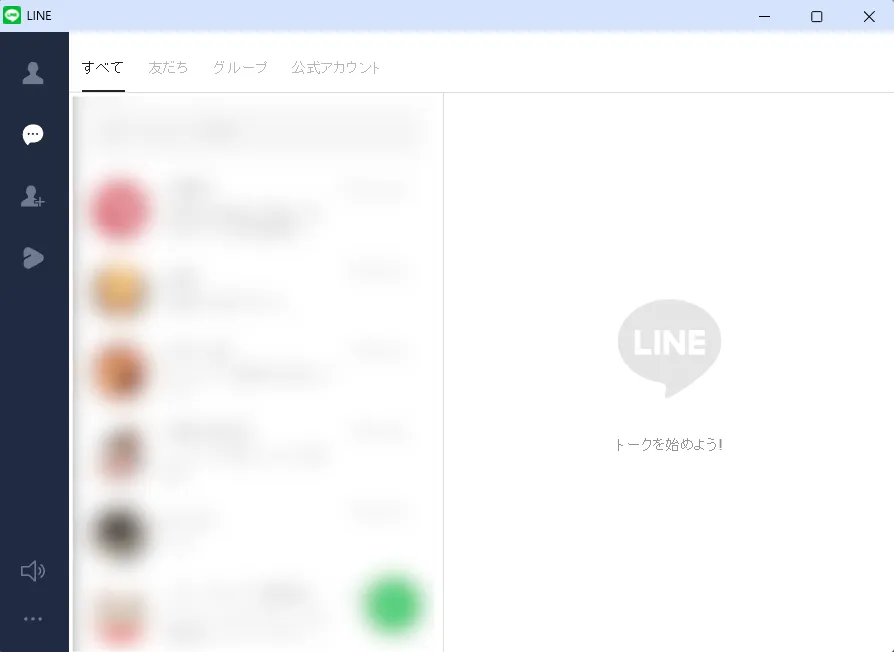
スポンサーリンク