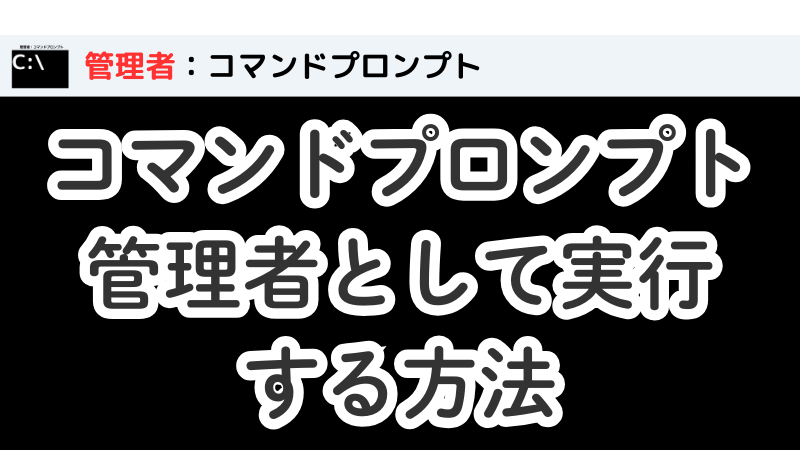はじめに
Windows を利用しているとシステム設定やトラブルシューティングの際に、コマンドプロンプトを「管理者として実行」しなければならない場面があります。通常の操作では実行が困難なコマンドも、管理者権限で対応できることがあります。
この記事では、Windowsでコマンドプロンプトを管理者として実行する方法を、初心者にも分かりやすく解説します。
コマンドプロンプトとは
コマンドプロンプト(Command Prompt)は、Windowsオペレーティングシステムに搭載されている、テキストベースのユーザーインターフェース(CLI: Command Line Interface)です。
主に、ユーザーがコマンドを入力してコンピュータを操作するために使用されます。
コマンドプロンプトの特徴
- テキスト入力による操作
グラフィカルユーザーインターフェース(GUI)ではなく、テキストで直接操作します。ユーザーはコマンドを手動で入力し、実行することでシステムを制御します。 - 管理者権限での高度な操作
システム設定や管理者権限を必要とする操作(例えば、ファイルやディレクトリの管理、ネットワーク設定、システム診断など)を行うことができます。 - システムツールの起動
コマンドプロンプトを使って、システムツール(例えば、chkdsk、ipconfig、netstat)を実行したり、スクリプトやバッチファイル(.bat)を実行したりすることができます。
コマンドプロンプトのコマンド例
dir:カレントディレクトリ内のファイルとフォルダを表示cd:現在の作業ディレクトリを変更ipconfig:ネットワーク設定情報の確認ping:ネットワーク接続の確認tasklist:現在実行中のプロセスのリストを表示
コマンドプロンプトは、特にシステム管理者や上級ユーザーにとって非常に強力なツールですが、初心者でも基本的な操作を覚えることで、Windowsの操作が効率的に行えるようになります。
主な用途
- ファイル操作
コマンドプロンプトを使って、ファイルやフォルダをコピー、移動、削除したり、ディレクトリの中身を表示したりできます。例:dir(ディレクトリの内容を表示)cd(ディレクトリを変更)del(ファイルを削除)
- システム管理
- ネットワーク設定(
ipconfigコマンドでIPアドレスの確認) - ディスクのエラーチェック(
chkdskコマンド)
- ネットワーク設定(
- システムのトラブルシューティング
コマンドプロンプトを使用して、エラーメッセージやログを確認したり、システムの状態を診断したりできます。 - バッチ処理やスクリプト実行
複数のコマンドを自動で実行するスクリプト(バッチファイル)を作成して、定期的な処理や一括処理を効率化できます。
スポンサーリンク
コマンドプロンプトを管理者として実行する方法 2 選
方法 1: スタートメニューから実行する
- スタートメニューを開く
キーボードのWindowsキーを押します。 - 検索バーに「cmd」または「コマンドプロンプト」と入力
検索結果に「コマンドプロンプト」が表示されます。 - 「管理者として実行」を選択
- 結果に表示された「コマンドプロンプト」を右クリックします。
- 「管理者として実行」を選択します。
- ユーザーアカウント制御 (UAC) の確認画面で「はい」をクリック
これで管理者権限でコマンドプロンプトが起動します。
方法 2: キーボードショートカットを使う
- Windowsキー + R を押して「ファイル名を指定して実行」を開く
- 「cmd」と入力し、Ctrl + Shift + Enter を押す
これで直接管理者権限でコマンドプロンプトが起動します。 - ユーザーアカウント制御 (UAC) の確認画面で「はい」をクリック
これで管理者権限でコマンドプロンプトが起動します。
当サイトの Windows 関連記事一覧もご参照いただけますと幸いです。
スポンサーリンク