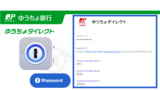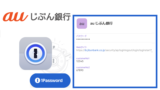はじめに
1Passwordを使って自動入力を設定しようとしても、特定の入力エリアではうまく設定できないことがあります。
例えば、ゆうちょダイレクトの「お客さま番号」や、au じぶん銀行の「お客さま番号」など、複数の入力エリアに分かれている場合、1Passwordの既定の項目では設定できないことがあります。
このような場合、自動入力ができません。
なぜこのような問題が起こるのでしょうか?そして、この問題を簡単に解決する方法はあるのでしょうか?
この記事では、1Passwordが入力エリアを認識しない問題を解決し、自動入力を設定する方法をご紹介します。
1Passwordが入力エリアを認識しない原因
なぜ1Passwordが入力エリアを認識しないのか、その原因について簡単に説明します。
1Passwordは、ウェブページ上のフォームフィールド(ユーザー名やパスワードなどの入力エリア)を自動的に認識して入力をサポートしますが、次のような場合にうまく認識できないことがあります。
- フォームフィールドの構造が複雑
例えば、複数の入力フィールドが分かれている場合や、特殊なコードが使われている場合、1Passwordがフィールドを正しく認識できないことがあります。 - 入力エリアの名前やラベルが不明確
1Passwordは、フォームフィールドのラベル(例:「お客さま番号」や「パスワード」)を基に識別しますが、ラベルが不明確または非標準の形式だと、正しく認識しないことがあります。
スポンサーリンク
ブラウザの「検証」機能で入力エリアの情報を取得して1Passwordに設定
1Passwordが入力エリアを認識しない場合、ブラウザの「検証」機能を使って、認識されていない入力エリアを手動で設定することができます。この方法では、Google ChromeやFirefoxなどのブラウザを使用します。
この記事では、「ゆうちょダイレクト」や「au じぶん銀行」のログインページを例に解説します。
手順の流れ
- ブラウザでログインページを開く
- 入力エリアの「検証」でHTMLコードを表示
- 入力エリアの識別名を確認
- 入力エリアの識別名を1Passwordに設定
ゆうちょダイレクトの例
ゆうちょダイレクト|ブラウザでログインページを開く
ゆうちょダイレクトログインページにアクセスします。
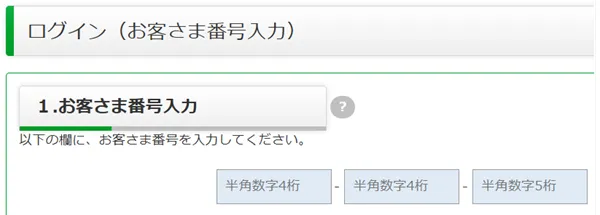
ゆうちょダイレクト|入力エリアの「検証」でHTMLコードを表示
お客さま番号入力エリアを右クリックします。
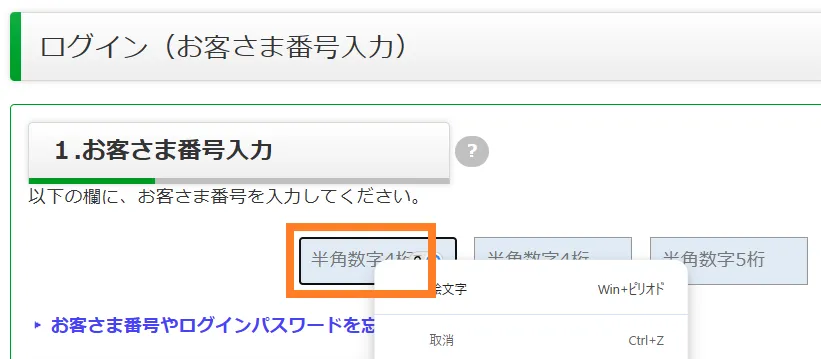
右クリックメニューの「検証」を選択します。
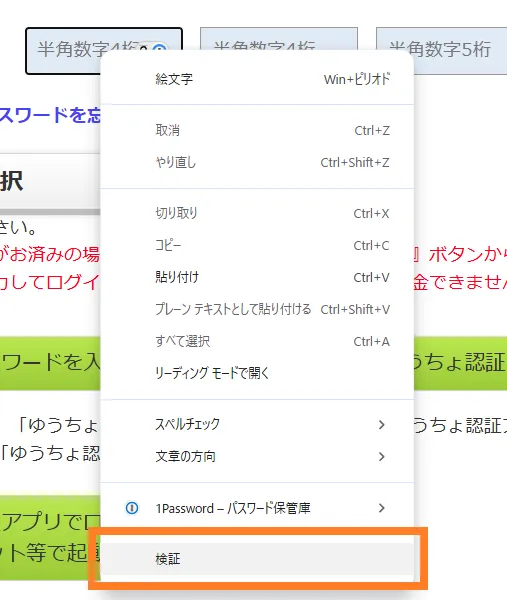
これにより、該当する入力エリアのHTMLコードが画面に表示されます。対象部分の背景色が薄い青色となります。
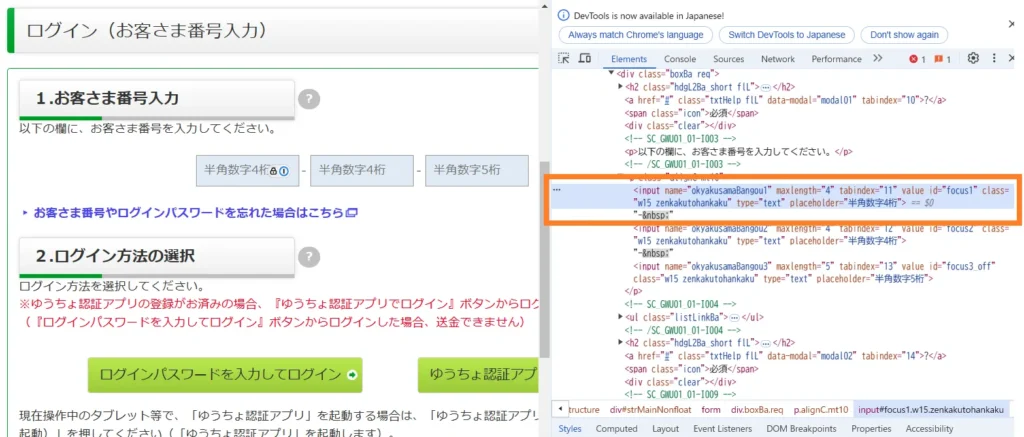
ゆうちょダイレクト|入力エリアの識別名を確認
選択した入力エリアのHTMLコードを確認し、「name」や「id」などの属性を確認します。これらの属性が1Passwordに設定する情報となります。
<input type="text" name="customer_number" id="customer_number">上記の場合は「name=”customer_number“」が入力エリアの識別名です。
ゆうちょダイレクトの場合、お客さま番号の1つ目は「input name=”okyakusamaBangou1″」の okyakusamaBangou1 となります。
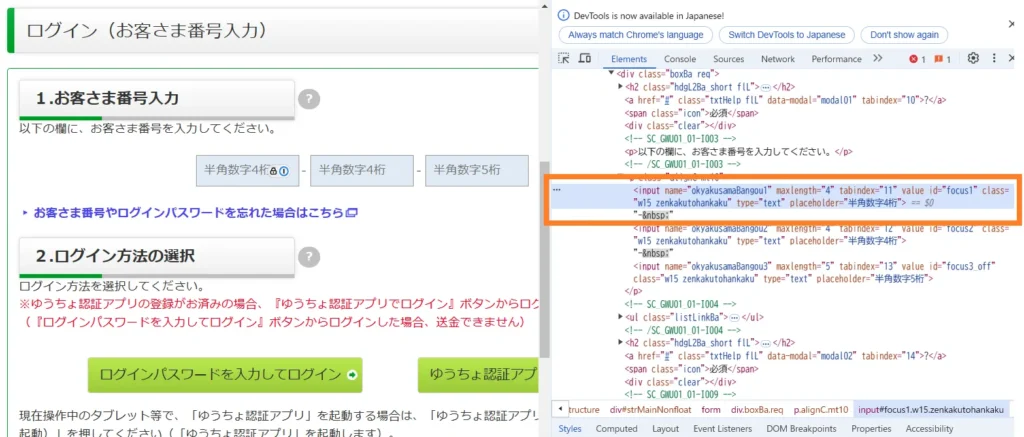
同様に、お客さま番号の2つ目、3つ目を「検証」すると、以下を確認できます。
- お客さま番号2つ目:「input name=”okyakusamaBangou2“」
- お客さま番号3つ目:「input name=”okyakusamaBangou3“」
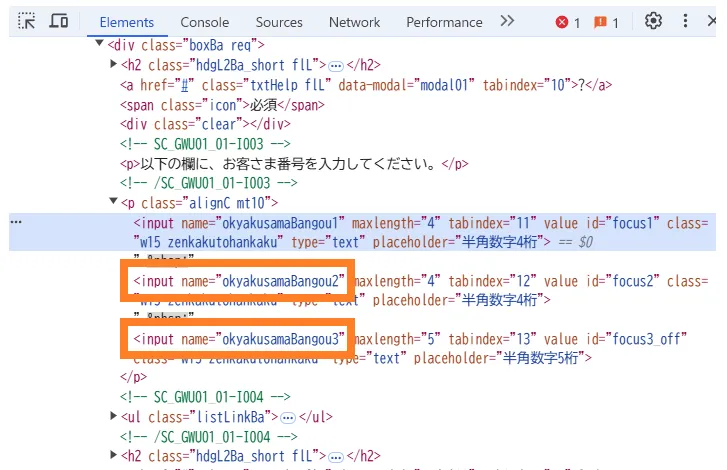
ゆうちょダイレクト|1Passwordでの設定
入力エリアの識別名が確認後、1Passwordで設定します。
1Passwordの設定方法の詳細は以下の記事をご確認ください。
スポンサーリンク
au じぶん銀行の例
au じぶん銀行|ブラウザでログインページを開く
au じぶん銀行ログインページにアクセスします。
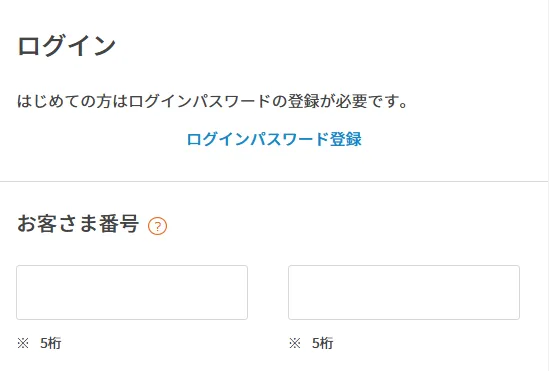
au じぶん銀行|入力エリアの「検証」でHTMLコードを表示
お客さま番号入力エリアを右クリックします。
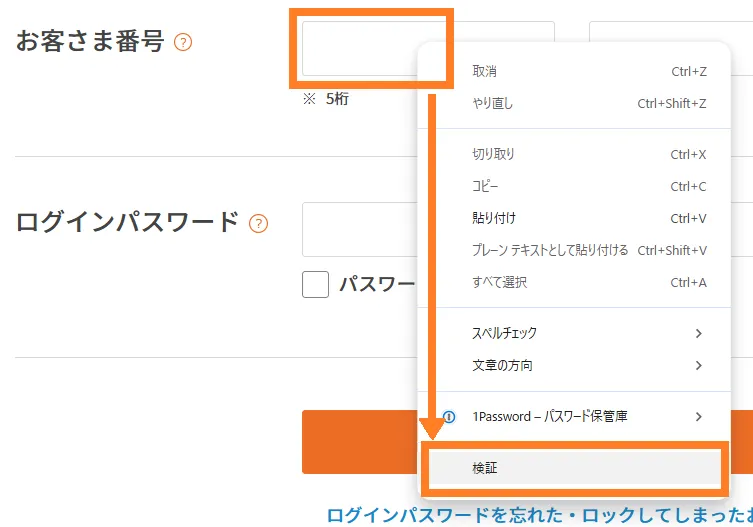
これにより、該当する入力エリアのHTMLコードが画面に表示されます。対象部分の背景色が薄い青色となります。
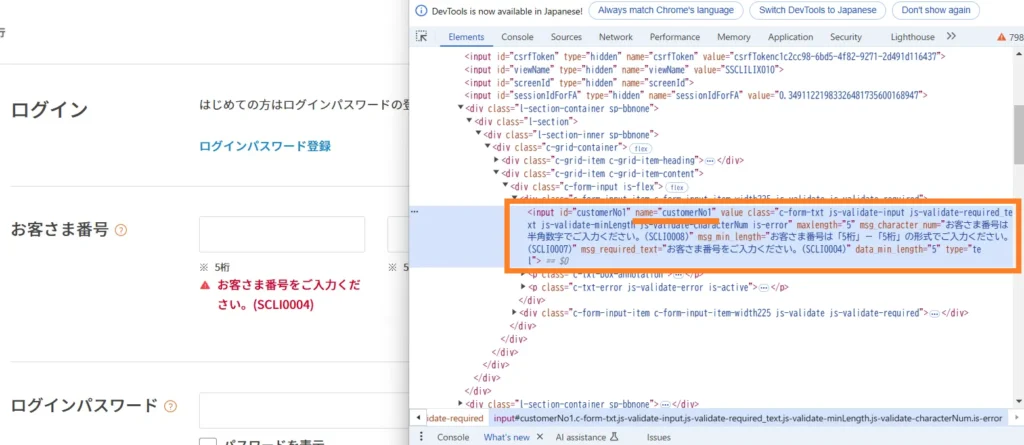
au じぶん銀行|入力エリアの識別名を確認
選択した入力エリアのHTMLコードを確認し、「name」や「id」などの属性を確認します。これらの属性が1Passwordに設定する情報となります。
<input type="text" name="customer_number" id="customer_number">上記の場合は「name=”customer_number“」が入力エリアの識別名です。
au じぶん銀行のお客さま番号の1つ目は「input id=”customerNo1″ name=”customerNo1″ ~」の customerNo1 となります。
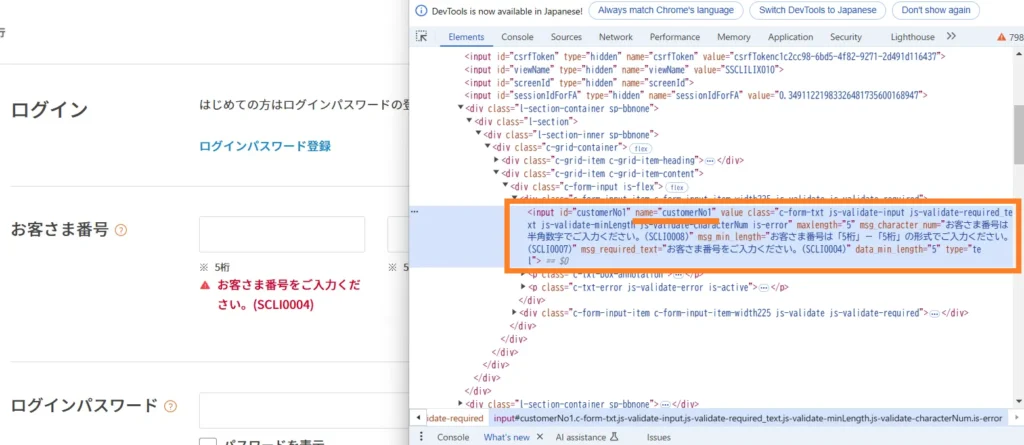
同様に、お客さま番号の2つ目を「検証」すると、以下を確認できます。
- お客さま番号2つ目:「input id=”customerNo2″ name=”customerNo2” ~」

au じぶん銀行|1Passwordでの設定
入力エリアの識別名が確認後、1Passwordで設定します。
1Passwordの設定方法の詳細は以下の記事をご確認ください。
以上で設定完了です。
1Passwordで自動入力されるか動作を確認します。
スポンサーリンク
まとめ
1Passwordの自動入力機能は、日々のログイン作業を効率化する非常に便利なツールです。しかし、特定の入力エリアではうまく機能しない場合があります。
この記事で紹介した手順を使えば、ブラウザの「検証」機能を活用して簡単に解決することが可能です。
設定を調整することで、煩わしい手動入力から解放され、1Passwordの便利さを最大限に活用できるようになります。
ぜひこの記事の方法を試して、より快適なデジタルライフをお楽しみください!
スポンサーリンク