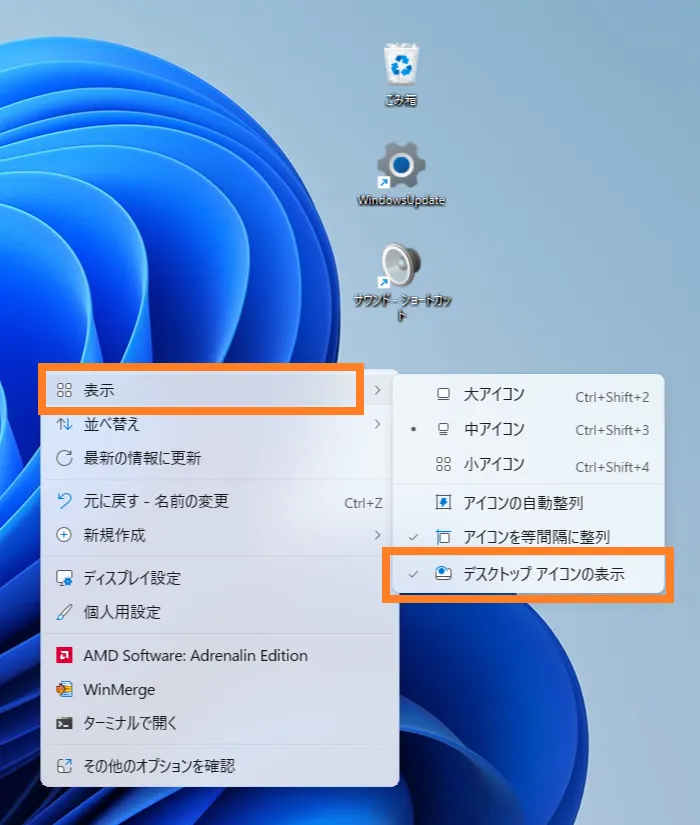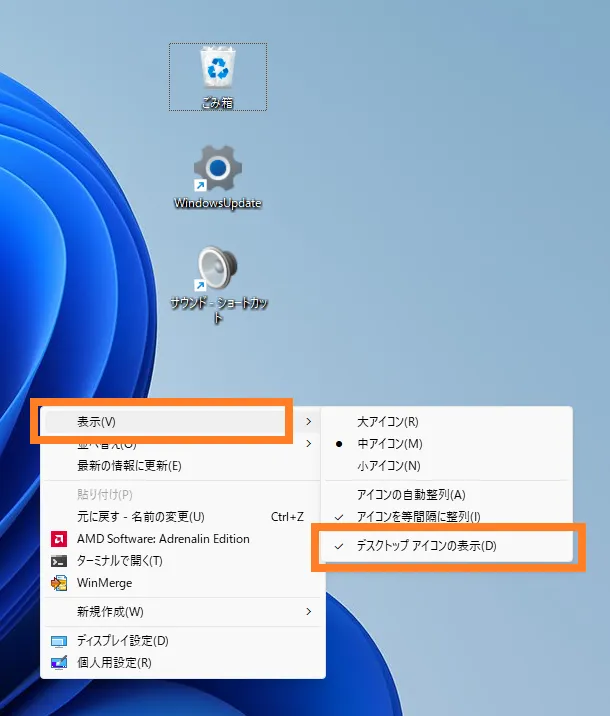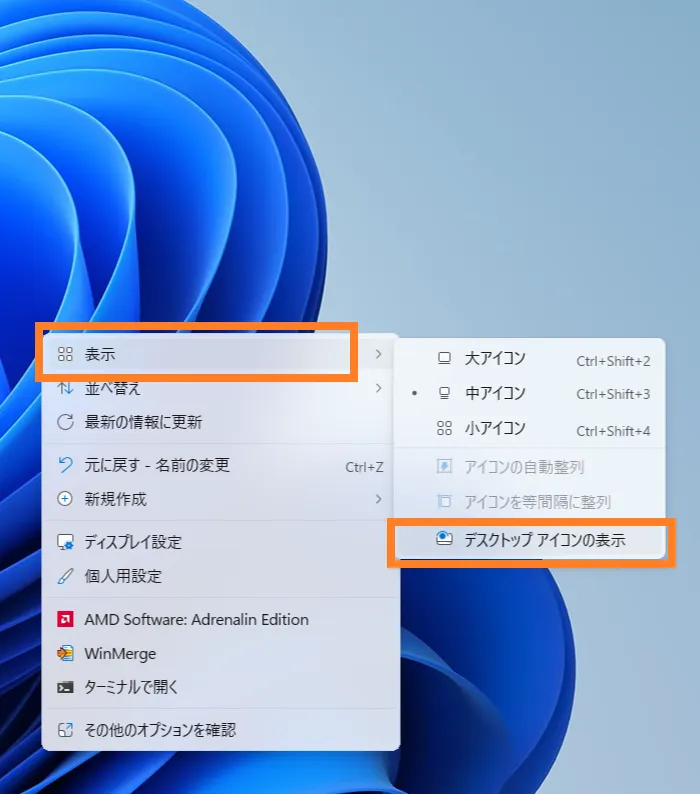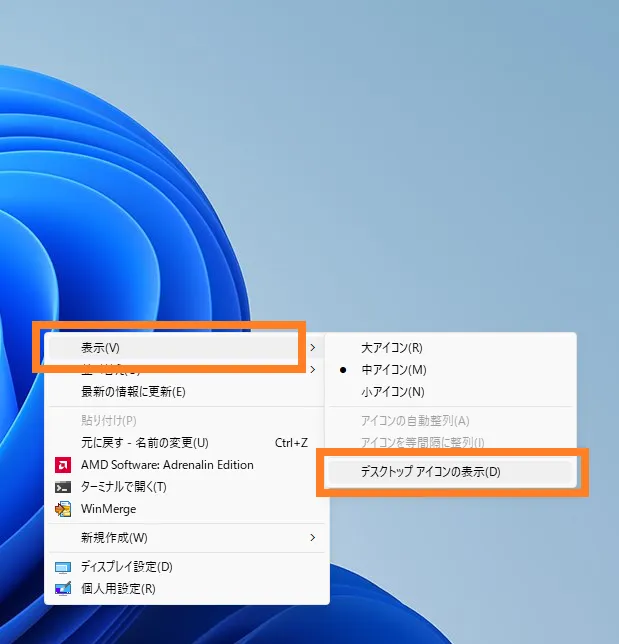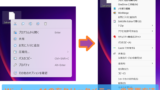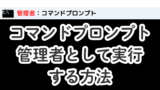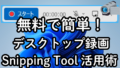はじめに
デスクトップ上のアイコンを非表示にすると、作業スペースがすっきりして集中力が高まることがあります。特にプレゼンテーションや画面共有を行う場合、アイコンが非表示になっていると洗練された印象を与えるかもしれません。一時的な非表示なので再表示が可能です。
本記事では、デスクトップ上のアイコンを非表示にする方法を簡単に解説します。
デスクトップアイコンの非表示でリモート会議、配信時などでメリット
デスクトップアイコンを非表示にすることで、作業効率を向上させたり、プライバシーを守ることができます。
アイコンの非表示:リモート会議で役立つデスクトップ整理術
リモート会議では、画面共有時にデスクトップが相手に見えることがあります。アイコンを非表示にしておけば、プライバシーを守りながら、洗練された印象を与えられます。
アイコンの非表示:配信時にデスクトップをすっきり見せる
ライブ配信やプレゼン配信では、画面が視聴者の目に直接入ります。デスクトップをシンプルにすることで、視覚的ノイズを減らし、洗練された印象を視聴者に与えられるでしょう。

スポンサーリンク
ウインドウズのデスクトップのアイコンを一時的に非表示
Windows 方法 1: ウインドウズのデスクトップの右クリックメニューを利用する
- デスクトップを右クリック
デスクトップの何もない部分を右クリックします。 - 「表示」メニューを選択
表示されたコンテキストメニューの中から、「表示」をクリックします。 - 「デスクトップ アイコンの表示」をオフにする
「デスクトップ アイコンの表示」という項目にチェックが入っている場合、それをクリックしてチェックを外します。これで、デスクトップ上のアイコンが非表示になります。
※ 右の画像は、Windows11 で右クリックメニューの仕様が変更されたものを以前の形式に戻したものです。

- 元に戻したい場合
再び「デスクトップ アイコンの表示」をクリックしてチェックを入れると、アイコンが再び表示されます。
※ 右の画像は、Windows11 で右クリックメニューの仕様が変更されたものを以前の形式に戻したものです。
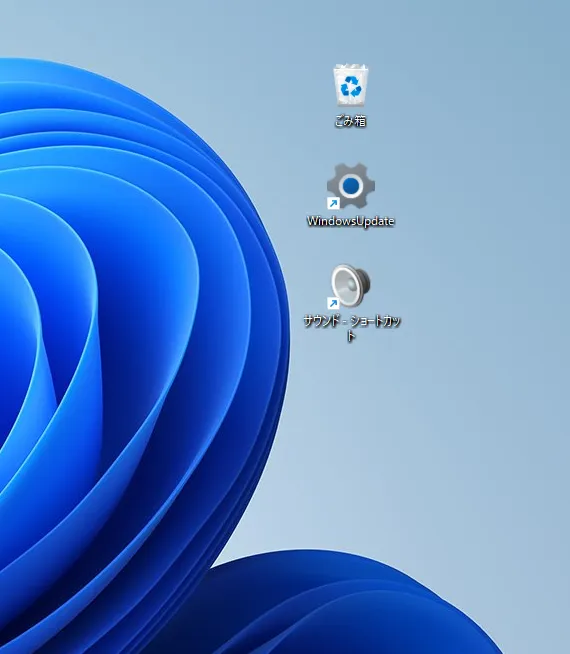
Windows11の右クリックメニューを以前のメニューに変更する方法をご紹介していますので、ご参照いただけますと幸いです。

スポンサーリンク
Windows 方法 2: レジストリ編集を使った高度な設定 (上級者向け)
Windowsのレジストリを編集することで、デスクトップアイコンを完全に非表示にすることも可能です。この設定をした場合は、デスクトップで右クリックメニューが表示されなくなります。
レジストリの編集をともなうので慎重に操作する必要があります。
※ Windows11 23H2 で動作確認した内容となります。
レジストリの編集はシステムに影響を及ぼすので慎重な対応が必要です。
そのため、作業を始める前にレジストリバックアップを取ることを強くお勧めします。バックアップを事前に作成しておくと、万が一のトラブルに対応することができます。
本記事の内容は自己責任でおこなっています。
この記事の内容によって生じた損害等の一切の責任を負いかねますのでご了承ください。

レジストリエディタで設定する方法
- 「regedit」を起動
Win + Rキーを押して「ファイル名を指定して実行」を開き、regeditと入力してOKをクリックします。 - 以下のキーに移動
HKEY_CURRENT_USER\Software\Microsoft\Windows\CurrentVersion\Policies\Explorer - 新しいDWORD値を作成
右側のペインを右クリックし、「新規」→「DWORD (32 ビット) 値」を選択します。名前をNoDesktopにします。 - 値を設定
NoDesktopをダブルクリックし、値を1に設定します。
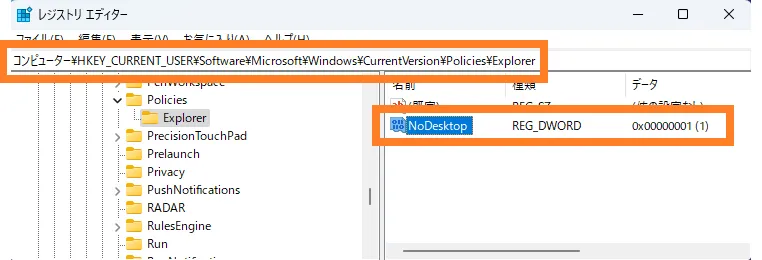
- Windowsを再起動
設定を反映させるためにPCを再起動します。 - 元に戻す場合
NoDesktopの値を0にするか、NoDesktopを削除して再起動します。
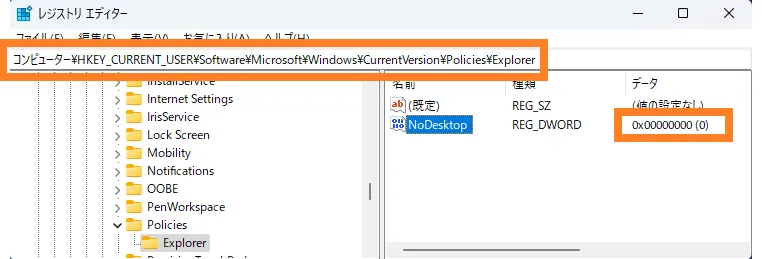
「管理者: コマンドプロンプト」で設定する方法
- 「コマンドプロンプト」を管理者として実行します。
コマンドプロンプトを管理者として実行する方法は以下の記事をご参照いただけますと幸いです。
- コマンドプロンプトに以下を貼り付けます。
reg.exe add "HKCU\Software\Microsoft\Windows\CurrentVersion\Policies\Explorer" /v NoDesktop /t REG_DWORD /d 1 /f - 貼り付けたら、キーボードの Enter キーを押します。
「この操作を正しく終了しました。」と表示されるのを確認します。
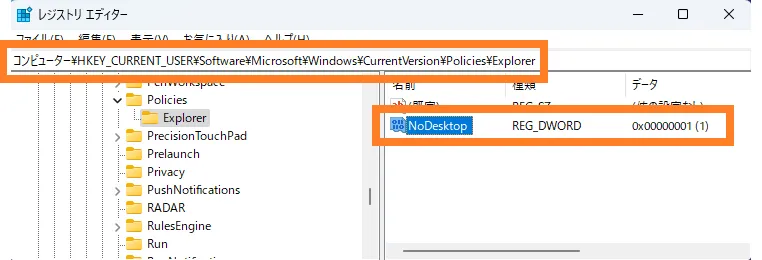
- Windowsを再起動
設定を反映させるためにPCを再起動します。 - 元に戻す場合、コマンドプロンプトで以下のコマンドを実行し、Windowsを再起動します。
reg.exe add "HKCU\Software\Microsoft\Windows\CurrentVersion\Policies\Explorer" /v NoDesktop /t REG_DWORD /d 0 /f
コマンドプロンプトを管理者として実行する方法は以下の記事をご参照いただけますと幸いです。
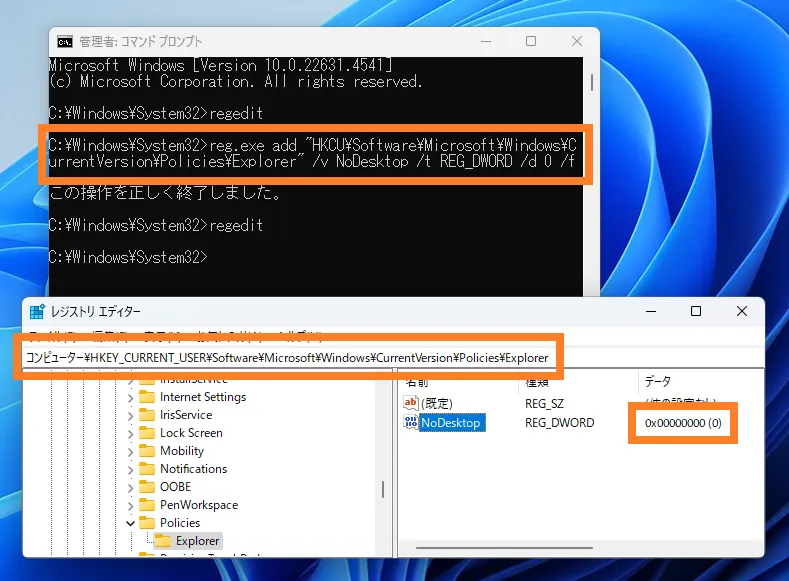

スポンサーリンク
Windows 方法 3: 設定アプリでアイコンを管理する
特定のアイコン(例: コンピューター、ゴミ箱、ネットワーク)を非表示にしたい場合は、Windowsの設定アプリから管理することができます。
- 「設定」アプリを開く
Windowsのスタートボタンをクリックし、歯車アイコンを選択して設定アプリを開きます。 - 「個人用設定」を選択
左ペインの設定メニューから「個人用設定」をクリックします。 - 右ペインの一覧から「テーマ」を開く
右ペインの一覧から「テーマ」を探してクリックします。 - 「デスクトップ アイコンの設定」をクリック
テーマの「関連設定」欄の中の「デスクトップ アイコンの設定」を選択します。 - アイコンの表示・非表示を設定
表示・非表示にしたいアイコン(例: ゴミ箱)をチェックまたはチェック解除して「OK」をクリックします。

注意事項
- デスクトップ上のアイコンが非表示になるだけで、実際のファイルやショートカットが削除されるわけではありません。再表示することでいつでもアクセス可能です。
- レジストリの変更は慎重に行うようにしてください。誤った操作はシステムに影響を与える可能性があります。
また、レジストリの設定をした場合は、デスクトップで右クリックメニューが表示されなくなります。
以上の方法で、簡単にデスクトップのアイコンを非表示にすることができます。
用途や状況に応じて最適な方法を選択することおすすめします。
当サイトの Windows 関連記事一覧もご参照いただけますと幸いです。
スポンサーリンク
Macのデスクトップのアイコンを一時的に非表示にする方法
Macのデスクトップアイコンを一時的に非表示にする方法もご紹介します。
この方法を使えば、アイコンを完全に削除することなく、簡単に整理された状態を保つことができます。
Mac 方法 1: 「システム設定」の「デスクトップとステージマネージャ」で設定
「システム設定」の「デスクトップとステージマネージャ」の設定を変更することでを非表示にすることができます。
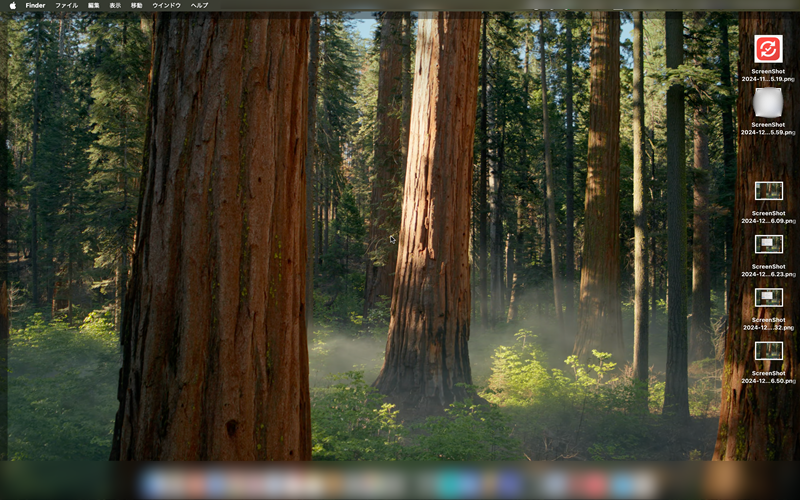
- Apple ロゴから「システム設定…」をクリックします。
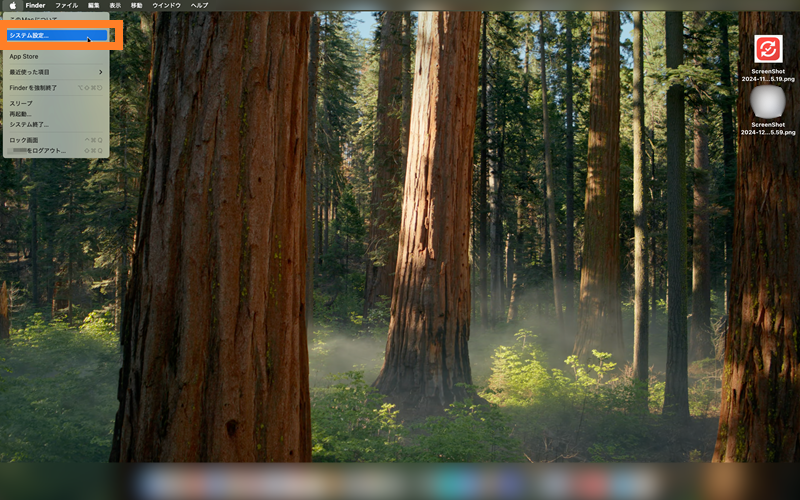
- 左ペインのメニューで「デスクトップとDock」を選択し、「デスクトップとステージマネージャ」欄の「デスクトップに」のチェックを外すします。
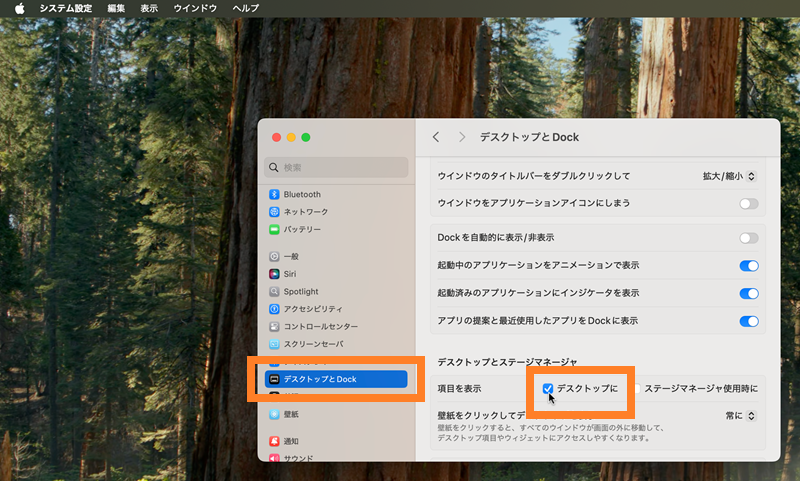
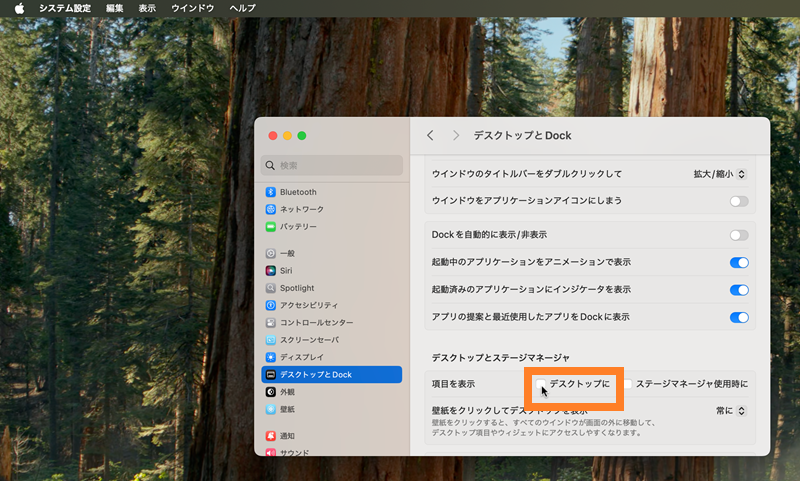
- デスクトップのアイコンが非表示になります。
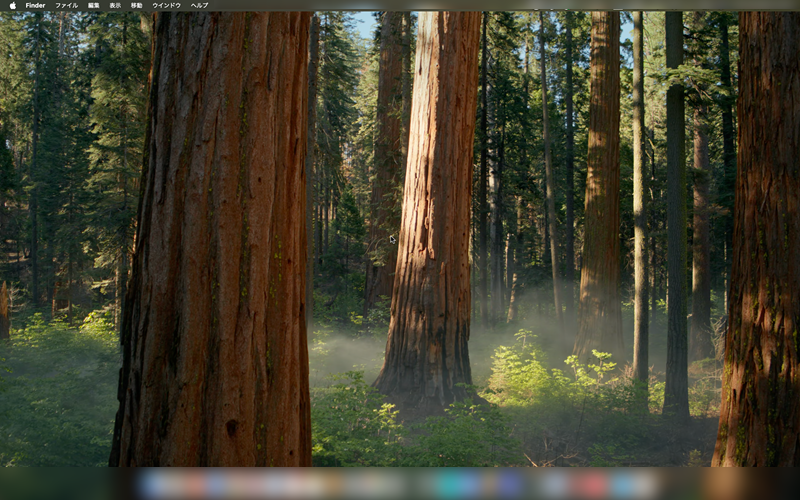
Mac 方法 2: ターミナルコマンドを使用
Finderの設定だけではデスクトップの全てのアイコンを非表示にできない場合があります。ターミナルコマンドを使うことで一時的にすべてのアイコンを非表示にすることができます。
ターミナルを開きます。
キーボードの Command + Space を押して Spotlight 検索を開き、「ターミナル」と入力して起動します。
アイコンを非表示にするコマンドを実行します。
以下のコマンドをコピー&ペーストしてEnterを押します。
デスクトップ上にファイルやフォルダを表示しないようにする設定を変更するコマンドです。
最後に false を指定すると、デスクトップ上にファイルやフォルダを表示しない設定になります。
defaults write com.apple.finder CreateDesktop -bool false
Finderプロセスを終了して再起動
killall Finder
アイコンを再表示にするコマンドを実行します。
以下のコマンドをコピー&ペーストしてEnterを押します。
デスクトップ上にファイルやフォルダを表示しないようにする設定を変更するコマンドです。
最後に true を指定すると、デスクトップ上にファイルやフォルダを表示する設定になります。
defaults write com.apple.finder CreateDesktop -bool true
Finderプロセスを終了して再起動
killall Finder
これにより、デスクトップアイコンが再び表示されます。
注意事項
- 非表示にするだけなので、ファイルが削除されるわけではありません。FinderやSpotlightを使えば、非表示の状態でもアクセス可能です。
スポンサーリンク