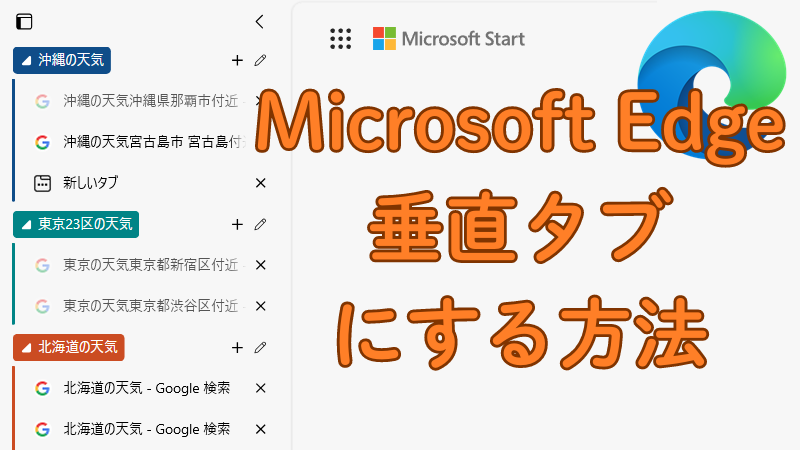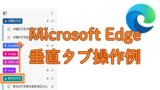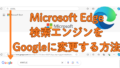要約
Microsoft Edge ブラウザでは、タブを垂直に配置することで効率的に作業できます。
この記事では、Edge でタブを垂直に配置する設定手順ををご紹介します。なにかの参考になりますと幸いです。
設定方法は以下となります。
Microsoft Edge の「設定」画面 -「外観」-「ツール バーのカスタマイズ」-「現在のすべてのブラウザー ウィンドウの垂直タブを表示する」で「オンにする」をクリックします。
※ この記事は 2024 年 10 月 時点の内容です。
以下は垂直タブでの操作イメージです。
垂直タブの操作例については、以下の記事をご参照いただけますと幸いです。
垂直タブのおすすめポイント
垂直タブのおすすめポイントは以下の通りです。
- スペースの有効活用
横幅を取らずに多くのタブを表示できるため、特に多くのタブを開く場合に便利です。 - 視認性の向上
タブが縦に並ぶことでタブのタイトルも見やすく、何のタブか一目でわかります。
横配置のときのように「×」のタブが大量に並ぶだけの状態を回避できます。 - タブの整理が容易
タブをドラッグ&ドロップで簡単に移動でき、グループ化することで関連するサイトをまとめて管理できます。 - タブの固定が簡単
よく使うタブを固定し、他のタブと区別して表示できるため、重要なページへのアクセスがスムーズになります。 - 画面の見通しが良くなる
縦に配置されることで、作業スペースをより広く保つことができ、他のウィンドウやアプリケーションとの作業がしやすくなります。 - カスタマイズ性
タブの色やサイズを変更できることもあり、自分好みに設定できるため、使いやすさが向上します。
垂直タブは、特にタブの数が多いユーザーや、整理整頓を重視する方にとって非常に有用な機能です。
垂直タブにする手順
Microsoft Edge ブラウザが垂直タブに対応したのは、バージョン 88 からです。このバージョンは2021 年 1 月にリリースされ、垂直タブ機能が追加されました。
事前に Edge のバージョン確認することをおすすめします。
Edge のバージョン確認方法は以下をご参照いただけますと幸いです。
ここから設定手順となります。
Edge を起動します。画面右上の「…」(設定とその他)をクリックし、メニューから「設定」をクリックします。(設定「画面」が表示されます。)
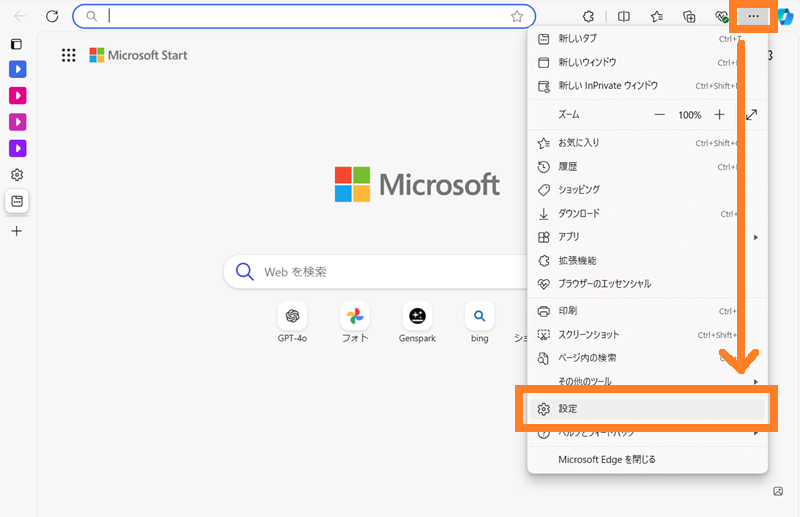
「設定」画面の左ペインから「外観」をクリックします。(右ペインに表示のカスタマイズ項目が表示されます。)
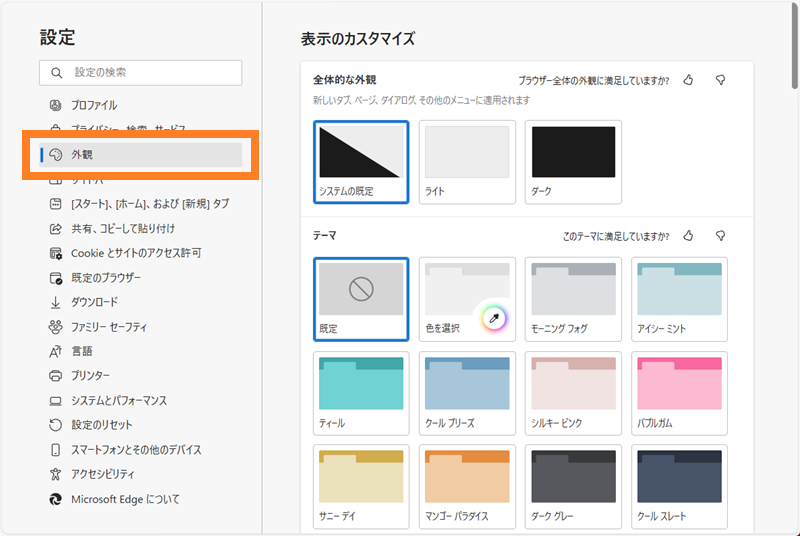
右ペインを下方向にスクロールさせて、「ツール バーのカスタマイズ」欄まで進めます。
「現在のすべてのブラウザー ウィンドウの垂直タブを表示する」の「オンにする」をクリックします。
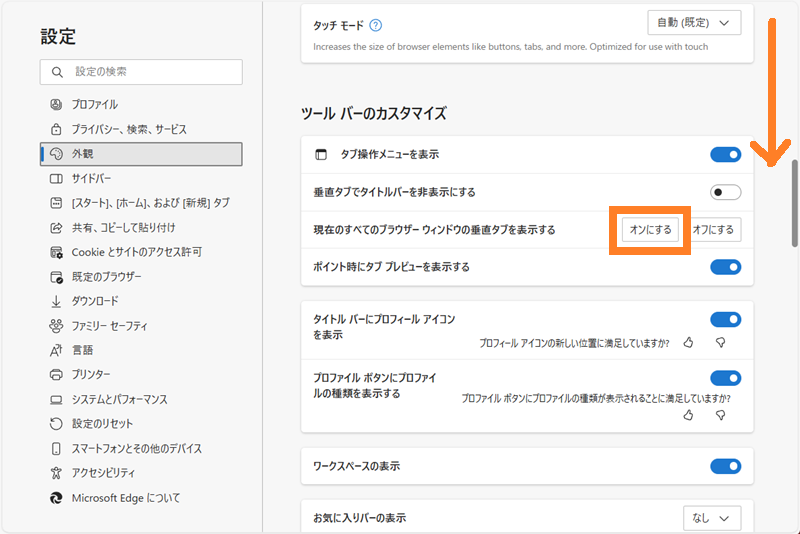
タブがブラウザの左側に垂直(縦)に並んで表示されます。
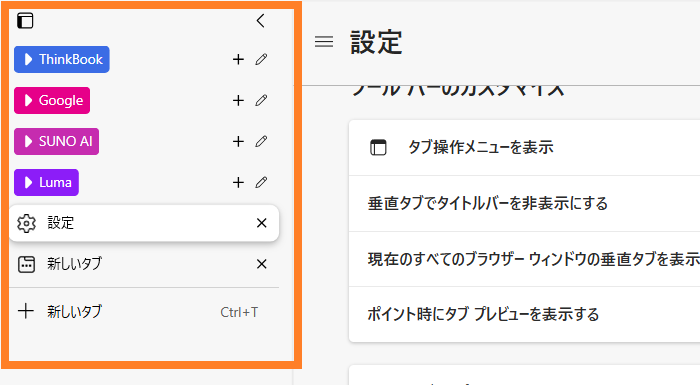
垂直タブをやめる方法
前述の「垂直タブにする手順」の「現在のすべてのブラウザー ウィンドウの垂直タブを表示する」を「オフにする」をクリックします。
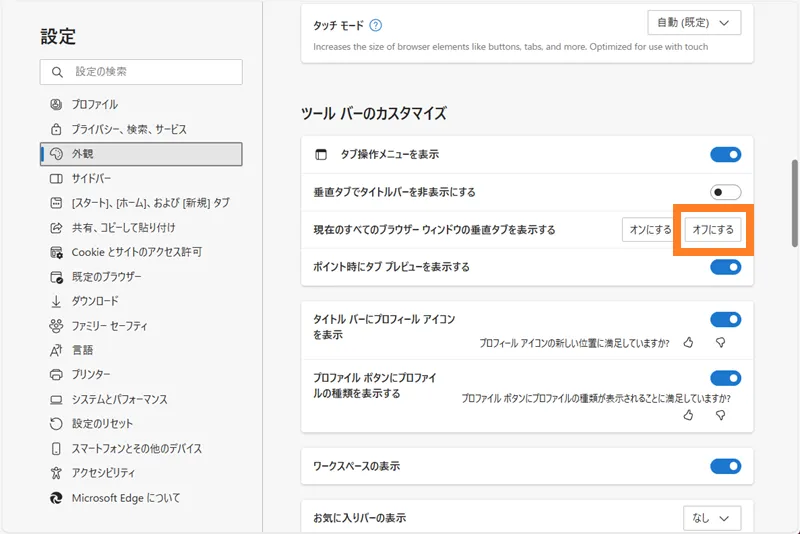
まとめ
Microsoft Edge ブラウザでは、タブを垂直に配置することで効率的に作業ができます。
設定方法は以下となります。
Microsoft Edge の「設定」画面 -「外観」-「ツール バーのカスタマイズ」-「現在のすべてのブラウザー ウィンドウの垂直タブを表示する」で「オンにする」をクリックします。
垂直タブの操作例については、以下の記事をご参照いただけますと幸いです。