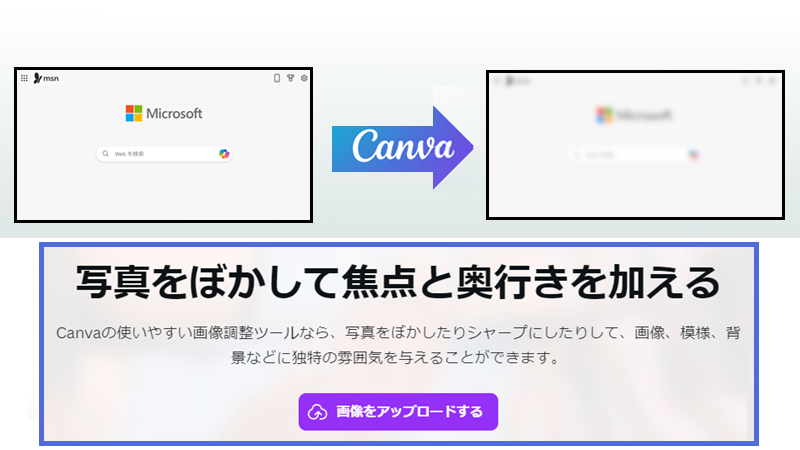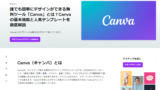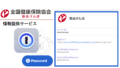要約
Canva(無料版)の Web 版で画像をぼかし加工します。
ブラシによる一部のぼかし加工と画像全体のぼかし加工を紹介します。
ここで紹介する手順は Windows で Canva の Web 版を利用します(アプリ版ではありません)。
また、Canva のアカウントでログインできていることを前提としています。
アカウントの作成方法は以下を参照いただけますと幸いです。
Canva で画像を開く
画像を開く方法は 1 つではありませんが、この記事では以下の URL から進めます。
「写真のぼかしが無料で簡単にできる」
「画像をアップロードする」をクリックします。「開く」画面が表示されます。
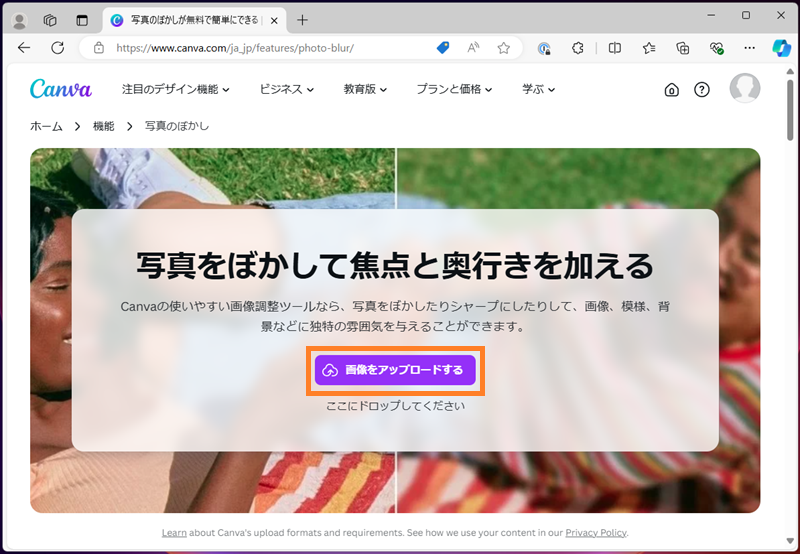
「開く」画面でぼかし加工をする画像を選択します。
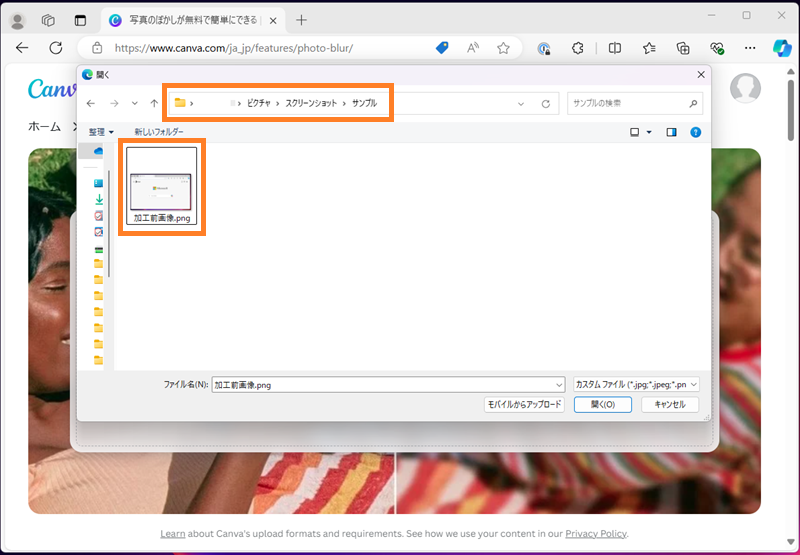
「開く」をクリックします。
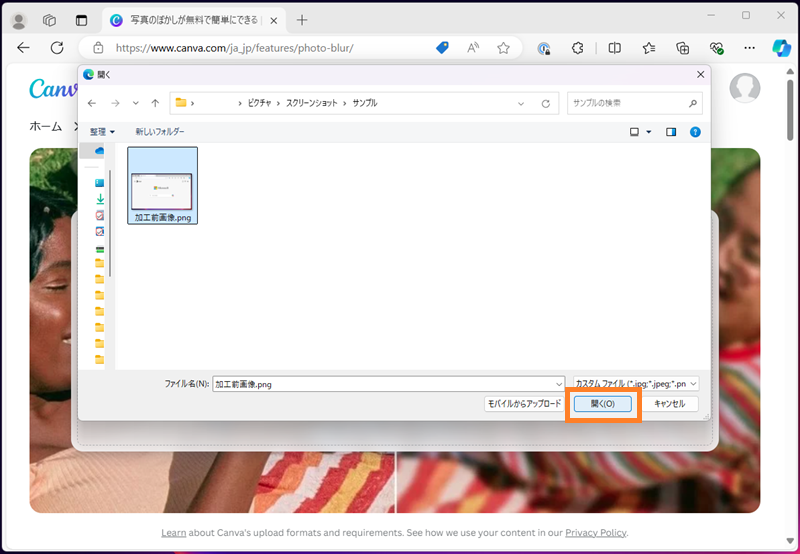
「起動中」が表示されます。
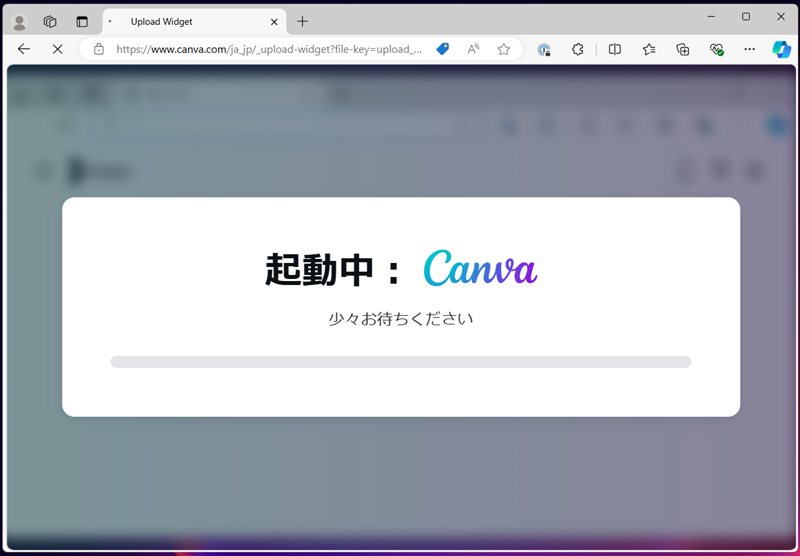
Canva アプリで開くかを確認されましたので、「いいえ」をクリックします。
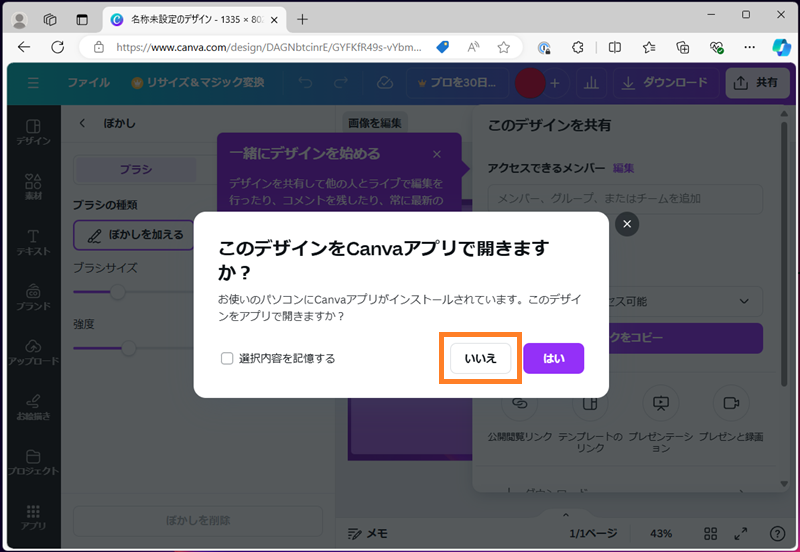
画像を部分的にぼかし加工
このままで編集が可能ですが、画面の遷移の確認のために、ここでは「画像を編集」をクリックします。
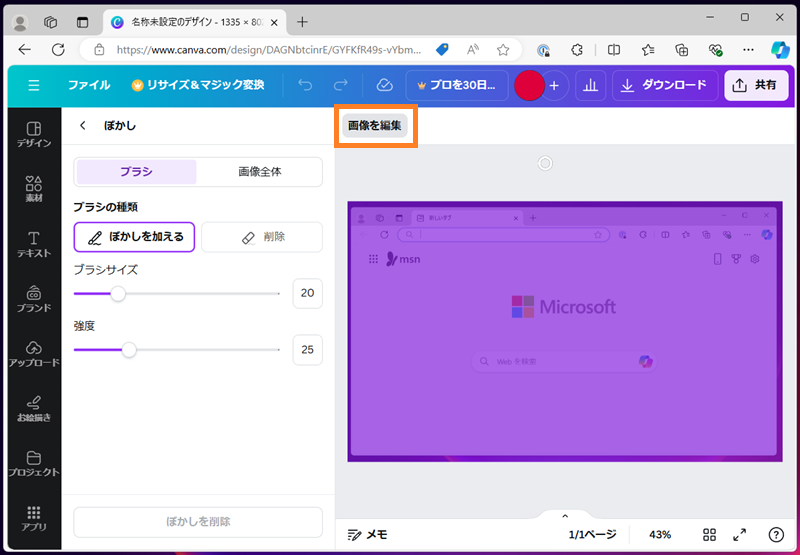
左ペインの表示が切り替わります。
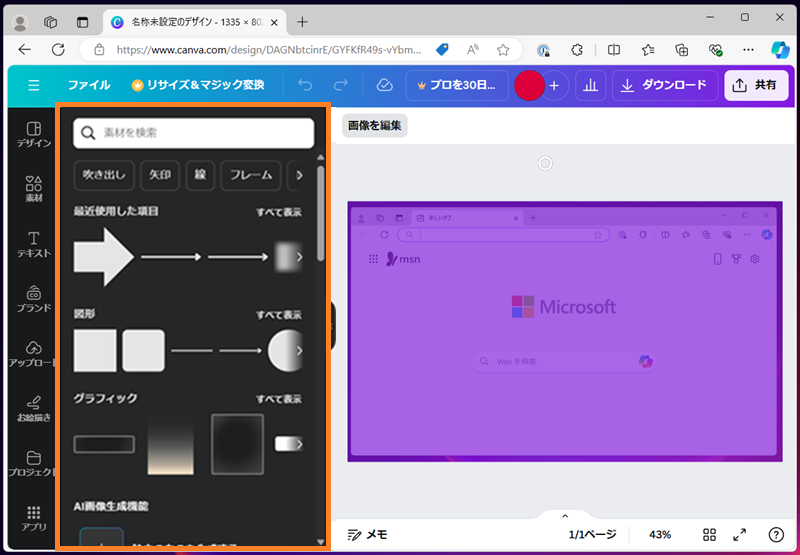
もう一度「画像を編集」をクリックします。
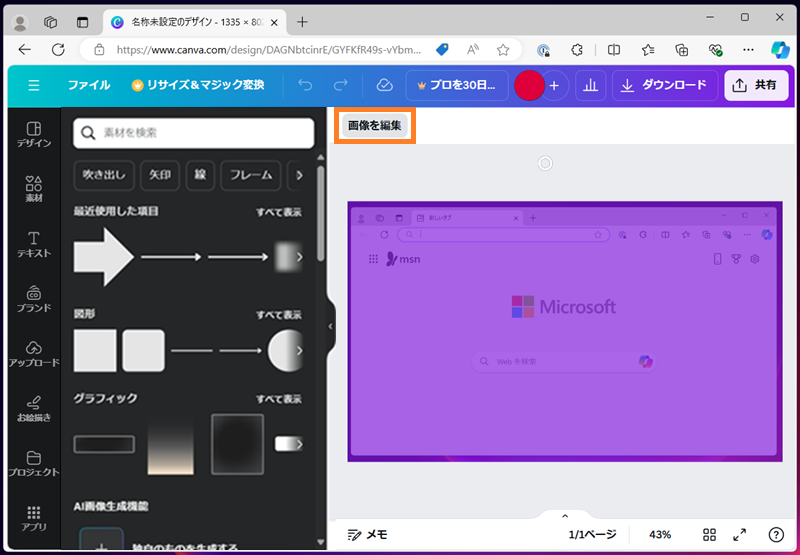
左ペインに「エフェクト」などのメニューが表示されます。
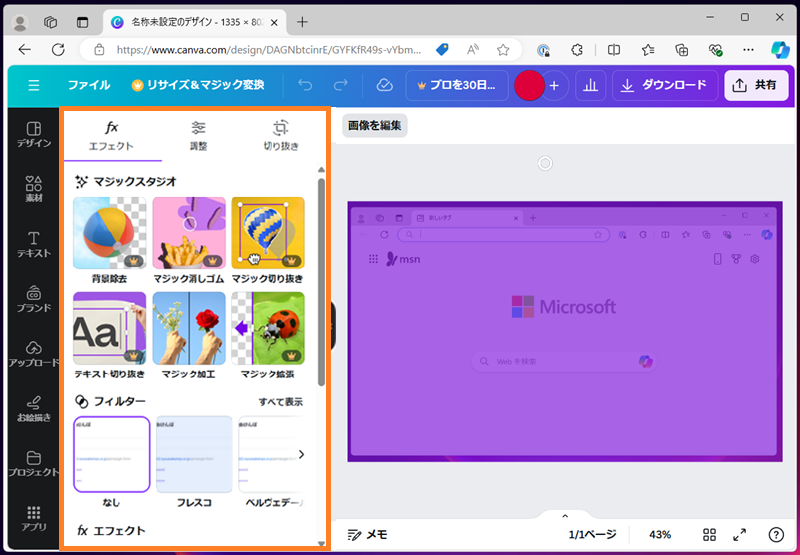
メニューを下方向にスクロールし、「ぼかし」をクリックします。
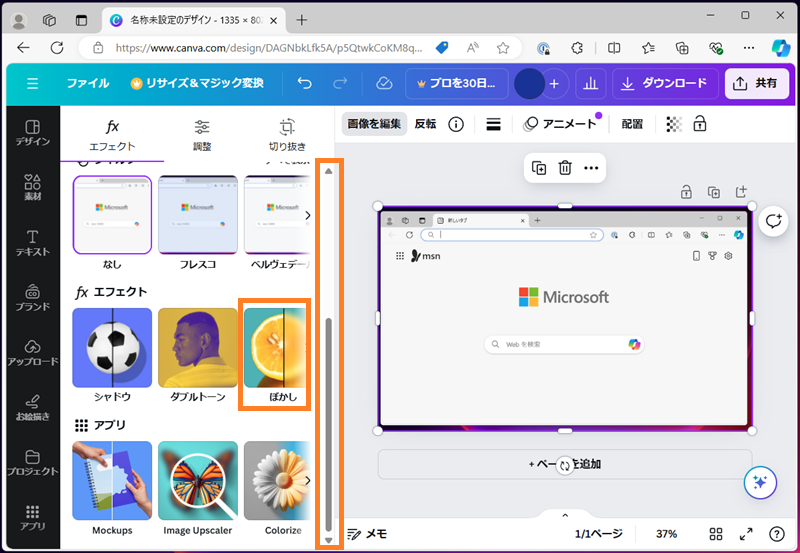
「ブラシ」で「ぼかし」を加工します。
「ぼかし」編集画面で「ブラシ」が選択されていることを確認します。
ブラシの種類欄で「ぼかしを加える」が選択されていることを確認します。選択されていない場合はクリックします。
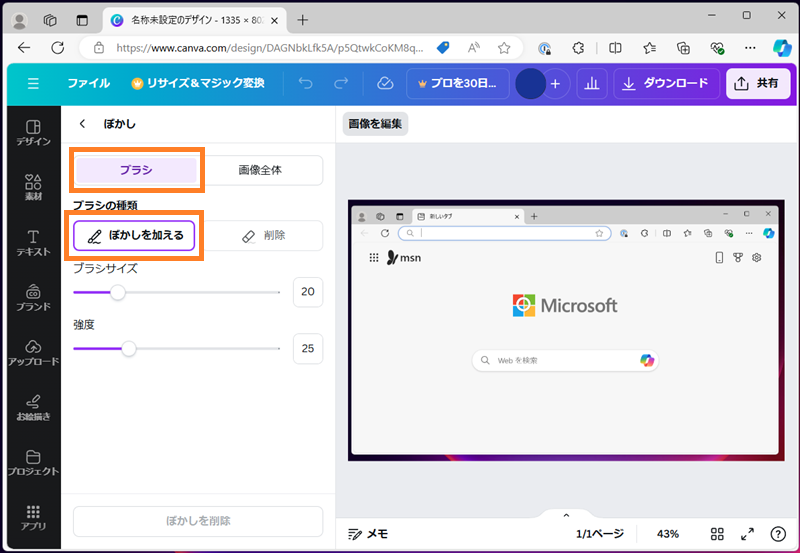
「ブラシサイズ」が変更可能です。
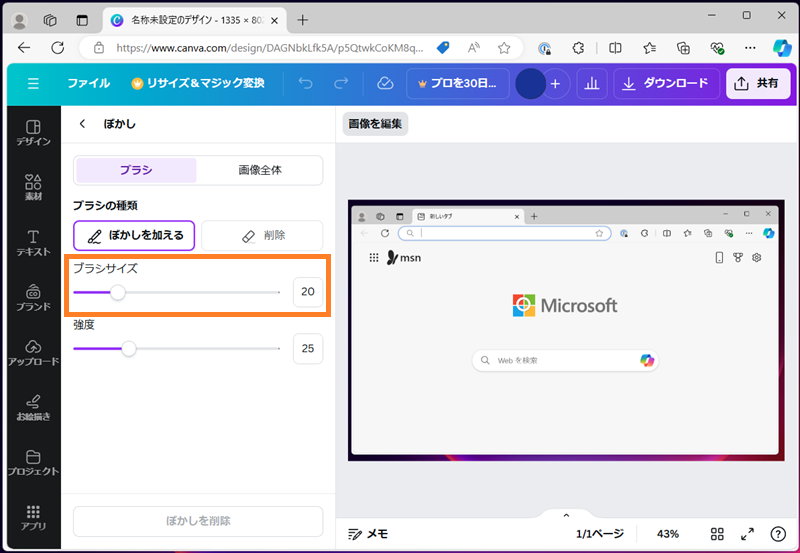
「ブラシサイズ」をお好みのサイズに変更します。サイズ変更操作は「スライダー」または「直接入力」でできます。
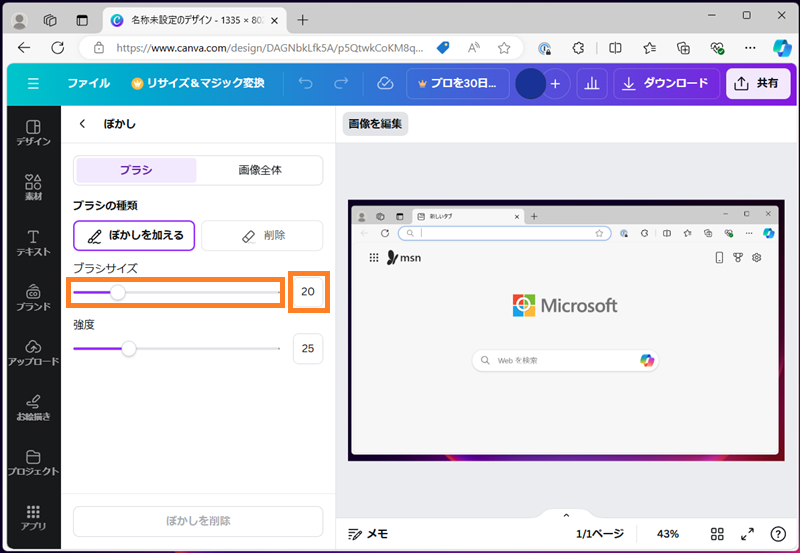
「ブラシサイズ」を最大値の 100 とした場合のサイズです。
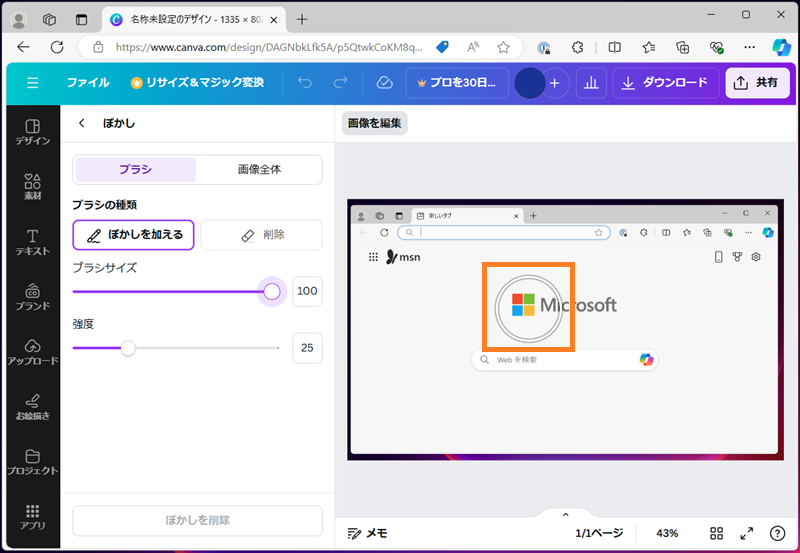
「強度」が変更可能です。「強度」とは、「ぼかし」の強さで数値が大きくなると「ぼかし」が強くなります。強度変更操作は「スライダー」または「直接入力」でできます。
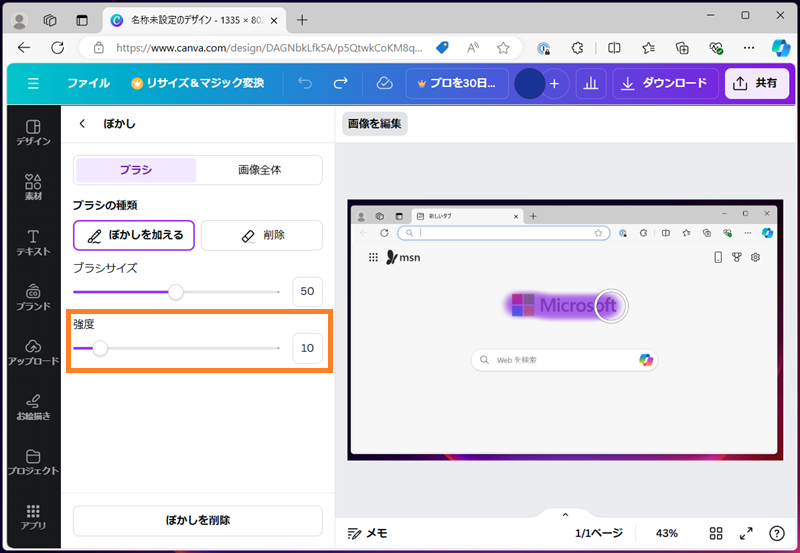
「ブラシサイズ」を 50、「強度」を 85 として「ぼかし」ます。
Windows ロゴと「Microsoft」の部分をドラッグします。
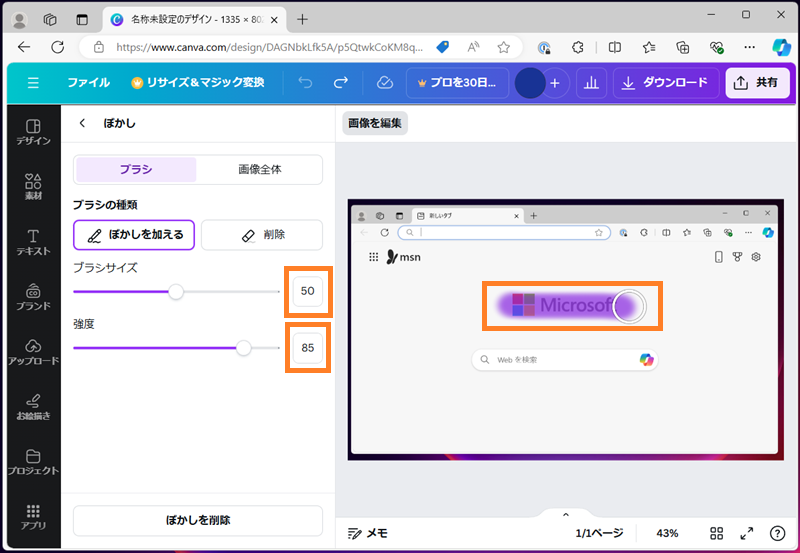
Windows ロゴの色が薄く見える程度で、文字はほとんど見えなくなりました。
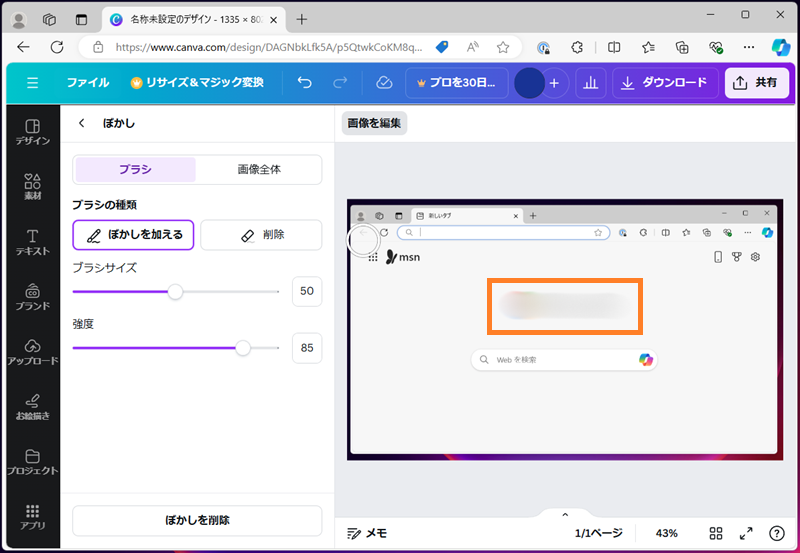
ぼかし加工した画像を保存します。
「画像を編集」をクリックします。ぼかし編集が終了します。
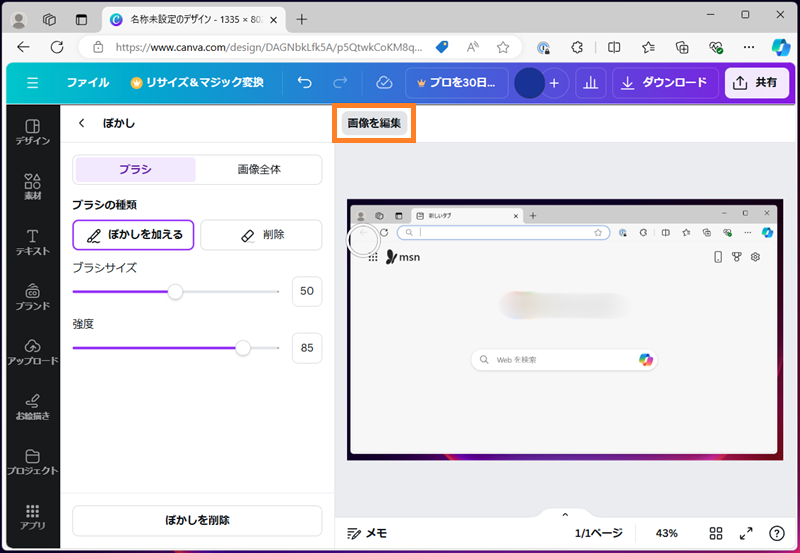
「ダウンロード」をクリックします。
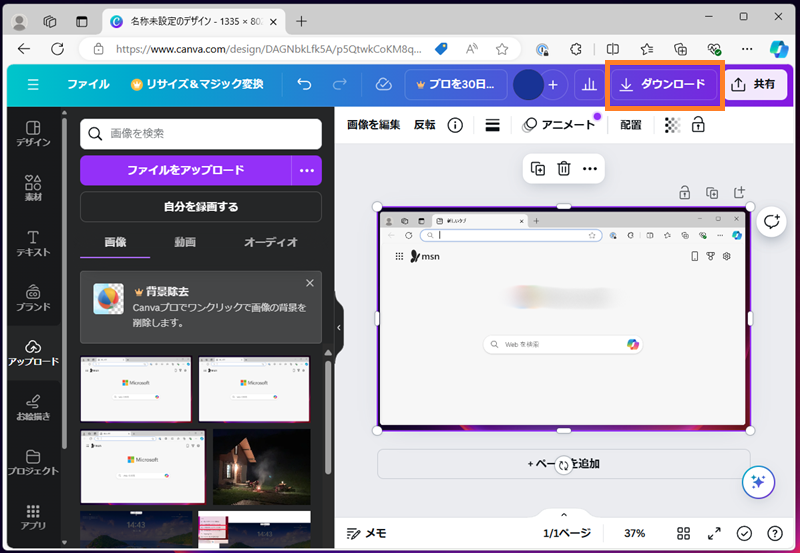
「ダウンロードメニュー」が表示されますので「ダウンロード」をクリックします。
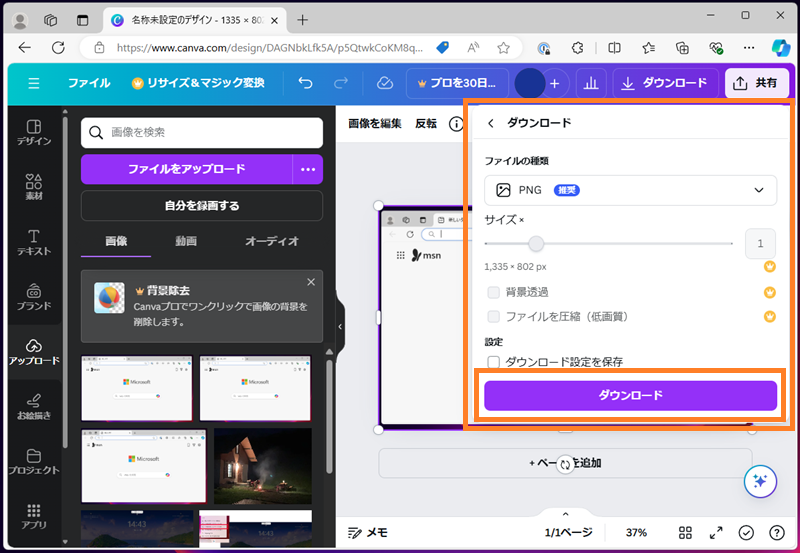
ダウンロードが完了します。
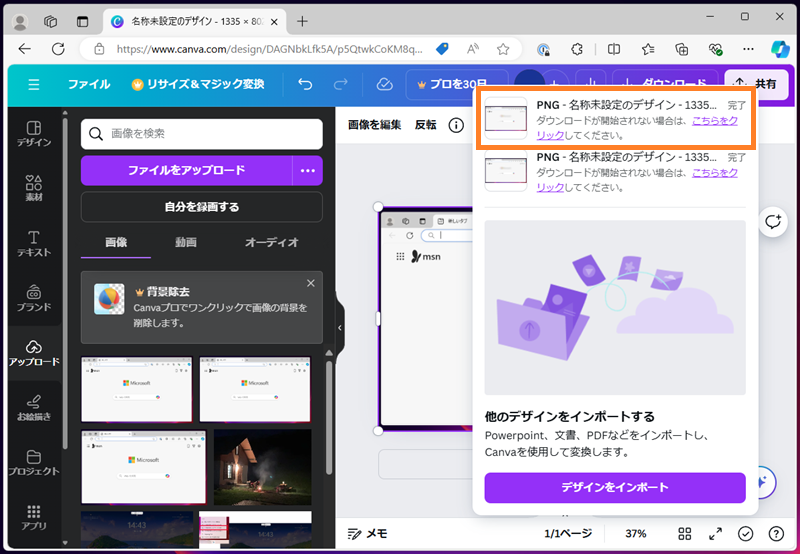
画像全体をぼかし加工
画像全体をぼかすことも可能です。
「ぼかし」編集画面で「画像全体」をクリックし、強度を設定します。
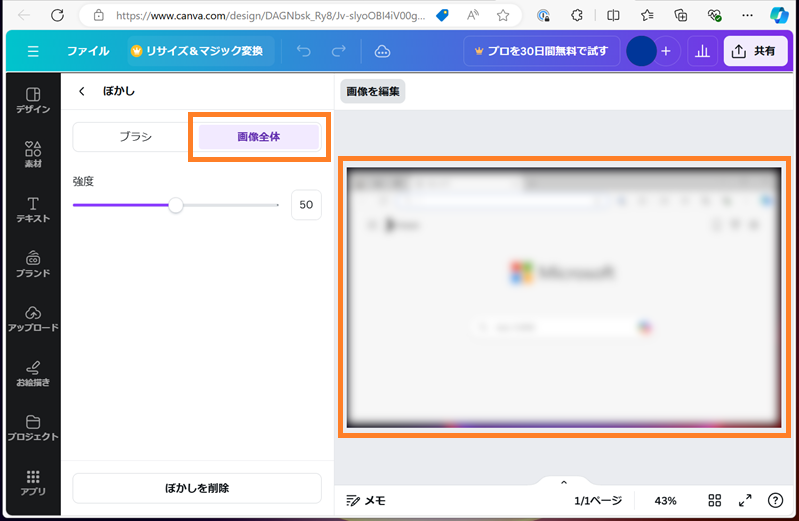
ぼかし結果確認
ぼかし加工して保存した画像を確認します。
- ブラシのぼかし強度 85
- ブラシのぼかし強度 25
- 画像全体のぼかし強度 50
ブラシのぼかし強度 85
Windows ロゴの色が薄く見える程度で、全体的には元の内容を判断できません。
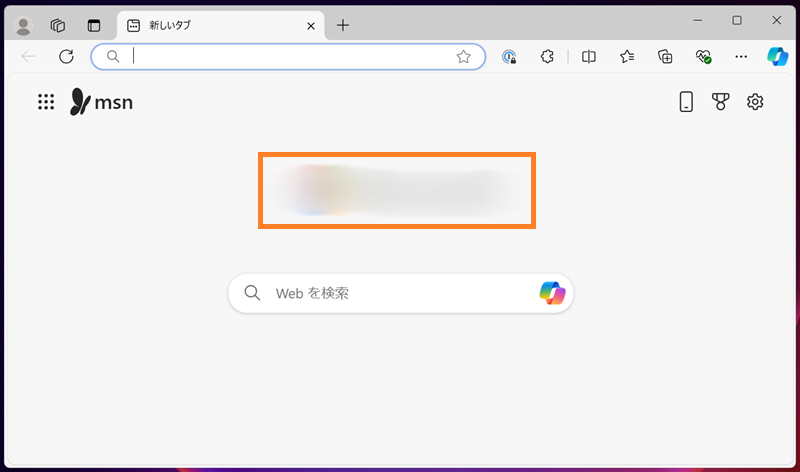
ブラシのぼかし強度 25
Windows ログが判別可能で、「Microsoft」は判別できないように感じます。
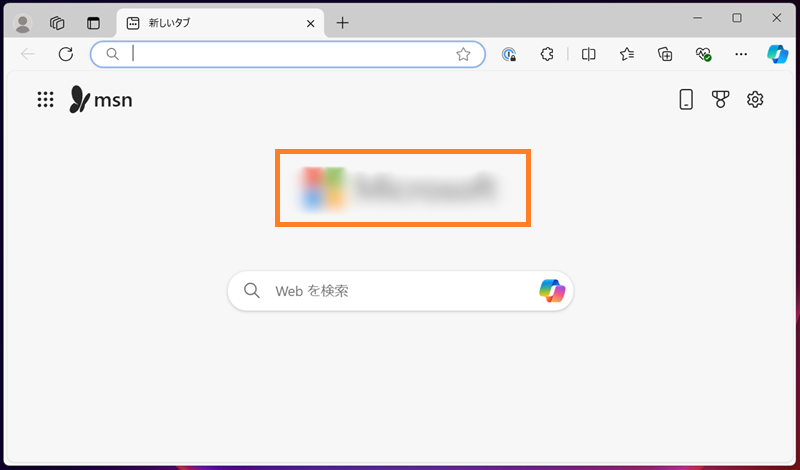
画像全体のぼかし強度 50
Windows ログが判別可能です。全体的に文字は判別できないように感じます。
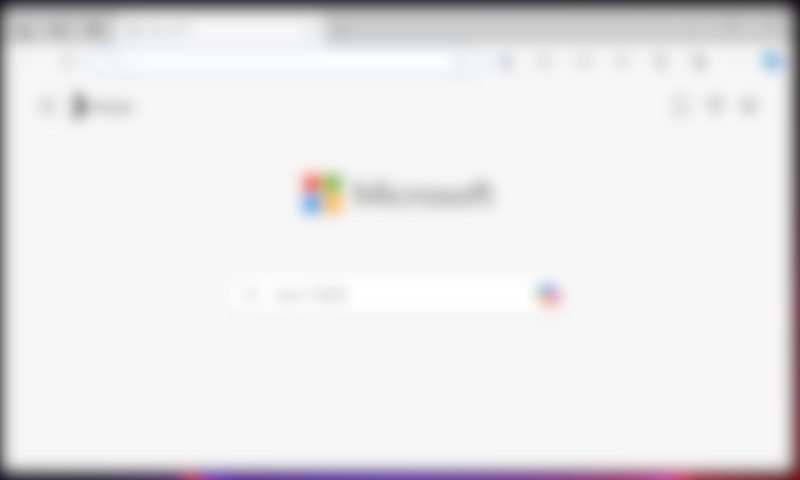
まとめ
- Canva(無料版)の Web 版(アプリ版ではありません)で画像のぼかし加工ができます。
Canva のアカウントでログインが必要です。 - ブラシによる一部のぼかし加工と、画像全体のぼかしができます。