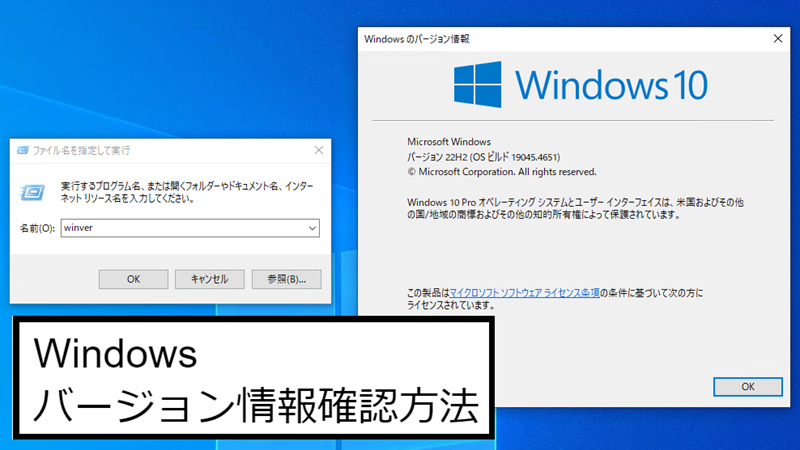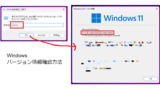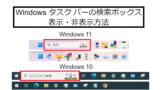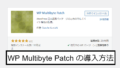要約
Windows 10 のバージョンを確認方法をご紹介します。なにかの参考になりましたら幸いです。
お使いのデバイスで実行中の Windows のバージョンを確認するには、Windows ロゴ + R を押し、[開く] ボックスに「winver」と入力して、[OK] を選択します。
詳細を確認する方法は次のとおりです。
[スタート] > [設定] > [システム] > [バージョン情報] の順に選択します。
Windows 11 のバージョン確認方法はこちらをご参照いただけますと幸いです。
スポンサーリンク
バージョン確認方法
ファイル名を指定して実行
「ファイル名を指定して実行」画面で「winver」を起動します。
「ファイル名を指定して実行」画面は、以下をご参照いただけますと幸いです。
タスクバーの検索ボックスで「winver」を起動
タスクバーの検索ボックスから「winver」を起動します。詳細は以下をご参照いただけますと幸いです。
検索ボックスの表示方法は以下をご参照いただけますと幸いです。
Windows のタスクバーのスタートボタン(田)の右クリックメニュー「システム」から確認
Windows のタスクバーのスタートボタン(田)の右クリックメニューにある「システム」から確認します。
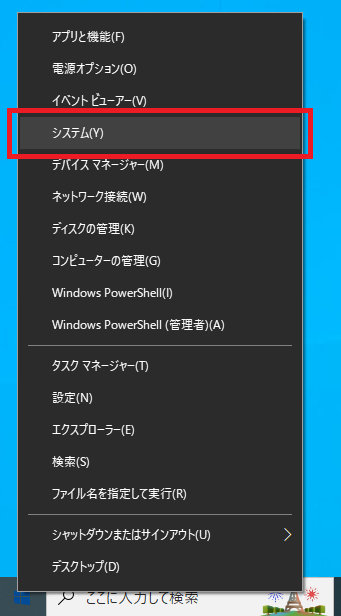
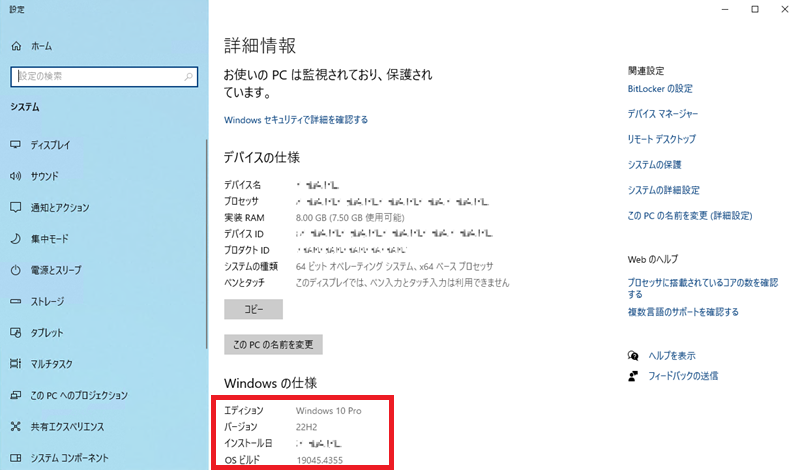
「設定」メニューから確認
Windows のタスクバーのスタートボタン(田)からスタートメニューを表示し、「設定」アイコンをクリックします。
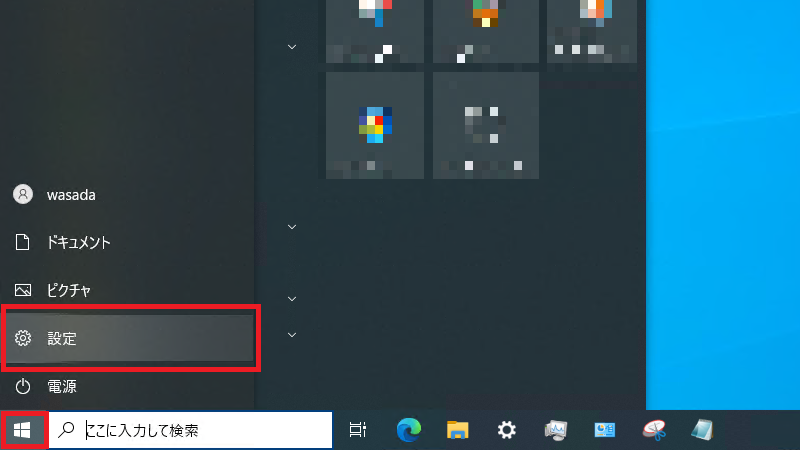
画面左側のメニューを下方向にスクロールします。
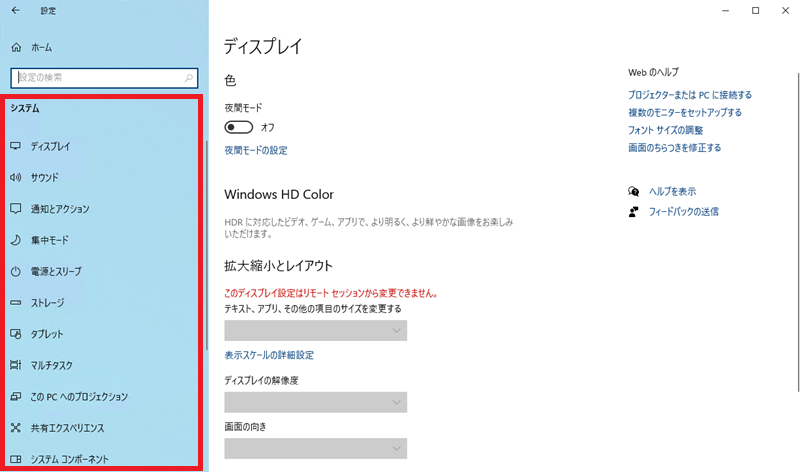
「詳細情報」をクリックします。
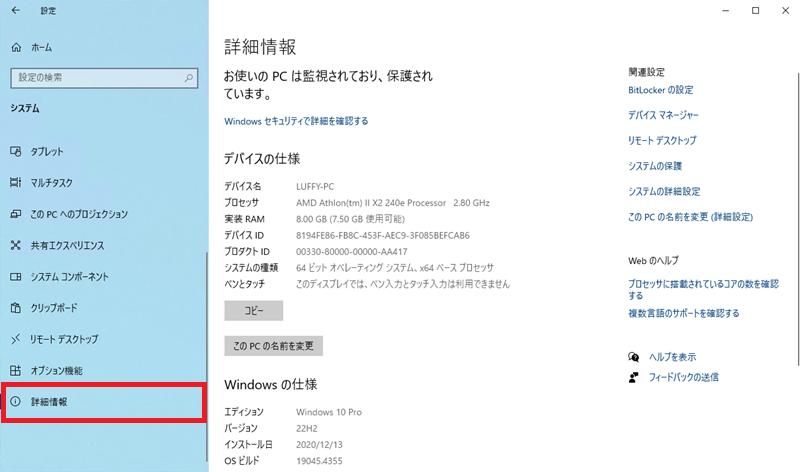
「詳細情報」が表示されます。「Windows の仕様」欄にバージョン情報が表示されます。
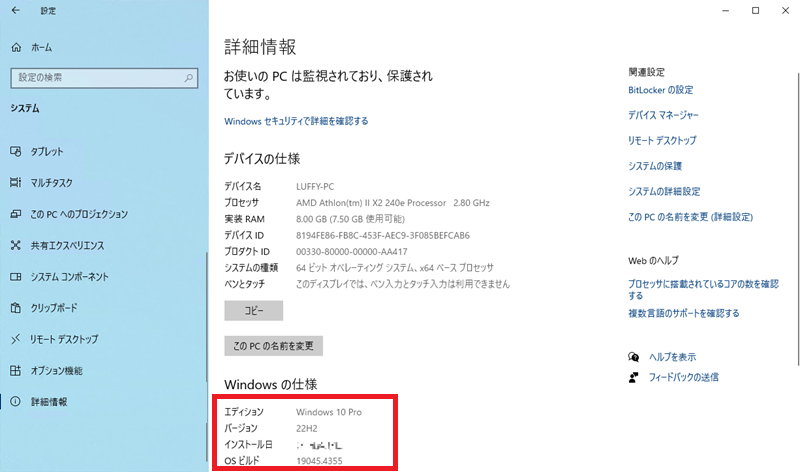
スポンサーリンク
まとめ
- 「ファイル名を指定して実行」画面で「winver」を起動し、「Windows のバージョン情報」画面で確認します。
- タスクバーの検索ボックスで「winver」を起動し、「Windows のバージョン情報」画面で確認します。
- タスクバーのWindows のスタートボタン(田)の右クリックメニュー「システム」から「バージョン情報」で確認します。
- タスクバーのWindows のスタートボタン(田)の「設定」メニューから「詳細情報」で確認します。
Windows 関連記事一覧
スポンサーリンク