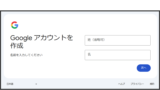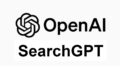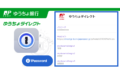はじめに
WordPressのCocoonテーマで作成した自分のブログにおいて、閲覧者の動きを分析し、アクセス改善に役立てるために、Google アナリティクスを導入します。
本記事では、Google アナリティクスの基本的な設定方法と活用法について、初心者でも分かりやすく解説します。ブログのパフォーマンス向上に向けて、データも把握しましょう。
Google が提供するサービスですので利用には Google アカウントが必要です。
Google アカウントの作成方法は以下をご参照いただけますと幸いです。
Google アナリティクスとは
Google アナリティクスはウェブサイトやアプリのトラフィックや利用状況を分析する Google の優秀なツールで、無料で利用できます。
【Google 公式サイトより引用】
サービスの概要をご紹介。
お客様のビジネスに適した分析ツールとソリューション – Google アナリティクス
- 顧客重視の測定を活用。
ユーザーがライフサイクル全体において、お客様のサイトやアプリをどのように利用しているか把握できます。- 優れた自動インサイトを取得して投資収益率を向上。
Google の機械学習を使って新たなインサイトを見出して未来のユーザー行動を予測し、データの価値をもっと引き出しましょう。- インサイトを成果に。
Google のさまざまな広告ツールとパブリッシャー ツールの連携を通じてマーケティングの成果を最適化するために、策を講じましょう。- データを活用。
使いやすい管理画面と共有可能なレポートを使って、データをすばやく分析して共同作業ができます。
スポンサーリンク
Google アナリティクスの設定
Google アナリティクスの設定は Google アナリティクス側の設定と WordPress 側の設定の 2 つが必要です。
Google アナリティクス側の設定
Google アナリティクス にアクセス
Google アナリティクス にアクセスします。「さっそく始める」をクリックします。
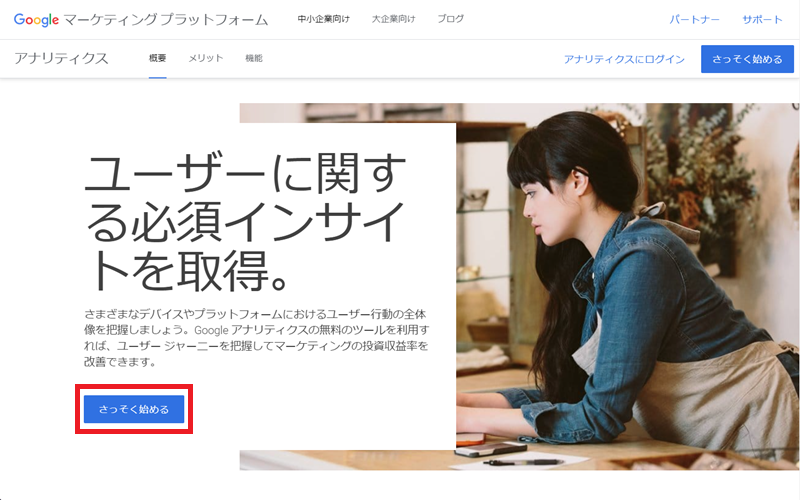
Google アナリティスクの設定
「Google アナリティスクへようこそ」画面で「設定を開始」をクリックします。
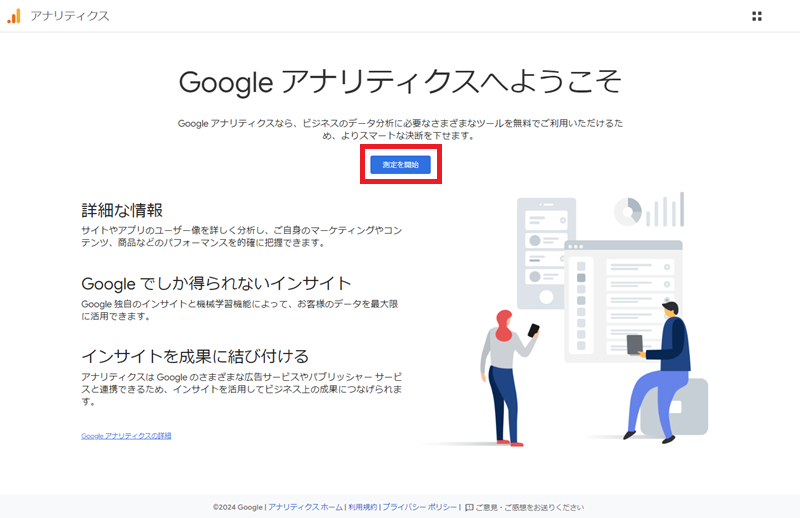
Google アナリティスク|アカウントの作成
「アカウントを作成」画面の「アカウントの詳細」欄で「アカウント名」を入力します。
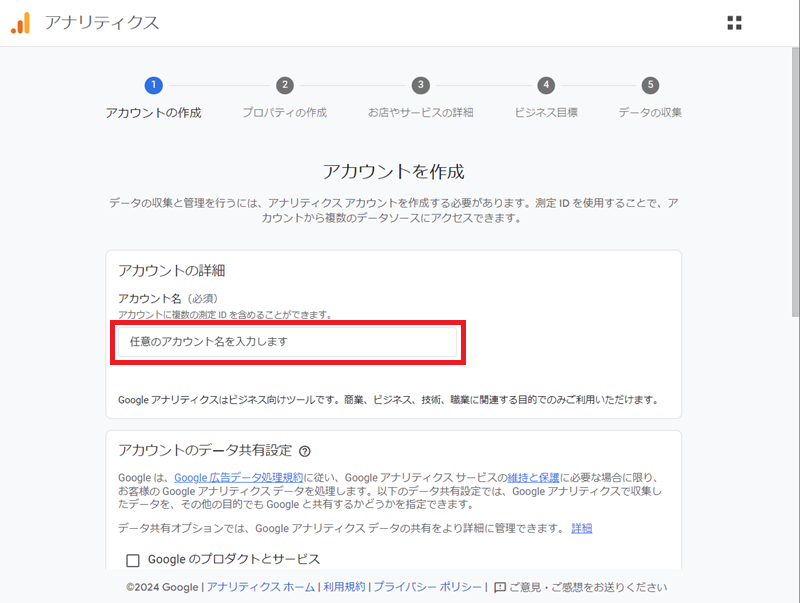
「アカウントを作成」画面の「アカウントのデータ共有設定」を設定します。
初期値のまま進めます。必要に応じて運用後に変更します。
「Google のプロダクトとサービス」を OFF のままとします。
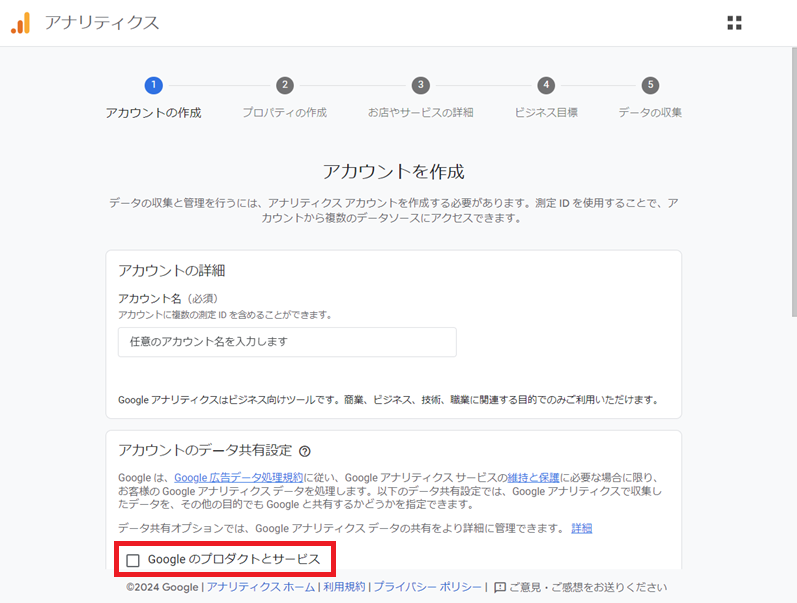
以下は ON のままとします。
- 「モデリングのためのデータ提供とビジネス分析情報」
- 「テクニカルサポート」
- 「ビジネスの最適化案」
「次へ」をクリックします。
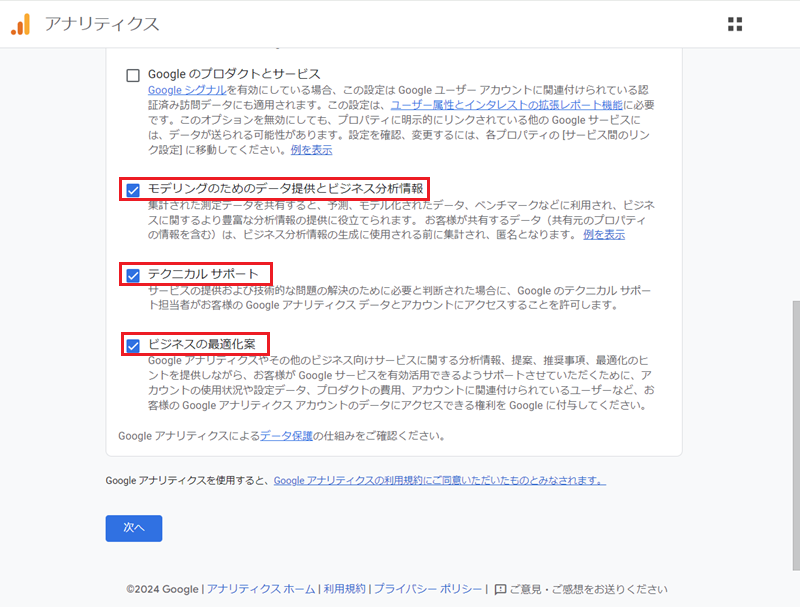
スポンサーリンク
Google アナリティスク|プロパティの作成
「プロパティを作成」画面の「プロパティの詳細」を設定します。
「プロパティ名」を入力します。
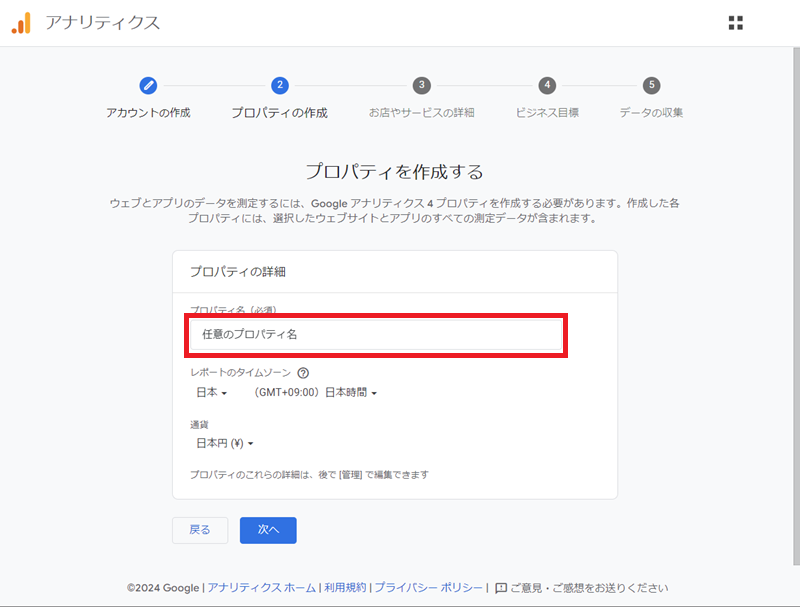
「レポートのタイムゾーン」は「日本」を選択します。
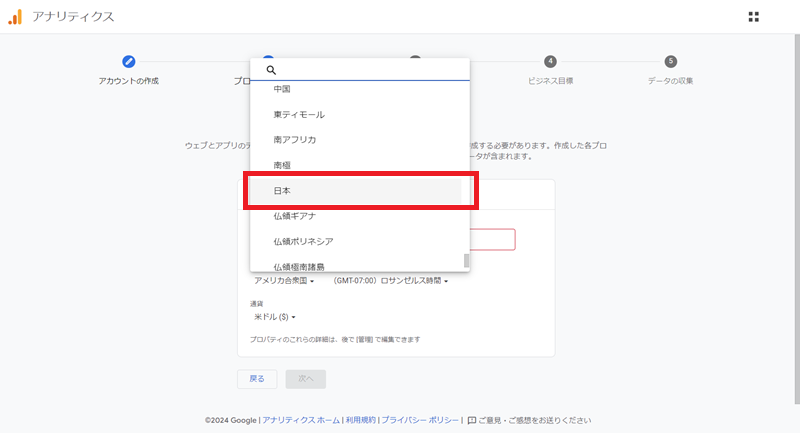
「通貨」は「日本円(¥)」を選択します。
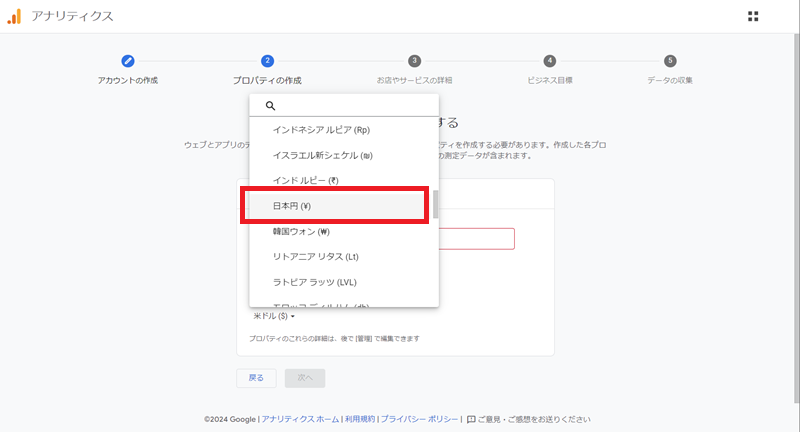
「次へ」をクリックします。
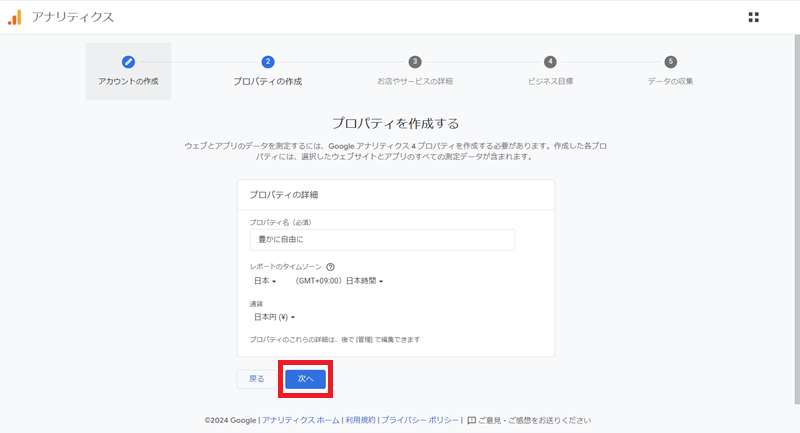
スポンサーリンク
Google アナリティスク|お店やサービスの詳細
「ビジネスの説明」画面の「お店やサービスの詳細」を設定します。
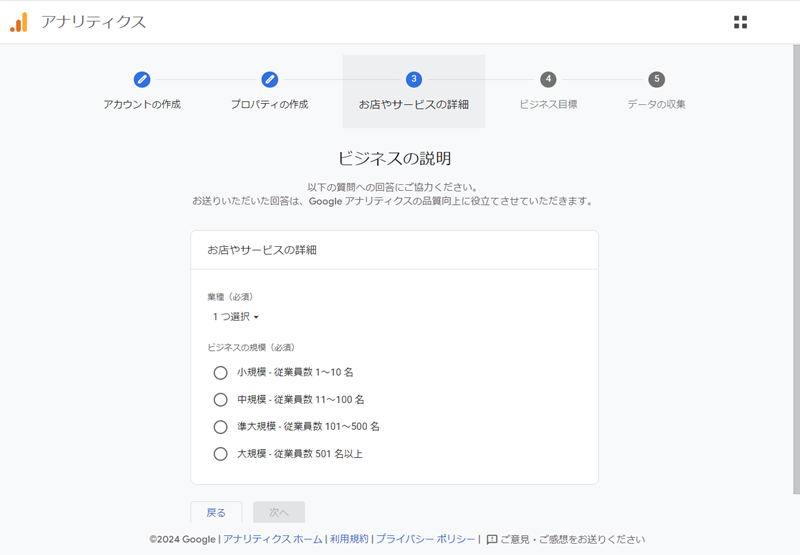
「業種」は「インターネット・通信事業」を選択しました。
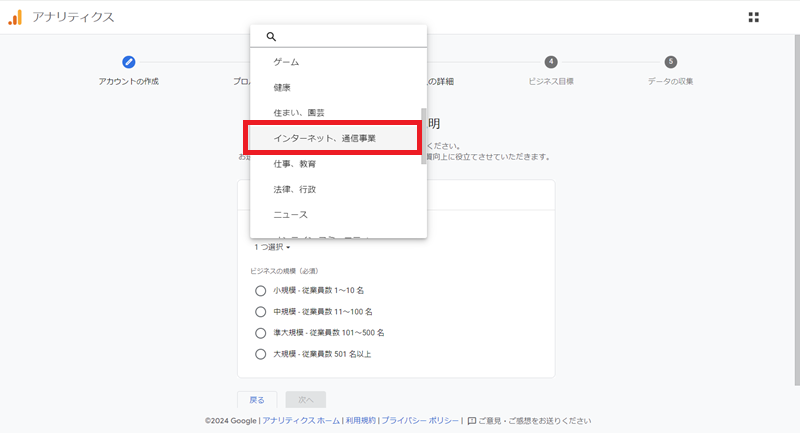
「ビジネスの規模」は「小規模・従業員数 1 ~ 10 名」を選択しました。
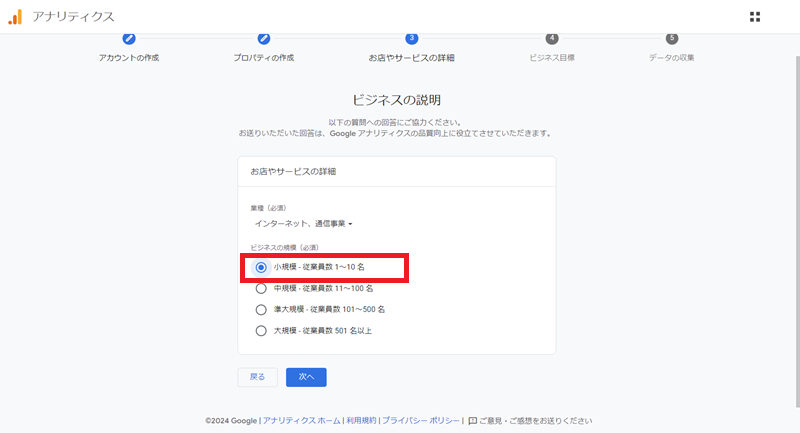
「次へ」をクリックします。
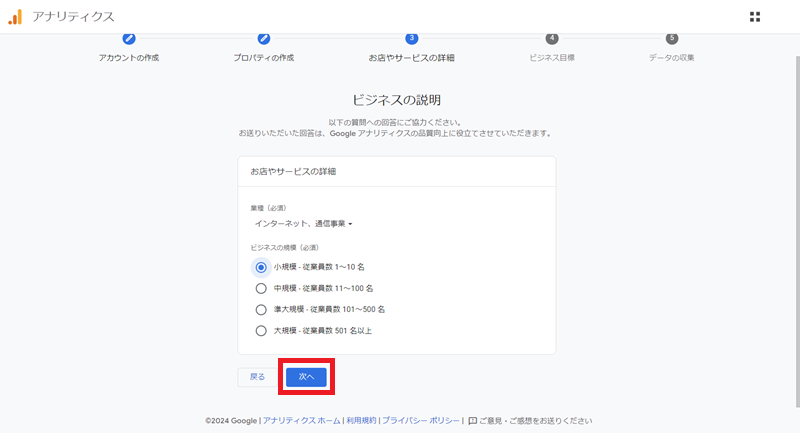
スポンサーリンク
Google アナリティスク|ビジネス目標
「ビジネス目標を選択する」画面でビジネス目標を選択します。
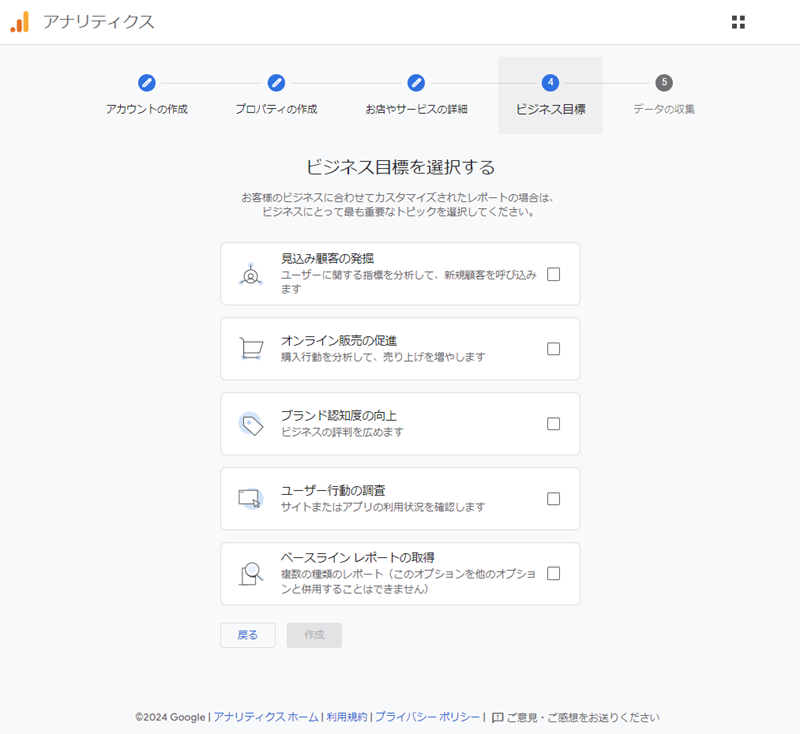
ビジネス目標は「ベースライン レポートの取得」を選択します。
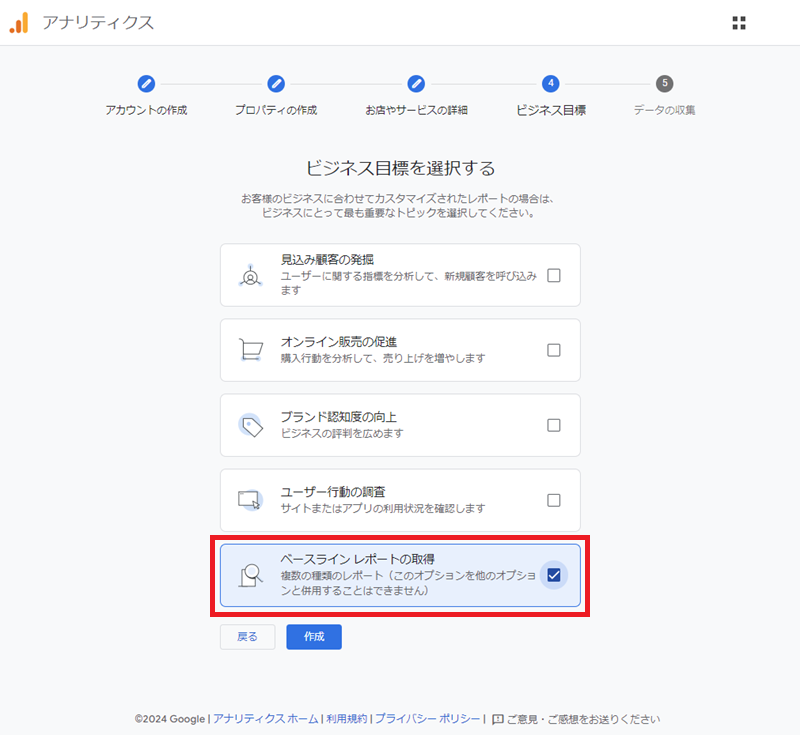
「次へ」をクリックします。
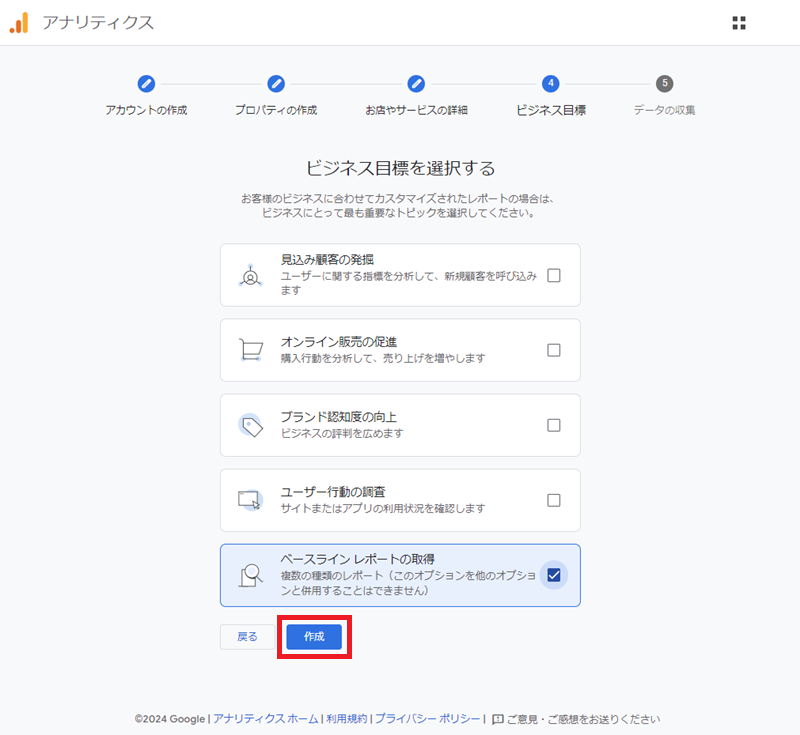
Google アナリティクス利用規約同意します。
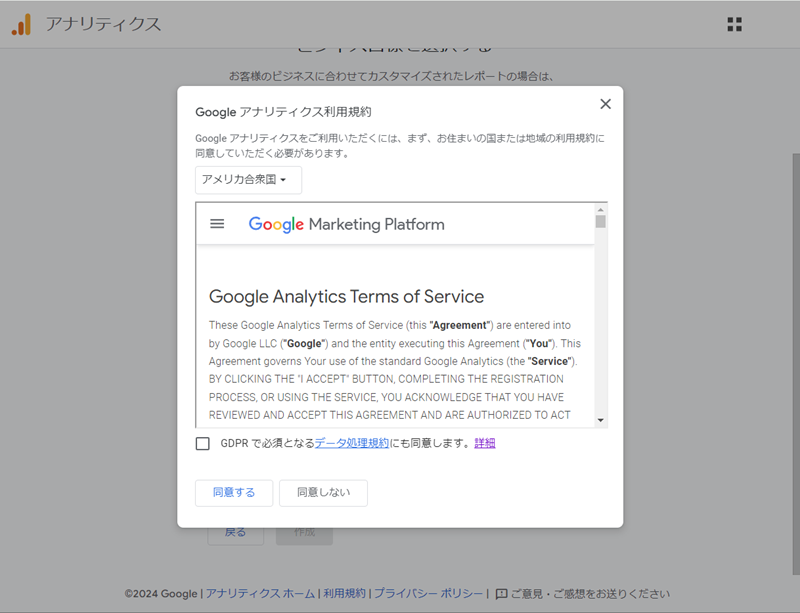
お住いの国は「日本」を選択します。
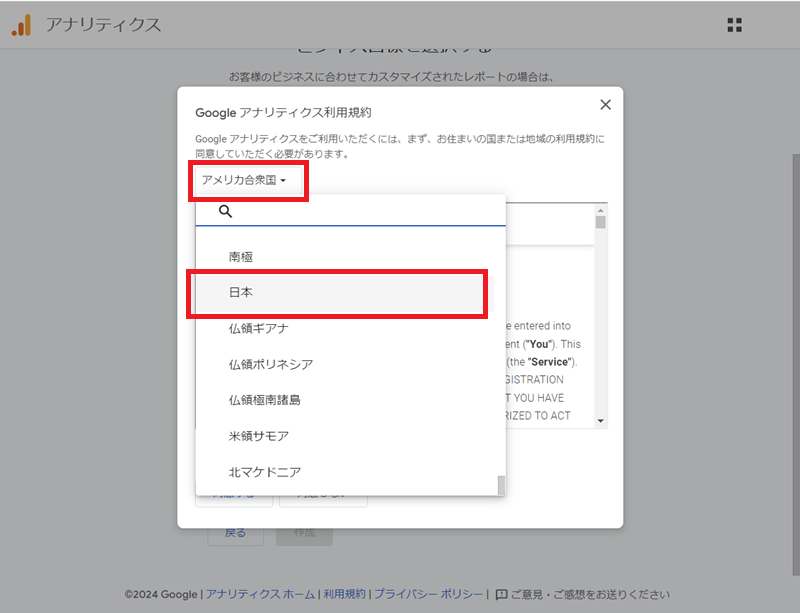
「GDPR で必須となるデータ処理規約にも同意します。」は OFF のままとします。
「同意する」をクリックします。
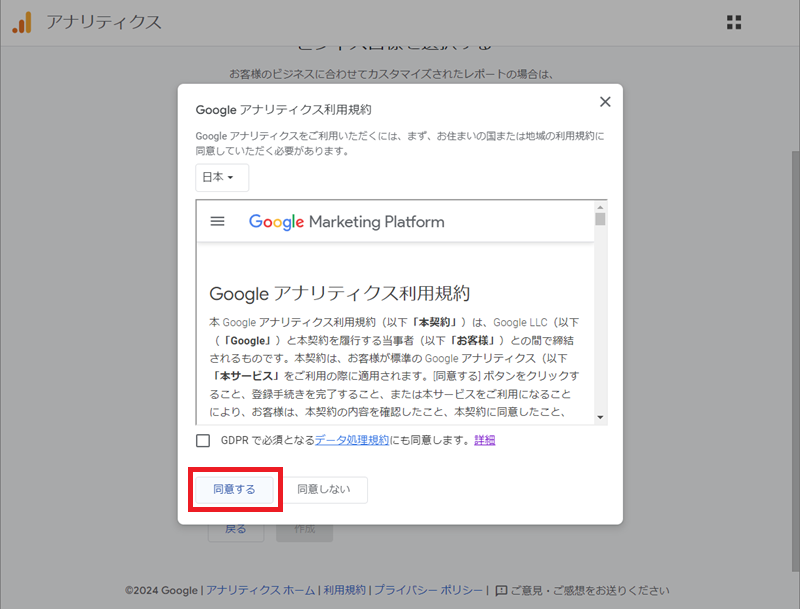
スポンサーリンク
Google アナリティスク|データの収集
「データ収集を開始する」画面の「プラットフォームを選択してください」欄で「ウェブ」を選択します。
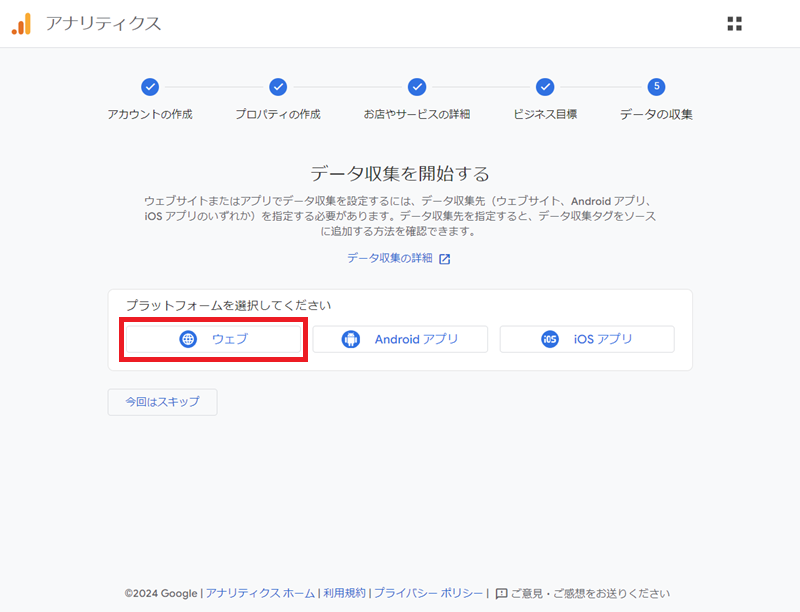
「データ ストリームの設定」が表示されます。
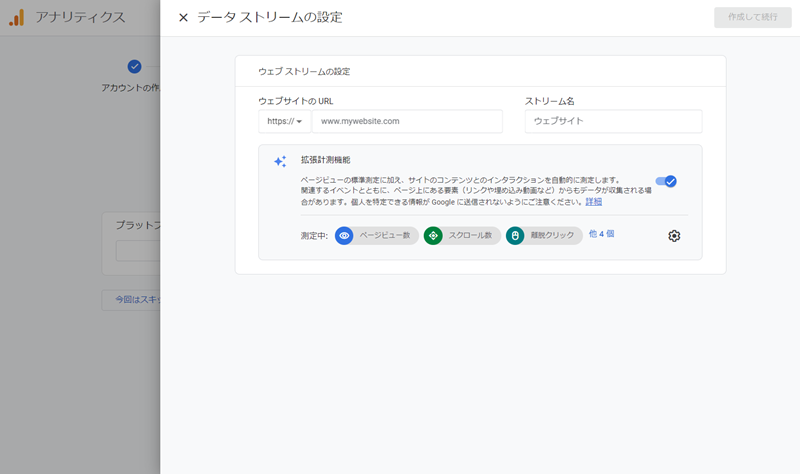
「ウェブサイトの URL」に自身の独自ドメインを入力します。
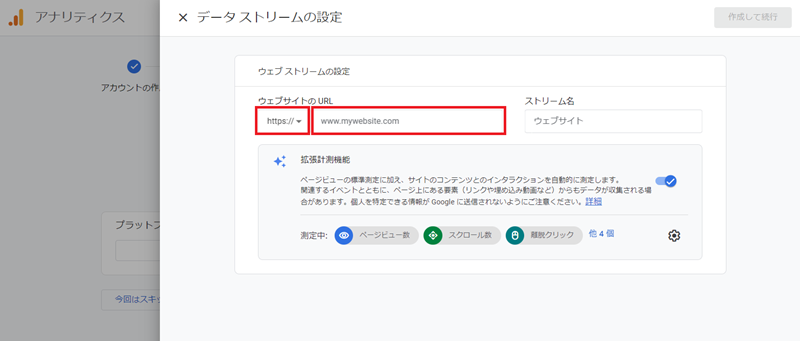
「ストリーム名」に任意の名前を入力します。ブログタイトルなどを入力すると、あとで判別が楽になります。
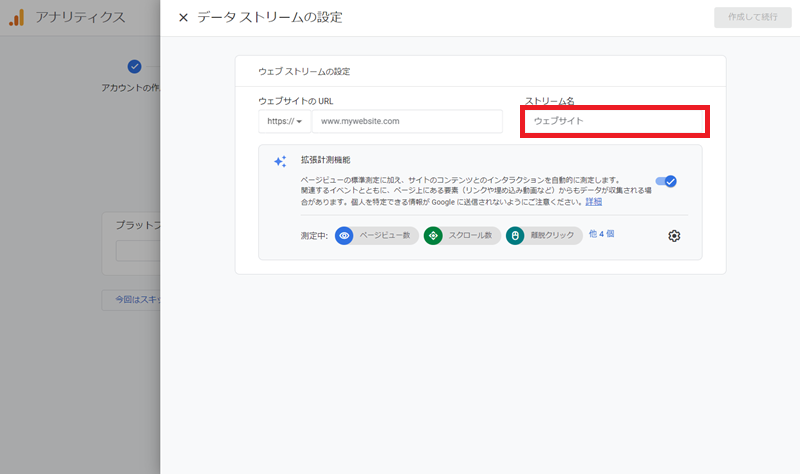
「作成して続行」をクリックします。「ウェブ ストリームの詳細」画面が表示されます。
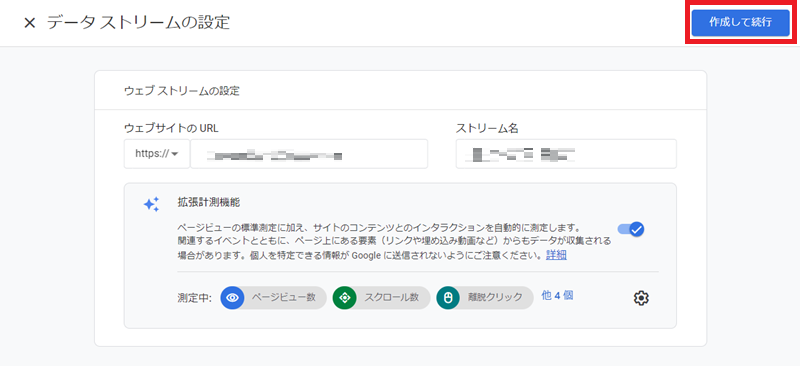
「ウェブ ストリームの詳細」画面で「測定 ID」のコピーアイコンをクリックします。
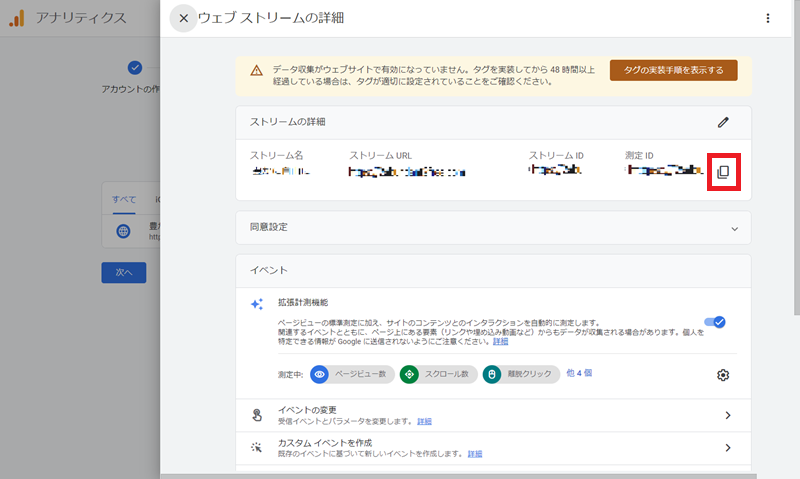
スポンサーリンク
WordPressのCocoon設定
WordPress の管理画面で「メインナビゲーション」から「Cocoon 設定」 をクリックし、ワークエリアの「アクセス解析・認証」タブをクリックします。
「Google Analytics設定」欄の「GA4測定ID」欄に、上述のウェブ ストリームの詳細でコピーした「測定 ID」を貼り付けます。
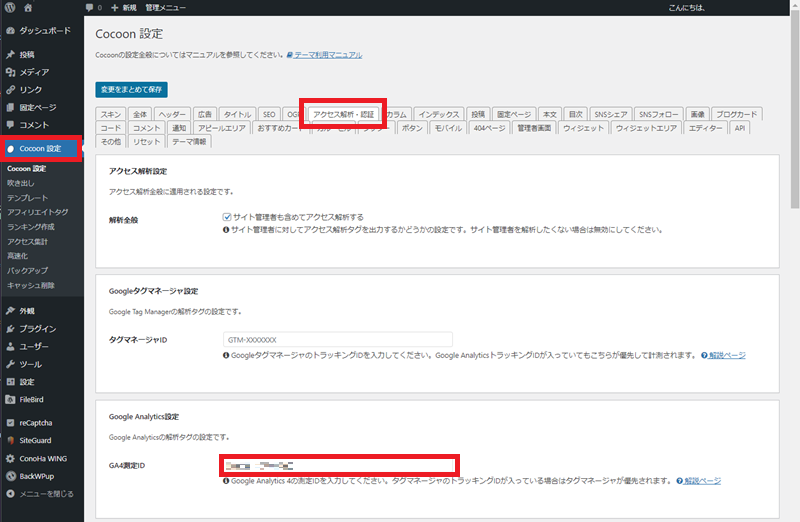
ワークエリアを一番下までスクロールし、「変更をまとめて保存」をクリックします。
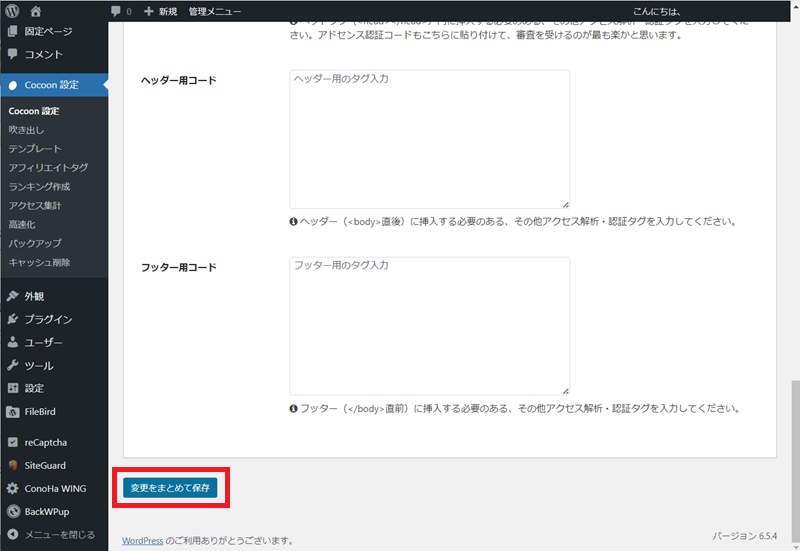
設定保存が完了します。
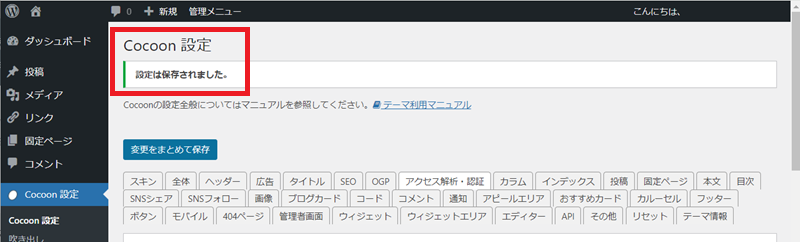
アナリティクス にログイン後、自身のサイトの情報が表示されていれば完了です。
スポンサーリンク
まとめ
- 「Google Analytics」で各種情報を登録しアカウントを作成します。
- 「Google Analytics」で自身のサイトの「データストリーム」を作成します。
- 作成した「データストリーム」の「測定 ID」をコピーします。
- WordPress の Cocoon 設定で「GA4測定ID」欄に「測定 ID」を入力し、設定を保存します。
- グーグル アナリティクス にログイン後、自身のサイトの情報が表示されていれば設定完了です。
スポンサーリンク