はじめに
Windowsのスクリーンショット機能を使いこなしていますか?特に、Windows 11で新しくなった右クリックメニューのスクリーンショットを撮るのは少し工夫が必要です。
この記事では、簡単かつ確実に右クリックメニューをスクショする方法を詳しく解説します。日々の作業やトラブル解決に役立てていただければ幸いです
※ この記事は 2024年11月時点の内容です。
右クリックメニューをスクリーンショット・スクショできない(メニューが消える)
当方の環境では Windows 11 の新しくなった右クリックメニューのスクリーンショットに失敗します。スクショ時に右クリックメニューが消えました。
OS のバージョンは Windows 11(23H2)で、失敗したスクリーンショット操作は次のとおりです。
- PrintScreen(PrtScn)キー を押す。
- Windows ロゴキー + PrintScreen キー を同時に押す。
- Windows ロゴキー + PrintScreen キー + S キーの同時押しで Snipping Tool(待ち時間なし)を起動。
- タスクバーにピン留めした Snipping Tool の右クリックメニューから遅延切り取りを開始。
遅延切り取りについては以下をご参照いただけますと幸いです。

以下の記事で紹介した『Windows 11 の右クリックメニューを従来のメニューに変更する方法』を適用している場合、特に設定を行わなくても、Windows ロゴキー + PrintScreen キー + S キーの同時押しで起動される Snipping Tool でスクリーンショットを撮ることができました。
Windows11 のロック画面のスクリーンショットのやり方もご参照いただけますと幸いです。
【2024年11月24日追記】
Windows デスクトップを録画する方法:Snipping Tool 活用術 を投稿しました。ご参照いただけますと幸いです。
スポンサーリンク
Snipping Tool ではなく以前の PrintScreen でスクリーンショット・スクショ
以前の PrintScreen で画面全体をスクリーンショットする設定に変更
以前の PrintScreen で画面全体をスクリーンショットします。そのために PrintScreen の設定を変更します。
タスクバーの Windows ボタンの右クリックメニューの「設定」を選択します。
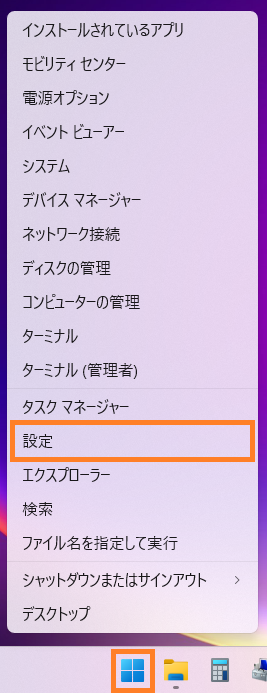
「設定」画面が表示されます。
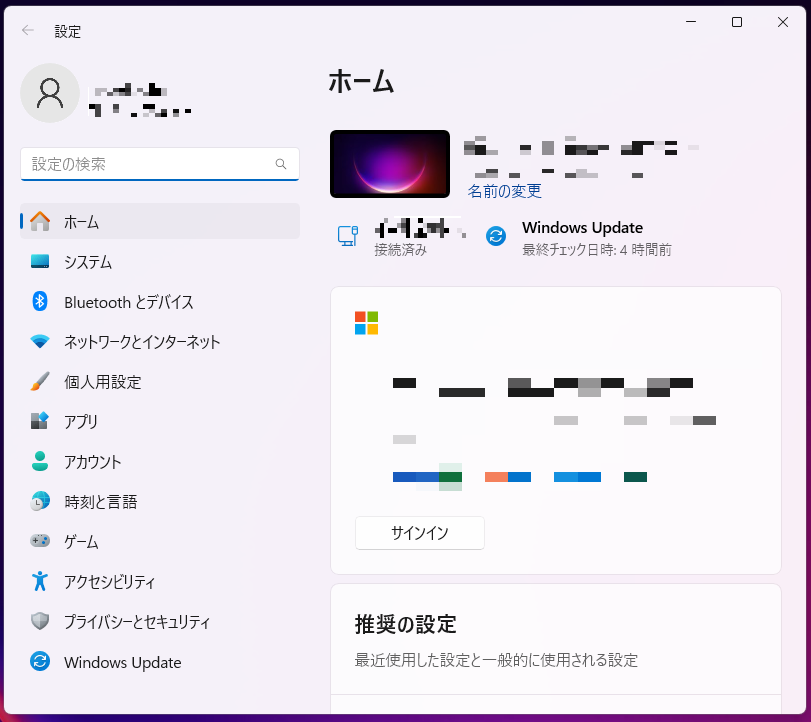
「設定」画面の検索ボックスに「printscreen」と入力します。
検索ボックスの下の検索結果リストに「PrintScreen キーを使用して画面キャプチャを開く」が表示れます。※下記の画像では「printscreen」まで入力せず「prints」となっています。
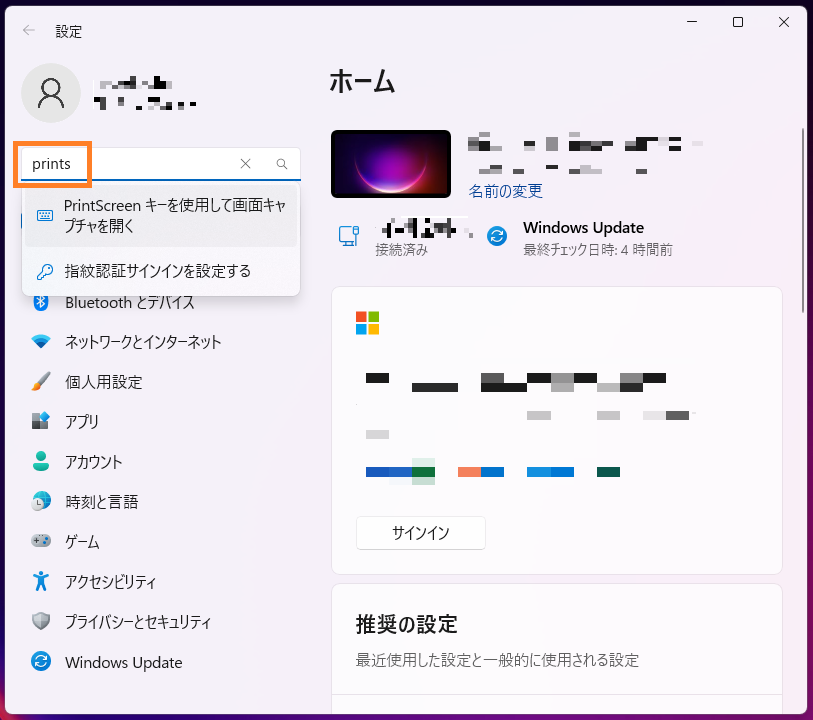
「PrintScreen キーを使用して画面キャプチャを開く」をクリックします。
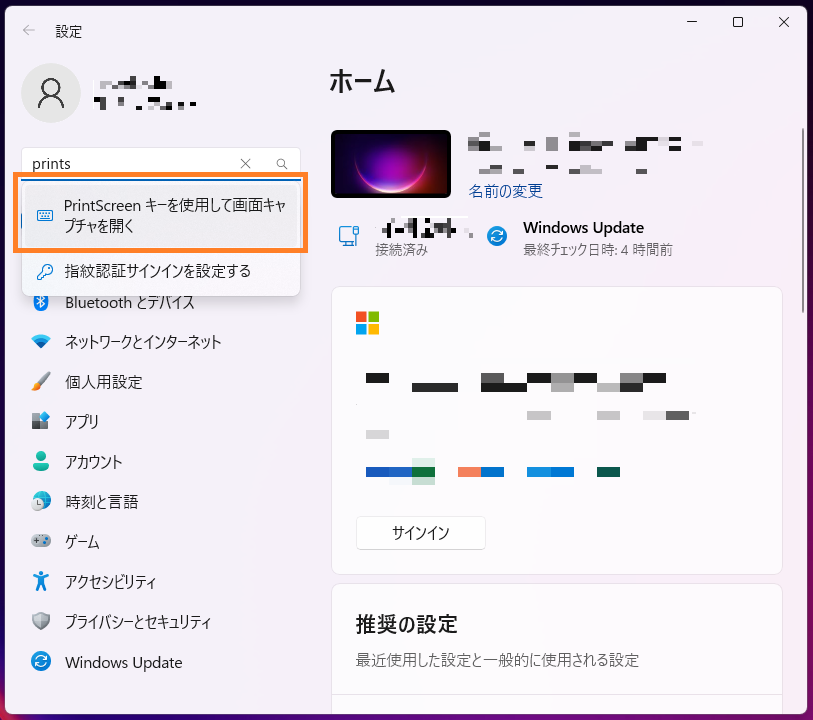
設定の「アクセシビリティ > キーボード」が表示されます。
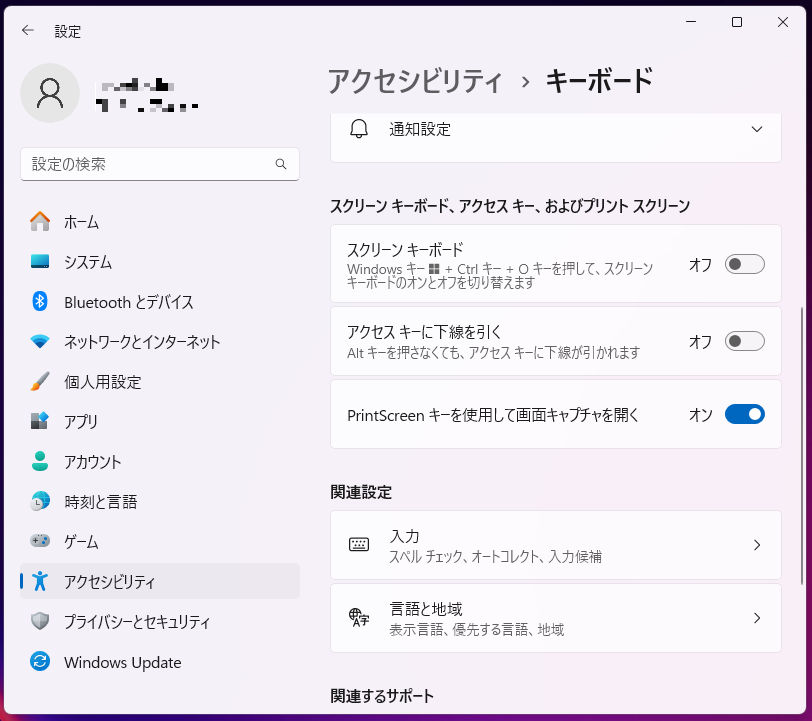
「スクリーン キーボード、アクセス キー、およびプリント スクリーン」欄の「PrintScreen キーを使用して画面キャプチャを開く」のスイッチを確認します。
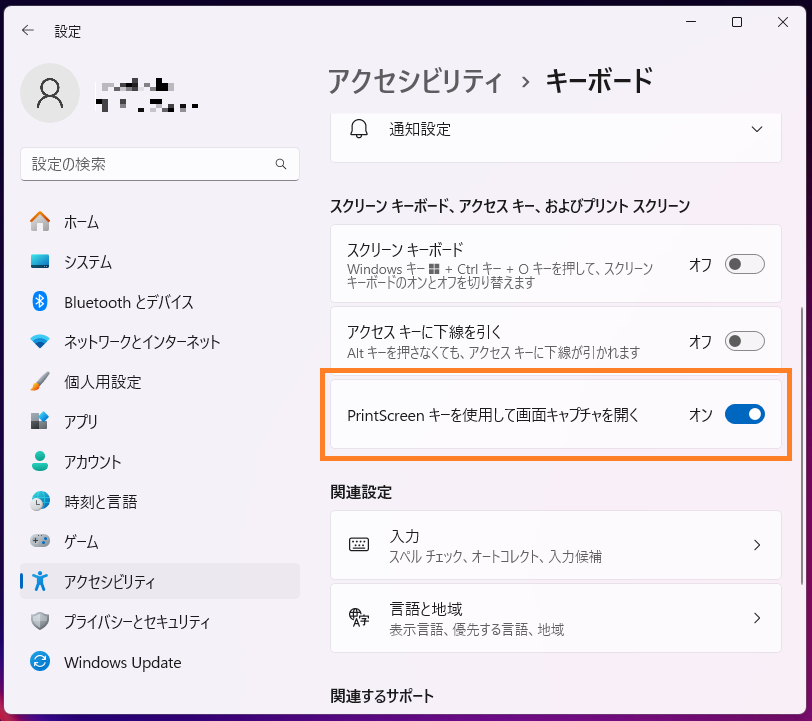
「PrintScreen キーを使用して画面キャプチャを開く」のスイッチをクリックし「オフ」にします。「オフ」になっている場合はそのままとします。
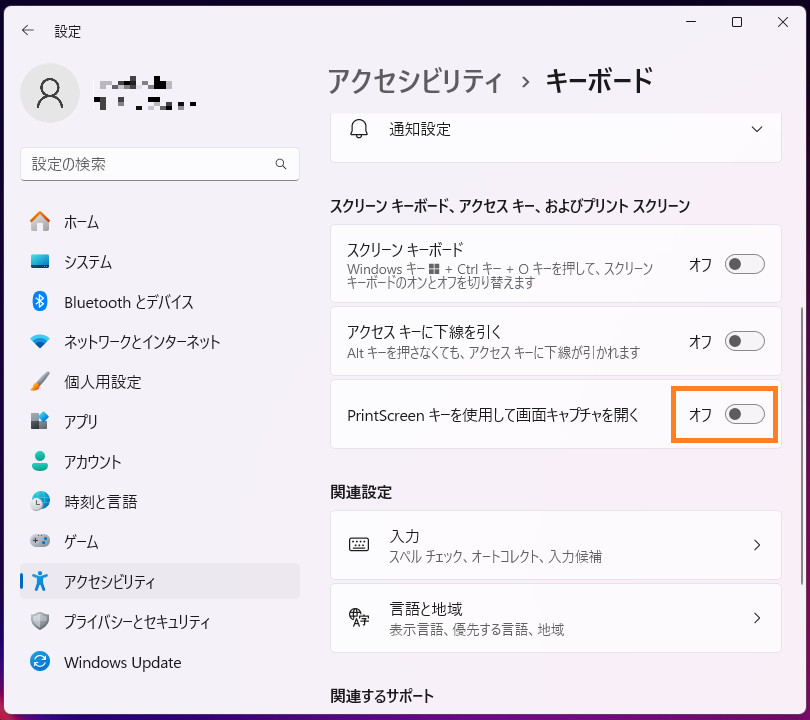
設定は以上です。

スポンサーリンク
右クリックメニューのキャプチャ・スクショを動作確認
右クリックメニューをキャプチャ(スクリーンショット)可能か確認します。デスクトップで右クリックメニューを表示します。
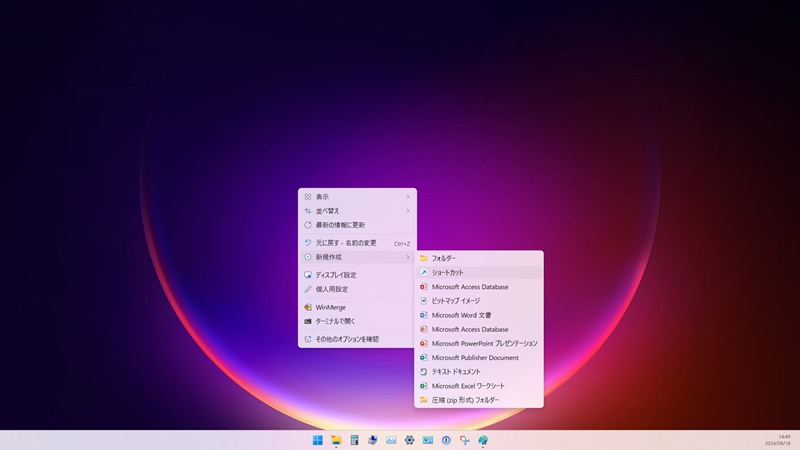
Windows ロゴキー + PrintScreen キーを同時に押します。押すと一瞬画面がグレーになり画面全体のスクリーンショットがクリップボードにコピーされた状態になります。
2024 年 11 月 追記
Windows ロゴキー + PrintScreen キーを同時に押したときに、上述のように「一瞬画面がグレー」にならない環境も確認されました。その場合でも、スクリーンショットがクリップボードにコピーされています。
また、PrintScreen キーだけ(Windows ロゴキーは押さない)でも、全画面のスクリーンショットがクリップボードにコピーされることを確認しました。この場合も画面に変化はありませんが、スクリーンショットがクリップボードにコピーされています。
Windows の標準アプリの「ペイント」を起動します。
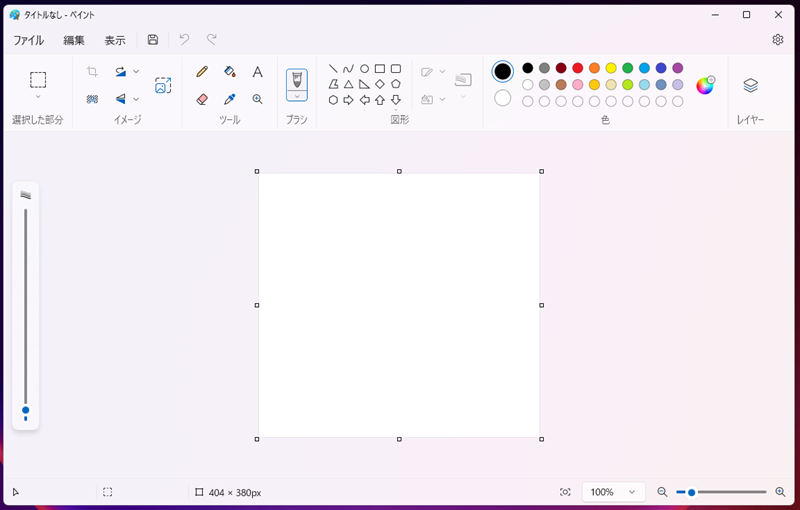
「ペイント」にクリップボードを貼り付けます。
クリップボードにコピーされていた画面全体のスクリーンショットが貼り付けられます。
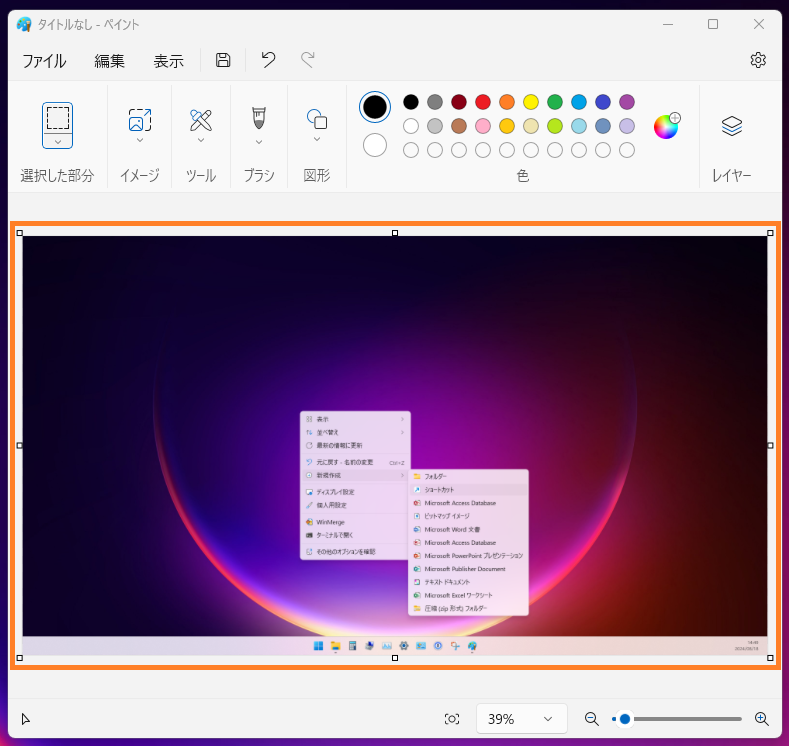
「ペイント」に貼り付けた画像は保存し、自由に編集可能となります。
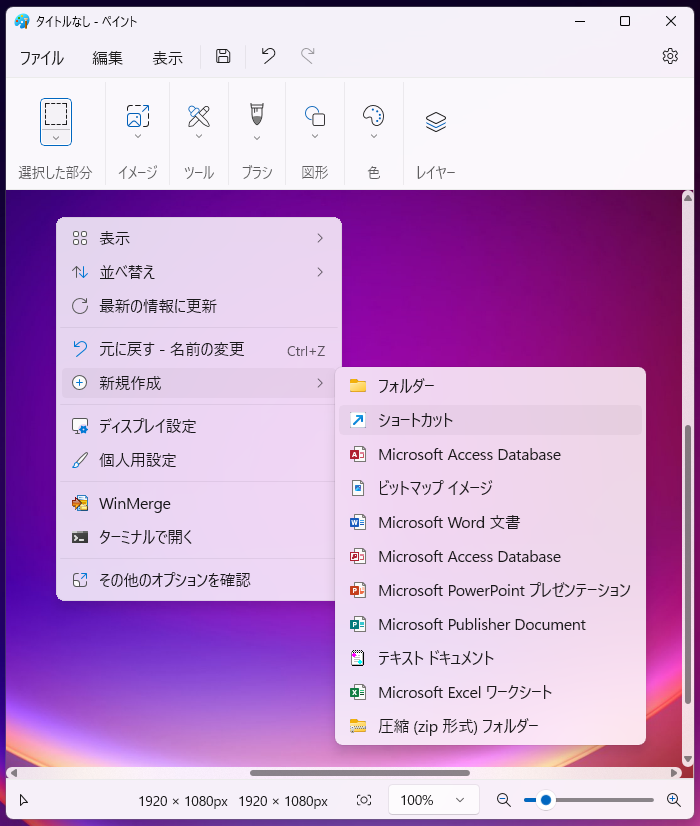
スポンサーリンク
Snipping Tool で動画保存
【2024年11月24日追記】
Windows デスクトップを録画する方法:Snipping Tool 活用術 を投稿しました。ご参照いただけますと幸いです。
Snipping Tool で動画として保存する方法があります。動画の場合はマウスポインタが表示されたままとなります。
Snipping Tool を起動して、ツールメニューの「ビデオカメラ」アイコンを選択します。
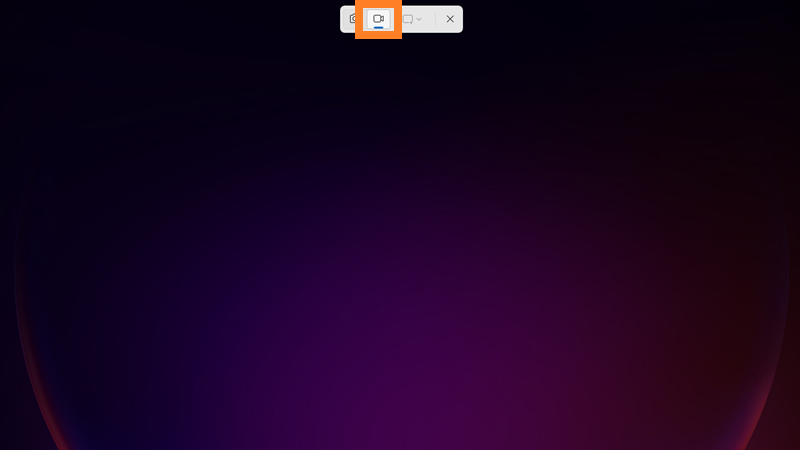
マウスのドラッグ&ドロップ操作で録画範囲を選択します。
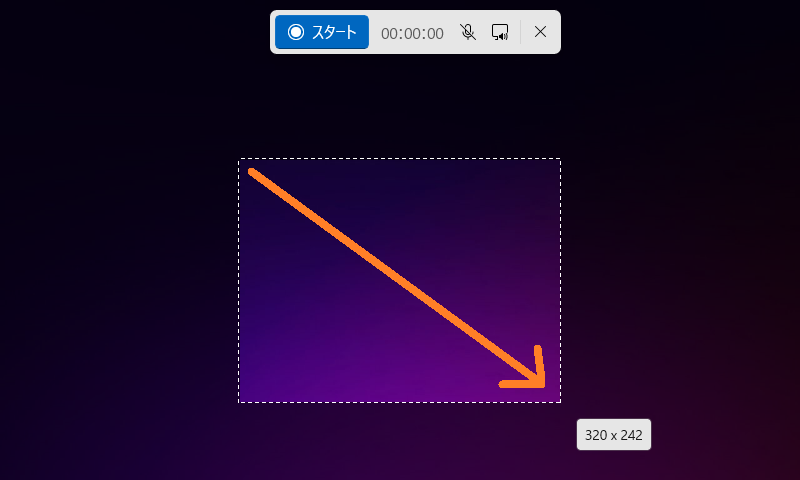
ツールメニューの「スタート」をクリックします。
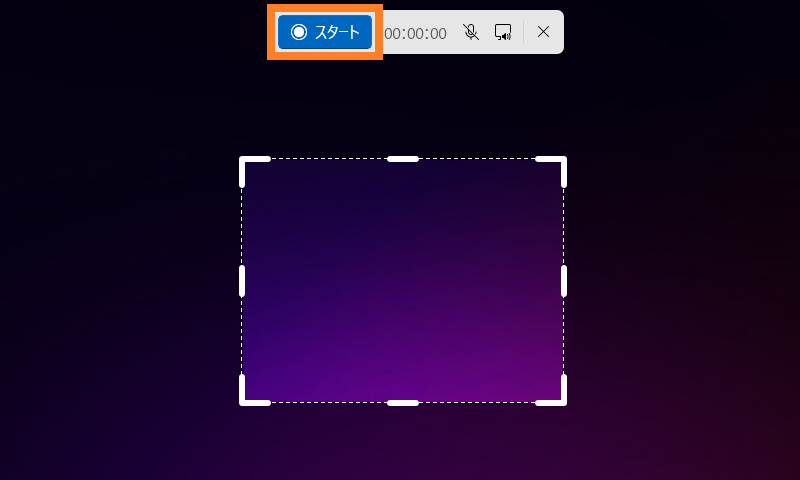
「スタート」をクリックすると、「スタート」は「一時停止」(||)と「録画停止」(■)に変わり、録画範囲の中央に 3 秒のカウントダウンが表示され、録画が開始されます。
「録画停止」(■)をクリックすると、以下のように動画再生と動画ファイル保存をおこなう画面が表示されます。
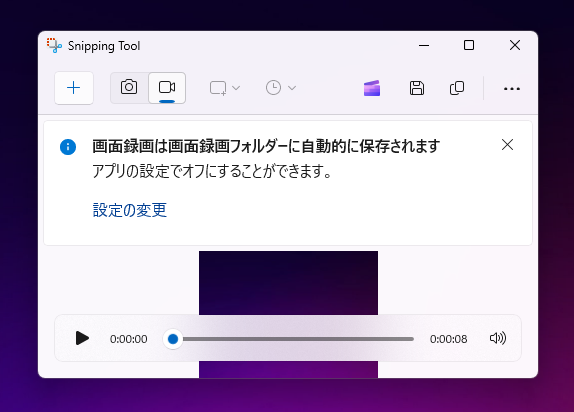
※ 動画ファイルは、自動で以下に保存されていました。
C:\Users\(ユーザー名)\Videos\画面録画
動画を再生し、必要なところで一時停止しスクショを撮ります。
以下は Snipping Tool で動画撮影したものです。
この動画をスクショしたものを使った記事が以下となります。
スポンサーリンク
以前のウィンドウズの右クリックメニューは設定変更しなくてもスクリーンショット・スクショが可能 ※2024年11月追記
以下の記事で紹介した『Windows 11 の右クリックメニューを従来のメニューに変更する方法』を適用している場合、前述の設定を行わなくても、Windows ロゴキー + PrintScreen キー + S キーの同時押しで起動される Snipping Tool でスクリーンショットを撮ることができました。
下記の画面の状態は以下となります。
- Windows 11 のバージョンは 23H2 です。
- 右上にあるデスクトップの右クリックメニューは「従来のメニュー」に変更した状態です。
- 下部にある設定は変更なし(スイッチ ON)です。
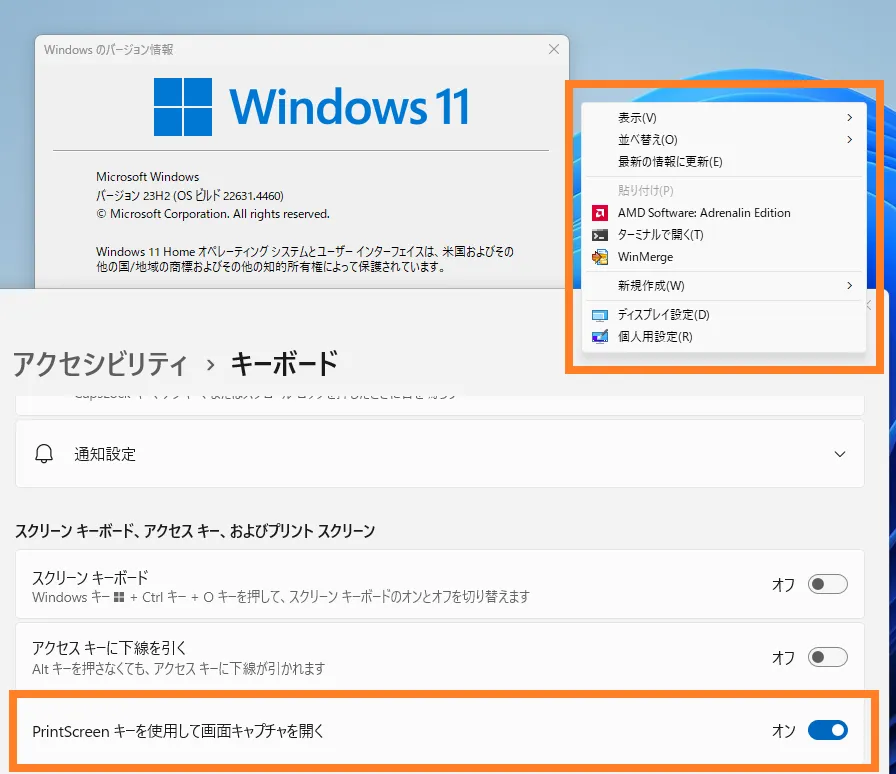
Windows ロゴキー + PrintScreen キー + S キーの同時押しで起動される Snipping Tool でスクリーンショットを撮ることができました。

スポンサーリンク
まとめ
- 2024 年 11 月時点で Windows 11(23H2)の Snipping Tool や PrintScreen キー では、右クリックメニューのスクリーンショットを撮れませんでした。
- PrintScreen キーを使用して画面をキャプチャを開く」を「オフ」に設定し、Windows ロゴキー + PrintScreen キー + S キーの同時押しでクリップボードにスクリーンショットを撮ることができます。
- Snipping Tool で動画として保存する方法もあります。その場合、マウスポインタが表示されたままとなります。
右クリックメニューを以前のメニューにすると、設定変更せずにスクショが撮れました。
Windows 関連記事一覧もご参照いただけますと幸いです。
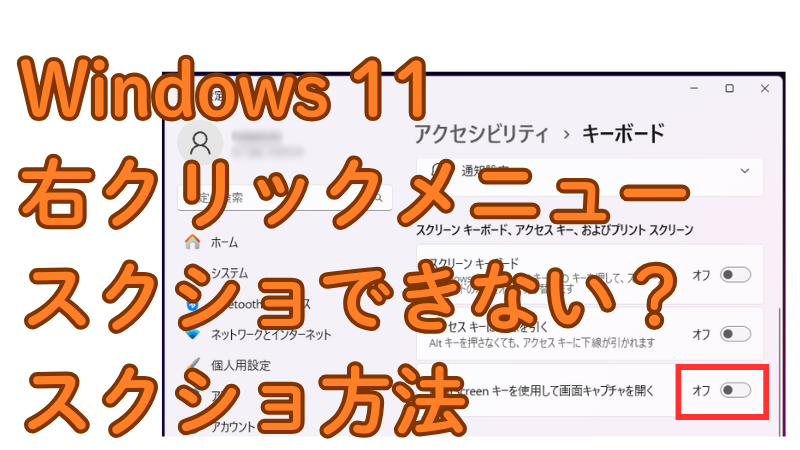
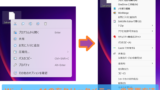
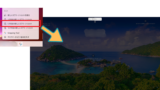
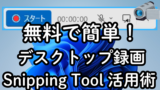
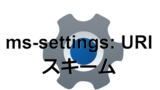


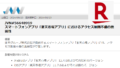
コメント