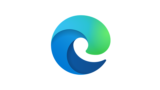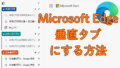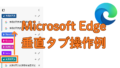はじめに
Microsoft Edge ブラウザは、定期的なアップデートによって新機能の追加やセキュリティの向上が図られています。そのため、常に最新バージョンを利用することが、安全で快適なブラウジング体験を維持するポイントです。
この記事では、Windows版 Microsoft Edge のバージョン確認と更新の手順を、初心者にもわかりやすく解説します。ぜひご参考ください!
手順は以下となります。
「Microsoft Edge」を起動 - 画面右上の「…」(設定とその他) - メニューの 「ヘルプとフィードバック」 - 「Microsfot Edge について」 - 「設定」画面のバージョン情報を確認。
※ この記事は 2024年10月時点の内容です。
当サイトの Microsoft Edge 関連記事一覧 をご参照いただけますと幸いです。
Google Chrome のバージョン確認・更新手順は、以下をご参照いただけますと幸いです。
スポンサーリンク
マイクロソフト エッジ バージョン(64bit・ビット数含む)確認・更新手順
「Microsfot Edge について」から確認
Edge を起動し、画面右上の「…」(設定とその他)をクリックします。
メニューから「ヘルプとフィードバック」 > 「Microsfot Edge について」 をクリックします。(「設定」画面が表示されます。)
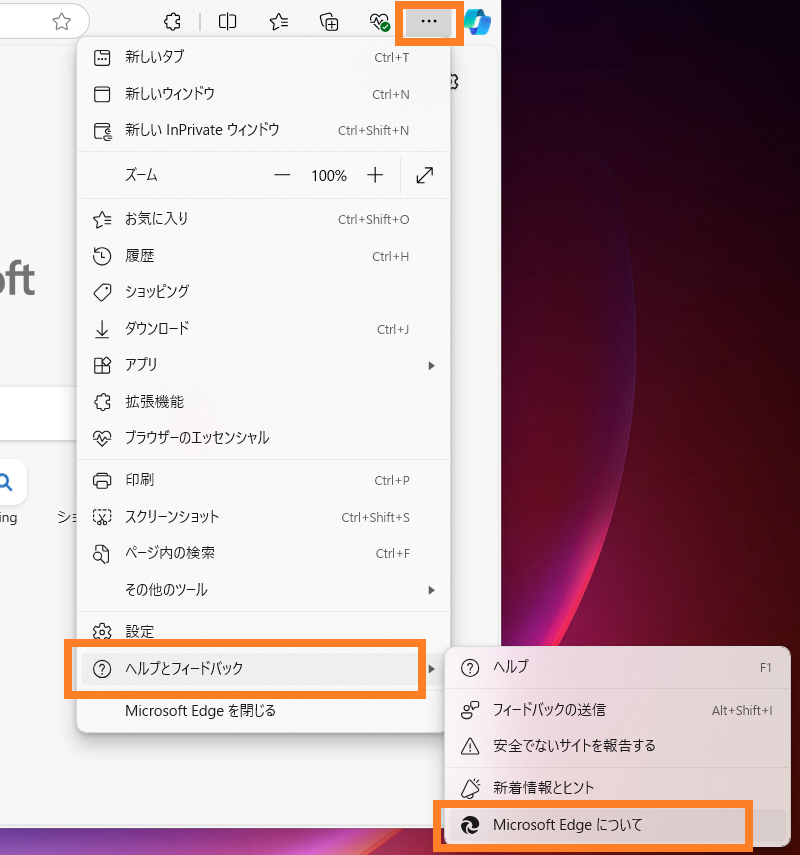
「設定」画面の「バージョン情報」欄にバージョンが表示されます。
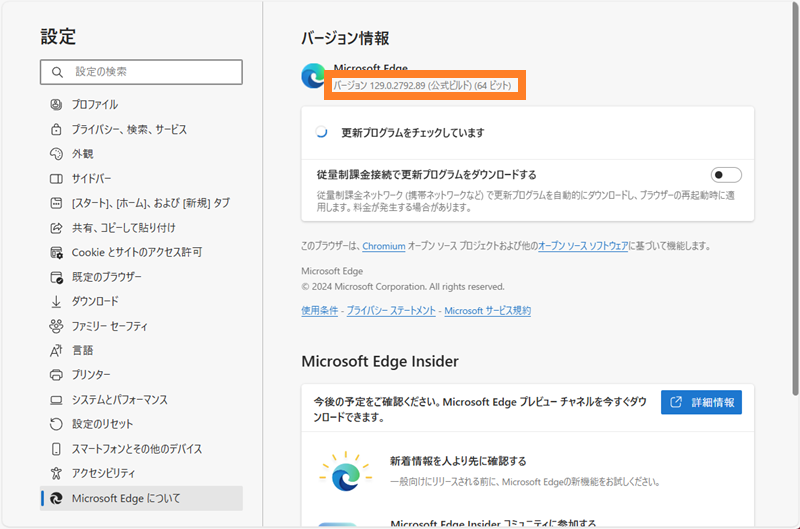
バージョンの詳細は以下となります。バージョンを確認するという場合は「メジャー」を確認します。
バージョン番号: 129.0.2792.89
- メジャー: 129
- マイナー: 0
- ビルド: 2792
- リビジョン: 89
64 ビット: このバージョンが 64 ビット版であることを意味します。
通常、「設定」画面の「バージョン情報」を表示すると、自動的に Edge の更新が確認されます。
※ グループポリシーなどで管理されているなど異なる場合があります。その場合の詳細は管理者に確認が必要です。
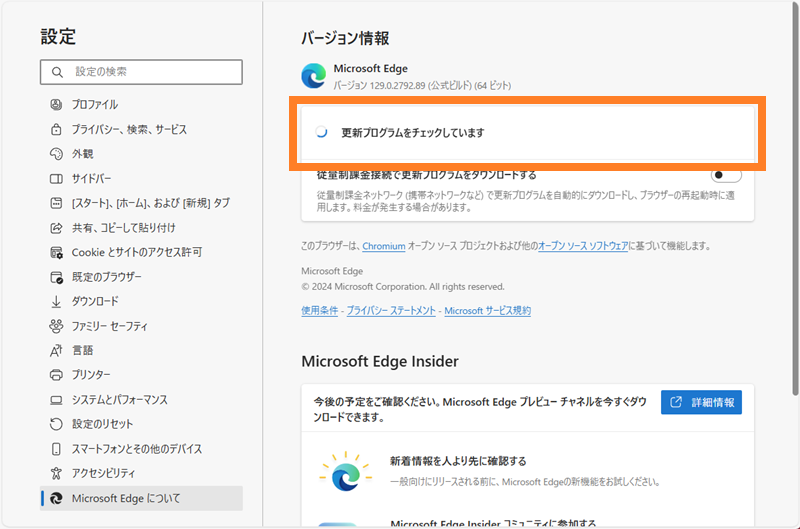
新しいバージョンが利用可能な場合は、ダウンロードとインストールが自動で始まります。
更新が完了したら、Edge を再起動するように指示される場合があります。指示に従ってブラウザを再起動すると、最新の機能が利用できるようになります。
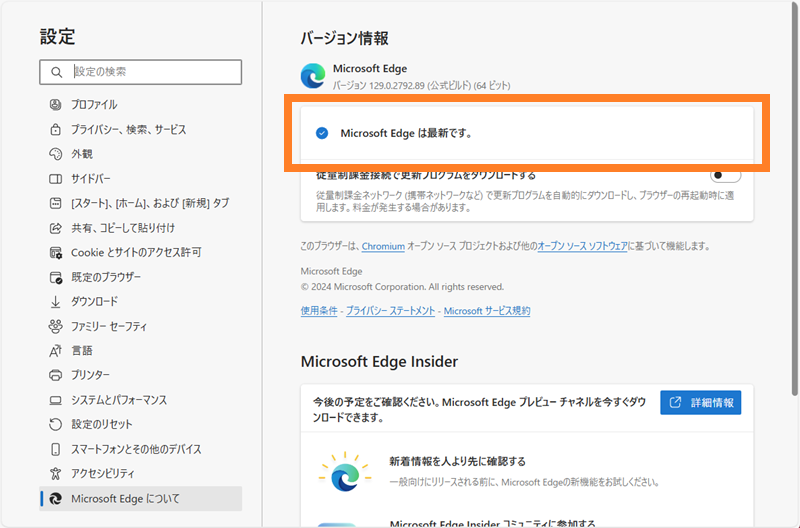
以上で完了です。
定期的に更新を確認することで、セキュリティや機能を最適な状態に保つことができます。Edge を常に最新の状態に保つことをおすすめします。
当サイトの Microsoft Edge 関連記事一覧 をご参照いただけますと幸いです。
スポンサーリンク