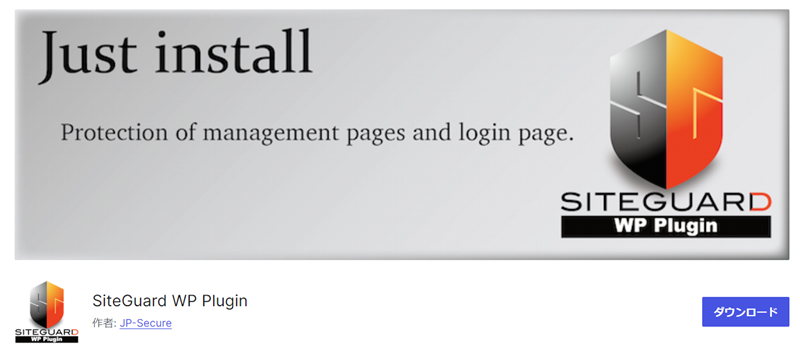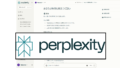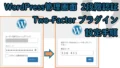はじめに
WordPressサイトのセキュリティ対策は、運営者にとって欠かせない重要なポイントです。
特に、日々進化するサイバー攻撃への対応には、効果的なセキュリティプラグインの導入が鍵となります。
本記事では、「SiteGuard WP Plugin」の導入方法をわかりやすく解説します。このプラグインは、ログイン保護や不正アクセスの防止機能が充実しており、多くのWordPressユーザーから支持されています。セキュリティ強化をお考えの方は、ぜひ参考にしてください!
ブログ運営の始め方の記事もご参照いただけますと幸いです。
SiteGuard WP Plugin の導入方法
インストール手順
WordPress の管理画面で「メインナビゲーション」から「プラグイン」をクリックします。
クリックするとワークエリアに「プラグインを追加」画面が表示されます。
画面右上のキーワード入力ボックスに「SiteGuard」と入力します。
入力ボックスの下方に検索結果が表示されます。
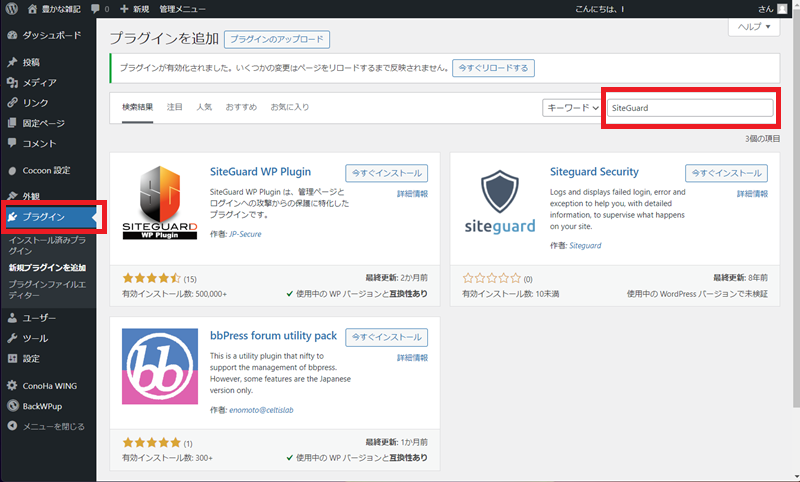
検索結果の「SiteGuard WP Plugin」を確認します。作者が「JP-Secure」であることを確認します。
「今すぐインストール」をクリックします。
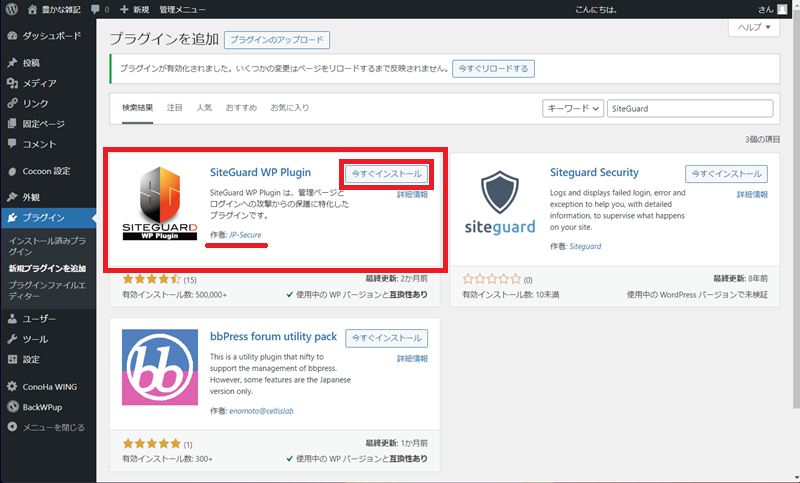
有効化手順
インストール完了後、「SiteGuard WP Plugin」を有効化します。
「有効化」をクリックします。
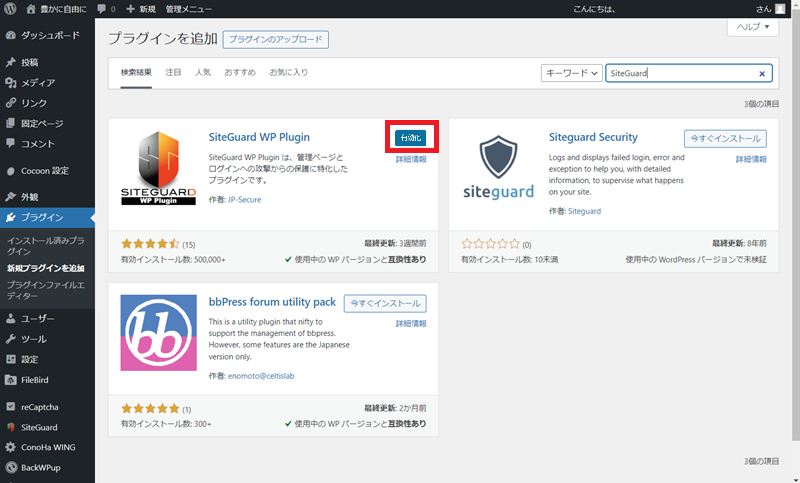
動作確認
有効化が完了すると、この画面上では確認できませんがログインページの URL が新しい URL に変更されます。
「新しいログインページURL」のリンクをクリックすると、新しいログインページの URL で WordPress のログイン画面が表示されます。
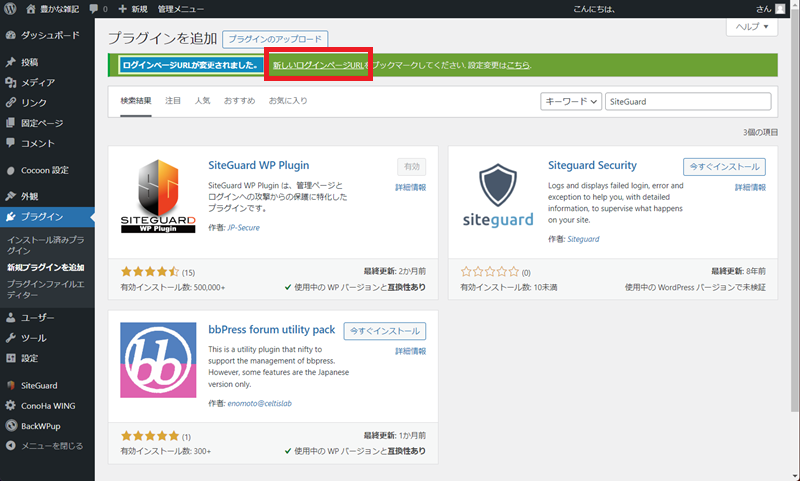
新しいログインページ URL でログインが画面が表示されます。
!重要!
ブラウザに表示されている URL が、今後の WordPress のログイン URL になります。
URL をすぐに記録することをおすすめします。
記録方法の例
- ブラウザのお気に入りに登録する
- URL をメモ帳などに保存する
- スクリーンショットを保存する
- メモをとる
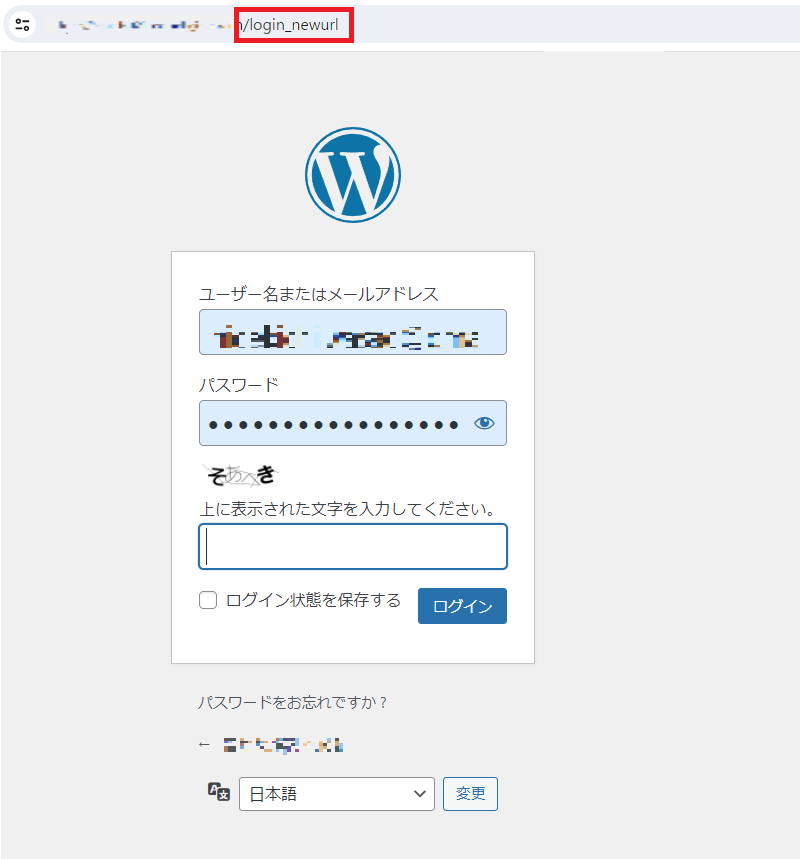
ログイン画面に画像認証の入力ボックスが追加されます。
以下の画面の場合、最下部の入力ボックスに「そあへき」と入力します。
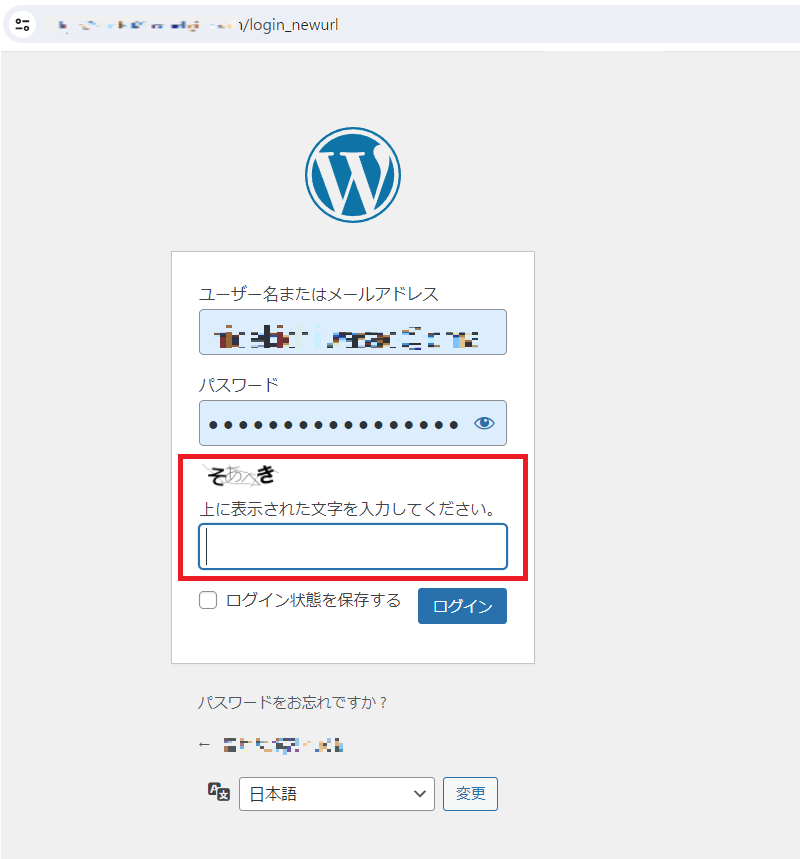
まとめ
- SiteGuard WP Plugin をインストールし、有効化します。
- 新しいログインページの URL をすぐに記録することをおすすめします。
- 以降は新しいログインページの URL からログインします。
- ログイン時は画像認証入力します。