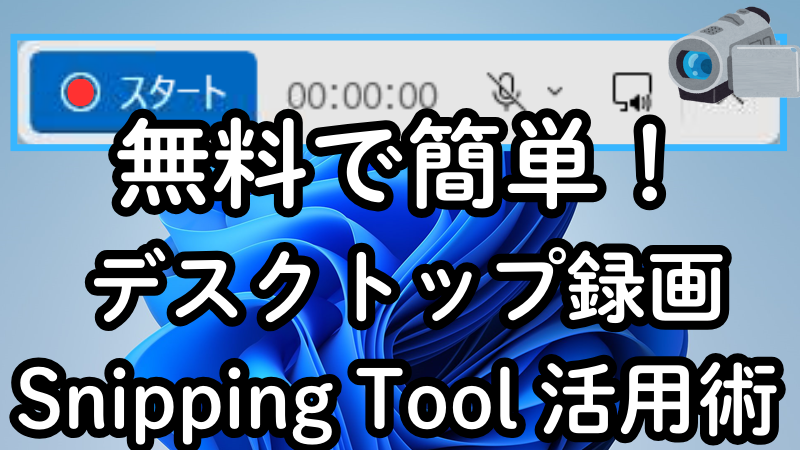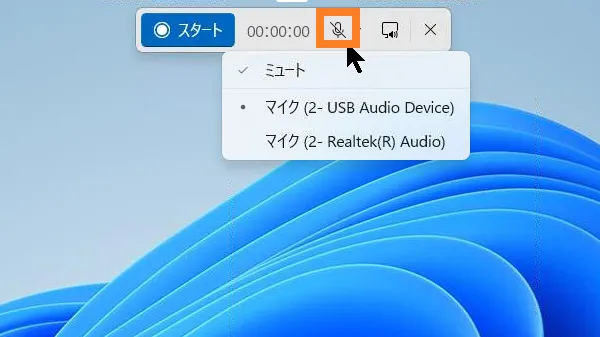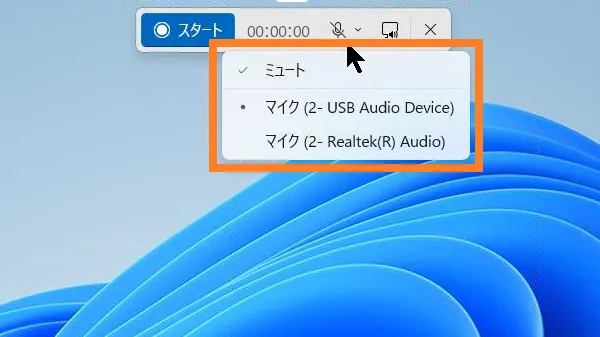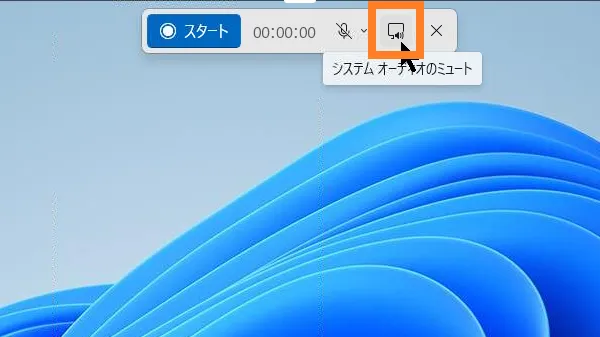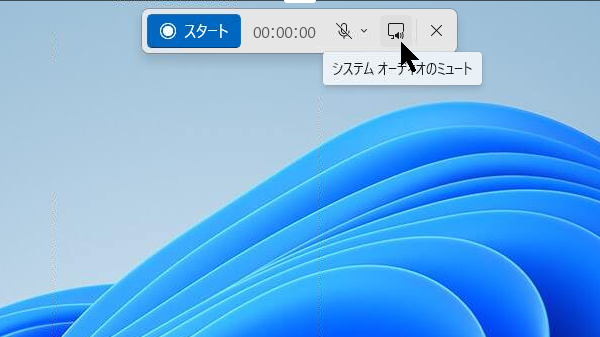はじめに
Windows では、画面録画を行うための便利なツールがいくつか搭載されています。その中でも、最近のアップデートで進化を遂げた「Snipping Tool」は、従来のスクリーンショット機能に加え、画面録画や音声録音が可能になり、より高機能なキャプチャツールとして利用できるようになりました。また、「Xbox Game Bar」もゲーム録画やパフォーマンスモニタリングに特化したツールとして安定性が向上しており、用途に応じた選択肢が広がっています。
本記事では、画面録画を行う方法をご紹介します。なにかの参考になりましたら幸いです。
※この記事の内容は 2024 年 11 月 時点の内容です。
録画手順は後述の デスクトップの録画手順:「Snipping Tool」 からとなります。
当サイトの Windows 関連記事一覧もご参照いただけますと幸いです。

スポンサーリンク
「Xbox Game Bar」と「Snipping Tool」:Windows 標準ツールの今
Xbox Game Bar の概要
Windows 10 および Windows 11 に標準搭載されている「Xbox Game Bar」は、主にゲームの録画を目的としたツールですが、ゲーム以外のアプリケーションの画面録画にも使用することができます。
ゲームバーの使用方法は非常にシンプルで、画面録画を開始するには「Win + G」キーを押すだけです。ここから録画を開始でき、簡単に音声を追加した録画も可能です。
録画したビデオは、指定したフォルダに自動的に保存されます。録画ファイルは「C:\ユーザー<ユーザー名>\ビデオ\キャプチャ」フォルダに保存されます。録画したファイルを簡単にアクセスすることができます。
Xbox Game Bar の今
「Xbox Game Bar」については、基本的な設計や機能に大きな変更はありません。しかし、いくつかの改善や微調整が行われています。
- UIの改善
「Xbox Game Bar」のインターフェースは、ユーザーのフィードバックを受けて少しずつ改善されています。特に、録画、スクリーンショット、リソースモニタリングなどの機能へのアクセスがさらにスムーズになりました。 - 安定性とパフォーマンスの向上
最新のWindowsアップデートでは、「Xbox Game Bar」がより多くの環境で安定して動作するよう調整されています。特に、高負荷のゲームや高解像度画面での録画時のパフォーマンスが向上しています。 - クラウド統合機能
録画した映像をクラウドに保存したり、Xbox Liveやソーシャルメディアに直接アップロードする機能が引き続きサポートされています。
Snipping Tool の概要
Snipping Toolは、Windows に標準搭載されているキャプチャツールで、画面上のスクリーンショットや録画を簡単に行うことができる便利な機能です。もともとはスクリーンショット専用のツールとして登場しましたが、近年のWindows 11(バージョン 22H2以降)のアップデートで画面録画機能が追加され、より高機能なツールへと進化しました。
Snipping Tool で録画を開始するためのショートカットは「Win + Shift + S」です。これにより、録画が開始され、必要な範囲を選択することができます。
録画を終了すると、ファイルが自動で保存されます。。
Snipping Tool の今
- 画面録画機能の追加
Windows 11 バージョン 22H2(2023年頃)以降、「Snipping Tool」に画面録画機能が統合されました。これにより、単なる静止画のキャプチャだけでなく、動きのある操作や特定のプロセスを録画できるようになりました。特に以下の点が評価されています。- 録画範囲の指定(全画面、特定のウィンドウ、選択範囲)
- 音声の録音機能(マイク音声の統合が可能)
- より直感的な操作性
インターフェースが簡略化され、録画やスクリーンショットの操作がスムーズになりました。また、タッチデバイスやペンデバイスとの連携も強化され、画面上に直接書き込んだり注釈を追加したりする機能が向上しています。 - ファイル管理と共有の容易化
撮影したスクリーンショットや録画ファイルを簡単に保存したり、クラウドサービスや共有アプリ(Teamsやメール)に直接送信するオプションが追加されました。
これらの進化により、「Snipping Tool」は単なるスクリーンショットツールから、マルチメディア対応のキャプチャツールへと成長しています。
「Xbox Game Bar」と「Snipping Tool」のまとめ
「Snipping Tool」は、以前と比べて確実に高機能化しており、画面録画や音声録音機能が追加されたことで、日常的な操作や説明動画の作成においても非常に役立つツールになりました。一方で、「Xbox Game Bar」は主にゲーム録画やパフォーマンスモニタリングに特化したツールとして安定性が強化されつつも、基本的な機能は変わらず提供されています。
これらのツールの進化により、ユーザーは目的に応じて適切なツールを選び、Windows環境でのキャプチャ作業をより効率的に行えるようになっています。
この記事では、高機能なツールへと進化を遂げた「Snipping Tool」を使用して画面録画を行う手順について詳しく解説していきます。

スポンサーリンク
Windowsの画面録画ができなくなった?Snipping Toolで録画する手順を解説!
はじめに余談となりますが、画面録画を行う際には、デスクトップの見栄えを整えることで、動画が洗練された仕上がりになります。
特に、不要なアイコンやファイルがデスクトップに散乱している場合、視聴者にとって煩雑に見えることがあります。録画前にデスクトップ上のアイコンを非表示にする方法を紹介します。
デスクトップ上のアイコンを非表示にする方法もご参照いただけますと幸いです。
Windows11 で新しくなった右クリックメニューも録画可能
以下の記事でご紹介しているように Windows 11 で新しくなった右クリックメニューはスクリーンショット(スクショ)に失敗しますが、録画では問題なくできます。
※ 設定を変更することでスクショは可能です。
ショートカットで Snipping Tool を起動してウィンドウズデスクトップの画面録画を開始
キーボードの Windows ロゴ キー + Shift キー + S キー を同時に押します。
Snipping Toolが起動し画面が少し暗くなり、メインモニタの上部の中央に「操作パネル」が表示されます。
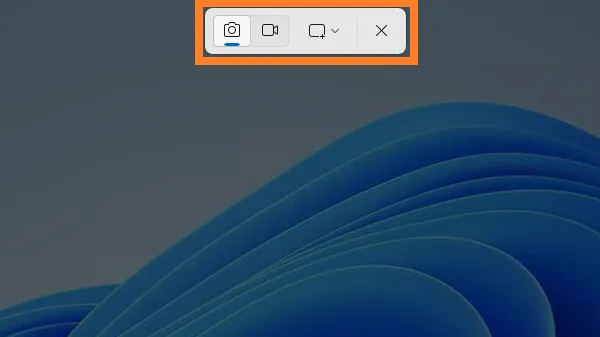
「操作パネル」のビデオアイコンをクリックします。
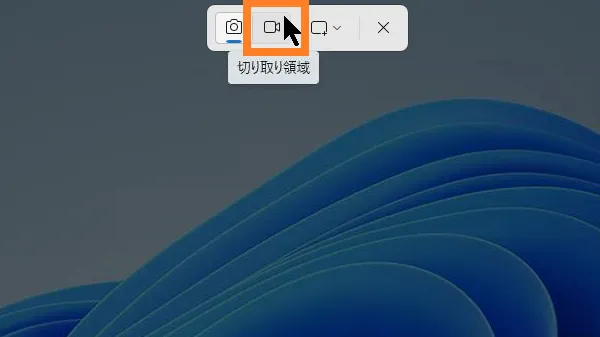
マウス操作のドラッグ&ドロップで範囲指定します。
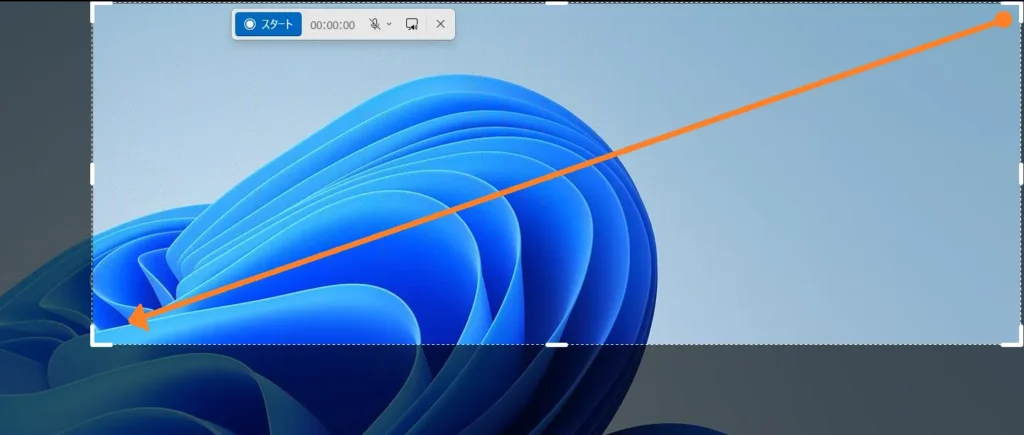
「操作パネル」に「音声入力設定のアイコン」が表示されます。音声入力設定は「マイク」と「システムオーディオ」のオン・オフの設定が可能です。
以下は「マイク」の設定です。ミュートするか入力するかの選択が可能です。
システムオーディオ(内部音声)が入らない?実は問題なく録音可能!
以下は「システムオーディオ」の設定です。ミュートするか入力するかの選択が可能です。
「操作パネル」の「スタート」をクリックすると、録画が開始します。
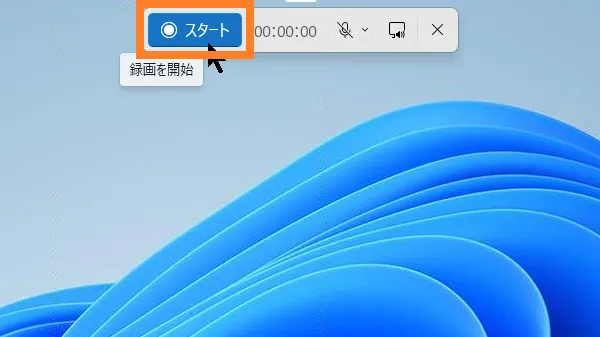
録画が開始されると「操作パネル」に「一時停止」、「録画停止」アイコンと「録画経過時間」が表示されます。
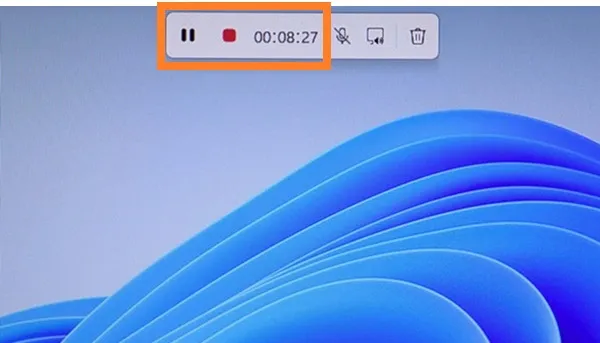
「操作パネル」の「録画停止」アイコンをクリックすると、録画停止します。
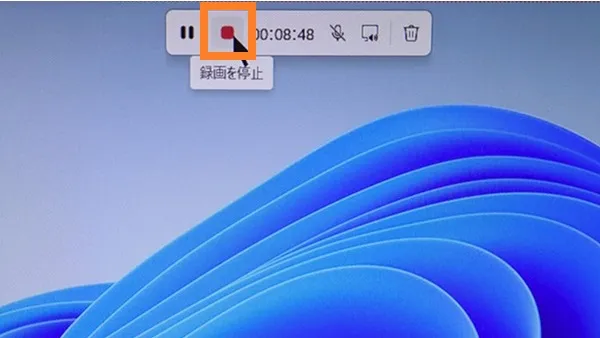
録画が停止するとファイルは以下に自動で保存されます。
「Snipping Tool」の録画ファイルの保存先・保存場所
録画が停止するとファイルは以下に自動で保存されます。
C:\Users\(ユーザー名)\Videos\画面録画
「Snipping Tool」の録画ファイルを確認
録画ファイルは以下となります。ご参照いただけますと幸いです。
上記の動画の中で再生している YouTube 動画は Luma AI で作成たものです。以下の記事もご参照いただけますと幸いです。

スポンサーリンク
余談:「一時的なオーバーレイUI」の録画
録画中の「操作パネル」(画面上部)は録画できませんでした。
この「操作パネル」は「一時的なオーバーレイUI」と呼ばれるようです。
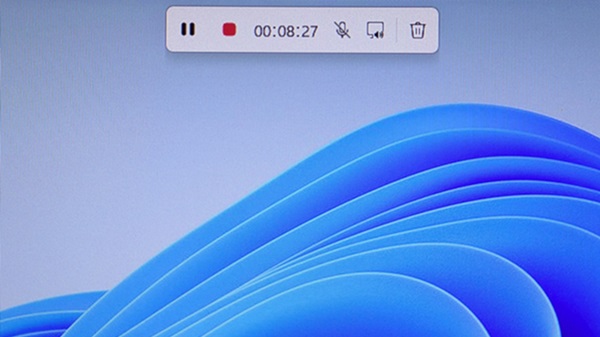
オーバーレイUIとは
オーバーレイUI(Overlay UI)とは、アプリケーションやシステムの画面上に表示される、他のコンテンツの上に重ねて表示されるユーザーインターフェース(UI)要素のことを指します。通常、オーバーレイUIは、アプリケーションが起動している最中に表示され、メインのコンテンツとは独立して動作します。
例えば、Snipping Toolの操作パネルは、アプリケーションが録画モードになっているときに表示される「一時的な」UI要素です。このパネルは、スクリーンショットや録画中に表示され、録画が開始されるときにインタラクティブに使用されます。
システムまたはアプリケーションが表示する、他の画面コンテンツに重ねて表示されるユーザーインターフェースの要素であり、特に録画ツールやスクリーンショットツールでは、キャプチャ対象外になることがよくあります。Snipping Toolの操作パネルもその一例です。この特性は、他のアプリケーションでも類似の現象が見られることがあります。
「一時的なオーバーレイUI」の特徴
以下の特徴を持っています。
- 動的な表示
オーバーレイUIは、ユーザーの操作に応じて表示され、消えたり変化したりすることがあります。Snipping Toolの場合、録画を開始すると操作パネルが一時的に表示され、録画が終了すると自動的に非表示になることが一般的です。 - システムレベルでの処理
オーバーレイUIは、通常、システムによって制御され、ユーザーが直接操作する部分ではなく、アプリケーションが動作している間に一時的に現れるUI要素です。このため、スクリーンショットや録画ツールによってはキャプチャされないことがあります。 - 画面キャプチャの対象外
オーバーレイUIは、特に録画ツールやキャプチャツールによっては認識されず、録画の対象外になることがあります。これが、Snipping Toolの操作パネルが録画やスクリーンショットに含まれない理由の一つです。
Snipping Tool の操作パネル
Snipping Toolの操作パネルは、録画開始後に表示される「一時的なオーバーレイUI」に該当するようです。操作パネルが表示されるとき、ユーザーがその上で操作を行いますが、その内容は録画されません。通常、これらのオーバーレイUIは、システムの描画処理によって処理されるため、他のアプリケーションや録画ツールがその内容を正確にキャプチャすることはできません。
Snipping Tool の操作パネルの録画に挑戦
OBS(Open Broadcaster Software)
結論としては録画できませんでした。
「レンダラー」は「Direct3D 11」のみで変更できませんでした。
Windowsのハードウェアアクセラレーション設定をオフを確認。
- Windowsの「設定」 > 「システム」 > 「ディスプレイ」 > 「グラフィック設定」
- 「ハードウェアアクセラレータによる GPU レンダリング」はありませんでした。
リモートデスクトップ:NTT 東日本 – IPA 「シン・テレワークシステム」
独立行政法人情報処理推進機構 (IPA)とNTT 東日本が構築した「シン・テレワークシステム」を利用してクライアントから操作して確認しましたが、OBS と同じ結果になりました。
オーバーレイUI の録画にはツールの導入が必要?
結果的に Snipping Tool の「操作パネル」の録画はできませんでした。この記事に掲載している画像はスマートホンで撮影した写真です。
専用のツールの導入や仮想ディスプレイへのミラーリングなどで録画可能となる可能性があるようです。
以下は、オーバーレイUI録画できる可能性があるツールです。(未検証のため自己責任でお願いします。)
- ShareX
- Greenshot
- Snagit

スポンサーリンク
まとめ
この記事では、Windows で簡単にデスクトップを録画する方法として、Snipping Toolを活用する手順を詳しく解説しました。Snipping Toolは、Windows 11 バージョン 22H2以降、画面録画機能が追加され、音声録音や範囲指定の録画が可能になった非常に便利なツールです。
Snipping Toolを活用することで、Windows環境における画面録画がより便利で効率的になります。無料で使えるこのツールを上手に活用し、日常的な作業や説明動画作成にご活用いただけますと幸いです。
当サイトの Windows 関連記事一覧もご参照いただけますと幸いです。
スポンサーリンク