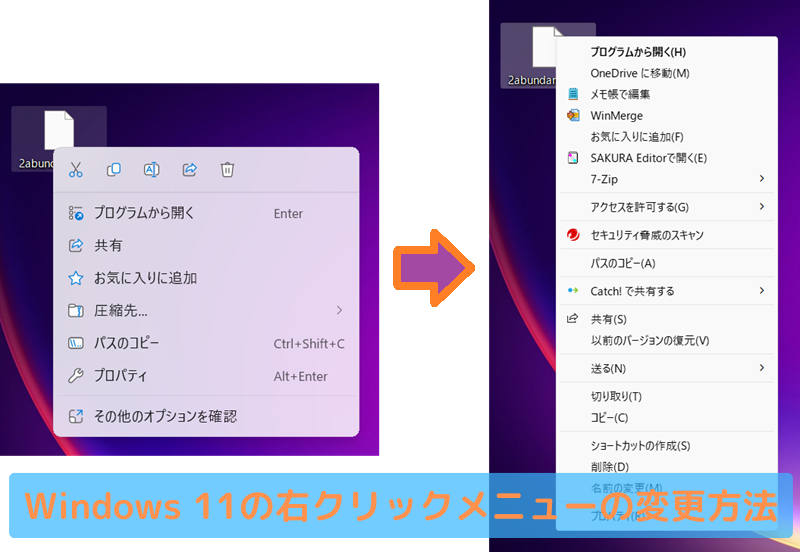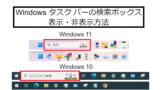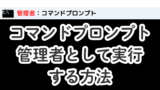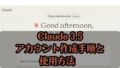要約
Windows 10 から Windows 11 へのアップデートに伴い、右クリックメニュー(コンテキストメニュー)の仕様が変更されました。
追加のオプション(以前のメニュー)にアクセスするには、「その他のオプションを確認」を選択する必要があります。この変更は、よりシンプルで洗練されたインターフェースを目指す意図で導入されたようです。
しかし、この変更によって操作に戸惑ったり、使いやすさよりも使いにくさを感じる場面が多いと感じ、「改悪」と思う方もいるかもしれません。
この変更は、よりシンプルで洗練されたインターフェースを目指す意図で導入されましたが、以前の詳細なメニューを好むユーザーからは使いづらいとの声も少なくありません。
この記事では、Windows 11 の右クリックメニューを従来の使いやすいスタイルに戻す方法をご紹介します。
ウィンドウズ 11 の右クリックメニューは変?
左が Windows 11 の新しいメニューで、右が以前(従来)のメニューです。
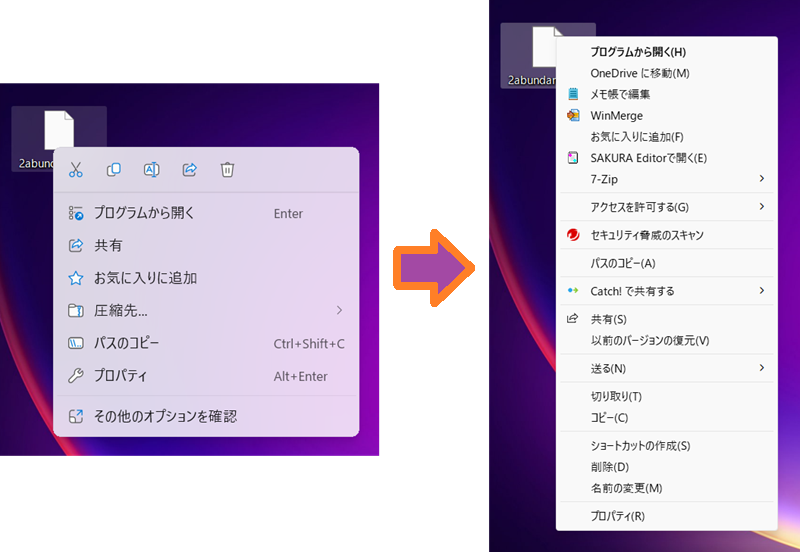
キーボードの Shift キーを押しながら右クリックすることで従来のメニューを表示できますが、レジストリを編集することで常に従来の右クリックメニューを表示する方法をご紹介します。
レジストリの編集はシステムに影響を及ぼすので慎重な対応が必要です。
そのため、作業を始める前にレジストリバックアップを取ることを強くお勧めします。バックアップを事前に作成しておくと、万が一のトラブルに対応することができます。
本記事の内容は自己責任でおこなっています。
この記事の内容によって生じた損害等の一切の責任を負いかねますのでご了承ください。
ウィンドウズの「新しくなった右クリックメニュー」はスクリーンショットが撮れない場合があります。
スクショを撮る方法をご紹介しています。ご参照いただけますと幸いです。

スポンサーリンク
Windows11の右クリックメニューを以前のメニューに戻す
Windows 11 のメニューです。上部に「切り取り」「貼り付け」「名前変更」「共有」「削除」など、アイコンで表示されるようになりました。
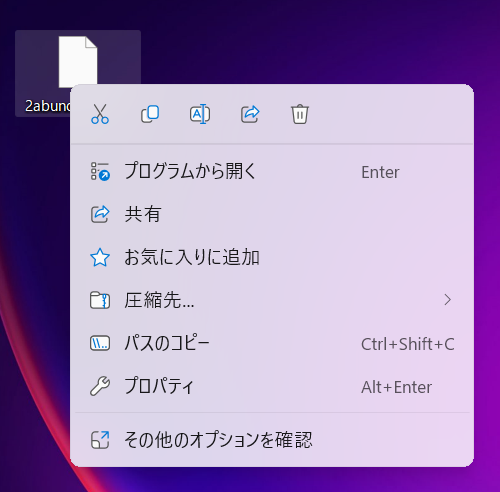
コマンドプロンプトでレジストリを変更(コマンドで以前に戻す)
コマンドプロンプトを起動
タスクバーの検索ボックスに「cmd」と入力します。「コマンド プロンプト」が表示されます。
タスクバーの検索ボックス 「非表示・表示」設定方法はこちらを参照いただけますと幸いです。
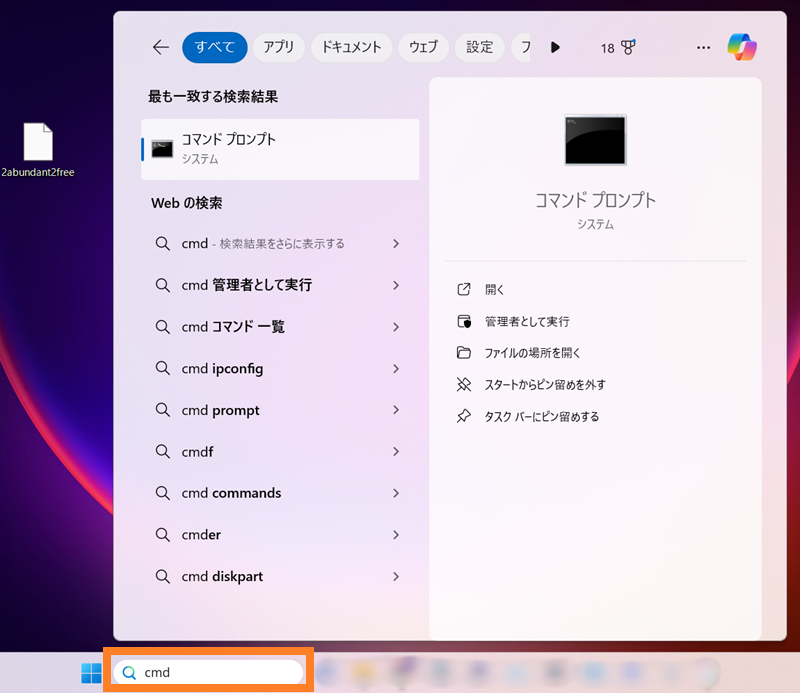
「コマンド プロンプト」をクリックします。「コマンド プロンプト」が起動します。
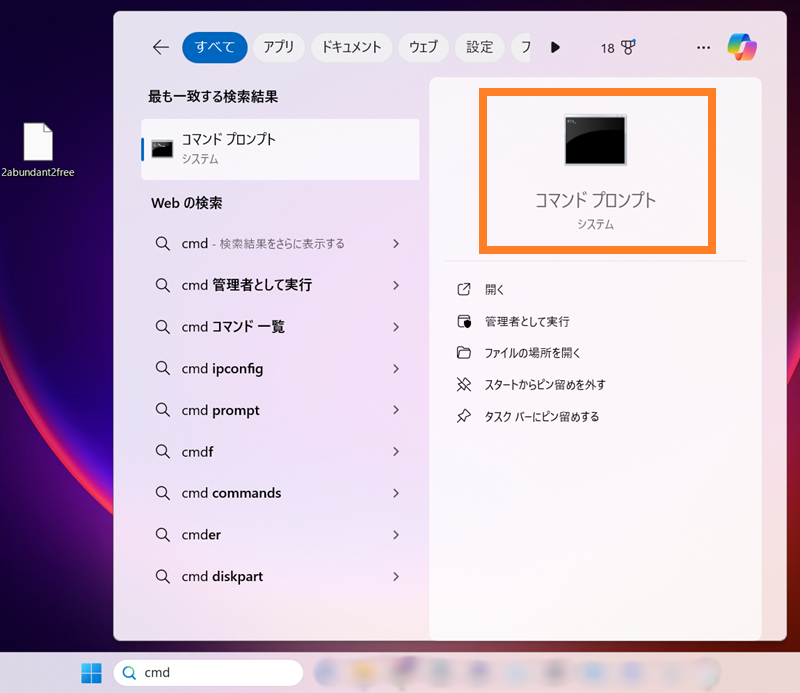

コマンドプロンプトを管理者として実行する方法の記事もご参照いただけますと幸いです。
右クリックメニューを以前のものに変更するコマンドを実行
コマンド プロンプトに以下を貼り付けます。
reg.exe add "HKCU\Software\Classes\CLSID\{86ca1aa0-34aa-4e8b-a509-50c905bae2a2}\InprocServer32" /f /ve
貼り付けたら、キーボードの Enter キーを押します。
「この操作を正しく終了しました。」と表示されるのを確認します。

パソコンを再起動します。
再起動後、従来の右クリックメニューが表示されます。
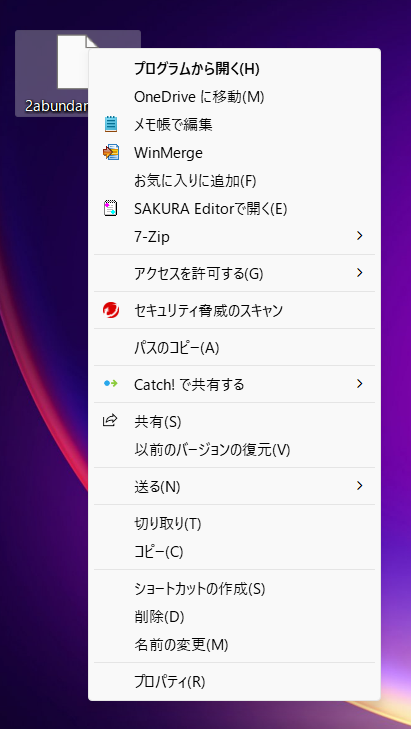

スポンサーリンク
Windows11の右クリックメニューを標準に戻す(以前のものから標準に戻す)
コマンドプロンプトでレジストリを変更(コマンドで標準に戻す)
右クリックメニューを標準のものに変更するコマンドを実行
コマンド プロンプトに以下を貼り付けます。
reg.exe delete "HKCU\Software\Classes\CLSID\{86ca1aa0-34aa-4e8b-a509-50c905bae2a2}" /f
貼り付けたら、キーボードの Enter キーを押します。
「この操作を正しく終了しました。」と表示されるのを確認します。

標準の右クリックメニューに戻すときは、パソコンの再起動は必要ないようです。(以前(従来)のメニューに変更する場合はパソコンの再起動が必要です。)
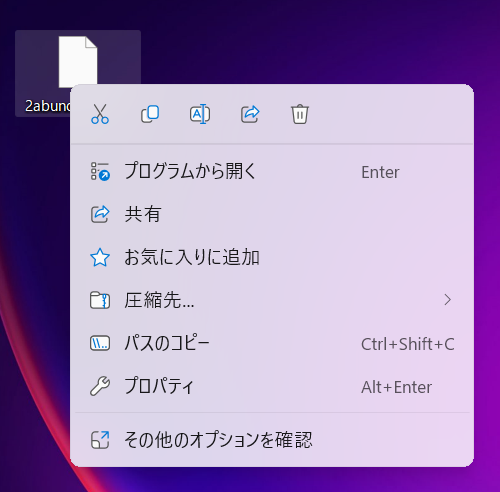

スポンサーリンク
まとめ
- Windows 11 の新しい右クリックメニューを従来の右クリックメニューに変更しました。
- レジストリの編集で常に従来の右クリックメニューを表示に変更します。
当サイトの Windows 関連記事一覧もご参照いただけますと幸いです。
スポンサーリンク