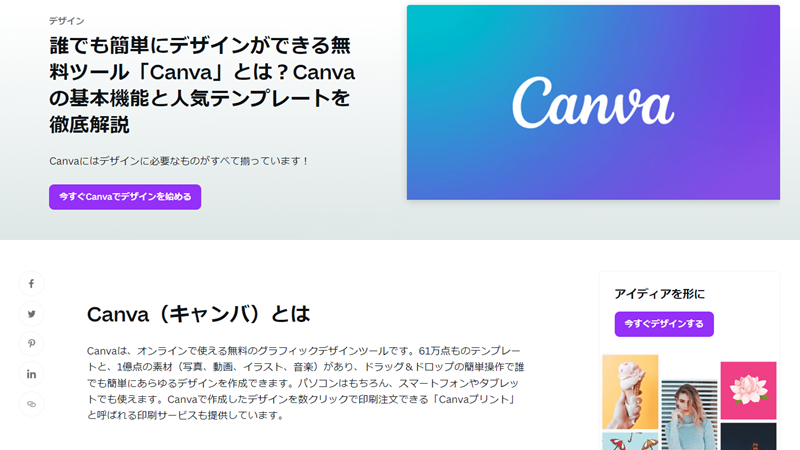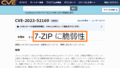要約
無料のウェブサービス Canva で一段上質な画像を作成します。Canva のアカウントを登録方法を紹介します。
この登録方法は、パソコンのウェブブラウザ Google Chrome からの登録方法です。スマートフォンでの登録方法は未確認です。
Canva とは
信じられないほど、素晴らしく
Canvaなら、プロ品質のデザインを誰でも作成、共有、印刷できます!
登録方法
公式サイトから登録を開始
公式サイトにアクセスします。「Canva(キャンバ):信じられないほど、素晴らしく」
「登録」をクリックします。
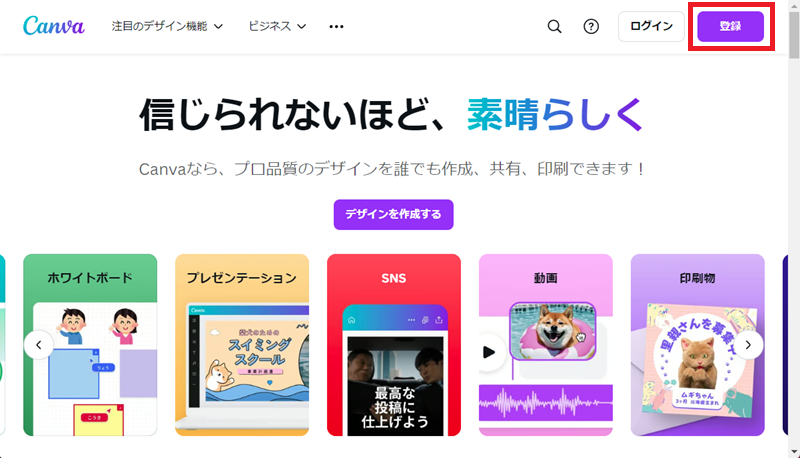
アカウント登録方法を選択
「ログインまたは簡単登録」画面で登録方法を選択します。自身の希望の方法を選択します。
ここではメールアドレスで登録するので「メールアドレスで続行」をクリックします。
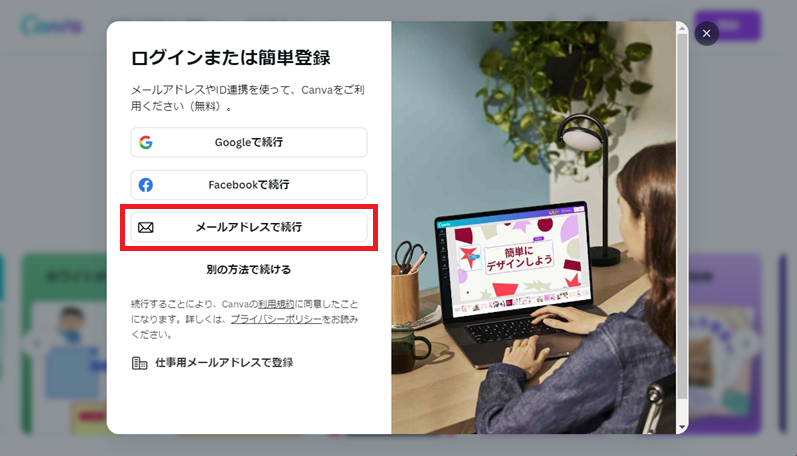
メールアドレスでアカウントを登録
「< メールアドレスで続行」画面でメールアドレスを入力します。
ここでは Gmail のメールアドレスを入力しています。
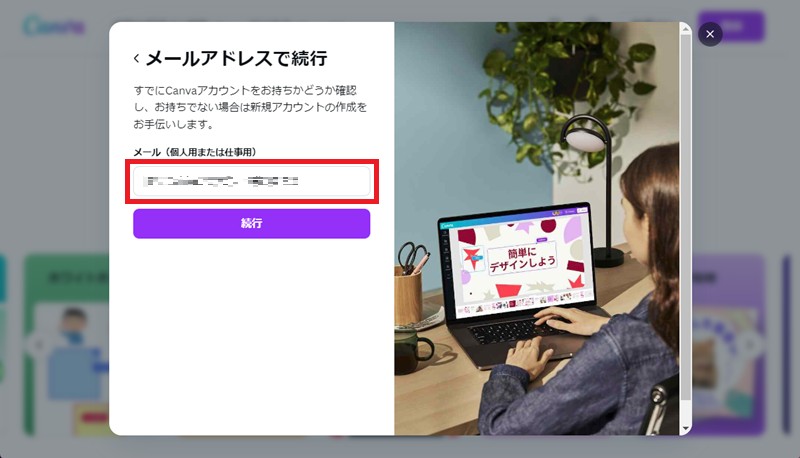
アカウント登録後でも、メールアドレスの変更は可能です。
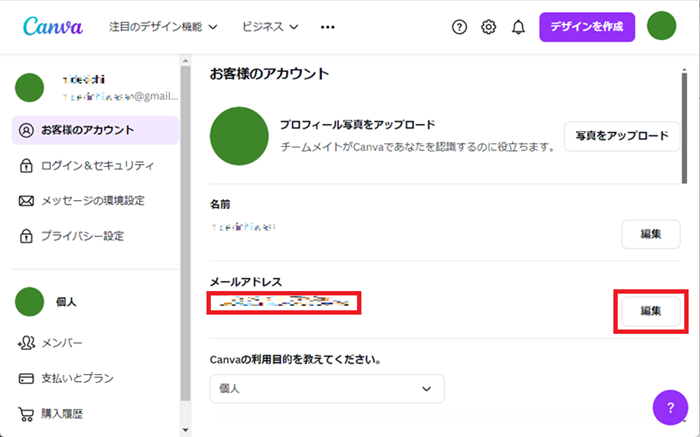
「<メールアドレスで続行」画面で「続行」ボタンをクリックします。
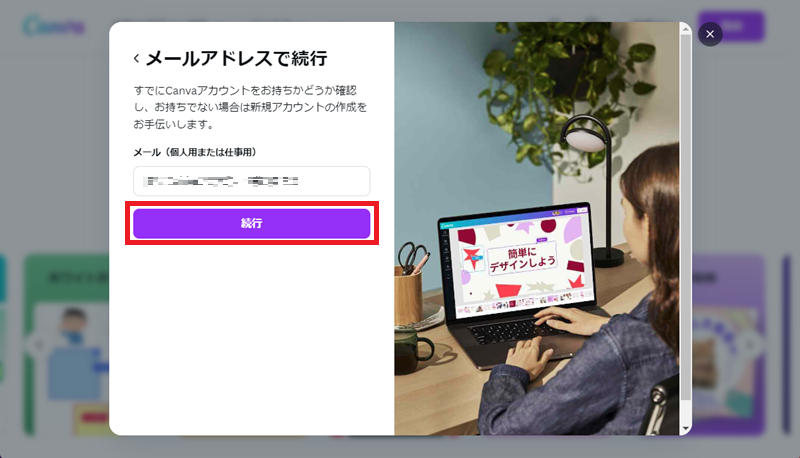
アカウントを作成
「< アカウントを作成する」画面で名前を入力します。
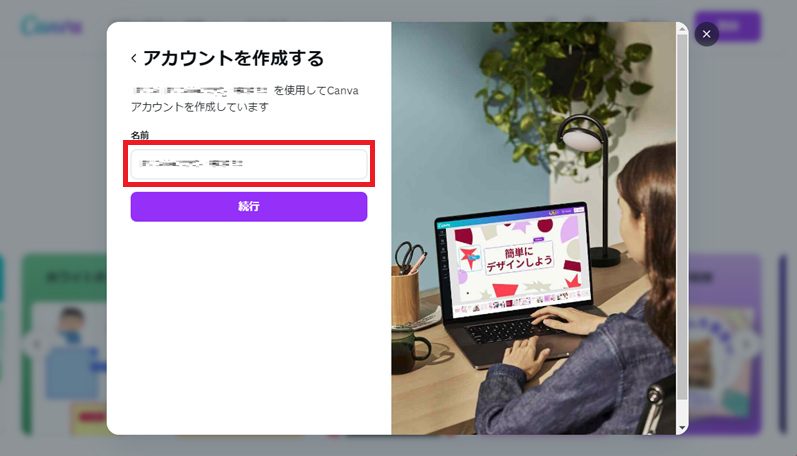
ここで入力した名前が Canva へログイン後に画面に表示されます。
アカウント登録後でも、名前の変更は可能です。
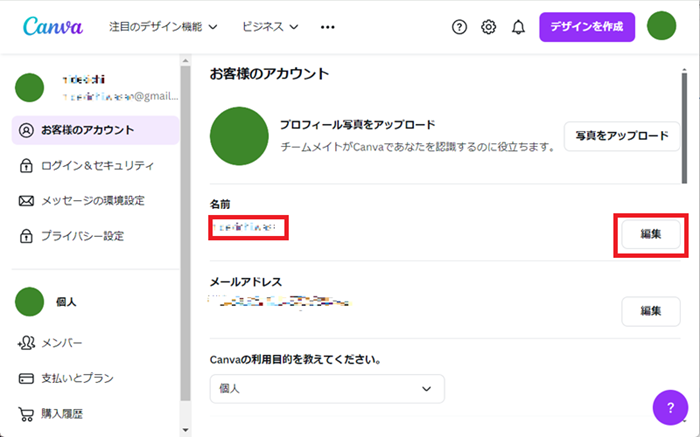
「< アカウントを作成する」画面で「続行」ボタンをクリックします。
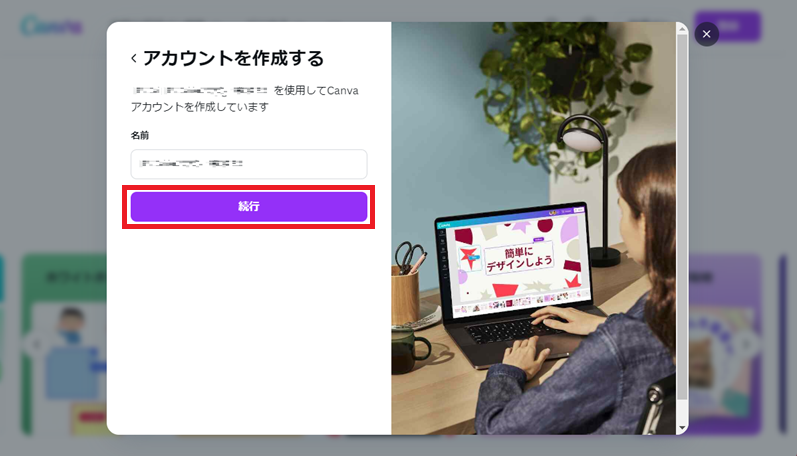
アカウント登録完了のために(ワンタイム)コードを入力
「< まもなく登録完了です」画面が表示されます。
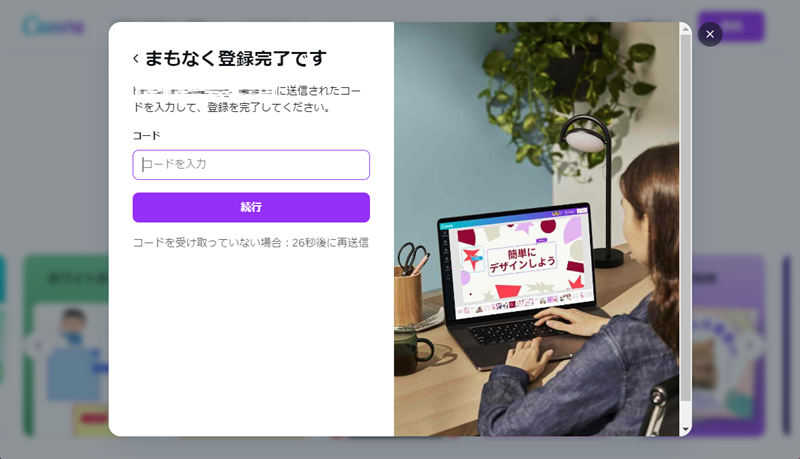
登録したメールアドレスに(ワンタイム)コードが届きます。
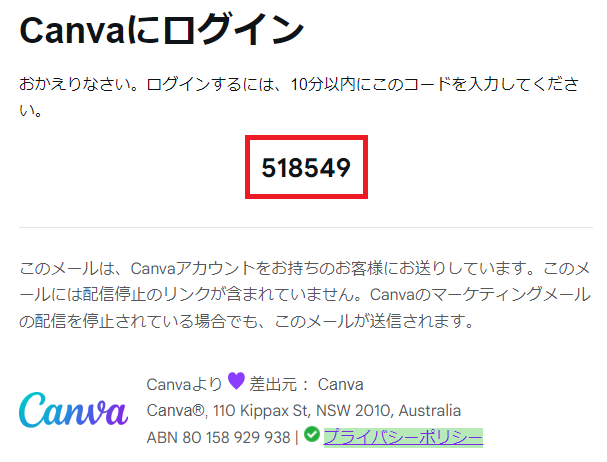
(ワンタイム)コードの有効期限は 10 分のようです。有効期限切れとなる前にコードを入力します。
「< まもなく登録完了です」画面で(ワンタイム)コードを入力します。
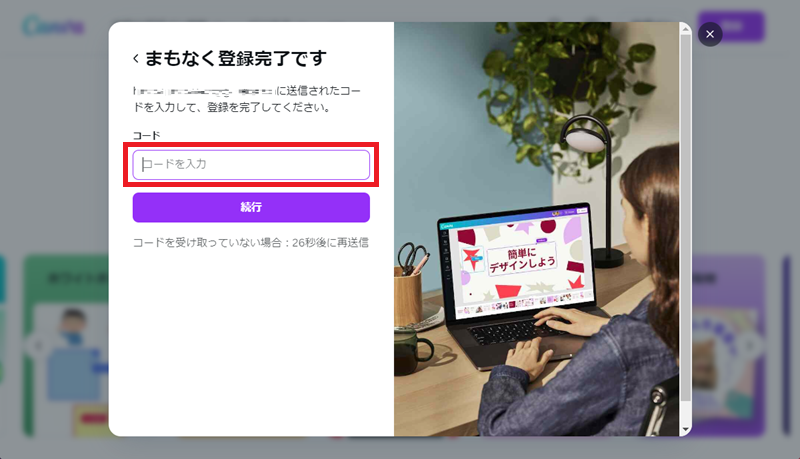
「< まもなく登録完了です」画面の「続行」ボタンをクリックします。
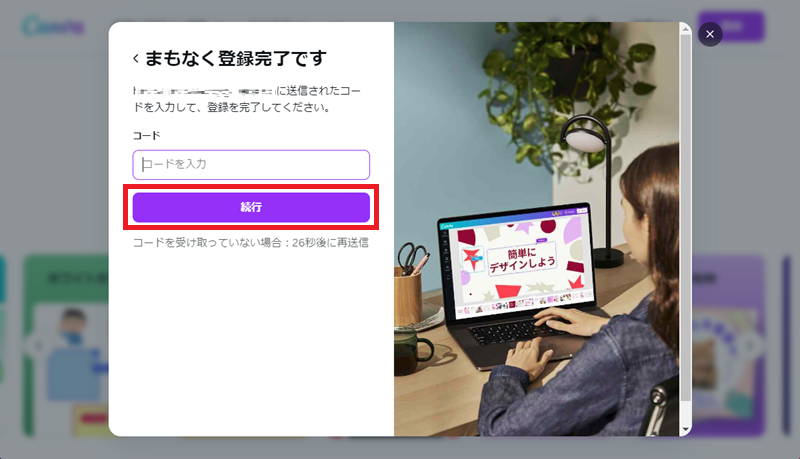
Canva の利用目的を設定
「Canvaの利用目的を教えてください。」画面が表示されます。自身の利用目的を選択します。
個人利用なので「個人」をクリックします。
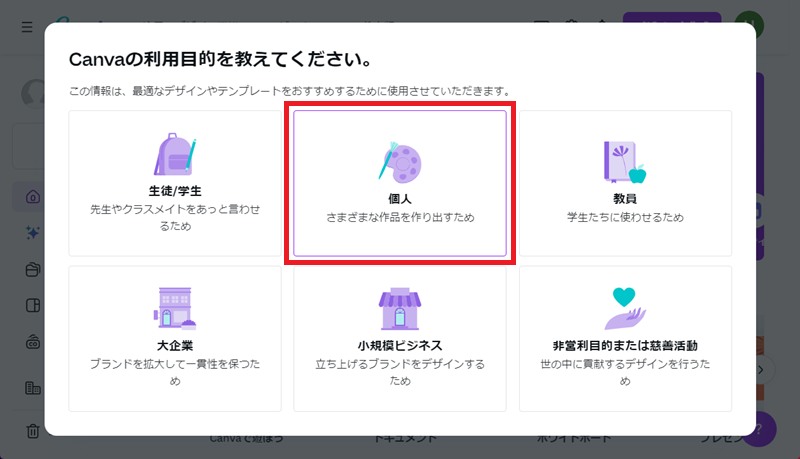
アカウント登録後でも、Canva の利用目的の変更は可能です。
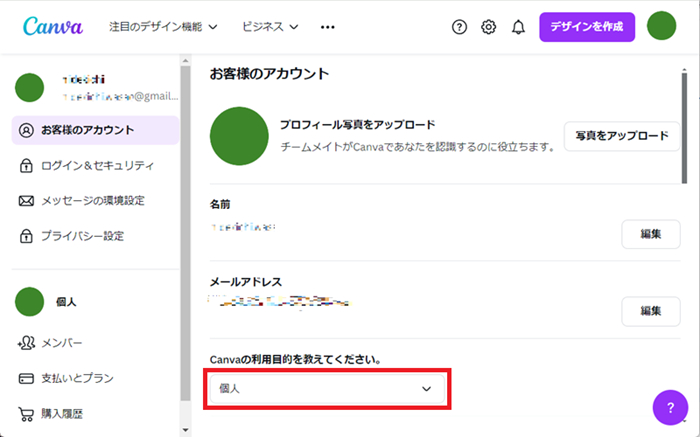
Canva プロ無料トライアルの利用を選択
「< Canvaプロ無料トライアルをお試しください」画面が表示されます。「後で」ボタンをクリックします。
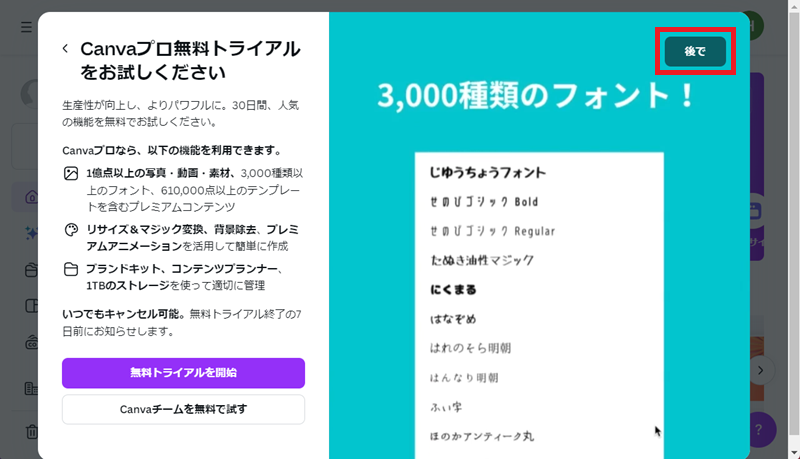
アカウント登録後でも、Canvaプロ無料トライアルのお試しの利用は可能です。
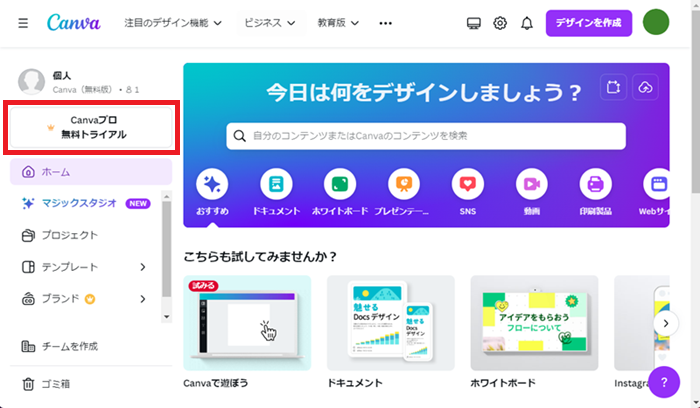
役立つ情報を受信する/しないを設定
「< 役立つ情報をお届けしてもよいですか?」画面が表示されます。「今はしない」をクリックします。
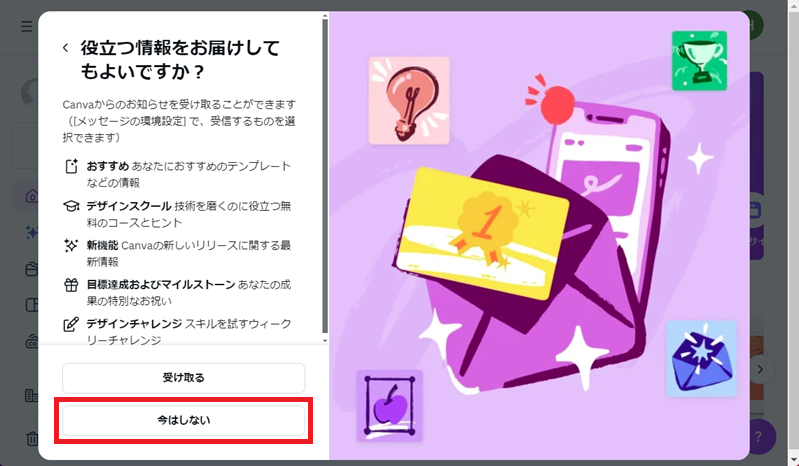
アカウント登録後でも、役立つ情報のお届け設定が可能です。
受信する場合はスイッチを「ON」にします。
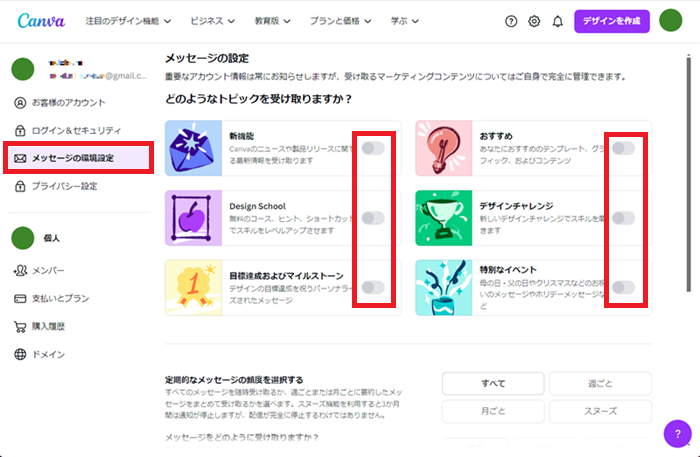
以上でアカウント登録完了です。
Canva にログインされ、トップ画面と紙吹雪が表示されます。
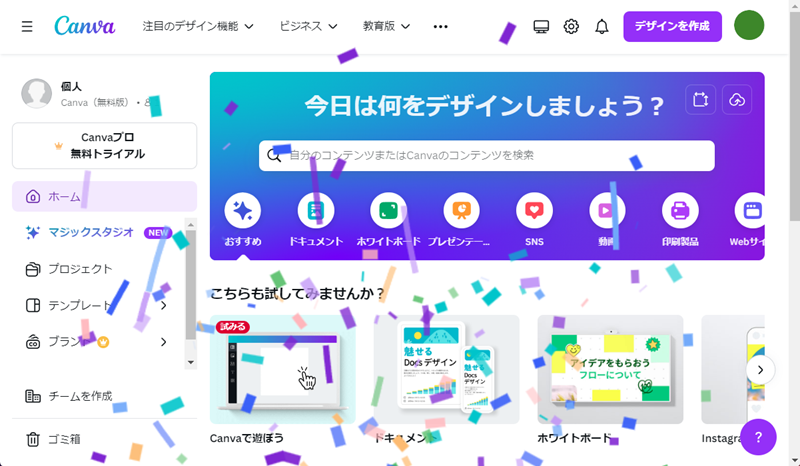
すぐに紙吹雪が消えて、ホーム画面だけの表示となります。
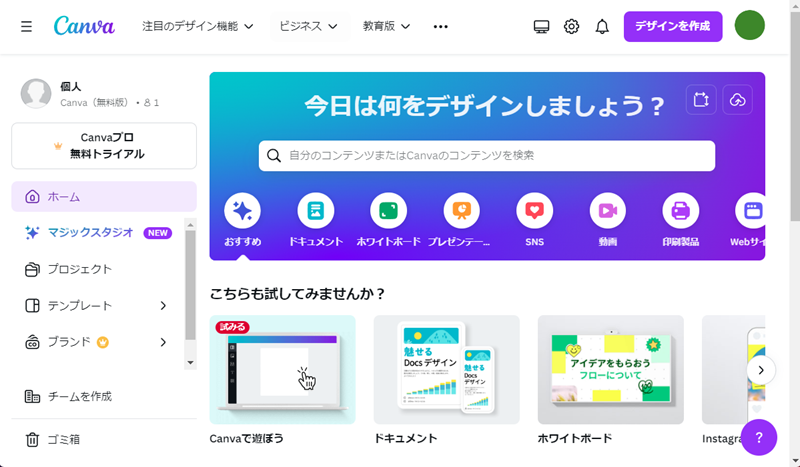
まとめ
- パソコンでウェブブラウザ Google Chrome から Canva のアカウントを登録しました。
- アカウントの登録方法はメールアドレスとし、Gmail のメールアドレスで登録しました。
他の登録方法として「Google アカウント」「Facebook」「メールアドレス」「別の方法」が用意されています。 - アカウント登録を完了させるためにコードの入力が必要となります。
コードは登録するメールアドレスに届きます。 - 各種設定内容はアカウント登録後に変更が可能となります。