はじめに
ブログを開始するためにレンタルサーバ ConoHA WING を使用します。
レンタルサーバの候補はいくつかありますが選定に多くの時間を使いたくはないので、以下の理由から ConoHA WING に決めました。
- ネット上では多くの方がおすすめしている印象
- ネット上に多くの情報があり、トラブルシューティングに優位性がありそうな印象
- コストは高くない
- 私の知人が利用しているので紹介を活用
ここでは ConoHA WING の契約と設定をします。
作業自体で悩む点はあまりないと思いますが、事前に「独自ドメイン」名を考えておくとよいです。
ConoHA WING アカウント登録手順
公式サイトから契約を進めます。
常に最大 50% 程度の割引が実施されているようです。時期により割引に数 % の上下幅があるようです。
知人が ConoHA WING を利用しているので、お客様紹介プログラムを利用可能とのことでした。
アカウント登録
公式サイト 超高速なレンタルサーバーならConoHA WING で「> 今すぐアカウント登録」をクリックします。
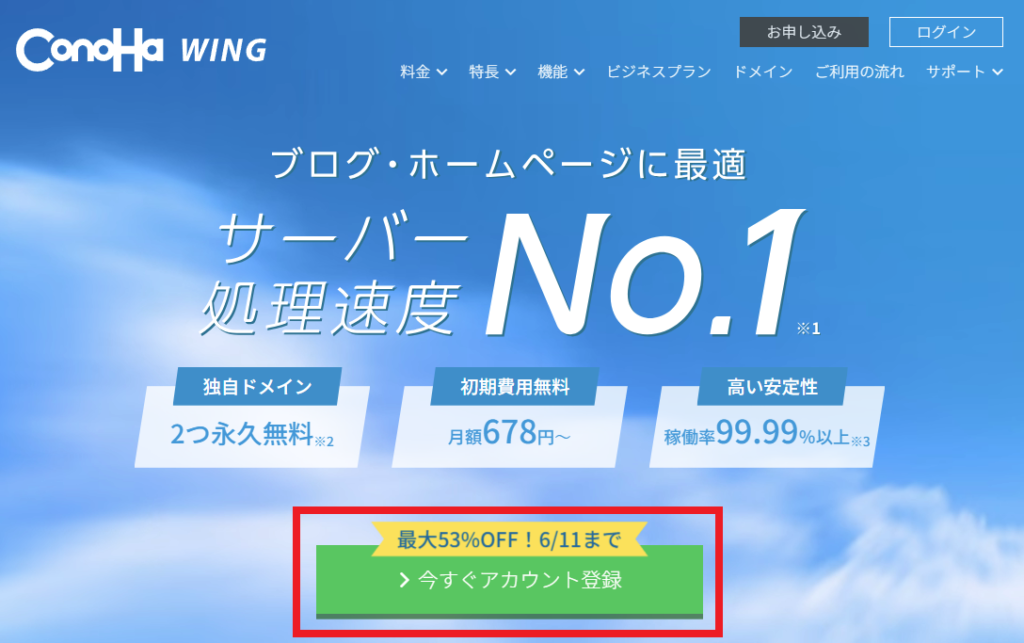
アカウントの有無を選択
「初めてご利用の方」が選択されていることを確認します。
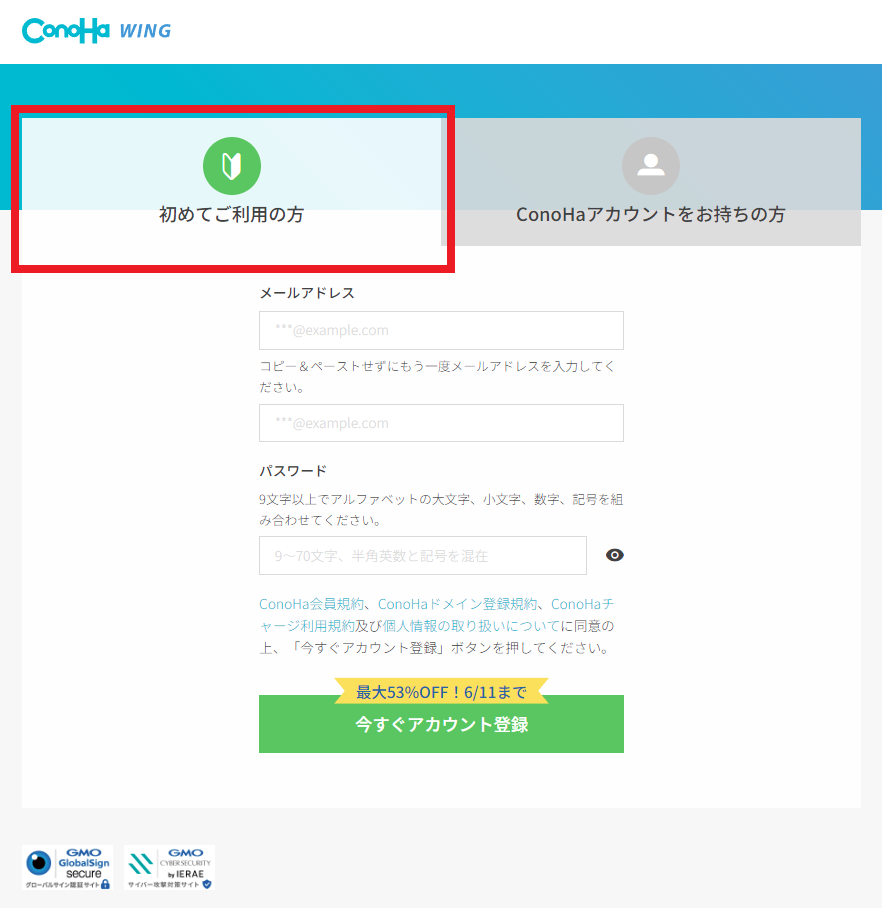
「メールアドレス」と「パスワード」入力
「メールアドレス」と「パスワード」を入力します。
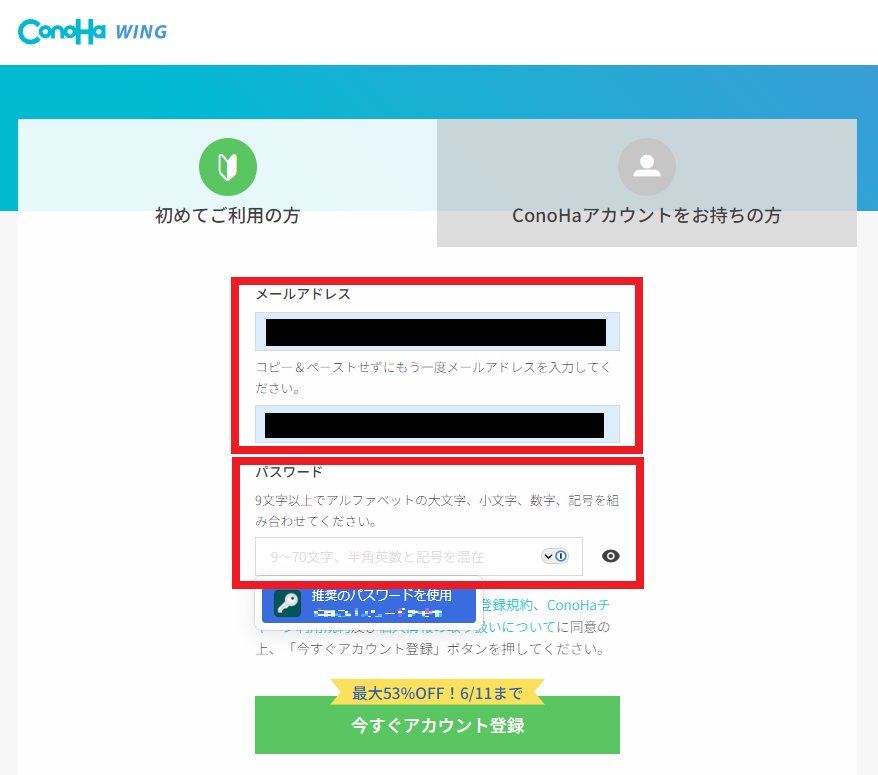
アカウント登録
「今すぐアカウント登録」をクリックします。
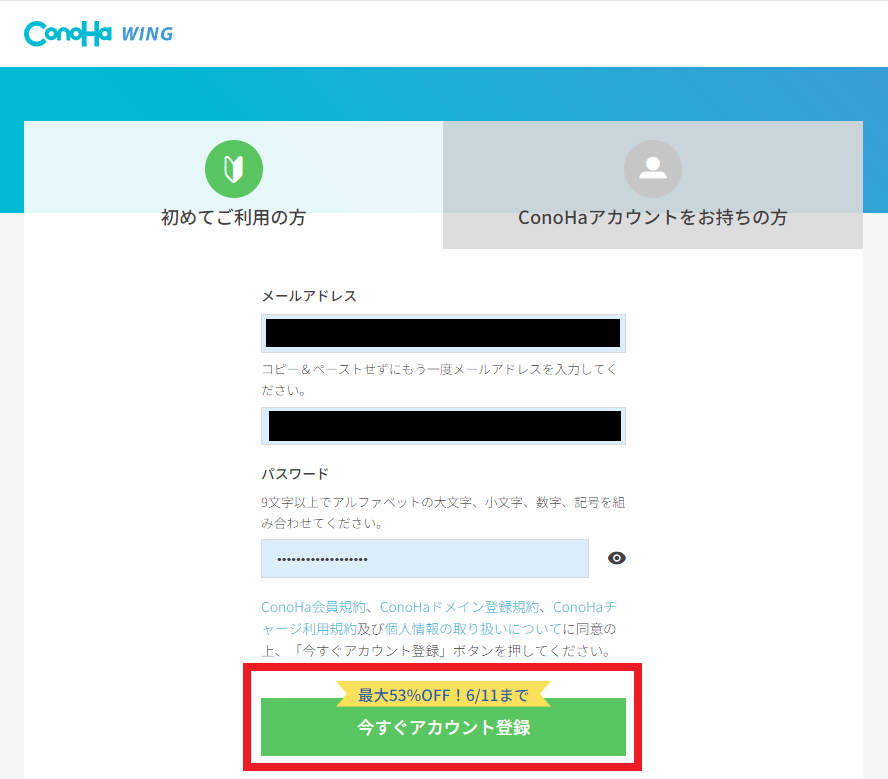
処理の完了を待ちます。
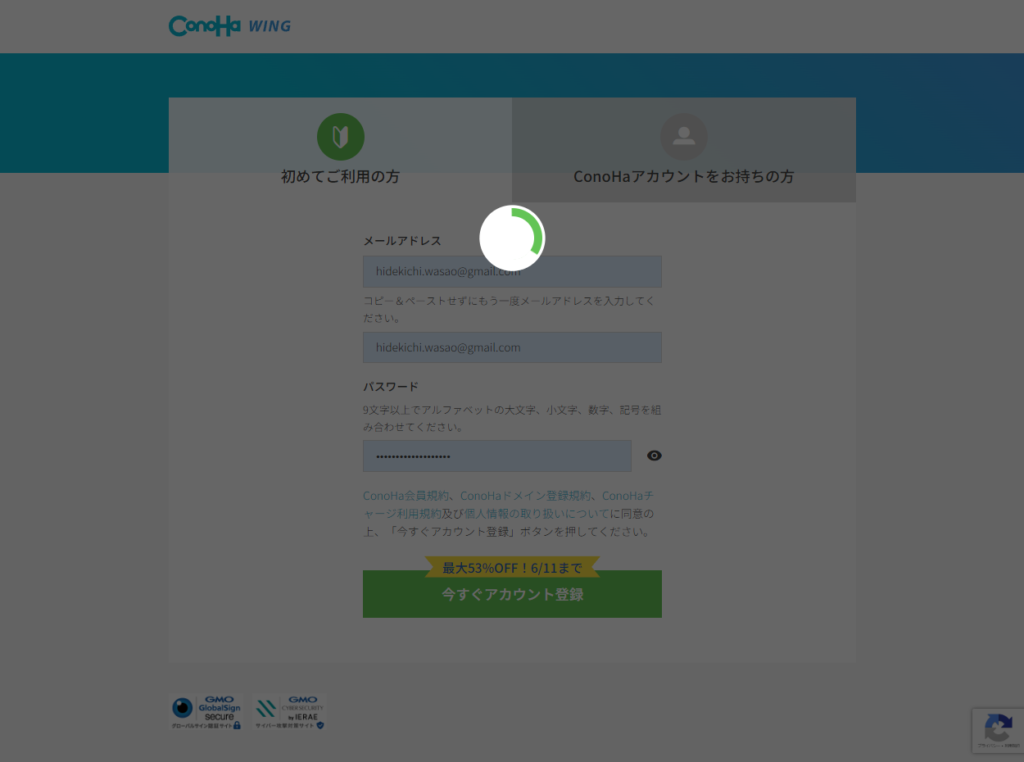
ConoHA WING パックの契約設定
スモールスタートにしたいので WING パックの契約内容は基本的には最小スペックで進めます。
「WING パック」タブが選択されていることを確認します。
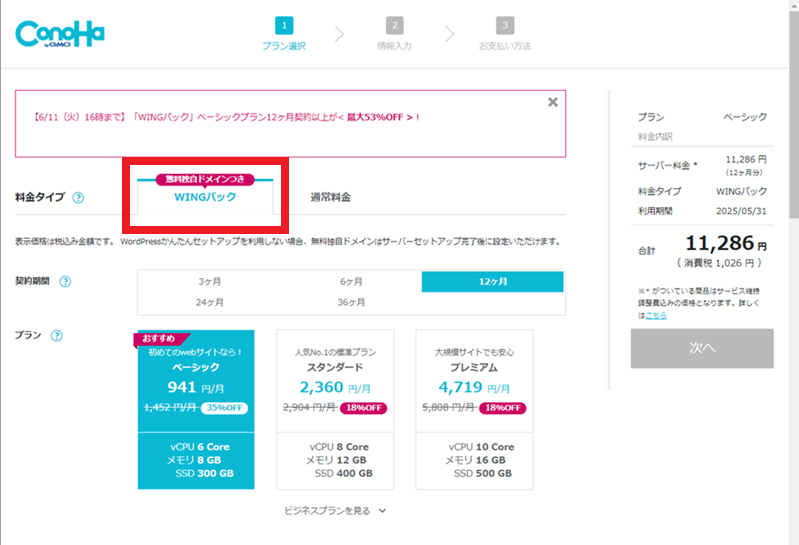
契約期間
支払いは初月に一括払いとなります。契約期間が長い方が月額換算で割安となります。
「契約期間」を選択します。ここでは「12 ケ月」としています。
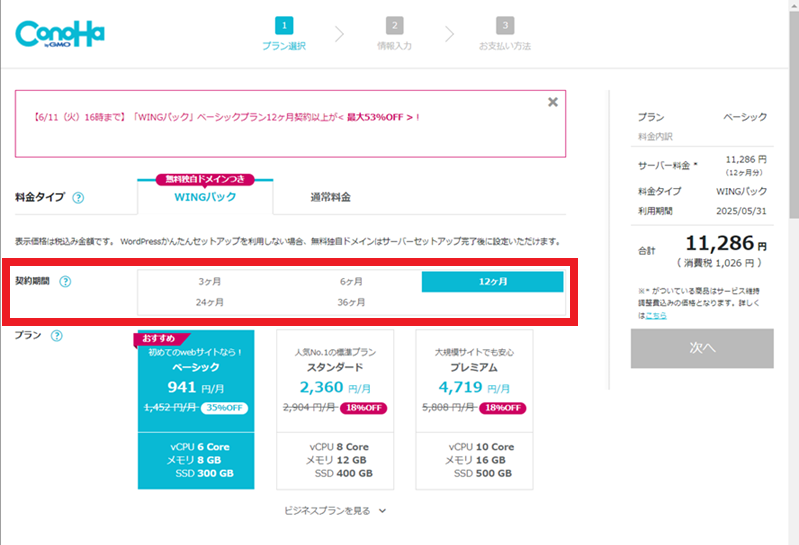
プラン選択
「プラン」を選択します。最小スペックの「ベーシック」にします。
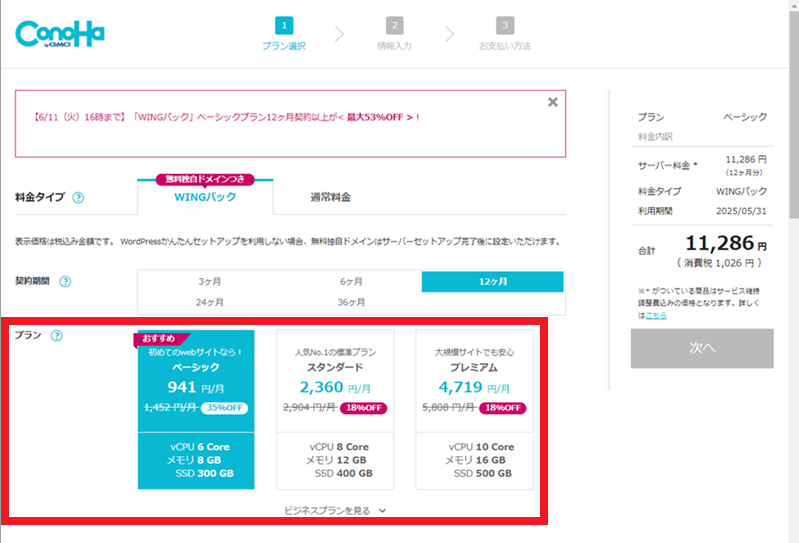
初期ドメイン
「初期ドメイン」を設定します。
初期ドメインについて
ConoHa WING ではサーバー作成時に必ず初期ドメインとして「***.conohawing.com」の形式のドメイン名を決めていただいております。
[***]部分は独自のものとなりますが、[conohawing.com]はWINGを利用している方共通のものとなります。
基本的にWebサイトやメールの運用では独自ドメインが必要ですが、独自ドメインをお持ちでなくても、この初期ドメインを使ってWebサイト、メールの運用が出来ますので是非ご活用ください。
初期ドメインとは?
下記は公式サイトの ConoHA コントロールパネルです。
※アクセスするには ConoHa WING 管理画面へのログインが必要です。
独自ドメインを使用するので初期ドメインを使うことはないと思いますが、初期ドメインを初期値から任意のものに変更しました。
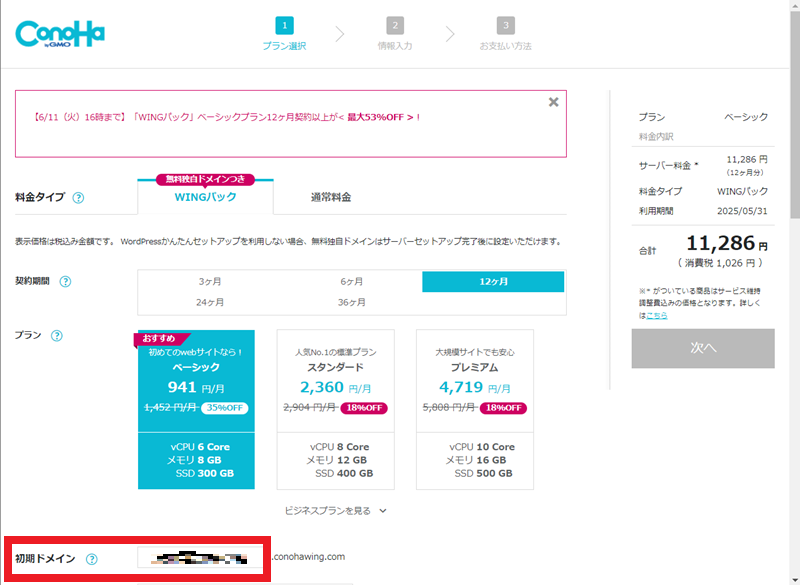
サーバ名
「サーバ名」を設定します。「サーバ名」とは ConoHa WING 管理画面で表示されるもの管理者にしか見ることができないものです。
サーバ名とは?
下記は公式サイトの ConoHA コントロールパネルです。
※アクセスするには ConoHa WING 管理画面へのログインが必要です。
自身が管理しやすい「サーバ名」を設定します。
自由に決めることができますが初期設定のままでも問題ありません。
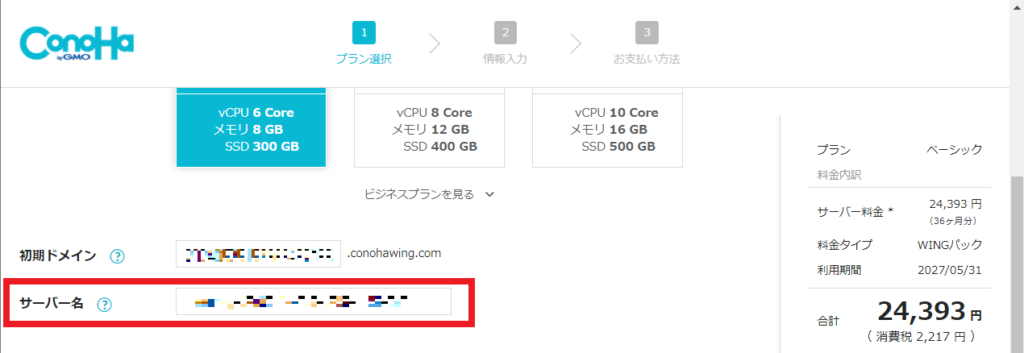
WordPress かんたんセットアップ
「WordPress かんたんセットアップ」で WordPress を設定
WordPress かんたんセットアップ とは?
下記は公式サイトの ConoHA コントロールパネルです。
※アクセスするには ConoHa WING 管理画面へのログインが必要です。
「利用する」を選択します。
※「利用しない」を選択した場合の設定内容は確認できていません。
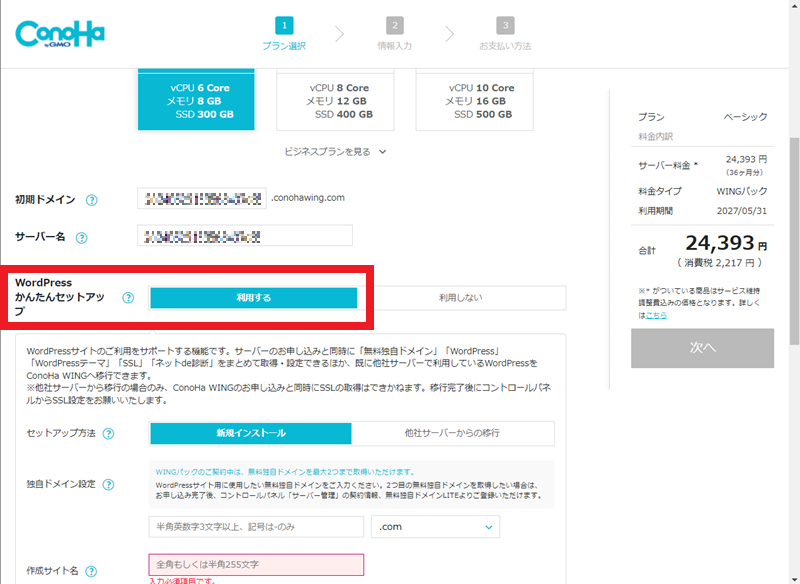
セットアップ方法の選択
「セットアップ方法」を選択します。
セットアップ方法 とは?
下記は公式サイトの ConoHA コントロールパネルです。
※アクセスするには ConoHa WING 管理画面へのログインが必要です。
「新規インストール」を選択します。
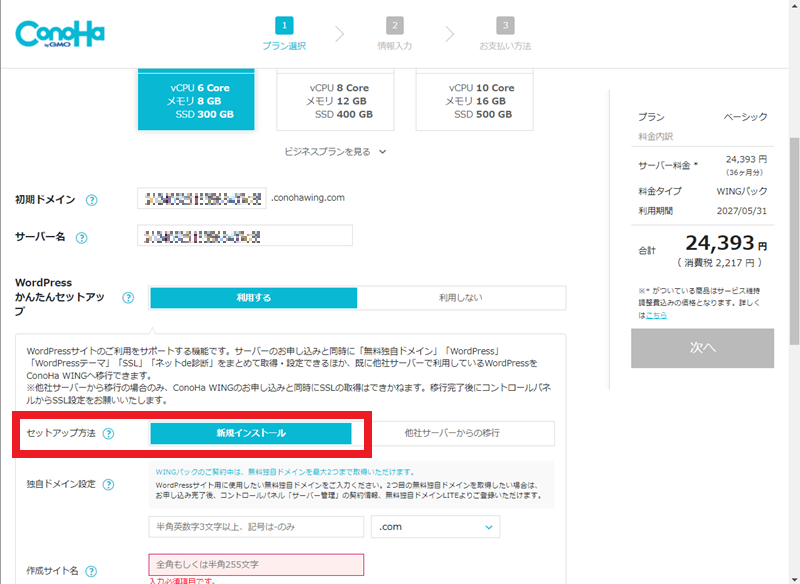
独自ドメインを設定
「独自ドメイン設定」をします。
独自ドメイン とは?
下記は公式サイトの ConoHA コントロールパネルです。
※アクセスするには ConoHa WING 管理画面へのログインが必要です。
希望の独自ドメイン名を入力します。
独自ドメイン名
取得後に変更はできません。
既にインターネット上に存在するドメインは取得できません。
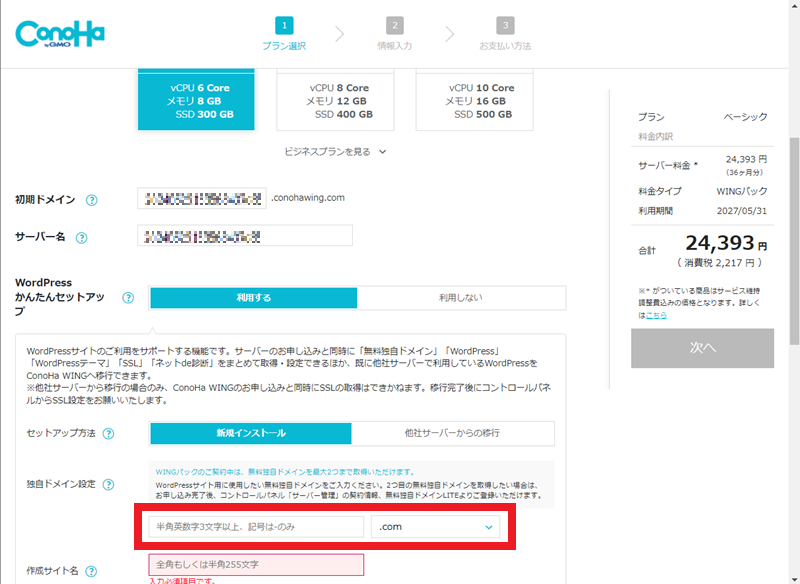
独自ドメインの取得が可能な場合、左下に「このドメインは取得できます。」と表示されました。
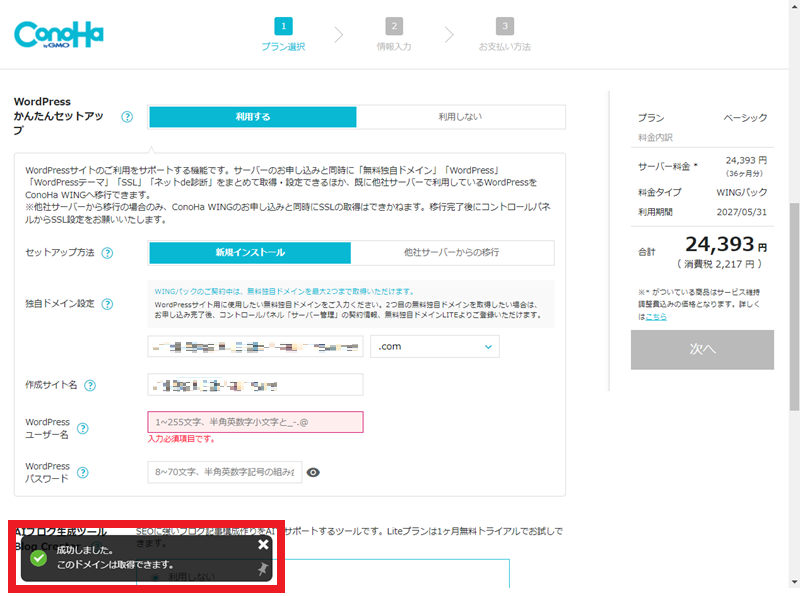
作成サイト名(サイトタイトル)の設定
「作成サイト名(サイトタイトル)」を入力します。
作成サイト名(サイトタイトル)とは?
下記は公式サイトの ConoHA コントロールパネルです。
※アクセスするには ConoHa WING 管理画面へのログインが必要です。
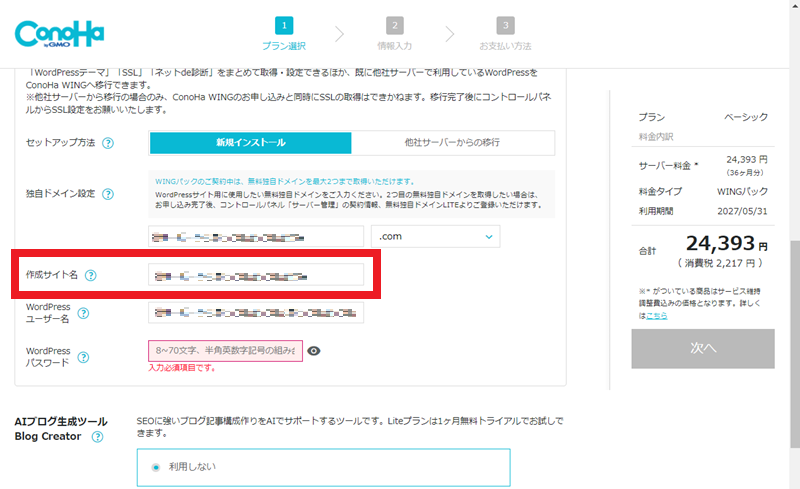
WordPress ユーザー名の設定
WordPress 管理画面のログインに使用するユーザー名です。
WordPress ユーザー名とは?
下記は公式サイトの ConoHA コントロールパネルです。
※アクセスするには ConoHa WING 管理画面へのログインが必要です。
「WordPress ユーザー名」を入力します。
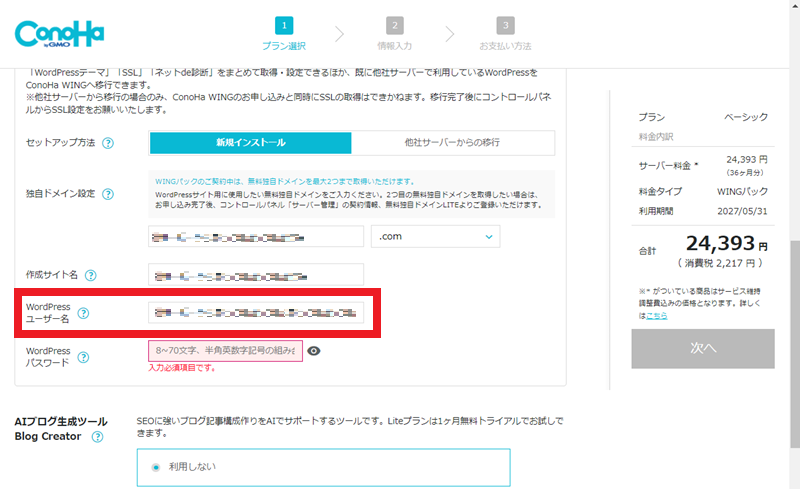
WordPress パスワードの設定
WordPress 管理画面のログインに使用するパスワードです。
WordPress パスワードとは?
下記は公式サイトの ConoHA コントロールパネルです。
※アクセスするには ConoHa WING 管理画面へのログインが必要です。
「WordPressパスワード」を設定します。
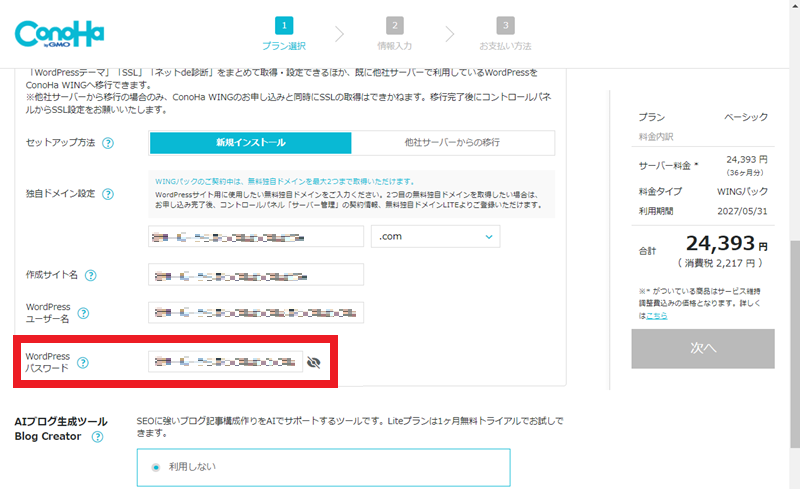
Blog Creater の利用設定
「Blog Creater」は利用しないので「利用しない」とします。
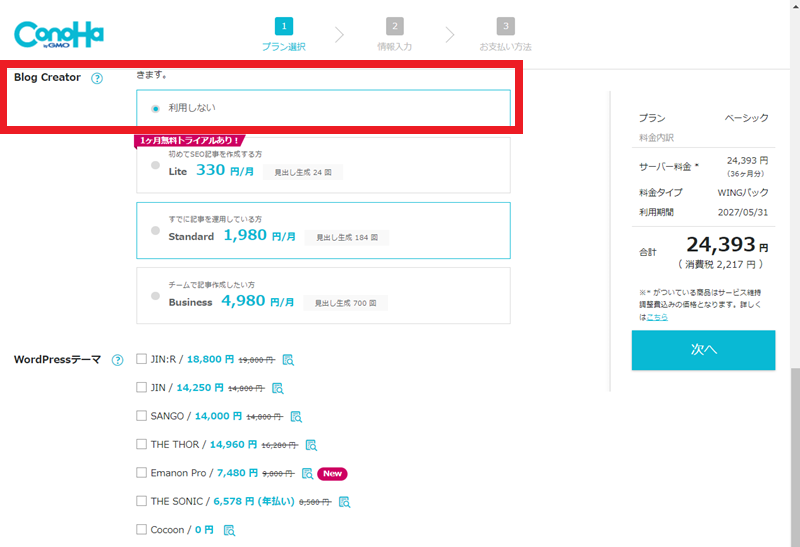
WordPress テーマの設定
「WordPress テーマ」を選択します。「Cocoon」にしました。
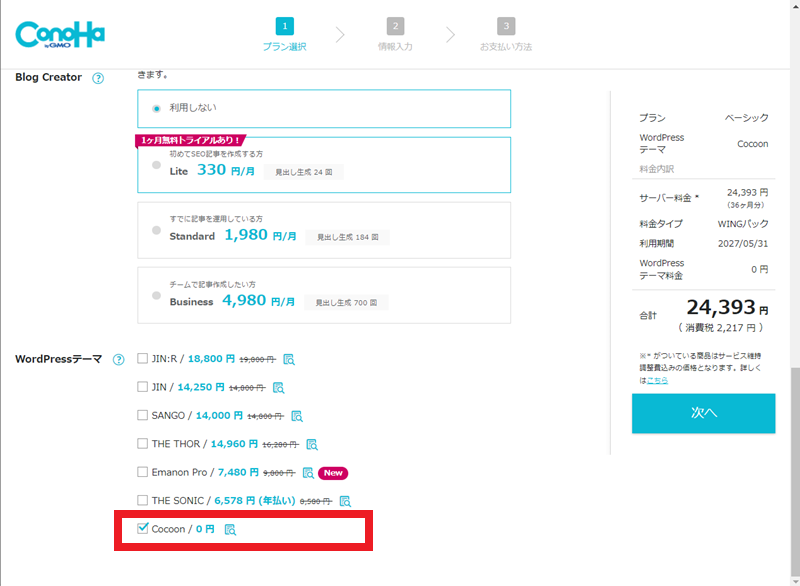
WordPress かんたんセットアップの完了
「次へ」ボタンをクリックします。
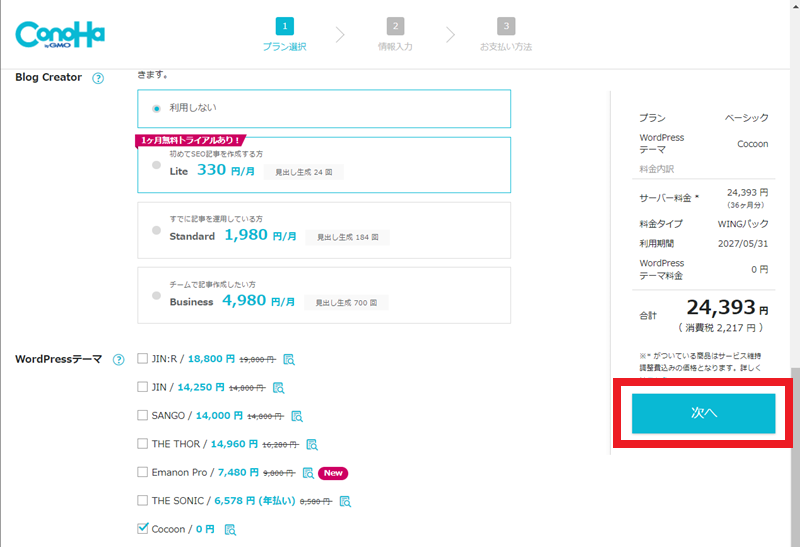
処理の完了を待ちます。
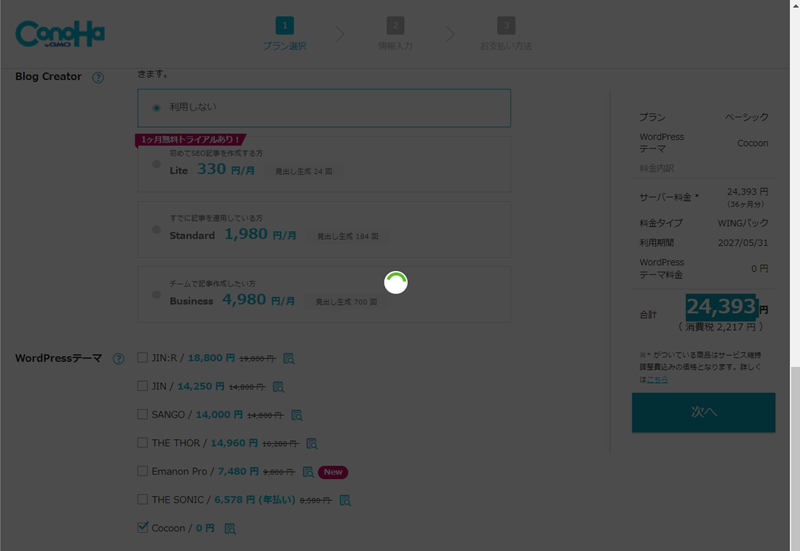
ConoHA WING パックの契約者情報入力
お客様情報の入力
お客様情報を入力し、「次へ」をクリックします。
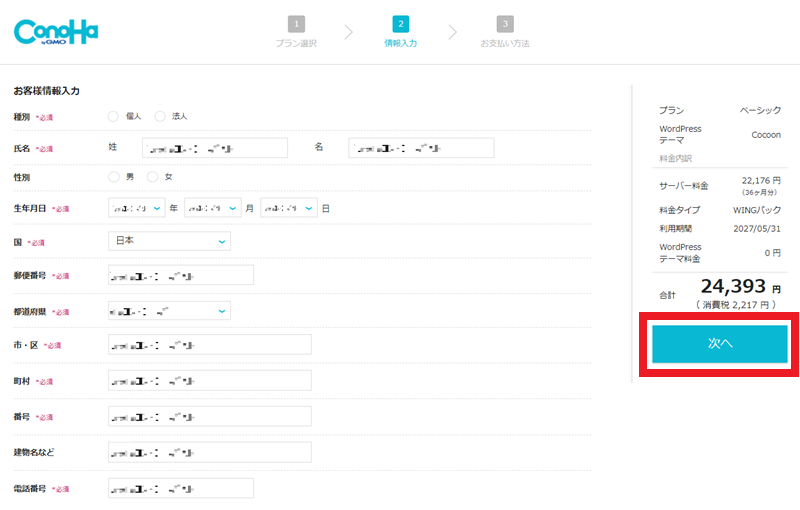
SMS / 電話認証
SMS または電話認証をします。
電話番号を入力し、「SMS 認証」または「電話認証」の希望のボタンをクリックします。
※ SMS 認証としましたので、電話認証の詳細は不明です。
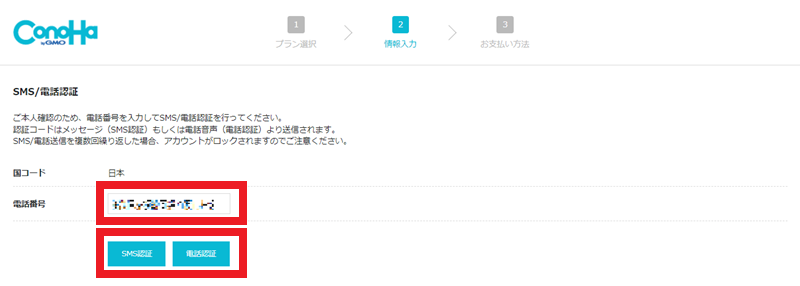
SMS または電話番号に届いた「認証コード」を入力し、「送信」ボタンをクリックします。
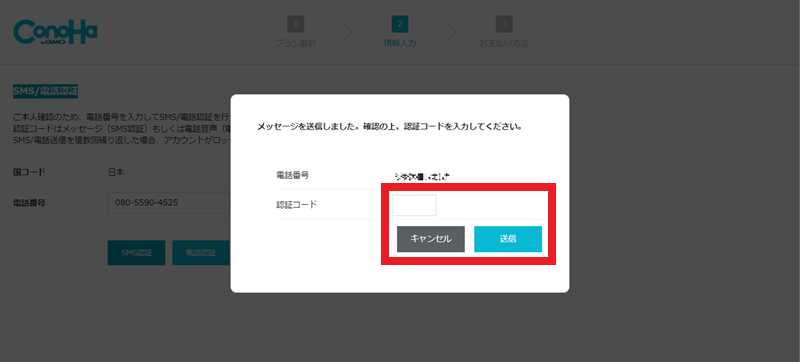
以上で認証は完了となります。
お支払い方法を登録
クレジットカード情報を登録
クレジットカード情報を入力し、「登録」ボタンをクリックします。
※ クレジットカード払いとしましたので、「その他」の支払方法の詳細は不明です。
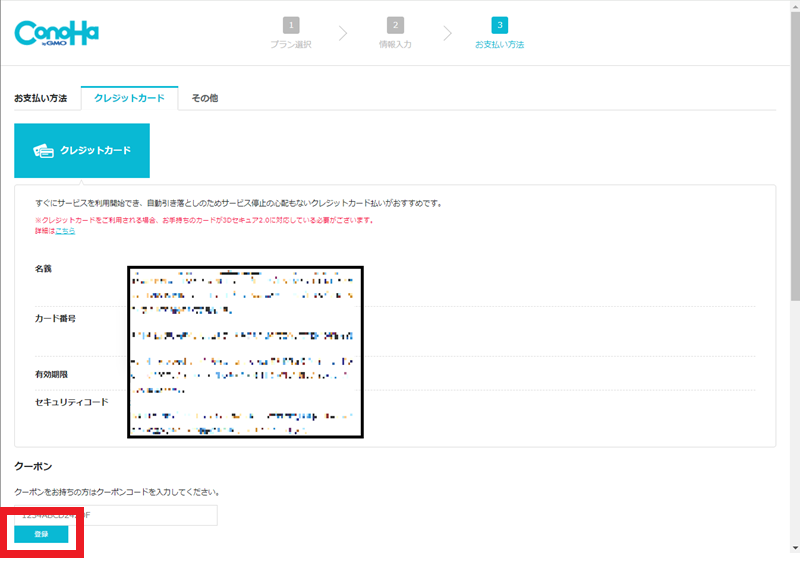
申込内容確認
申込内容を確認し、「お申し込みを確定」ボタンをクリックします。
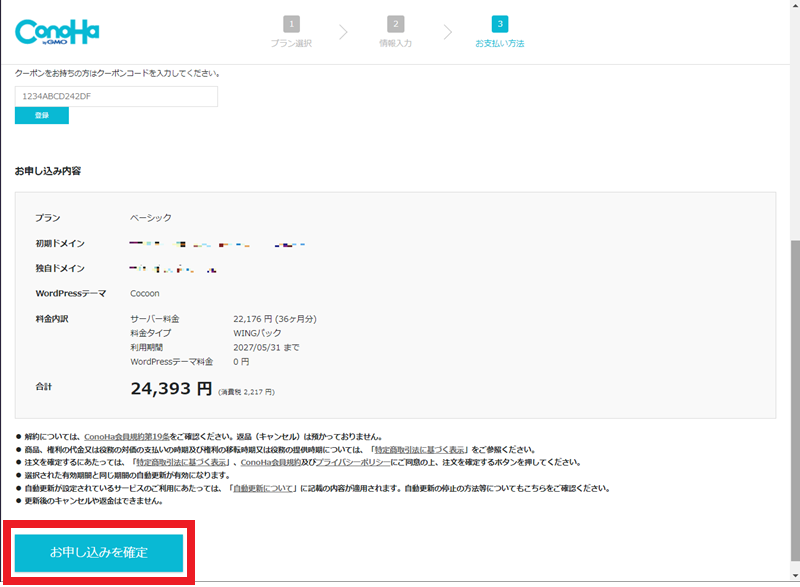
処理の完了を待ちます。
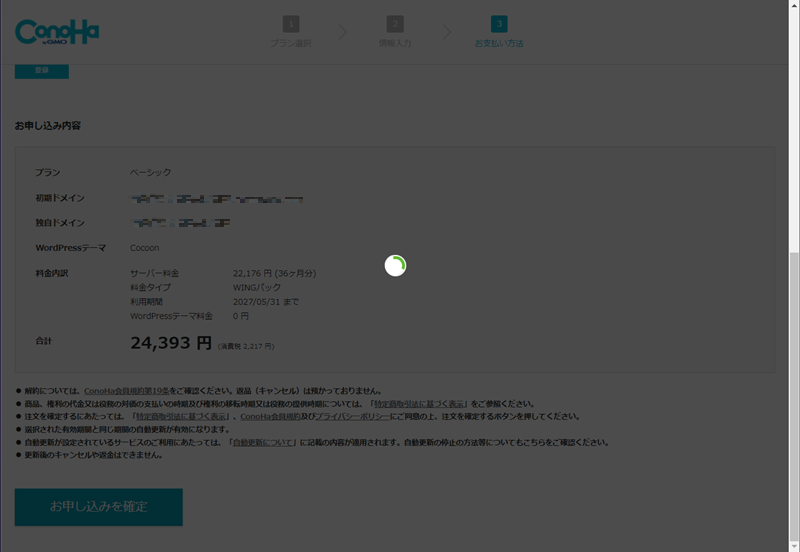
WordPress インストールの完了確認
自動で WordPress のインストールが完了します。画面の左下に通知が表示されます。
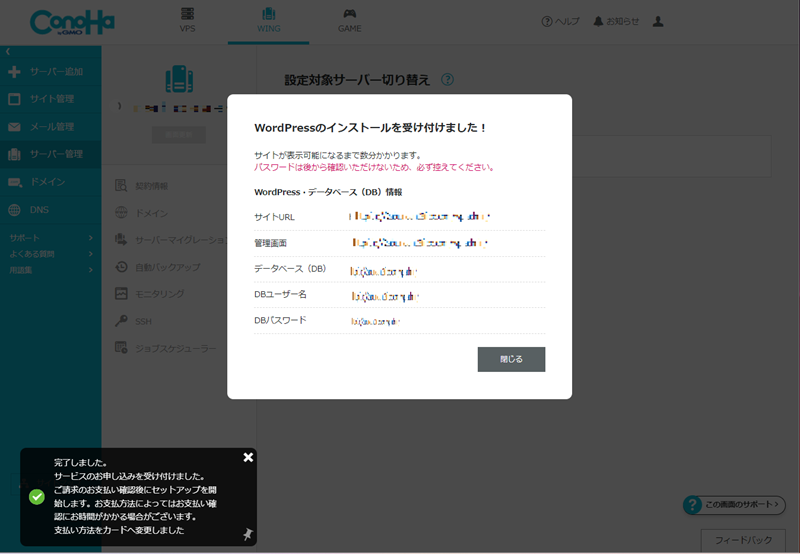
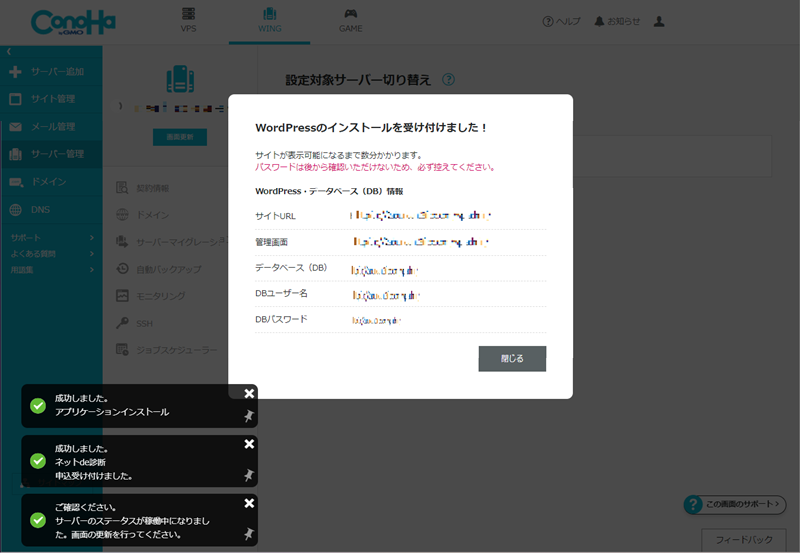
まとめ
作業内容
- ConoHA WING のアカウントを登録する
- ConoHA WING パックの契約内容を設定する
- WordPress かんたんセットアップをする
- ConoHA WING パックの契約者情報を入力する
- お支払い方法を登録する
作業内容を予習しておくと、作業時間は 20 から 30 分 程度で完了すると思います。
お客様紹介プログラムの適用に失敗
「ConoHA WING パックの契約者情報入力」の「SMS / 電話認証」のところで、お客様紹介リンクから作業を実施していないことに気づき、お客様紹介プログラムのリンクから作業をやり直しました。
作業完了しましたが「お客様紹介」の手応えなかったため事務局に問い合わせした結果、「紹介プログラムの5000円割引は適用されていない状況であると」回答がありました。
お客様紹介リンクから「アカウント登録」をスタートする必要があったのかもしれません。
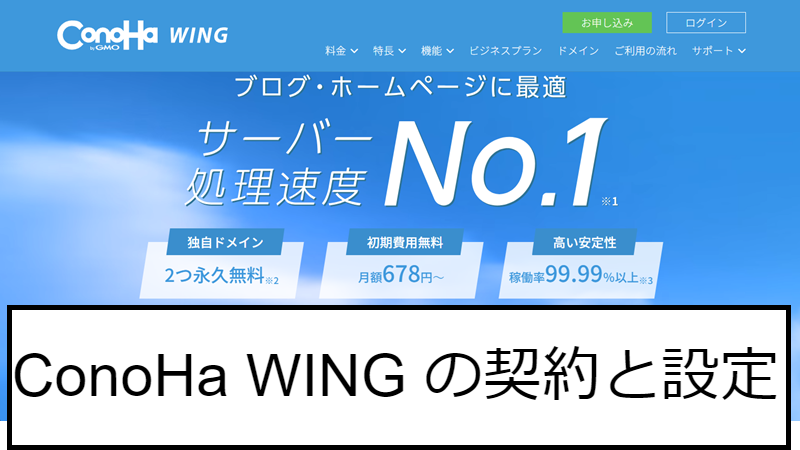



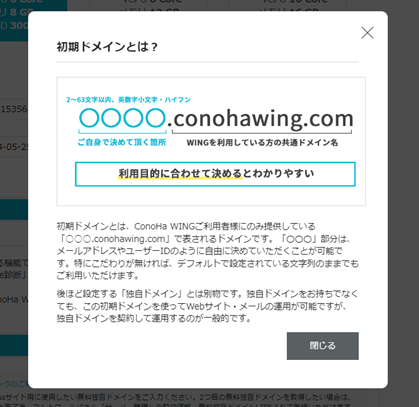

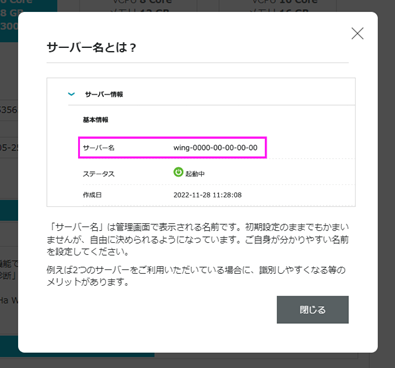
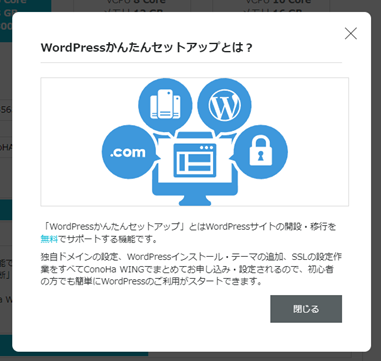
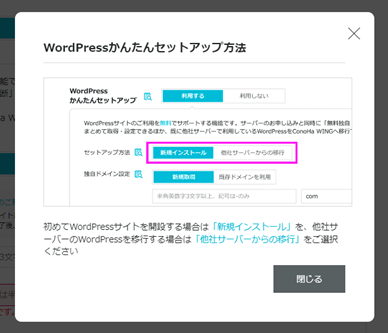
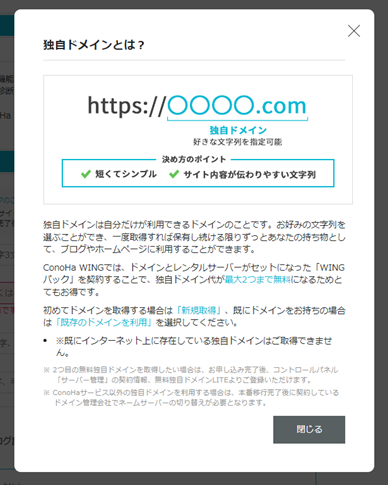
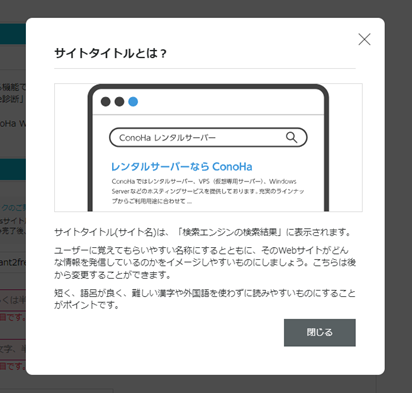
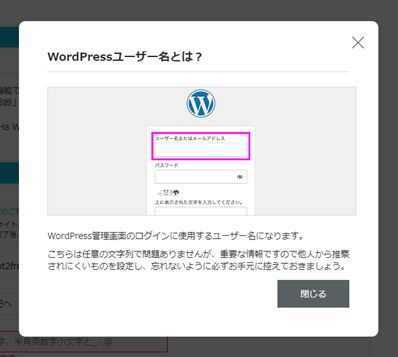
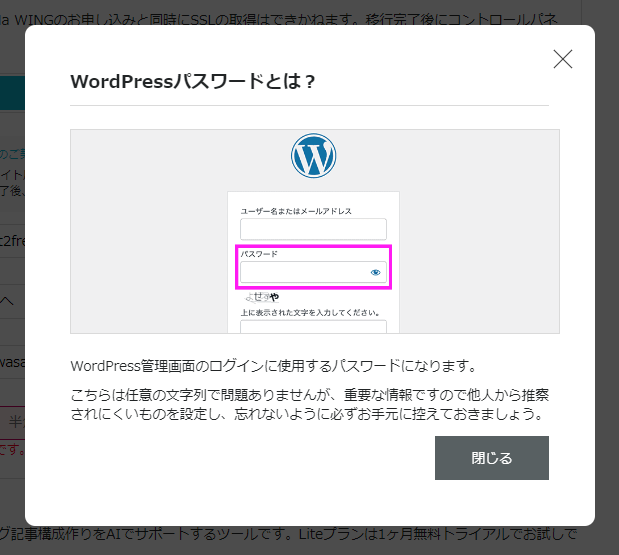
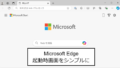
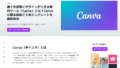
私は 1Password というパスワードマネージャを利用しているので、「パスワード」欄に「推奨のパスワードを使用」と表示されていますが、そこは無視してください。