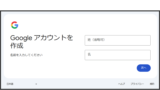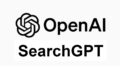はじめに
ウェブサイトを運営する上で、Google Search Console(サーチコンソール)は非常に重要なツールです。サイトのパフォーマンスを把握したり、検索結果での表示状況を改善したりするために役立ちます。
本記事では、WordPressのCocoonテーマで作成したサイトをGoogle Search Consoleに登録方法をくわしく解説します。これからGoogle Search Consoleを活用したい方にとって、必要な情報を分かりやすくお伝えしますので、ぜひ参考にしてください。
Google が提供するサービスですので利用には Google アカウントが必要です。
Google アカウントの作成方法は以下をご参照いただけますと幸いです。
ブログ運営の始め方の記事もご参照いただけますと幸いです。
Google Search Console (サーチコンソール)とは
【Google 公式サイトより引用】
Search Console の概要
Search Console の概要
Google Search Console は、Google 検索結果でのサイトの掲載順位を監視、管理、改善するのに役立つ Google の無料サービスです。Search Console に登録しなくても Google 検索結果にサイトが表示されるようにすることはできますが、Search Console に登録することで、Google のサイトに対する認識を理解し、改善できるようになります。
スポンサーリンク
Google Search Console の設定
Google Search Console 公式サイトにアクセス
Google Search Console にアクセスします。「今すぐ開始」をクリックします。
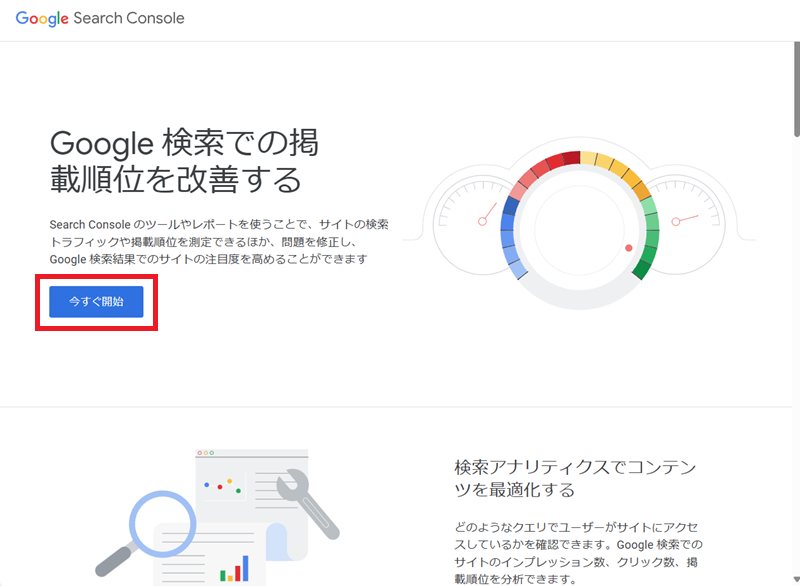
サイトを Google Search Console に登録
URL プレフィックス で進めます。「URL を入力」欄に自身が所有している独自ドメイン名を入力します。
入力例 : https://xxxxx@com
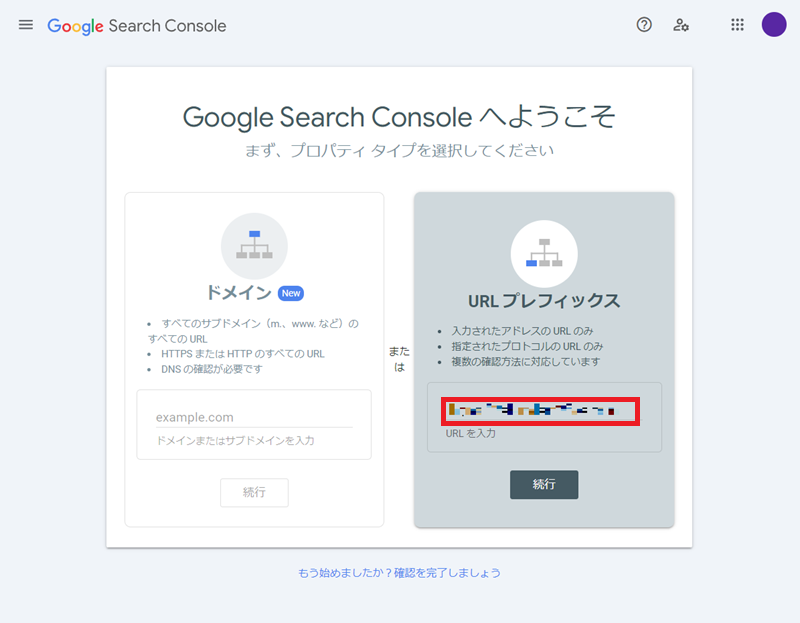
「続行」をクリックします。
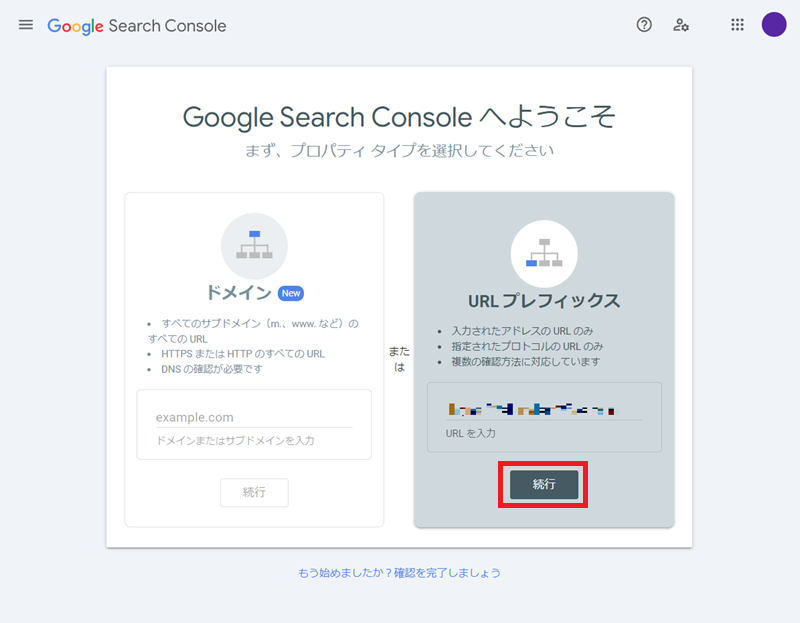
「所有権の確認」画面で「HTML タグ」欄の「v」をクリックします。
「HTML タグ」欄が表示されます。
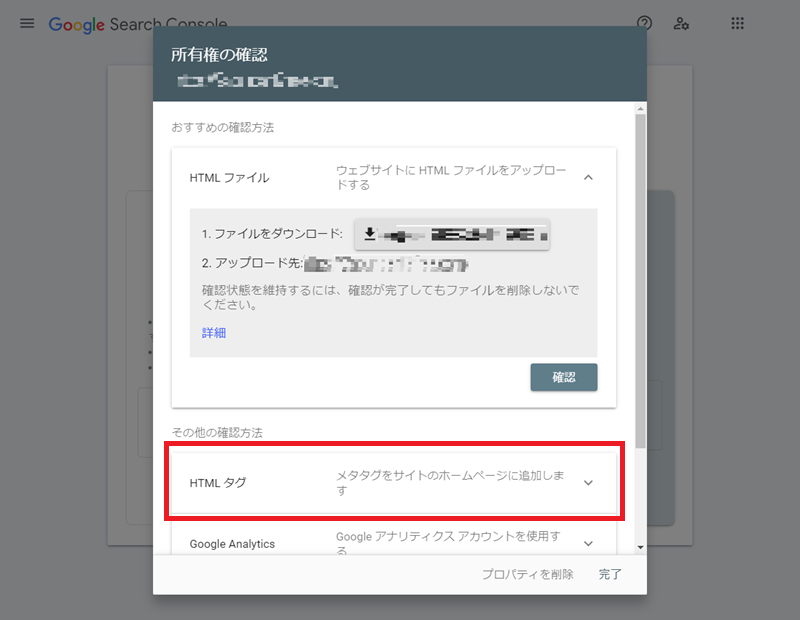
「HTML タグ」欄の「コピー」をクリックし、HTML タグをコピーします。
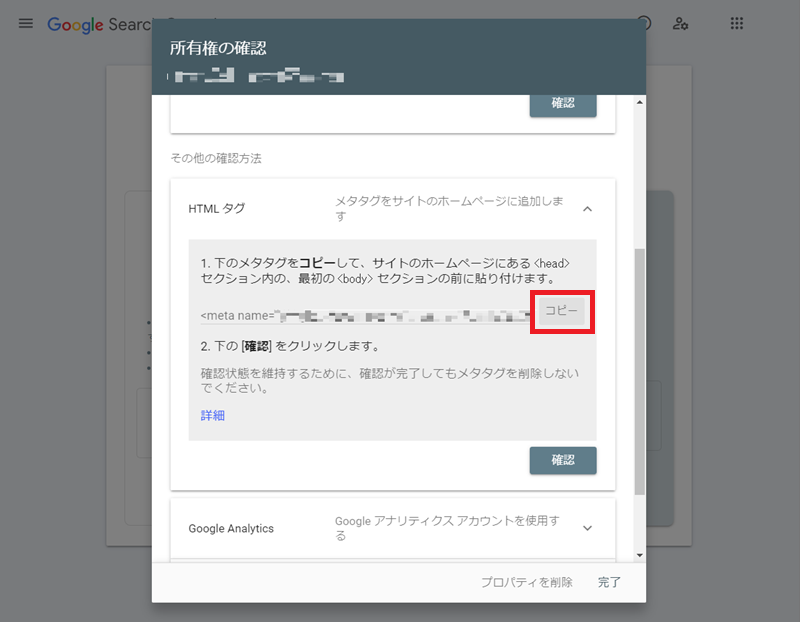
「クリップボードにコピーしました」と表示されます。
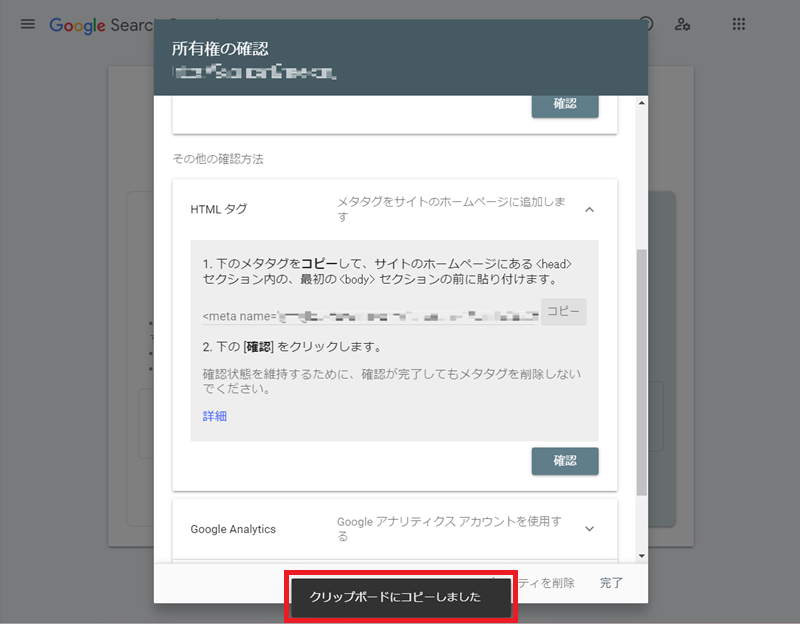
スポンサーリンク
Cocoon 設定でアクセス解析を設定
WordPress の管理画面で「メインナビゲーション」で「Cocoon 設定」 をクリックし、ワークエリアの「アクセス解析・認証」タブをクリックします。
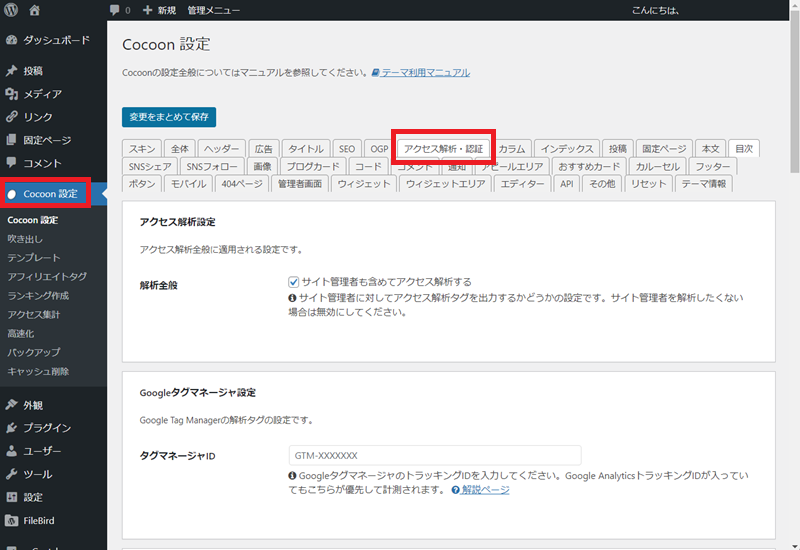
ワークエリアを下方向にスクロールし「Google Search Console設定」まで移動します。
「Google Search Console ID」欄に以下の「サイト認証ID」部分を入力します。
先述した Google Search Console の所有権の確認画面でコピーした「HTML タグ」の content の値(サイト認証ID)を「Google Search Console ID」欄に入力します。
<meta name=”■■■■” content=”サイト認証ID“>」の「サイト認証ID」の部分だけ貼り付けます
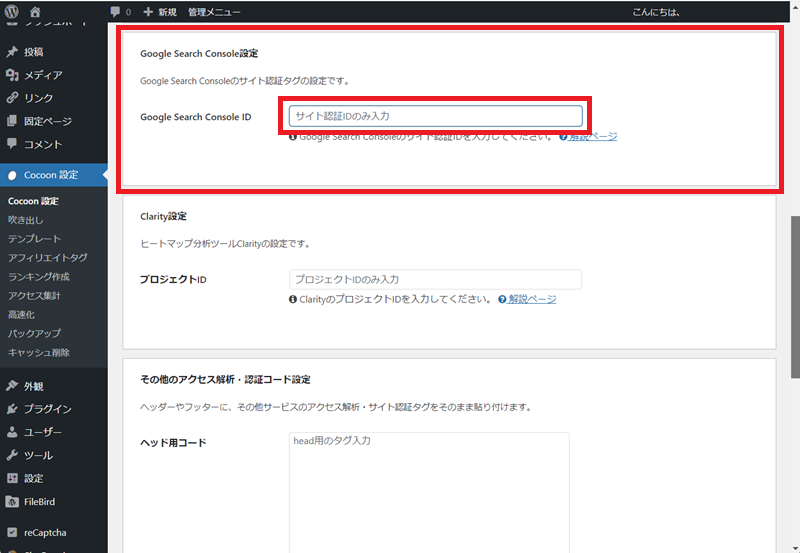
ワークエリアを一番下までスクロールし、「変更をまとめて保存」をクリックします。
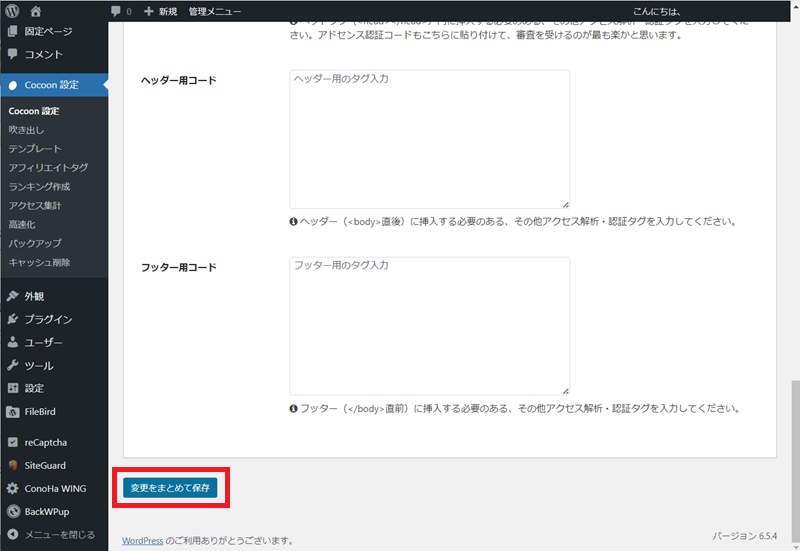
設定の保存が完了します。
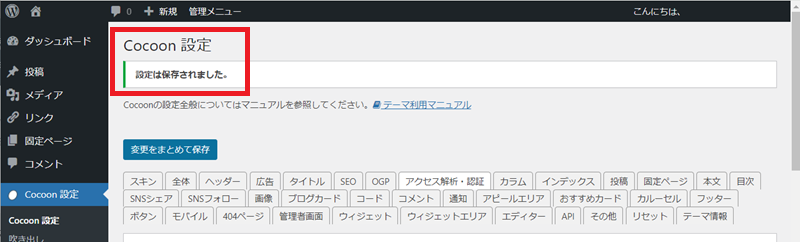
Google Search Console の所有権の確認
Google Search Console の所有権の確認画面に戻り、所有権を確認します。
「確認」をクリックします。
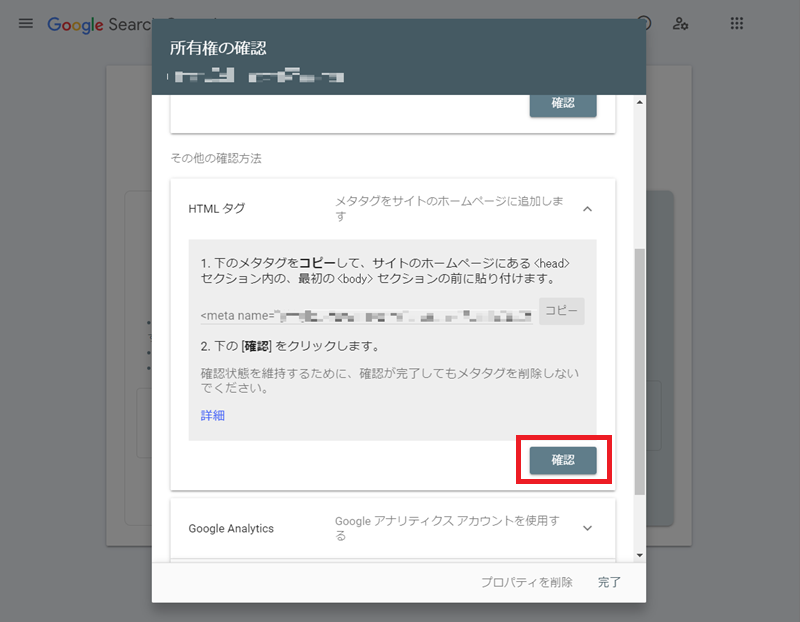
確認が進みます。
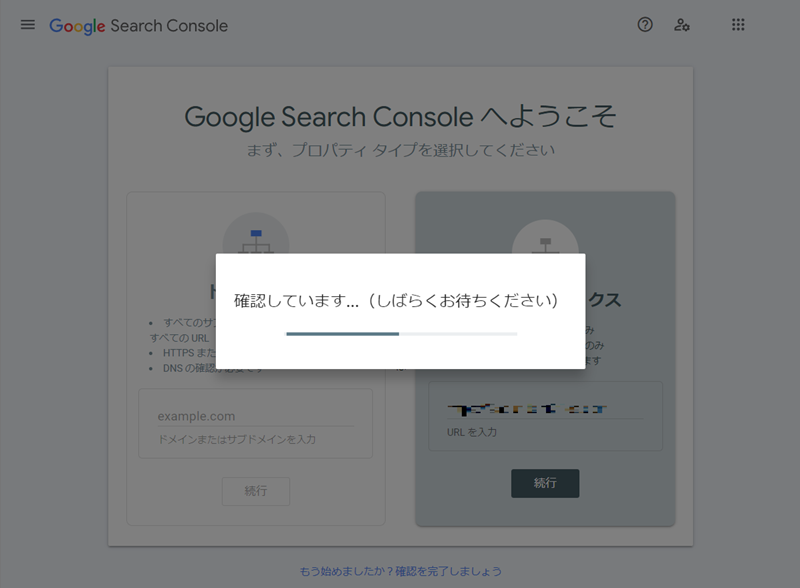
所有権が証明されます。
これで Google Search Console の設定が完了です。
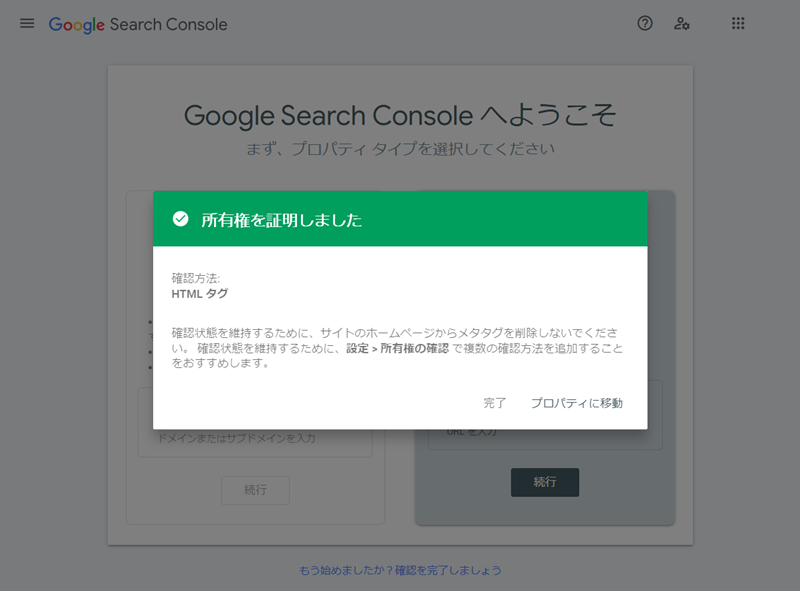
スポンサーリンク
Google Search Console で所有権を確認
設定完了後、Google Search Console で左ペインの「設定」をクリックすると、中央ペインの「所有権の確認」欄に「あなたは確認済みの所有者です」と表示されます。「所有権の確認」欄をクリックします。
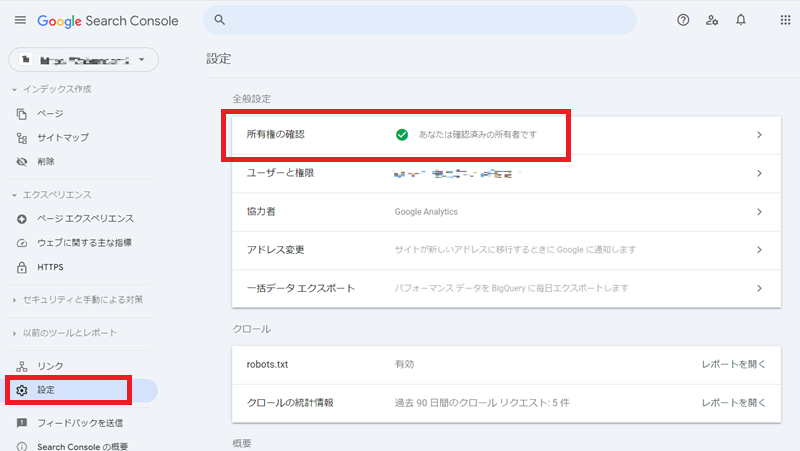
「所有権の確認」欄には「あなたは確認済みの所有者です」と大きく表示され、「使用した確認方法」の「HTML タグ」欄に「確認が完了しました」と表示されます。
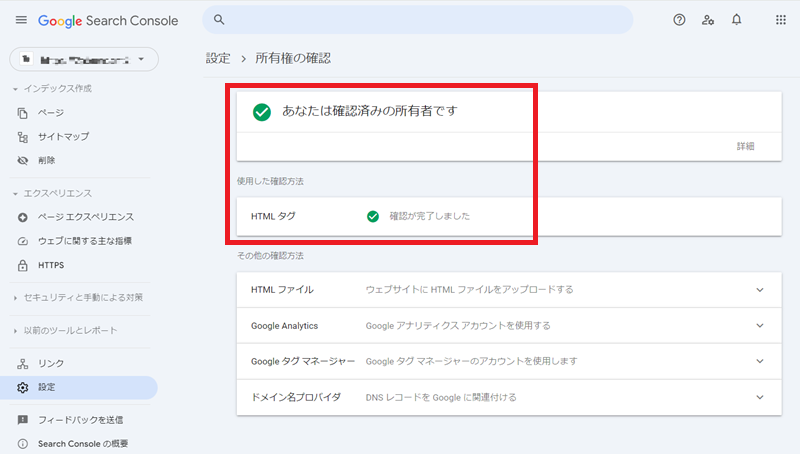
Googleのインデックスと記事の掲載速度について 2025年2月記事更新
Googleのインデックスとは?
Googleの検索結果に記事を表示させるには、Googleがそのページを『インデックス(検索結果データベースに登録)』する必要があります。
Googleのクローラーがページを巡回し、適切と判断されたものがインデックスされ、検索結果に表示される仕組みです。
インデックスされるまでの流れは、以下のようになります。
- Googlebot(クローラー)がページを発見(サイトマップ・内部リンク・外部リンク・検索リクエストなどで検出)
- クローラーがページをクロール(読み取り)
- コンテンツを評価し、適切と判断されればインデックス
しかし、インデックスの速度は一定ではなく、サイトの評価・記事の重要度・クロールの優先順位・時間帯などの要因で大きく変わることがあります。
今回は、以下の2つのケースについて考察します。
- ① 同じ条件で投稿した記事でインデックス速度に違いがある
同じ内容の記事を「A店」と「B店」のバージョンで作成しGoogle Search Consoleで「インデックス登録をリクエスト」したが、先にリクエストした記事よりも、30分程度後からリクエストした記事が早くインデックスされた - ② 深夜帯にインデックス処理が遅くなる傾向がある
①:同じ条件で投稿した記事のインデックス速度の違い
2025年2月24日、「A店」と「B店」の記事を公開しました。
「A店」を公開してから、30分後くらいに「B店」を公開し、どちらも公開後すぐにGoogle Search Consoleで「インデックス登録をリクエスト」しましたが、以下のような違いがありました。
- 「B店」の記事 → 約20分でインデックス完了
- 「A店」の記事 → 1時間以上かかった
①:同じ条件でのインデックス速度の違いの考察
この違いが生じた原因として、以下の可能性が考えられます。
クロールの優先順位の違い
- 「B店」の記事はすぐにインデックスされたため、サイト内のリンク構造やGoogleの評価が高かった可能性
- 「A店」の記事は後回しにされたため、Googleが「新しい情報性が低い」と判断した可能性
✅ 対策:「A店」の記事に内部リンクを増やすなどし、サイト内での優先度を上げる工夫を検討する。
コンテンツの類似性
- どちらの記事も構成や内容が似ていたため、Googleが「重複コンテンツ」と判断し、インデックス優先度を調整した可能性
- 「○○店 いつ?」のような類似したタイトル・見出しが影響した可能性も。
✅ 対策:タイトルや見出し、記事の独自性をより強化することで、個別の価値を明確にする。
Googleのランダムな処理
- Googleのインデックス処理にはある程度のランダム性があるため、同じ条件でもインデックス速度にばらつきが出ることがある。
✅ 対策:「すぐにインデックスされない=問題がある」と決めつけず、数時間~1日程度は様子を見ることも大切。
数時間〜1⽇程度様子を見ることも大切ですが、Googleの処理はランダムであるため、長時間待つよりも積極的にインデックス促進の施策を実施する方が効果的です。
- 待ってもインデックスが保証されるわけではない(Googleの処理はランダム)
- 「後回し」にされると、さらに遅れるリスクがある(クロール頻度が低下)
- 待つよりも「内部リンク追加」「SNSシェア」などで積極的にインデックスを促進する
「待つ時間」を減らし、積極的にインデックス促進の施策を打つことが、SEO戦略では最も重要です!
②:深夜帯のインデックス速度の遅延について
2025年2月の検証では、「日中にリクエストすると20分以内にインデックスされることが多い」 一方で、「深夜にリクエストすると40~90分かかることがある」 という傾向が見られました。
②:深夜にインデックスが遅れる理由(仮説)
- Googleのサーバーリソースの影響
- 深夜はGoogleが検索結果のランキング更新やデータ整理を行っているため、新規インデックスの処理が後回しになっている可能性。
- 検索需要の影響
- 日中は検索ボリュームが多く、Googleもリアルタイム性を重視しているが、深夜は需要が低いため、処理優先度が下がる可能性。
- クロールバジェットの調整
- 深夜はGoogleのクロールバジェット(クロール可能なページ数)が制限され、新規ページのインデックス処理が遅れることがあるかもしれない。
✅ 対策
- インデックスを早めたい記事は日中に公開する
- 深夜に公開した場合、翌日の日中にリライト&再リクエストを試す
- SNSや外部サイトでシェアし、Googleに早く発見してもらう
なお、「インデックスされない」場合の対処については
▶ インデックスされない…でも焦らないで!原因・対処法
こちらの記事で、実体験とあわせて詳しく解説しています。
まとめ
- 「Google Search Console」を導入しました。
- 「Google Search Console」で「HTML タグ」を入手します。
- WordPress の Cocoon 設定で Google Search Console ID 欄に「HTML タグ」の content の値を入力します。
- 「Google Search Console」で所有権の証明を確認できれば完了です。
- Googleのインデックス速度は一定ではなく、サイトの評価や時間帯、コンテンツの内容によって変動します。単に待つのではなく、インデックス促進の施策を実施することで、より早く検索結果に反映され、上位表示の可能性も高まります。
ブログ運営の始め方の記事もご参照いただけますと幸いです。
スポンサーリンク