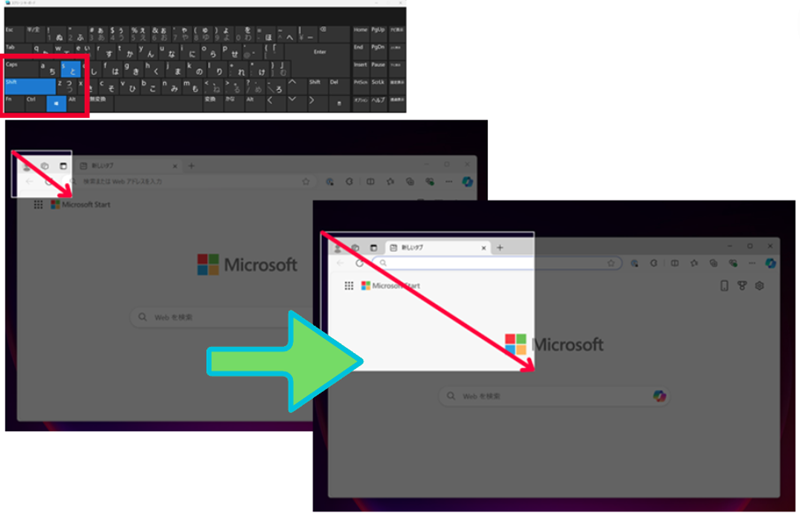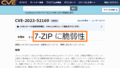要約
Windows 11 でスクリーンショット(スクショ)を撮ります。
方法はいくつかありますが一番楽な方法で撮ります。
Windows で Microsoft 365 プログラムを使用する場合、画面に表示される内容をコピーする 2 つの方法があります (一般に”スクリーンショット” または “スクリーン キャプチャ” と呼ばれます)。 Snipping Tool または PrintScreen キーを使用することができます。
スポンサーリンク
Windows ロゴ キー + Shift キー + S キー でスクリーンショット(スクショ)
Windows ロゴ キー + Shift キー + S キー の同時押しでスクリーンショット開始
キーボードの Windows ロゴ キー + Shift キー + S キー を同時に押します。
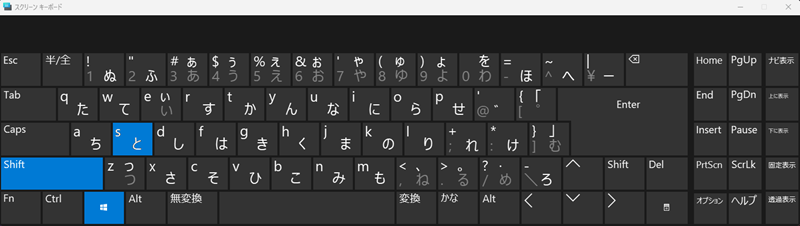
Snipping Tool が起動し、スクリーンショットモードとなります。
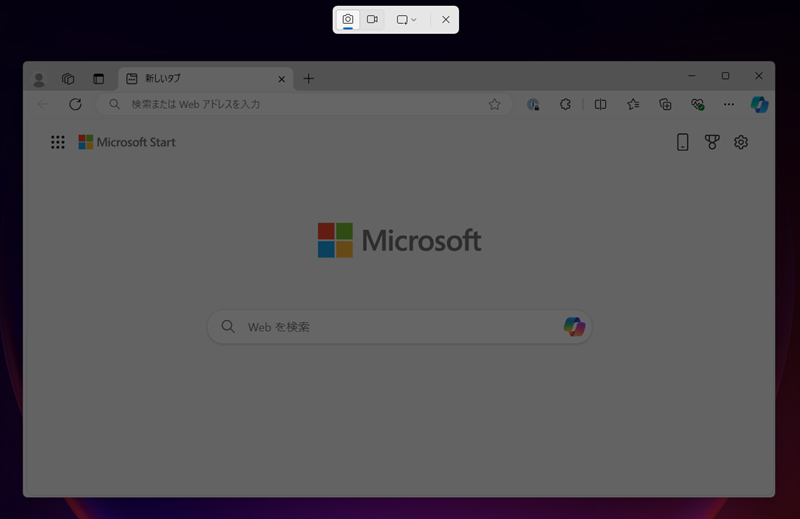
スクリーンショットする領域を選択
スクリーンショットとして保存したい領域をマウス操作のドラッグ&ドロップで範囲指定します。
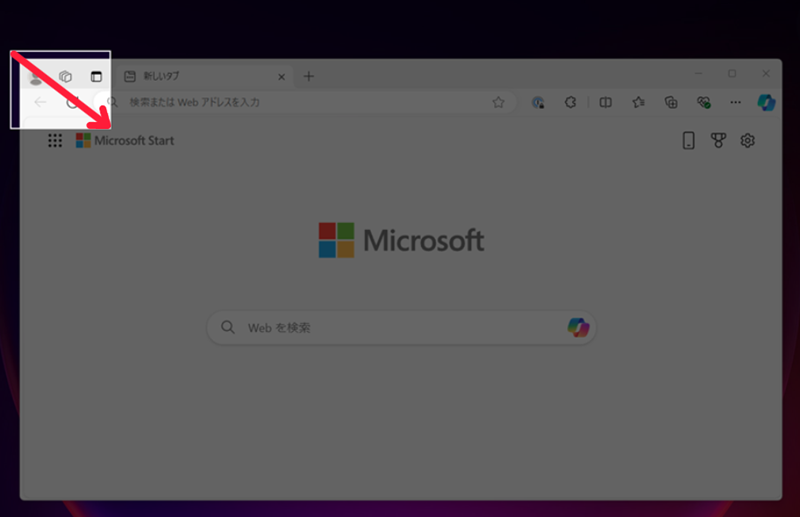
マウスでドロップすると自動でファイルとして保存されます。
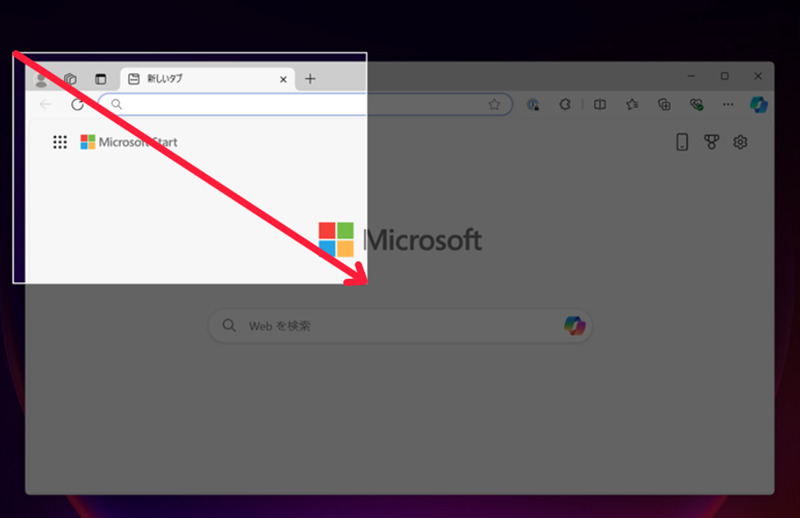
スポンサーリンク
保存された画像を確認
Windows 11 環境では以下のフォルダに画像として保存されます。
C:\Users\(ユーザー名)\Pictures\Screenshots
ファイル名は「スクリーンショット yyyy-mm-dd hhmmss.png」となります。
※ yyyy-mm-dd hhmmss はファイルとして保存された年月日時分秒です。
保存された画像を表示すると、先述のドラッグ&ドロップで指定した領域の画像となっています。
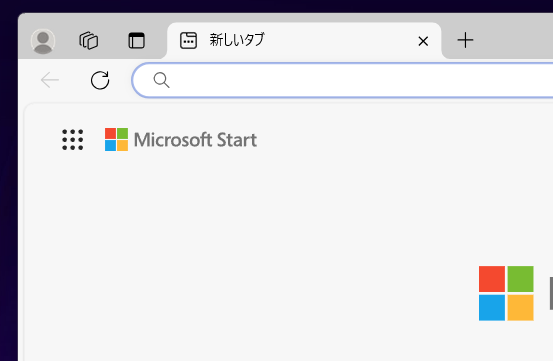
スポンサーリンク
まとめ
- キーボードの Windows ロゴ キー + Shift キー + S キー を同時押しで Snipping Tool を起動します。
- スクリーンショットしたい領域をマウスで範囲指定します。
- 画像は自動で保存されます。
「C:\Users\(ユーザー名)\Pictures\Screenshots」
Windows 関連記事もご参照いただけますと幸いです。